Psp vita как зарегистрироваться
Портативная консоль. Большинство, слыша это словосочетания сразу вспоминает приставки от Nintendo: Game Boy, DS и конечно же Switch. Кто-то вспомнит продукт Sony – легендарную PSP. На западе, да и у нас эта портативка имела большую популярность в нулевые. Sony пыталась повторить успех PSP в 2012 году. Да-да это была PS Vita! Подробнее о ней я рассказывал в истории портативных консолей. Скажу лишь, что из-за ужасного маркетинга Sony и абсолютно наплевательского отношения к своему продукту, консоль осталась без поддержки уже через 2 года. Да разного рода инди разработчики ещё выпускали свои небольшие игры в PSN, но для массового потребителя консоль умерла. Но не для фанатов! И если Ты, да да я к Тебе обращаюсь, тот самый человек который посмотрев на скудный ныне рынок портативок, который безжалостно пилят между собой Nintendo и разработчики мобильных донато-выжималок (Прости Уэс) решил обратиться к не такому далекому прошлому и взять себе вторую портативку от Sony, но все ещё сомневаешься, то этот блог специально для тебя. Я расскажу о всех тонкостях настройки, прошивки, об играх и т.д. Но пожалуйста давайте обойдёмся без срачей в комментариях по поводу «Какая же портативка лучше?» Я читаю все комментарии, но давайте в другой раз, ладно?
И вот Вы ищите в онлайн магазинах заветное устройство, ищите конечно же на вторичке ибо официально их уже давно не продают. Конечно, есть и запечатанные» варианты, но стоят они раза в два больше, чем Б/У.
Среднестатистический комплект на каком-нибудь Авито, выглядит следующим образом: Сама консоль и зарядное устройство, а также оригинальная карта памяти, чаще всего на 8 ГБ. А дальше идут различные «плюшки», которые у каждого продавца свои. Например, карта памяти на больший объем или то, что консоль уже взломана, так же бывают карты памяти, которые работают через проводник стоимостью 300 рублей в которую можно вставить обычную SD-карту, а иногда бывает за дополнительную плату дают оригинальные игры на специальных картриджах. Один раз, даже видел вариант, в котором комплектом шёл DualShock 4 с креплением для консоли. И это довольно удобное приспособление, но об этом позже.

Но все эти приблуды увеличивают стандартную цену Виты (4000-5000р) в полтора, а то и в два раза. Но большинство из этих приблуд мало того, что не стоят несколько тысяч, так и большинство из них Вы можете сделать самостоятельно. Это касается программной стороны и того самого проводника с SD-картой. Приступим же.
Прошивка
Вот Вы уже купили себе Виту с зарядкой. Больше ни на что не тратили. Консоль не прошита и на ней нет дополнительных карт памяти. Только оригинал. Это обязательное условие для Fat версии ведь у неё нет встроенной памяти в отличии от Slim,ки.
Но не спешите хвататься за приставку. Для того, чтобы прошить Виту Вам сначала, нужно переместиться за свой компьютер. «У вас же есть компьютеры?»

После чего подключаем Виту к компьютеру по USB кабелю. Запускаем приложение «Управление данными». Выбираете пункт «Скопировать данные» > «Компьютер» > «Кабель USB». Ждёте пока приставка подключиться.
Далее на компьютере в открытом Final Hencore ставим галочку на пункте «Обрезать h-encore до 7Мб» и нажимаем «Поехали!». Ждём окончания загрузки.
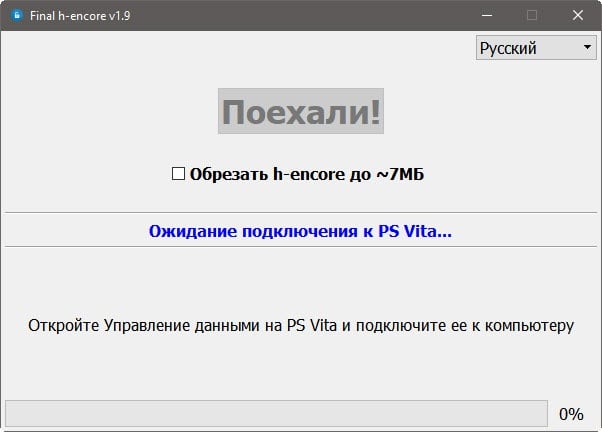
Далее возвращаемся к PS Vita. Выбираем пункт «Копировать данные» и в ней «Компьютер > PS Vita». После чего нажимаем «Приложения» > «PS Vita» и видим появившийся пункт «H-encore». Ставим галочку и нажимаем «Копировать».
После того как копирование завершиться, можно закрывать программу на компьютере, а на Вите выходить на рабочий стол. Пролистываем вниз и видим, что у нас появилась программа Hencore. Запускаем.
В открывшемся меню выбираем 2 пункт «Install HENkaku». Ждём несколько секунд и нажимаем Exit.
Далее переходим в настройки, у Нас появился новая кнопка «Настройки HENkaku» Нажимаем. И ставим галочку на «Включить небезопасные приложения». Но вы только не бойтесь. Ничего страшного здесь нет. Закрываем и возвращаемся в Hencore. Выбираем 3 строку и скачиваем VitaShell. После установки выходим из приложения.
Что ж поздравляю, Вы только, что самостоятельно взломали консоль! Я Вам громко аплодирую, а Sony Вас тихо ненавидит.
Но это ещё не всё. Мы же хотим получить идеальную консоль, верно? А при нынешнем варианте взлома, после каждой перезагрузки взлом будет слетать и предаться каждый раз заново переустанавливать его. Ничего такого, но неприятно. Исправим же это!
В первую очередь нужно откатиться до прошивки 3.65. Узнать какая у Вас прошивка можно в настройках. Если у Вас уже стоит нужная прошивка, то листайте дальше, если же нет, то продолжаем.
Далее берем ПС Виту, подключаем её к пк по USB, запускаем Vita Shell и нажимаем кнопку «Select».
Далее на компьютере открываем Проводник и выбираем появившийся диск. И скидываем туда оба скачанных файла. Нажимаем кружок.
Открываем папку ux0(Карта памяти). Листаем вниз. Находим модору файл и нажимаем на него. Соглашаемся и ждём установки. Далее нам нужно выбрать второй скачанный нами файл. Нажимаем треугольник, выбираем Copy. Далее перемещаемся по следующему пути: «app» > «MODORU» и в этой папке снова нажимаем треугольник и выбираем Paste. Выходим из Vita Shell и перезагружаем приставку. Это можно сделать через настройки или просто зажать верхнюю кнопку.
Уже по знакомой схеме скидываем все это на Виту и устанавливаем. Запускаем Enso.
И вот только теперь у Вас появилась, взломанная Вита, при перезагрузке которой ничего не будет слетать. Вы молодец!

Теперь открываем AutoPlugin 2. После того как программа обновиться выбираем пункт «Установить плагины для PS Vita». Далее пролистываем вниз до пункта «NoNpDrm by TheOfficialFlow». Выбираем и устанавливаем. Это нужно для того, чтобы мы могли спокойно устанавливать пиратские версии игр. Но об этом позднее. После того, как плагин установиться, выходим, но приставка перезагрузиться. Но ведь Нам это уже не страшно, верно?
Увеличение объема памяти
Хорошо, Мы прошили и взломали Виту, теперь можно спокойно скачивать пиратские игры и приложения, но на, что их скачивать? Вряд ли Вы захотите покупать, оригинальные карты памяти, по цене примерно с пол приставки. Но и из этой ситуации есть выход. Для этого Нам понадобятся: обычная micro SD-карта и специальный переходник – SD2Vita. Стоит он около 300 рублей. Поехали!

Далее берём адаптер SD2Vita и Вашу SD-карту. Вставляем последнее в первое. Далее засовываем это всё в верхний отсек для карты памяти на Вите.
После чего открываем VitaShell>ur0>tai/config.txt нажатием крестика. Находим строку «*KERNEL» Нажимаем «Insert empty line». Выбираем появившуюся строчку нажатием крестика и пишем туда этот текст «ur0:tai/storagemr.skprx». После чего нажимаем кружок и подтверждаем сохранение написанной строчки.
Теперь, в этой же папке открываем storage_config.txt. Удаляем последнюю строчку. В первой строчке меняем uma0 на ux0, а в последней наоборот. Если у Вас фатка, то среднюю строчку нужно удалить, а если слимка, то оставляете.
Выходим и сохраняем. В главном меню VitaShell нажимаем треугольник и выбираем второй и первый пункты. Закрываем VitaShell и идём в Настройки>Настройки HENkaku>Перезагрузить устройство.
После перезагрузки устанавливаем скачанный ранее файл «TF Card Plugin Tool.vpk». Открываем и выбираем второй пункт. После того как процесс завершиться можем радоваться жизни. Вы снова сэкономили и, что самое классное объём памяти ограничен только вашими запросами ну и деньгами. Хоть терабайт ставьте. Вместо жалких 64 максимальных гигабайт у оригинальных карт, за которые, кстати, ещё и просили и просят немалые суммы.
Кратко про игры
Ну, а, что касается программы, то тут всё до ужаса просто. Вам доступен весь список игр, официально выходивших на Виту. Просто находите нужную Вам игру по алфавиту и скачиваете. Да не все из них поддерживают русский, но такие проекты можно найти и в интернете. Там всегда есть инструкция по установке.
Эмуляторы
Что ж, об оригинальных играх сказал, теперь перейдём к более интересному для большинства моменту. Эмуляция старых консолей являлась довольно важным аспектом для людей, игравших на Play Station Portable. Но, что же у Виты с эмуляцией? Ну, тут довольно-таки спорно. На PS Vity есть два основных эмулятора. Это небезызвестный RetroARch (сборная солянка из старых консолей вплоть до PS1) и чуть менее известный Adrenaline (эмулятор предыдущей портативной консоли от Японцев). Таким образом количество игр на этой портативке увеличивается в разы! Но обо всём по порядку.

Далее, нужно скачанные файлы из формата архива переделать в формат папки. Для этого нажимаем правой кнопкой по архиву и выбираем «Извлечь в текущую папку». В папку RetroArch копируем папку BIOS и переименовываем её в System.
Теперь подключаем Виту к пк и сбрасываем vpk файл и папку RetroArch в ux0>data с помощью VitaShell. Далее отключаем Виту от пк и устанавливаем приложение. После чего выходим на главный экран VitaShell и делаем Refresh Data Base.
Теперь о том, как скачивать сами игры. Для этого на официальном сайте эмулятора вам нужно посмотреть какой именно формат игры поддерживает эмулятор. Далее в интернете находим ROM нужной игры для нужной консоли с подходящим форматом и скачиваем. После чего создаем папку ROMS и кидаем в неё скачанную папку с игрой. Подключаем Виту к пк. И папку с РОМами (не людьми) копируем по следующему пути: ux0>data>RetroArch.
Запускаем RetroArch. Выбираем пункт «Загрузить контент» и выбираем папку, в которую кидали РОМы игр, далее выбираете папку с нужной Вам игрой и выбираете то ядро(консоль) для которого это игра предназначена. Если они у Вас не отображаются, то проверьте правильность месторасположения папки и тот ли формат Вы скачали. Конечно далеко не все консоли эмулируются отлично, но в основном все работает хорошо.

А теперь поговорим о той программе, из-за которой покупка PS Vita вместо PSP будет более привлекательной. Да-да, PS Vita позволит Вам запускать игры с Play Station Portable.То есть все те великолепные проекты, выходившие на «ЗЫЗу», будут доступны и на Вите!
После чего открываем его. Программа приложит установить прошивку для PSP. Соглашаемся. После завершения процесса на выкинет на рабочий стол. Заново открываем программу, нажимаем крестик, и программа САМА прошьёт Вам виртуальную приставку. (Вот это чудо!).
Теперь, как же устанавливать игры? А тут всё так же просто, как и на оригинальной консоли. В корневой папке ВитаШел Вы найдете папку «pspemu». Открываете его и в нем выбираете папку ISO. В неё и нужно скидывать образы игр с одноимённым форматом. Всё!
Видео, музыка, книги
Видео на Вите можно смотреть либо скачанное со специальных сайтов, но там Вы не всегда найдете нужный ролик. Либо на своем компьютере, в определённой программе конвертировать Ваше видео под разрешение приставки (940x544). Готовые ролики формата mp4 кидаете в папку video. Так же можно смотреть Youtube. Для этого есть отдельное фанатское приложение, но и в самом браузере можно. Просто записываете нужный интернет адрес. Но не все они работают. Хотя есть приложение Vita Media Player. И оно позволяет запускать видео в HD качестве без конвертации, но у приложения много косяков, так, что тут смотрите сами.
Музыку на данной портативке Я пытался слушать с помощью сторонних медиа-проигрыватель, но оригинальный всё же понравился больше всего. Очень удобной функцией оказалась возможность перехода приставки в спящий режим, но при этом без прекращения воспроизведения аудиофайла. Подобная проблема была на PSP, из-за чего, в дороге, не всегда было удобно слушать песни или аудиокниги. А в Вите же все поправили. Просто скачиваете файл mp3 и через Вита Шел кидаете его в папку music. После чего открываете программу «Музыка» (удивительно правда?) и выбираете нужную Вам композицию в плейлистах.
Ну и Книги.. Бумажные книги стоят дорого, а на телефоне читать не очень удобно. Но читать на портативной консоли Я начал ещё с PSP. В этом мне помогла программа VitaBook. И благодаря относительно широкому экрану и управлению с помощью кнопок, читать стало удобнее. Но из-за сырости программы появлялись проблемы. Некоторые форматы она не воспроизводила, а частота кадров была и без того мизерной так ещё и во время показывания картинок вообще падала до значений меньше 10!
В версии для Виты были исправлены практически все болячки! Программа теперь спокойно читает все основные форматы, а FPS вырос до 60 единиц и всё выглядит невероятно плавно! В интернете есть множество разных сборок так, что выбирайте на свой вкус. После установки, скачанные текстовые файлы копируйте в папку books.
Moonlight
Теперь же расскажу Вам о самом приятном для меня варианте использования Виты. Сама по себе она является просто не плохой консолью с далеко не малый набором хороших игр и хорошим набором функций. Но если у Вас есть компьютер, даже если он не шибко игровой, то полезность этой портативки вырастает в разы!
Мощная портативная консоль
Я уже не раз задевал этот вопрос в предыдущих своих блогах, но раз сейчас Я собираю всю полезную инфу по Вите, то расскажу ещё раз.
Основная мысль в том, что Вы стримите изображение со своего пк на Виту, но управляете изображением с помощью портативки. Да, как облачный гейминг только очень локальный. Теперь перейдём к конкретике.
На Вашем пк запускаем Nvidia GeForce Experience (Забыл сказать, что подобная функция доступна только для владельцев видеокарт от «зелёных». Для AMD тоже подобная возможность, но работает это настолько плохо, что лучше просто не использовать.) Переходите в настройки программы, пункт Sheald и нажимаете на переключатель.
Запускаете программу. Вам нужно быть подключенным к той же Сети, что и Ваш пк. Теперь выбираете либо Search devices (программа сама найдёт ближайшие пк) либо Add manually (Вы сами вводите IP адрес нужного компьютера). Что бы узнать IP Вашего пк, на компьютере запускаете Windows Powershell или просто нажимаете Win + R. И вводите «ipconfig». Смотрите строчку IPv4. И на Вите сначала называете пк к которому будете подключаться и вводите IP. После чего ждёте подключения. В правом нижнем углу на мониторе появиться окошко для ввода цифр.

Сами цифры будут высвечены на Вите. Вы их вводите и всё. Теперь Вы можете, находясь в одной с компьютером сети, подключаться к нему с Вашей приставки. В настройках можно указать разрешение, ограничение FPS и битрейт. Если Вы не уверены в своём интернете, то ставьте битрейт в 5000 и прокрутив ниже выберите пункт «Stream optimize».
Но ведь мы хотим подключаться к нашему компьютеру из любой точки с сетью Wi-Fi? Для этого тоже есть своё решение.
На компьютере входим в настройки роутера. Для этого в поисковой строке браузера вписываем 192.168.0.1. Если Вы ничего не меняли, то логин и пароль будет admin и admin соответственно.
Далее ищите пункт «Виртуальные серверы». И поочерёдно создаете следующие виртуальные серваки:
Далее на сайте 2IP смотрите ВНЕШНИЙ IP вашего компьютера. Теперь на PS Vita снова заходите в Moonlight, выбираете добавить устройство, опять придумываете название для Вашего пк и далее вводите IP который Вы узнали на сайте. Снова подключаетесь, вводите четыре цифры на Вашем компьютере и теперь у Вас всё работает! Поздравляю. Вы можете подключаться к своему компьютеру из любой Сети Wi-Fi, но она должна быть достаточно мощной, что бы изображение не «кашляло». Вам будут доступны все игры, скачанные через официальные магазины. Но, а что бы добавить пиратские игры или вообще не игры, в GeForce Experience во всё той же вкладке Sheald нажимаете «добавить приложение» и выбираете ярлык нужной программы.
Vita как стационарная консоль
Ну, а этот случай ну очень локальный, поэтому он не всем подойдет, да и не всем будет интересен. Видите ли, у меня в зале появился телевизор, в той же комнате, что и компьютер. Но телевизор относительно не новый, с разрешением в 720p, но Я не жалуюсь. И не долго думаю, Я купил HDMI кабель, подключил телевизор к компу, взял Виту, уселся на диван и стал играть как на обычном геймпаде. Да многие скажут, что это идиотизм и Я не буду спорить, ведь с самым обычным геймпадом от того же XBOX 360 играть было бы намного удобнее. И тут вырисовываются проблемы Виты. Ибо отсутствующие L2 и R2 были вынесены на сенсорную панель, что не очень удобно, да и звук будет исходить из самой приставки, а не из телевизора, хотя это решается простыми наушниками.
В общем лично для Меня подобный способ игры очень даже удобен. Дома играешь на диване как в полноценную КОНСОЛЬ, в дороге смотришь кино, слушаешь музыку и книги, играешь в игры для самой консоли и эмуляторы, а если есть хороший интернет, то просто продолжаешь игру с пк.
Если вы недавно стали тем счастливчиком, у которого появилась PS3 или PS4, то, наверное, уже слышали о такой сети, как PlayStation Network. Ещё не зарегистрировались? Тогда читайте дальше и сделайте это.
Зарегистрироваться в PlayStation Network можно с консоли или компьютера.
Что такое PS Network?
PlayStation Network — специальный сервис, созданный для пользователей PlayStation 3, Portable, Vita, 4. Все онлайн-составляющие игр и других действий на приставках проводятся благодаря PSN:
- игра по сети;
- достижения, разработанные для каждой видеоигры;
- переписка с другими пользователями, приглашение их в игру;
- доступ к магазину PS Store и PS Plus.
Как видите, штука довольно полезная. Зарегистрируйтесь в ней как можно скорее, если хотите использовать весь медиаконтент.
Создать учётную запись легко как в PS3, так и в PS4. Правда, последняя чаще сама предлагает пройти регистрацию. На PS3 вначале выбираем иконку PS Store и открываем её (кнопка X), после чего будет предложено зарегистрироваться или войти, чтобы продолжить.
- Жмём «Создать новую учётную запись».
- В первом окне выбираем свой возраст (лучше, чтобы вам было больше 18, так можно приобретать любой контент), язык и страну проживания, жмём «Продолжить». , а также дважды пароль. Вдобавок к этому может потребоваться контрольный вопрос и ответ на него.
- Придумываем сетевой идентификатор, это никнейм, который будут видеть другие пользователи в онлайн-играх.
- Заполняем графы «Имя», «Фамилия», «Пол».
- Вписываем свой адрес по нужным строкам: улица/дом (вписывать так же, через правый слеш), город, область, индекс.
- Жмём «ОК».
Теперь осталось только подтвердить адрес электронной почты, чтобы полноценно пользоваться новым аккаунтом. Как видите, ничего сложного здесь нет. Добавьте платёжные данные, чтобы покупать игры через PS Store.
- Находим в меню пункт «Управление учётной записью».
- Выбираем «Данные учётной записи» — «Платёжная информация».
- Заполняем стандартные поля: тип карты, имя владельца, срок действия, номер, а также код безопасности.
- Далее, с нашей карты спишется один рубль в целях проверки корректности введённых данных.
- После этого заполняем ещё ряд полей: улица/дом, город, область, почтовый индекс.
- Жмём «ОК».
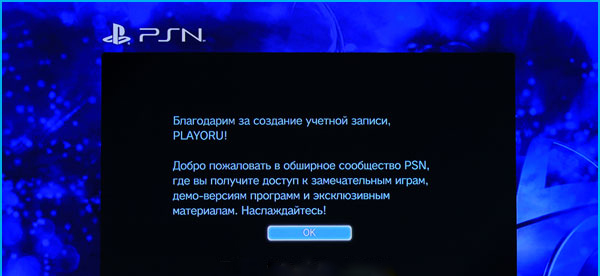
Теперь мы без труда можем пополнять виртуальный бумажник и покупать любые игры в PS Store, а также подписку на Plus.
С компьютера
Вовсе не обязательно, вообще, иметь ПС, чтобы создать учётную запись PSN. Сделать это можно и через компьютер. Понадобятся всё те же данные.
Вуаля! Аккаунт создан. Вы также можете добавить здесь свои платёжные данные. Кроме того, через компьютер можно, помимо пароля, установить пин-код, чтобы уменьшить вероятность взлома злоумышленниками.
Удаление аккаунта
К сожалению, или к счастью, нет способов, чтобы удалить совсем учётную запись PSN. К сожалению, потому что email без этого тяжело отвязать, а сетевой идентификатор не поменять. К счастью, потому, что весь приобретённый контент всегда будет с вами, достаточно просто зайти с другой консоли.
Зато удалить пользователя с консоли PS3 или PS4 довольно легко.
- Заходим в систему через пользователя, которого хотим удалить.
- Выбираем значок пользователя.
- Жмём кнопку в форме треугольника, чтобы открыть параметры.
- Нажимаем «Удалить».
Убирать лишних пользователей с PS4 нужно немного иным способом.
- Заходим через основного пользователя.
- Открываем меню «Настройки».
- Выбираем «Удалить пользователя».
Удаление основного/единственного пользователя приведёт к тому, что консоль вернётся к заводским настройкам.
Теперь вы знаете, как зарегистрироваться в PS3 и PS4 в «Плейстейшн Нетворк», для чего нужна эта сеть и как ей пользоваться.

Спровоцировать появление сбоя могут:
- неправильно введённый логин;
- неправильный пароль;
- не был введён второй пароль, пришедший на телефон в случае с двухэтапной авторизацией.
Есть несколько способов избавиться от ошибки, все они выполняются в несколько этапов.
Повторный вход в аккаунт
Как выполнить повторный вход в профиль:
Восстановление данных для входа
Как восстановить доступ:
- Перейти в меню «Настройки».
- Выбрать раздел «Формат».
- Сделать тап по «Восстановить настройки PS Vita».
- Следовать руководству на экране и контролировать уровень заряда, не выключая систему до завершения восстановления. Если преждевременно отключить систему, она может работать неправильно, а иногда и вовсе отказывается загружаться.

Важно! Процедура восстановления необратима, вся система вернётся в изначальное состояние. Данные в карте памяти восстановятся к моменту, когда приставка была выпущена с завода. Все утраченные данные невозможно восстановить. При этом откат системы нельзя выполнить в моделях из серии PCH-1000, так как у них отсутствует внутренняя память.
Включена двухэтапная авторизация

Чтобы войти в аккаунт при двухэтапной авторизации, следует на втором шаге ввести пароль настройки устройства вместо стандартного пароля. Где можно найти пароль:
Если двухфакторная авторизация не требуется, её можно отключить, удалив пароль настройки устройства:
- Следовать на закладку «Учётная запись».
- Выбрать «Безопасность», затем нажать на «Пароль настройки устройства».
- Из списка авторизованных устройств удалить приставку, нажав на кнопку «Отменить».
- Выключить 2SV в настройках «Учётной записи».
Разработчики предоставляют функцию автоматического входа при использовании двухфакторной защиты, но тогда в аккаунте могут находиться все пользователи устройства. Рекомендуется отключать автоматический вход при передаче игровой приставки другим людям.
Для начала ваша система уже должна быть активирована и настроена на ваш основной аккаунт. Это элементарные действия и выполняются при запуске консоли, первом входе в сеть SEN (PSN). Чтобы не потерять уже существующие данные, их нужно сохранить. Производится эта операция очень просто: подключаете свою PS Vita к PC или PS3 и включаете Content Manager (Помошник по управлению данными PlayStation). Версию для PC можно скачать тут, в PS3 программа появилась вместе с последним обновлением.
Резервное копирование - одна из основных функций программы, полностью переносящая на жесткий диск содержимое карты памяти. Позже восстановить резервную копию можно одним нажатием кнопки.

Шаг второй: Восстановление и деактивация PS Vita
Следующим вашим действием будет восстановление заводских настроек. Это приведет к возвращению консоли в тот вид, в котором она была при покупке. Радует, что происходит это очень быстро.
Обратите внимание, что для регистрации Виты под другим аккаунтом необходимо отменить активацию старого. Сделать это можно через настройки - настройки PSN.
Или альтернативный способ. Попытка восстановить систему автоматически предложит вам деактивировать систему.

Пожалуйста учтите, что без деактивации системы вы не сможете войти под другим аккаунтом. Деактивация возможна с компьютера, но она допускается раз в полгода!
Что ж, это опять-таки простейший процесс создания нового пользователя, который вы проходили сразу после первого запуска консоли.

Шаг четвертый: Загрузка сохраненного ранее контента
Опять-таки через программу Sony вы можете перенести на новый аккаунт нужные вам материалы.

Учтите, что у вас не получится перенести игры, купленные на другом аккаунте. По крайней мере не все. Но сохранения и другие материалы переносятся без проблем.
Шаг пятый: Восстановление первого аккаунта
Этот процесс и вовсе элементарный. Просто подключаете Виту к компьютеру/PS3 и выбираете функцию Restore (Восстановить). Если вам удастся создать несколько бэкапов для каждого аккаунта, переключение между ними будет элементарно.
N.B. Не забудьте сделать бэкап второго аккаунта, чтобы не качать на него все заново (хотя этот процесс может быть и несколько сложным, не перетрите случайно данные первой записи)
Спасибо Sony за столь удобную консоль! И сделайте переключение между пользователями вшитым в саму консоль, please))
Огромное спасибо за помощь в подготовке материалов (скриншоты) (((Maestro)))
Видео, показывающее смену аккаунтов PSN на одной PS Vita (видео на английском языке):
Читайте также:


