Ps remote play вылетает на телефоне
Некоторые пользователи PS4 сообщили нам, что им нужна помощь в исправлении функции Remote Play на консоли, которая не будет подключаться к их ПК. В случае, если вы не знали, вы можете играть в свою любимую игру для PS4 на смартфоне или компьютере, даже если вы не находитесь перед консолью. Все, что вам нужно сделать, это настроить удаленное воспроизведение на вашем телефоне или компьютере.
Если вы столкнулись с проблемами подключения или ошибками удаленного воспроизведения во время установки или после ее использования в течение некоторого времени, эта статья должна помочь.
Вещи, которые вам нужны для PS4 Remote Play
Если вы планируете играть вдали от PS4, вы можете использовать функцию удаленного воспроизведения. Ниже приведены вещи, которые вы должны успешно сделать это:
- Обновленная консоль PS4.
- Компьютер, подключенный к интернету.
- Хорошо работает беспроводной контроллер PS4 DUALSHOCK
- USB-кабель для подключения контроллера к компьютеру. Или совместимый беспроводной адаптер для беспроводного подключения PS4.
- Учетная запись PlayStation Network.
- Скорость загрузки и выгрузки интернет-соединения не менее 15 Мбит / с (как для ПК, так и для PS4)
Причины, по которым ваше PS4 Remote Play не подключается
Существует несколько возможных причин, по которым PS4 Remote Play останавливается или не подключается. В основном проблема связана с настройкой сети, поэтому важно, чтобы вы заранее проверили состояние своей локальной сети..
В других случаях PS4 Remote Play может столкнуться с проблемами подключения или ошибками из-за проблем с самой PlayStation Network..
Для начинающих пользователей некоторые могут обнаружить, что они не могут использовать PS4 Remote Play из-за программного обеспечения безопасности своего компьютера..
Ниже приведены некоторые распространенные причины проблем с удаленным воспроизведением PS4..
Интернет-соединение медленное или прерывистое.
Чтобы избежать задержек или задержек при использовании удаленного воспроизведения, необходимо обеспечить быстрое широкополосное соединение. Sony рекомендует, чтобы ваша PS4 имела скорость не менее 15 Мбит / с. Что-то медленнее, чем это может быть проблематично, хотя я лично смог нормально использовать Remote Play, даже если мой тест скорости PS4 показывает, что скорость загрузки составляет менее 6 Мбит / с.
Для достижения наилучших результатов старайтесь использовать Remote Play только тогда, когда у вас достаточно быстрое соединение.
Программное обеспечение PS4 устарело.
Большинство игр и функций PS4, использующих онлайн-функции, обычно не работают, если программное обеспечение консоли устарело. Убедитесь, что вы вручную проверяете наличие обновлений программного обеспечения в случае возникновения ошибок удаленного воспроизведения..
Тип NAT строгий или ограничительный.
Некоторые пользователи могут столкнуться с ошибкой «Не удалось установить соединение с сервером» из-за проблем с типом NAT на PS4. Вы должны стремиться иметь NAT Type 1 (открытый) на своей консоли, хотя NAT Type 2 (умеренный) также в порядке. Если ваш PS4 имеет тип NAT 3 (строгий), вы не сможете играть с другими онлайн, разговаривать в голосовом чате или запускать Remote Play на своем компьютере..
Случайная консольная или компьютерная ошибка ОС.
Иногда на электронных устройствах могут развиться случайности. Временные ошибки обычно исправляются простой перезагрузкой устройства, поэтому обязательно перезагрузите компьютер и PS4.
Проблема локальной сети.
Проблемы с локальными сетевыми устройствами могут привести к отключению или невозможности загрузки Remote Play. Убедитесь, что ваша домашняя сеть достаточно быстрая и не отключается часто. Периодически возникающие проблемы с подключением могут привести к истечению времени ожидания подключения, что может сделать практически невозможным воспроизведение по Play.
Программное обеспечение безопасности, блокирующее соединение.
Если при первой установке Remote Play вы получаете ошибку 88010E0F, это скорее всего проблема с антивирусом или брандмауэром. Вы можете временно отключить антивирус или брандмауэр, чтобы проверить, так ли это.
Обязательно включите программное обеспечение безопасности после тестирования.
Сеть PlayStation не работает.
Remote Play может не работать, если есть проблема с его серверами. Вы можете проверить состояние сети PlayStation, если у вас возникли проблемы с подключением к Remote Play.
Что делать, если PS4 Remote Play не подключается
Если вы столкнулись с ошибкой при удаленном воспроизведении, или если функция внезапно перестала работать без видимой причины, должны помочь следующие решения..
-
Проверьте состояние сети PlayStation.
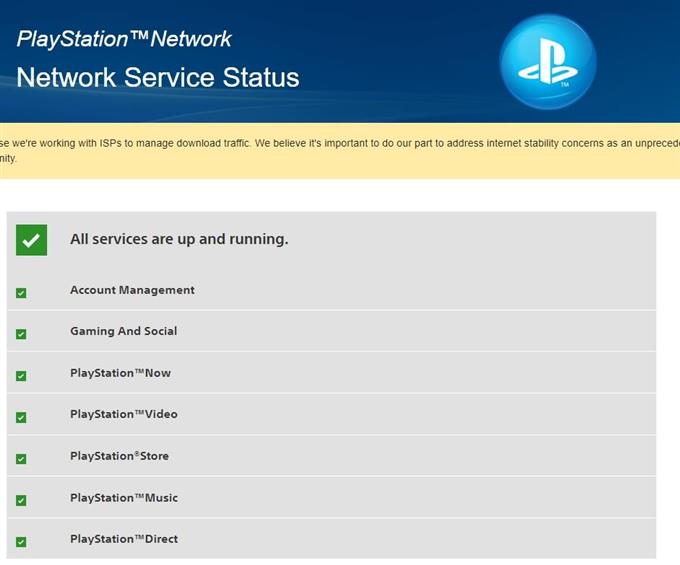
Прежде чем приступить к устранению неполадок на ПК или PS4, обязательно посетите страницу состояния сети PlayStation Network, чтобы узнать, есть ли какие-либо проблемы со стороны Sony.
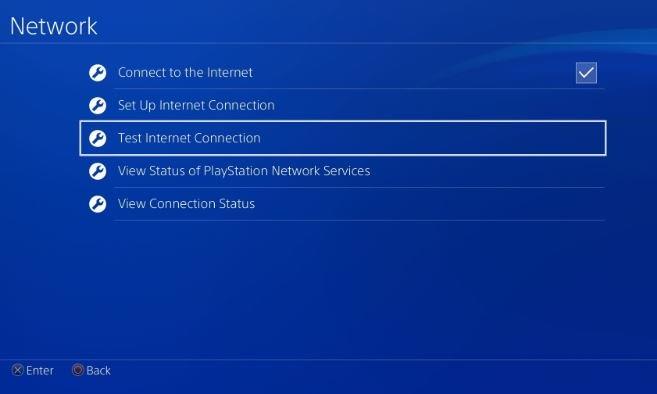
Медленная или прерывистая скорость соединения может существенно повлиять на работу Remote Play. Обязательно сначала запустите тест скорости соединения на PS4, чтобы увидеть, достигает ли он минимума 15Mbps скорость загрузки и выгрузки.
Ваш компьютер также должен соответствовать минимальным требованиям к скорости.
Чтобы проверить возможные проблемы с подключением, вам нужно будет наблюдать за вашей сетью. Используя другие устройства (смартфоны или компьютеры), попробуйте проверить, не падает ли соединение в течение нескольких часов. Если интернет-соединение нестабильно или постоянно отключается, вам необходимо сначала решить эту проблему, чтобы надежно использовать Remote Play.

Если вы используете беспроводное или Wi-Fi-соединение с PS4, возможно, что есть помехи сигнала Wi-Fi, которые вызывают разрыв соединения. Попробуйте использовать соединение Ethernet от маршрутизатора до PS4, прежде чем пытаться использовать Remote Play снова.
Если проводное соединение невозможно, переместите PS4 ближе к маршрутизатору, чтобы убедиться, что он получает хороший сигнал Wi-Fi..
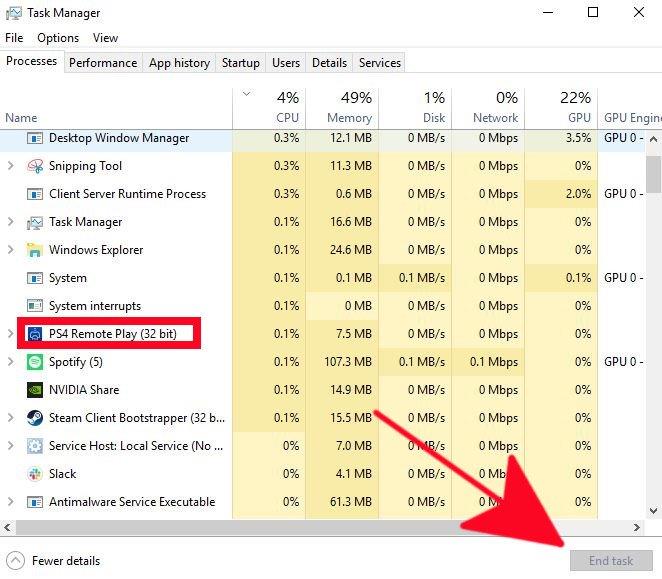
Если Remote Play по-прежнему не подключается, убедитесь, что вы перезапустите его. На вашем компьютере откройте диспетчер задач (CTRL + ALT + DEL), выберите PS4 Remote Play на вкладке «Процессы», затем нажмите Завершить задачу кнопка в правом нижнем углу.
Если перезапуск приложения Remote Play не устранит ошибку или проблему с подключением, следующая хорошая вещь, которую вы можете сделать, это перезагрузить компьютер. Это гарантирует, что вы устраняете возможные временные ошибки на вашем компьютере, которые могут мешать удаленному воспроизведению.
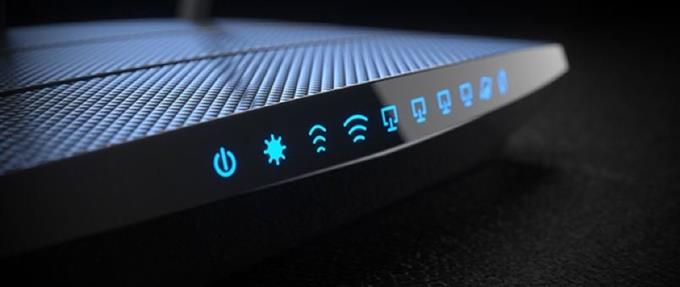
Пока ваш компьютер перезагружается, найдите время и для обновления сетевого подключения. Для этого вы хотите отключить модем и / или маршрутизатор от электрической розетки или от розетки примерно на 30 секунд..
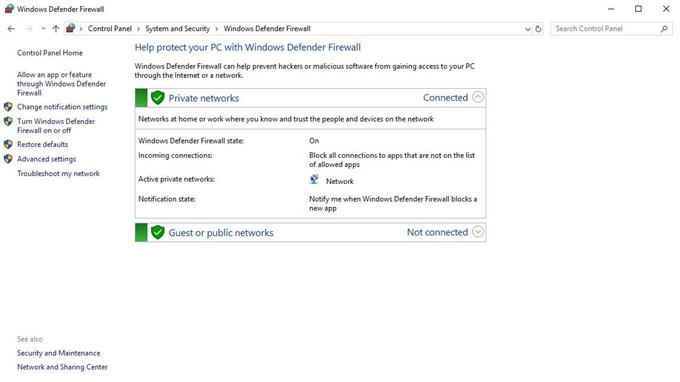
Для некоторых отключение их защитного программного обеспечения, такого как антивирус или аналогичное, устраняет проблемы удаленного воспроизведения. Если брандмауэр вашего компьютера активен, вы должны также отключить его для целей тестирования. Или вы можете сделать исключение в настройках брандмауэра, чтобы разрешить Remote Play устанавливать соединение. Используйте Google, чтобы узнать, как сделать это предложение.
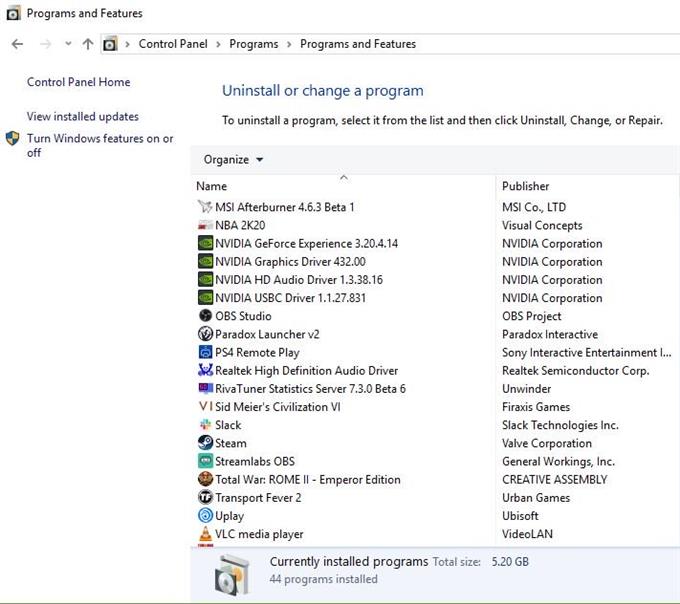
Если все возможные причины были проверены и ни одно из приведенных выше решений не помогло, рассмотрите возможность удаления и переустановки Remote Play..
Читай также: Как проверить уровень исправления безопасности Android, чтобы узнать, защищены ли вы от последних уязвимостейПосетите наш канал androidhow Youtube для получения дополнительной видео по устранению неполадок.
PS4 Remote Play
версия: 4.5.0
Последнее обновление программы в шапке: 15.09.2021



Краткое описание:
Дистанционное воспроизведение игр и других программ с PS4
Подключите ваш смартфон или планшет Xperia к домашней сети Wi-Fi, возьмите беспроводной контролер DUALSHOCK®4 и играйте в игры PS4 на устройстве Xperia - телеэкран больше не нужен!
НУЖЕН АНДРОИД 10
Просто подключите Dualshock 4 по Bluetooth.
Чтобы подключить по BT, зажмите на DS4 Share+PS и ищите геймпад в устройствах BT.
Подключаете DS4 к устройству через Sixaxis App
Настройте геймпад в приложении (крест = A, круг = B, квадрат = X, треугольник = Y)
Запускайте Remote Play, пользуйтесь!
Через второй аккаунт (работает в радиусе подключения DS4 к PS4 Создайте второй аккаунт на консоли и зайдите в него.
Зайдите через Remote Play на второй аккаунт.
Зайдите на PS4 в основной аккаунт.
Возможное решение проблемы лага при подключении через Bluetooth Что делать, если DS4 не соединяется с устройством по BT
Требуется Android: 4.4+
Русский интерфейс: Да
Может есть у кого Nvidia Shield Portable? Кто-нибудь использовал на ней функцию PS Remote Play? Поделитесь опытом .
Ну и еще вопрос. Я правильно понял, что без рута не подключить Dualshock4 нормально напрямую? Нужно сторонним софтом настраивать.
Ну и еще вопрос. Я правильно понял, что без рута не подключить Dualshock4 нормально напрямую? Нужно сторонним софтом настраивать.Раньше можно было через второй аккаунт подключать. Не знаю, работает ли это сейчас. Раньше можно было через второй аккаунт подключать. Не знаю, работает ли это сейчас.
Если я правильно понял, то такой метод работает только в назначительном удалении от PS4. Не прокатит если вы далеко.
Может есть у кого Nvidia Shield Portable? Кто-нибудь использовал на ней функцию PS Remote Play? Поделитесь опытом .А что делать с тач панелью на джойстике? Как без нее обойтись на NVIDIA SHIELD PORTABLE? Вы точно на PORTABLE пробовали?
Привет всем.У всех на всех андройдах нормально работает?У меня с какимто тупняком,тоесть,объясню.Подкл.соеденяюсь с PS,на смартфоне картинка показывает и на телевизоре,нажимаю к примеру в право.на телевизоре сразу лестает,а на телефоне с запозданием,а в играх так вобще тупняк.К примеру развернутся на 90 градусов,нажимаешь,доли секунду тупет,а потм резко поварачивается,если тут же смотришь на телевизор,то там нормально,раз нажал,чуть повернулся,а на телефоне тупит.Мож кто знает в чем проблема? Андройд 4.4.Проц.MTK 8мь ядер,видео Mali 450 четыре ядра.
Beliy19813,Ничего не поделать. Доли секунды у всех. Но и они разные. На Sony Xperia они меньше, а вот на Asus Transformer задержка чуть ли не в секунду. Так что дело в устройстве. А что делать с тач панелью на джойстике? Как без нее обойтись на NVIDIA SHIELD PORTABLE? Вы точно на PORTABLE пробовали?
А что с ней не так? Она на экране остается (верхняя часть) туда тыкаю когда нужно, особо не напрягает.
Тестил только в гта 5, в других играх не проверял.
Тут скорее всего дело в беспроводных сетевых контроллерах на девайсах.
У меня на шилде например задержки вообще не видно.
Дык, что за бред? У меня ничего не угнали. Скорее всего у тебя в телефоне/устройстве зверек ранее жил, ввел логин пасс и аккаунт ушел.
KuLakow_,Спасибо.Я тел.занимаюсь буду на всех тестировать.Как найдется самый лучший отпешусь.)
Тут скорее всего дело в беспроводных сетевых контроллерах на девайсах.
Не знаю правельно ли я понял твой ответ-"сетевых контроллерах" я так понял это подкл.контроллера(джостика) к какому-нибудь апарату,телефону,планшету.Если так,то дело не в контроллере,если соеденияшся вобще без контроллера или контроллер поключаешь через OTG,всеровно тоже самое.Мне почемуто так кажется то,но это мое личное мнение,конечно оно может быть ошибочное.Что дело тут в приеме и передаче WiFi на каком либо девайсе.А может и нет.Я просто не разу соньку не подкл. поэтому сравнить не могу,не скорость передачи,не соединение не сами телефоны протестировать.
Независимо от возникшей проблемы, если функция «Дистанционная игра» недоступна, сначала проверьте соединение с Интернетом, системное программное обеспечение и приложение. Подробности см. в разделе «Что проверить в первую очередь, если функция «Дистанционная игра» недоступна».
В зависимости от ситуации вам также может понадобиться ознакомиться со следующими разделами:
- Прежде чем создать удаленное подключение к консоли вне дома, убедитесь, что, когда вы находитесь рядом с консолью PS5 или PS4, которой вы хотите управлять, ваше устройство легко к ней подключается.
- В зависимости от конкретной игры и способа ее использования функция «Дистанционная игра» может не поддерживаться. Подробности см. в разделе Ограничения.
- Дополнительная информация доступна на веб-сайте поддержки.
Что проверить в первую очередь, если функция «Дистанционная игра» недоступна
Убедитесь, что вы можете подключить консоль PS5 или PS4 к Интернету и войти в PlayStation Network.
Убедитесь, что системное программное обеспечение консоли PS5 или PS4 обновлено до последней версии.
- На начальном экране консоли PS5 перейдите в раздел [Настройки] > [Система] > [Системное программное обеспечение] > [Обновление и настройки системного программного обеспечения] и выберите пункт [Обновить системное программное обеспечение].
- На экране функций консоли PS4 перейдите в раздел [Настройки] и выберите пункт [Обновление системного программного обеспечения].
Ваше устройство-клиент не может обнаружить консоль PS5 или PS4, которой вы хотите управлять
Вы можете вручную привязать одно устройство (клиент) для удаленного управления другим устройством (хостом). Подключите оба устройства к одной сети и выполните инструкции, отображаемые на экране.
- На начальном экране консоли-хоста PS5 перейдите в раздел [Настройки] > [Система] > [Дистанционная игра] и выберите пункт [Привязать устройство]. Отобразится число. Запустите приложение Remote Play на устройстве-клиенте. Введите число из консоли-хоста PS5 в приложении Remote Play на устройстве-клиенте, чтобы связать устройства.
- На экране функций консоли-хоста PS4 перейдите в раздел [Настройки] > [Настройки соединения дистанционного воспроизведения] и выберите пункт [Добавить устройство]. Отобразится число. Запустите приложение Remote Play на устройстве-клиенте. Введите число из консоли-хоста PS4 в приложении Remote Play на устройстве-клиенте, чтобы связать устройства.
Функция «Дистанционная игра» использует порт UDP 8572 для подключения к консолям PS5 и PS4, а также к мобильным устройствам. Убедитесь, что ваши маршрутизатор, интернет-провайдер и оператор мобильной связи не блокируют этот порт. Если ваш маршрутизатор блокирует этот порт, вы можете настроить перенаправление портов и разрешить доступ к консоли PS5 или PS4 из Интернета. Таким образом вы сможете использовать функцию «Дистанционная игра». Если порт не заблокирован или вы все еще не можете использовать функцию «Дистанционная игра» после настройки перенаправления портов, обратитесь к своему интернет-провайдеру.
Если вы используете мобильные данные, обратитесь к своему оператору мобильной связи.
Если вам не удается определить тип NAT, ваша сеть не поддерживает функцию «Дистанционная игра». Вы можете проверить тип NAT, запустив приложение [PS Remote Play] и выполнив указанные ниже действия.
Если в вашей сетевой среде используется NAT 3-го типа, вероятно, вы не сможете подключиться к другим устройствам и использовать функцию «Дистанционная игра».
Если соединение нестабильно
-
Рекомендуется использовать проводное соединение для подключения консолей PS5 и PS4, Windows PC и Mac к Интернету.
Рекомендуется использовать высокоскоростное соединение со скоростью отправки и загрузки данных не менее 5 Мбит/с. Проверьте приблизительную скорость соединения для консоли PS5 или PS4, используя приведенные ниже способы.
- Для консоли PS5: перейдите в раздел [Настройки] > [Сеть] > [Статус соединения] и выберите пункт [Проверить соединение с Интернетом].
- Для консоли PS4: перейдите в раздел [Настройки] > [Сеть] и выберите пункт [Проверить соединение с Интернетом].
Если ваша сетевая среда не поддерживает достаточную скорость соединения, обратитесь к своему интернет-провайдеру или оператору мобильной связи за дополнительной информацией.
Использование функции «Дистанционная игра» при подключении с помощью мобильных данных
- Используйте функцию «Дистанционная игра» в местах, где есть стабильное и достаточно скоростное соединение.
- Перемещение устройства-клиента нарушает стабильность соединения, что может привести к сбою или отключению функции «Дистанционная игра».
- Функция «Дистанционная игра» отключается при переключении между мобильными данными и Wi-Fi® во время ее использования.
- В зависимости от структуры сети вашего оператора мобильной связи функция «Дистанционная игра» может быть недоступна или работать со сбоями из-за нестабильного соединения. Кроме того, ваше видео может быть плохого качества, которое невозможно улучшить.
- В зависимости от тарифного плана вашего оператора мобильной связи скорость подключения и использование данных могут быть ограничены. В этом случае функция «Дистанционная игра» может быть недоступна. Чтобы получить подробную информацию, ознакомьтесь со своим контрактом и тарифным планом или обратитесь к оператору мобильной связи.
- Если отображается код ошибки, воспользуйтесь приведенной ниже информацией для справки.
0x81221101
0x81221104
0x81221105
0x81221106Скорость соединения недостаточна для использования функции «Дистанционная игра». Рекомендуется использовать высокоскоростное соединение со скоростью отправки и загрузки данных не менее 5 Мбит/с. 0x81121102 Соединение нестабильно. Попробуйте переместиться в другое место или немного подождать, а затем подключиться снова. 0x81221103 Ваша мобильная сеть перегружена. Попробуйте немного подождать и подключиться снова.
Если во время использования функции «Дистанционная игра» при подключении с помощью мобильных данных все еще возникают проблемы, см. разделы «Ваше устройство-клиент не может обнаружить консоль PS5 или PS4, которой вы хотите управлять» и «Если соединение нестабильно», чтобы ознакомиться с дополнительной полезной информацией.
Некоторые пользователи сталкиваются с лагами при использовании дистанционного воспроизведения PS4. Сразу стоит отметить, что найти причину, стоящую за возникновением лагов, довольно непросто и на это потребуется затратить некоторое время. В этой статье мы расскажем вам, как можно избавиться от лагов при трансляции изображения через дистанционное воспроизведение консоли PS4.

Для давайте попробуем выполнить самые элементарные решения и посмотрим, куда это нас приведет.
- Убедитесь, что ваш контроллер DualShock 4 полностью заряжен. С низким зарядом батареи контроллер может начать работать с небольшими задержками или, проще говоря, лагами. Попробуйте полностью его зарядить.
- Подключите контроллер через USB-кабель. Имея проблемы с лагами в управлении, стоит попробовать подключить свой контроллер к консоли посредством USB-кабеля. Если лаги исчезнут при проводном подключении, то, возможно, что-то не так с беспроводным модулем самого контроллера.
- Отключите другие беспроводные устройства. Некоторые беспроводные устройства могут мешать нормальной работе контроллера DualShock 4. Попробуйте переместить такие устройства подальше от консоли либо в вовсе выключите их на время игровой сессии.
- Убедитесь, что между консолью и контроллером нет никаких преград. Возможно, что мешает нормальному соединению между контроллером и PS4. Если что-то лежит непосредственно перед консолью, например, стопка книг, то это нужно убрать.
Последние два решения могут быть бесполезны, если вы используете функцию дистанционного воспроизведения PS4 в комнате, где нет самой консоли. Если никакое из вышеуказанных решений не помогло вам избавиться от лагов при трансляциях, то можно попытать счастье с перезагрузкой PS4.
Как перезапустить PS4

- Удерживайте кнопку питания PS4 в течение 7 секунд и консоль издаст два звуковых сигнала, уведомляя вас о своем отключении;
- для сброса контроллера нажмите на кнопку в отверстии, находящемся рядом с кнопкой L2, булавкой или скрепкой и удерживайте ее в течение пяти секунд;
- подключите контроллер к консоли при помощи USB-кабеля;
- включите PS4.
Также мы рекомендуем вам перезагрузить устройство, на которое вы транслируете изображение со своей PS4. Если же и перезагрузка не помогла избавиться от лагов при дистанционном воспроизведении, то можно попробовать снизить настройки самой трансляции.
Как снизить качество трансляции

- Запустите дистанционное управление PS4 на нужном вам устройстве;
- выберите пункт «Настройки» в левом нижнем углу;
- под разделом «Качество видео при дистанционном воспроизведении» найдите ниспадающее меню и выберите стандартное разрешение (540p);
- для параметра «Частота кадров» можно выбрать значение «Стандартн»;
- нажмите «ОК» для сохранения настроек;
- теперь нажмите на кнопку «Запустить».
Мы надеемся, что хотя бы что-то из предложенного нами в данной статье помогло вам избавиться — или хотя бы частично уменьшить — лаги во время дистанционного воспроизведения PS4. Если ничего не помогло, то можно предположить, что лаги вызваны вашим сетевым подключением либо Wi-Fi маршрутизатором.
Читайте также:


