Настроить точку доступа на телефоне асус
Современный телефон настолько универсальное устройство, что без проблем может выступать в роли роутера или модема. С телефона можно раздать интернет на другие устройства: на телефон, планшет, компьютер, ноутбук, телевизор, игровую приставку и т. д. Есть три способа организовать раздачу интернета: по Wi-Fi, через USB кабель, и по Bluetooth. Все три способа доступны на телефонах с операционной системой Android, и на iPhone. С телефона можно поделиться мобильным интернетом 2G/3G/4G (LTE), доступ к которому предоставляет наш мобильный оператор.
Прежде чем перейти к пошаговой инструкции, я хочу обратить ваше внимание на следующие моменты:
- Многие операторы блокируют раздачу интернета на другие устройства. То есть мобильным интернетом на телефоне можно пользоваться без ограничений, а раздавать на другие устройства нельзя. Или на определенных условиях: за дополнительную плату, только определенный объем данных и т. д. Все зависит от оператора и тарифного плата (нужно подробно изучать условия) . Такие ограничения есть у МТС, YOTA, Билайн, Tele2 и т. д. Если раньше этот запрет обходили простой сменой значения TTL, то в 2020 году операторы начали применять более серьезную защиту. Мы еще вернемся к этому в конце статьи.
- Чаще всего интернетом с телефона делятся по Wi-Fi. Так как практически все устройства могут подключаться к Wi-Fi сети. Это самый простой и быстрый способ.
- При раздаче интернета с Android на компьютер по кабелю, телефон может использовать не только мобильный интернет, но и Wi-Fi соединение. Работать как приемник Wi-Fi.
- Раздать интернет на телевизор можно только по Wi-Fi (при этом в телевизоре должен быть Wi-Fi) . По Bluetooth и USB кабелю не получится.
- К точке доступа на телефоне можно подключить ограниченное количество клиентов. Обычно это около 10 устройств.
- Нет необходимости использовать для этого сторонние программы. Все функции встроенные в операционной системе Android и iOS.
- Мобильный интернет на телефоне должен быть включен и он должен работать.
Содержание статьи:
- По Wi-Fi (настройка точки доступа)
- Через USB кабель
- По Bluetooth
- Дополнительная информация
- При раздаче есть ограничения, низкая скорость, без доступа к интернету
По Wi-Fi (настройка точки доступа)
Как я уже писал выше, это один из самых простых и популярных способов. Мы просто запускаем на телефоне точку доступа и он начинает раздавать Wi-Fi. К этой беспроводной сети подключаем другие устройства и получаем доступ к интернету. Подходит для раздачи интернета практически на любой телефон, ноутбук и т. д. По сути, телефон начинает работать как роутер.
На Android
В зависимости от производителя, версии Android и установленной оболочки, действия на вашем устройстве могут немного отличаться.
- Нужно зайти в настройки. Это можно сделать через иконку на рабочем столе, или открыв шторку с уведомлениями и быстрыми настройками. Там же можно найти отдельную кнопку для быстрого запуска точки доступа в дальнейшем.
- В настройках нужно нажать на вкладку "Еще" или "Модем и точка доступа".
- Переходим в "Режим модема" – "Точка доступа Wi-Fi".
- Сразу рекомендую перейти в "Настройки точки доступа Wi-Fi" чтобы сменить имя сети и пароль. Имя сети можно оставить стандартное. Тип шифрования нужно поставить WPA2-PSK. Задайте пароль, который будет использоваться для подключения к этой Wi-Fi сети.
- Можно включать точку доступа.
- Телефон начнет раздавать Wi-Fi сеть, к которой вы можете подключить свои устройства используя установленный пароль. Подключенные устройства будут отображаться в списке подключенных устройств на телефоне. Так же в настройках можно установить лимит данных, которые можно передать на другие устройства через точку доступа. Если вы раздаете с телефона на телефон, то просто включите Wi-Fi, выберите сеть из списка доступных, введите пароль и подключение будет установлено.
На iPhone
Раздача интернета с телефона по USB
Чаще всего этот способ используют для того, чтобы поделиться интернетом с ПК. Так как на стационарных компьютерах обычно нет Wi-Fi приемника, и к точке доступа телефона их не подключить.

C телефона на Android по USB можно раздать интернет только на компьютеры с Windows 10, Windows 8, Windows 7, XP. На Mac с Андроида по кабелю раздать не получится. А вот с iPhone можно поделится интернетом по USB как с компьютерами на Windows, так и на Mac OS.
Телефон на Android может быть подключен к Wi-Fi сети и получать интернет через нее, а не от сотового оператора. Работать как Wi-Fi приемник. Если на телефоне есть активное Wi-Fi соединение, то попробуйте отключить мобильный интернет.Android в качестве USB модема

- Подключите телефон к компьютеру с помощью USB кабеля.
- Заходим в настройки, в раздел "Модем и точка доступа" или "Еще" – "Режим модема". Активируем пункт "USB-модем".
- На компьютере должен появиться доступ к интернету. В окне сетевые подключения появится отдельный адаптер (Remote NDIS based Internet Sharing) .
Более подробная инструкция:
iPhone в качестве USB модема

- Подключаем Айфон с помощью USB кабеля к компьютеру.
- В настройках, в разделе "Режим модема" активируем пункт "Разрешать другим".
- После настройки на компьютере появится активное подключение к интернету.
- Если не сработает, то установите на компьютер iTunes, перезагрузите его и попробуйте подключить заново.
Больше информации о настройке этой функции на Айфоне есть в этой статье.
По Bluetooth
Даже не знаю, есть ли смысл настраивать подключение по Блютуз между устройствами, если можно использовать Wi-Fi, или кабель. Это наверное самый сложный и самый проблемный способ.
- Нужно создать пару между телефоном и компьютером. Подключить телефон к компьютеру по Bluetooth.
- В настройках телефона включить режим модема (Bluetooth-модем) .
Включите Bluetooth на телефоне (возможно, в настройках нужно включить режим обнаружения) . Запустите на компьютере поиск Bluetooth устройств и выберите свой телефон. Скорее всего для создания пары нужно будет подтвердить, или ввести код на одном из устройств.
Когда устройства будут соединены, нужно в настройках активировать режим "Bluetooth-модем". Это на Android.

На iPhone просто активируем режим модема переключателем возле "Разрешать другим".

Дополнительная информация
Думаю, не лишней будет информация по конкретным устройствам, для которых настраивается раздача интернет со смартфона. Там по каждому устройству есть определенные моменты, о которых нужно знать.
Так же не нужно забывать, что телефон, это не роутер. И он не может обеспечить такую же скорость, стабильность подключения и функционал. Я не рекомендую использовать телефон в качестве модема на постоянной основе. Лучше установить обычный, стационарный роутер. Если нет возможности провести кабельный интернет, то можно купить USB модем и роутера, и подключится к той же YOTA, МТС, Билайн и т. д.
С телефона на телефон или планшет
Не редко бывают ситуации, когда нужно раздать интернет с телефона на телефон. Например, когда на другом телефоне нет сети, он не оплачен, закончился трафик по тарифу и т. д. Или на планшет, который обычно может подключаться к интернету только по Wi-Fi.

Нужно просто запустить точку доступа Wi-Fi на телефоне (по инструкции выше) и подключить к этой Wi-Fi сети другой телефон или планшет. Можно подключить несколько устройств. Один телефон раздает – другой принимает. Все просто.
С телефона на компьютер или ноутбук
Если вы планируете раздавать интернет с телефона на ПК или ноутбук, то сделать это можно тремя способами: по Wi-Fi, USB и Bluetooth. Выше в статье есть подробная инструкция. Если у вас ноутбук, или стационарный компьютер с Wi-Fi, то я советую использовать именно Wi-Fi. Это самый простой и удобный вариант. Если Wi-Fi на компьютере не работает, или его нет, то выполните соединение по USB. Ну и в крайнем случае можно попробовать поделиться интернетом по Bluetooth.

Что касается именно ПК, то Wi-Fi приемник там может быть встроенный в материнскую плату. Рекомендую посмотреть ее технические характеристики. Если встроенного Wi-Fi нет, то можно использовать USB Wi-Fi адаптер.
С телефона на телевизор
Владельцы Smart TV телевизоров с Wi-Fi могут без проблем настроить раздачу интернета с телефона на телевизор. Все максимально просто: на смартфоне запускаем точку доступа Wi-Fi и подключаем к ней телевизор. Если не знает как выполнить подключение телевизора к беспроводной сети, то можете посмотреть инструкции на нашем сайте. Воспользуйтесь поиском по сайту, или смотрите в разделе "Телевизоры Smart TV".

По USB кабелю и по Bluetooth подключить телевизор не получится.
С телефона на роутер
И даже так можно! Например, я как-то раздавал интернет со своего телефона на роутер TP-Link. На телефоне (у меня был на Android) запускал раздачу Wi-Fi и к этой сети подключал роутер в режиме WDS (беспроводного моста). Практически в каждом роутере есть режим WDS, усилителя Wi-Fi сигнала, приемника и т. д., который позволяет подключать роутер к Wi-Fi сети телефона. У обычного роутера радиус действия Wi-Fi сети намного больше, чем у телефона.
Роутер получает интернет от телефона и раздает его на другие устройства по Wi-Fi и по сетевому кабелю (можно подключить тот же ПК, телевизор, приставку) .
На нашем сайте есть инструкции по настройке многих роутеров в этом режиме работы. Для TP-Link, D-Link, ASUS, Zyxel Keenetic и т. д. Ищите через поиск по сайту, или спрашивайте в комментариях, дам ссылку.
При раздаче есть ограничения, низкая скорость, без доступа к интернету
Все это может быть по разным причинам. Например, низкая скорость из-за того, что у вас телефон не ловит даже 3G, а использует сеть 2G. Или "без доступа к интернету" на том же компьютере из-за каких-то неполадок в Windows (в таком случае попробуйте на другой компьютер раздать) . Но чаще всего причина в ограничениях со стороны оператора мобильной связи.
Я писал об этом в самом начале статьи. Действительно, сейчас практически все операторы, практически на всех тарифных планах либо полностью запрещают своим абонентам раздавать интернет на другие устройства, либо же ограничивают эту возможность, или снимают за это дополнительную плату. Даже на безлимитных тарифах. Я об этом уже рассказывал в отдельной статье: не работает интернет при раздаче с телефона.
Если это ваш случай, то вариантов не много:
- Согласится на условия оператора (обычно это дополнительная плата) .
- Не раздавать интернет со своего смартфона. Или сменить тариф на другой, где это разрешено делать.
- Использовать разнообразные способы для обхода блокировки. Актуальные решения можете найти в комментариях к статье по ссылке выше. Только если раньше обойти эти ограничения было не сложно, то в 2020 году тот же МТС начал применять более серьезные технологи для определения "нарушителей". Кроме TTL они отслеживают по запросах, которые поступают из подключенных вами устройств. Например, когда обновляется Windows, антивирус, или другие программы. Идут запросы, которых быть не должно при использовании подключения к интернету только на телефоне.
Для новых пользователей современных смартфонов сохраняет актуальность вопрос, что такое точка доступа в телефоне андроид и зачем она нужна? На сегодня получить доступ к Интернету можно посредством мобильных устройств, компьютеров, ноутбуков, планшетов, электронных книг или других аппаратов, при этом множество людей располагают в своём доме быстродействующим маршрутизатором, за счёт которого устанавливается соединение с Сетью. Однако подобное оборудование не всегда доступно, но может потребоваться срочный доступ к социальным сетям или различным сервисам, поэтому в смартфонах и планшетах присутствует особая функция, которая позволяет заменить функционал роутера и подключить другое устройство.
Что такое точка доступа?
Перед началом процедуры желательно выяснить, что собой представляет опция раздачи Интернета. В действительности функция обеспечивает возможность использования телефона для подключения другого аппарата к Сети посредством Wi-Fi. В результате при помощи мобильного гаджета можно полноценно пользоваться Всемирной паутиной на компьютере или ноутбуке без надобности применения маршрутизатора.
Что может потребоваться?
Необходимо понимать, что для применения точки доступа требуется воспользоваться смартфоном, который функционирует на платформе Android. Дополнительно важна поддержка работоспособности в сетях третьего и четвёртого поколения, которые представлены стандартом 3G (GSM) и LTE соответственно, а также модуль Wi-Fi.

Как активировать раздачу мобильной передачи данных?
Удостоверившись, что смартфон с системой Android допускает возможность полноценного использования Интернета, можно начать процесс включения точки доступа. Для описания всей последовательности этапов в инструкции использовался аппарат Lenovo, поэтому в зависимости от производителя и версии программного обеспечения или фирменной оболочки, названия пунктов могут несущественно отличаться, однако в обязательном порядке должны присутствовать:
- Из рабочего стола перейдите в настройки телефона;
- Откройте категорию «Беспроводные сети» и кликните по варианту «Ещё»;
- Затем выберите пункт точки доступа и в последующей странице переместите рычаг активности для функции WLAN во включённое состояние;
- Интерфейс параметров отобразит, что ползунок перешёл в правую позицию, после чего требуется выставить главные параметры мобильной передачи данных, выбрав раздел «Точка доступа»;
- Следующая категория представляет некоторые манипуляции, поэтому для установки собственных данных перейдите в пункт настроек;
- Раздел позволяет пользователю самостоятельно внести имя сети, а также выставить безопасность и код доступа. По завершению корректировки параметров обязательно сохраните новые сведения.

На практике желательно придумать индивидуальный пароль, который может включать в себя как цифры, так и буквы латинского алфавита, однако продолжительность не должна быть короче 8 символов в целях поддержания безопасности и сложности. После выполнения всех параметров перейдите обратно в раздел раздачи мобильного Интернета и проверьте, что рычаг напротив точки доступа включён. В противном случае следует перевести опцию в режим активности.
Необходимо отметить, что при надобности подключения ПК с устаревшей версией программного обеспечения Windows XP, нужно воспользоваться типом защиты WPA PSK, поскольку иной вариант не допускается операционной системой.
Как деактивировать точку доступа?
Чтобы вернуть функцию в первоначальное состояние требуется перейти в настройки телефона, открыть мобильные сети, после чего в параметрах WLAN переместить ползунок активности в левое положение. Также следует отметить, что во время всех последующих активаций раздачи мобильного Интернета повторное внесение всех данных совершенно не требуется.
Полезно знать Как сохранить фото из Инстаграма на телефон Андроид?
Распространённые трудности подключения
Дополнительно стоит выделить популярные неполадки относительно точки доступа и соответствующие методы решения:
- Не получается установить пароль для используемой сети. В большинстве случаев подобные проблемы актуальны, когда пользователь по ошибке задействует менее 8 символов;
- Не удаётся синхронизироваться с точкой доступа при помощи другого гаджета. Возможно, при вводе проверочного кода были допущены неверные цифры или буквы, поэтому попробуйте снова ввести последовательность, обратив внимание на язык и правильность написания;
- Устройства удалось подключить между собой, но передача данных крайне медлительная или не функционирует. Удостоверьтесь, что смартфон, который используется вместо маршрутизатора, демонстрирует стабильное соединение с Интернетом, а другой аппарат находится в допустимом радиусе действия;
- Соединение обрывается без любых манипуляций. Вероятно, подобные сбои обусловлены отсутствием синхронизации, поскольку по истечению определённого периода бездействия следует самостоятельная деактивация раздачи мобильной передачи данных. Допустимая длительность функционирования может выставляться в параметрах WLAN.
На практике описаны все наиболее популярные неполадки по отношению к активации и применению точки доступа, поскольку любые иные трудности индивидуальны. В телефоне с системой андроид реализован огромный функционал, поэтому следует понимать, что такое раздача мобильной передачи данных, а также, зачем она нужна.
Иногда возникает необходимость раздать Wifi с телефона или планшета на ноутбук или компьютер со встроенным или подключенным Wifi-адаптером. Понадобиться это может по разным причинам: поломка роутера, вовремя не оплаченные услуги провайдера и так далее. Во всех этих случаях телефон, на котором есть мобильный скоростной интернет, становится точкой доступа для персональных компьютеров и ноутбуков. Они подключаются к нему по созданной сети и используют мобильный интернет. Эта статья расскажет, как раздать вай фай с телефона на ноутбук, какие способы раздачи есть и какие для этого нужно произвести настройки.
Способы раздачи
Практически все знают, что беспроводной интернет можно раздавать не только с помощью роутеров или модемов. Сегодня эти функции могут выполняться смартфонами, планшетами или ноутбуками, имеющими Wifi модули. Для них эта задача второстепенна, так как они нацелены на прием сигналов.
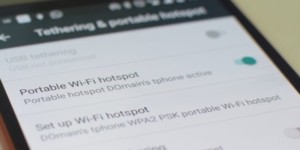
Важно! Создать точку доступа можно и на стационарном ПК, но для этого нужно приобрести специальный адаптер, подключаемый по USB или PCI интерфейсу.
Перед тем как начать давать какие-то инструкции по настройке, нужно понять, какие способы беспроводной раздачи есть. Основными являются:
- Программное обеспечение от сторонних разработчиков. Как правило, оно нужно для устройств, выпущенных на старых платформах и ОС. В их стандартном наборе нет программ по организации раздачи интернета, поэтому нужны сторонние решения;
- Программное обеспечение от разработчиков ОС. Практически все современные устройства включают в свой стандартный набор программ специальные утилиты, позволяющие организовать беспроводную передачу данных и создать точку доступа. Девайсы на Android или iOS создают точки доступа в стандартных настройках девайса;
Раздача без ограничения скорости
Для того чтобы скорость не ограничивалась при передаче мобильного интернета, нужно проверить лишние подключенные устройства. Если к сети подключен неиспользуемый девайс, то его следует отключить, так как он создает дополнительную нагрузку на сеть. Это и снижает скорость, распределяемую для каждого устройства. Более того, скорость по кабелю LAN все равно будет выше, чем при беспроводной передаче. Чтобы передать сигнал без каких-либо ограничений, понадобится специальный адаптер, поддерживающий стандарты протокола Wifi с ноутбука. Просмотреть их можно в ТХ или инструкциях для телефона и для ПК или ноутбука.

Настройка телефона
Теперь можно переходить к практике. Всем интересующимся хочется узнать, как раздать интернет с телефона на ноутбук через Wifi. В первую очередь нужно настроить телефон, который будет раздавать интернет. В этом разделе будет рассмотрена отладка на примере телефона ASUS Zenfone под управлением ОС Android и Windows Phone.
Особенности раздачи со смартфона Асус Зенфон
Владельцев Android-устройств ждет приятный сюрприз, так как, начиная с версии Android 2.3, режим точки доступа или модема доступен на всех устройствах. Далее на примере телефона ASUS Zenfone 4 будет показан процесс настройки режима модема. Для этого необходимо:
- Найти «Режим модема» в этом списке и выбрать его;
- В режиме поставить галочку напротив надписи «Точка доступа Wifi»;
- После этого точка доступа будет создана. Если требуется сменить ее имя, то нужно нажать на «Настройки точки доступа Wifi»;
- Изменить все настройки (имя, пароль, тип защиты и прочее);
Важно! Если появляются ошибки, заключающиеся в том, что точка доступа отключается и включается произвольно, то следует отключить шифрование беспроводного соединения или изменить его тип.
Как раздать вай фай с телефона Виндовс
На последних версиях Windows Mobile конфигурировать точку доступа можно только через ее имя и пароль. Наиболее быстрым способ будет использовать панель быстрых действий. Чтобы открыть эту панель, необходимо провести пальцем от верхней до нижней точки экрана. В ней есть плитка «Мобильный hotspot».
Быстрое нажатие запустит точку со стандартным именем и паролем или предложит создать новую. Чтобы настроить ее под себя, нужно выполнить долгое нажатие до открытия окна конфигураций.
В окне настроек нужно указать имя сети и пароль к ней, выбрать переключатель Wifi. Делается это нажатием на кнопку с рисунком карандаша редактирования. Откроется окно, в котором нужно указать все данные.
Важно! Для защиты сети нужно устанавливать пароль посложнее, чем «12345» или «qwerty». При использовании стандарта защиты WPA2 минимальная длина пароля равняется 8 символов. Также следует помнить, что к такой сети нельзя подсоединить ПК под управлением Windows XP, поскольку эта ОС не умеет работать с протоколом WPA2.
Настройка компьютера или ноутбука
Для раздачи необходимо выполнить ряд действий:
- Перейти в меню Пуск и найти там командную строку (консоль), написав в строке поиска «cmd» и запустив ее от имени Администратора;


- Получить информацию о созданной точке доступа. В данном случае Network name это имя создаваемой сети, а значение параметра key — пароль к ней.
Важно понимать, что если устройство не может получить IP-адрес и подключиться к созданной сети, то в настройках аппарата, на который планируется раздача, нужно указать следующие данные:
- IP-адрес 192.168.2.2;
- Маска подсети: 155.255.255.0;
- Основной шлюз: 192.168.2.1;
- Сервер DNS: 192.168.2.1;
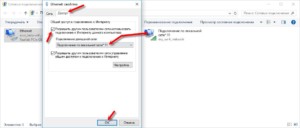
После этого нужно отключить hotspot командой «netsh wlan stop hostednetwork» и включить его снова. Включать раздачу потребуется после каждого запуска ПК.
Настройка подключения при помощи дополнительных программ
Для пользователей старых устройств или просто для тех, кто хочет использовать гибкие сторонние решения, подойдут нестандартные программы. Для того чтобы найти их, достаточно написать «Hotspot» в поиске магазина Google Play. Одной из таких программ является Osmino. Сразу же после установки и входа софт предложит создать новую сеть и указать для нее имя и пароль. Это все, что понадобится. После указания данных нужно нажать на кнопку «Раздать». На этом настройка завершится.
Прекращение раздачи
Для того чтобы прекратить раздавать интернет, нужно зайти в настройки точки доступа на телефоне и остановить эмуляцию, поменяв расположение ползунка или убрав галочку около соответствующего пункта. Если же раздача осуществляется с персонального компьютера, то нужно ввести команду в консоль разработчика, речь о которой шла выше («netsh wlan stop hostednetwork»).
Ограничения операторов на раздачу
Многие операторы ограничивают раздачу интернета со смартфона на ноутбуки и персональные компьютеры. Делается это обычно в безлимитных тарифных планах. Чтобы обойти это, потребуется наличие root прав для Андроид и джейлбрейк на Айфон.
Способ блокировки следующий: узнав о том, что пользователь использует раздачу с помощью TTL, оператор принимает меры по ограничению. Смартфон издает свой пакет TTL, который проходит через роутер и уменьшается на единицу, становясь абсолютно нечитаемым. Снять ограничение можно специальными программами.
Для любого оператора подойдет решение, основанное на редактировании значений TTL, выполняемое с помощью приложений. Одно из них — TTL Master. Доступен он на Google Play и на 4PDA. После установки приложения нужно зайти в него и нажать на «Обойти ограничение». Софт начнет изменять текущее значение параметра на телефоне. Это работает практически для всех операторов сотой связи одинаково, будь то Beeline, Megafon, MTS, Yota или Tele2.
Важно! Если все заработало, то нужно проверить счет и делать это через некоторые промежутки времени. Все дело в том, что у оператора может стоять система мониторинга изменения параметра и он начнет списывать деньги за услуги или заблокирует интернет с помощью других мер.

Был разобран вопрос: как передать вай фай с телефона на компьютер. На самом деле сложного ничего нет, но могут возникнуть некоторые трудности с поиском местоположения настроек на телефоне и процессом настройки на ПК. Эти и другие проблемы можно решить с помощью поэтапных инструкций, которые были даны в этом материале.

Глобальная паутина стремительно ворвалась в наши жизни, и теперь многие просто не представляют свою жизнь без интернета. Мы стали зависимы от него, и с этим, в большинстве случаев, ничего не поделаешь. Почти у каждого человека имеется современный телефон, который подключен к мобильному интернету. Но иногда интернет заканчивается или не работает по причине того что нет покрытия сети. Соответственно, приходится решать некоторые специфические задачи, например, как раздать интернет своим друзьям через телефон, если у них закончились деньги и отключился интернет. В этот раз расскажем как из телефона на android сделать мобильную точку доступа wi-fi.
Зачем нужно раздавать интернет со своего телефона?
Помимо этого бывают следующие случаи, когда необходимо создать и настроить на телефоне c android мобильную точку доступа wi-fi :
Ситуаций, когда интернетом нужно поделиться с друзьями и окружающими, может быть очень много. Я лишь показал самые простые и банальные случаи, когда необходимо создать точку доступа Wi-fi из вашего смартфона. Самое интересное, что создание не займет у Вас много времени: максимум две минуты .
Что требуется для того чтобы создать точку доступа на телефоне?
Итак, теперь приступим непосредственно к процессу. А именно расскажем как сделать телефон с операционной системой android точкой доступа wi-fi. Для этого нам потребуется смартфон с операционной системой Android 6.0 и выше. Также необходимо, чтобы в телефоне присутствовал модуль wi-fi , модуль 3G или 4G. А в будущем еще добавится 5G, 6G и так до бесконечности.
Несложно догадаться, что все новые стандарты «G», будь то 3G/4G/5G/итд. Совершенствуются в направлении увеличения скорости интернет и увеличения дальности связи от базовой станции, все остальные принципы остаются прежними. Поэтому, что чем больше «G», тем быстрей будет работать интернет. Это позволяет нам моментально загружать сайты и просматривать видео без тормозов. В настоящее время почти в любом современном смартфоне стоимостью от 5000 рублей установлена самая свежая операционная система android и имеются все необходимые модули (wi-fi /3G/4G/5G/итд). Благодаря этому можно включить мобильную точку доступа на телефоне. Мы же будем осуществлять настройку на телефонах Asus Zenfone 3 (Версия android 6.0) и Alcatel A3 Plus (Версия android 7.0).
Как из телефона на android сделать мобильную точку доступа wi-fi?
Включение и настройка точки доступа wi-fi на телефоне Alcatel A3 Plus (Версия android 7.0).

2. Выбираем пункт wi-fi роутер. Далее заходим в настройки таймаута и выставляем на «Всегда» и жмем отмена. Возможно, окно само закроется. Далее, заходим в настройки Wi-fi роутера и меняем или оставляем имя сети «Alcatel A3 Plus 3G» . Далее, в типе безопасности выбираем «WPA2 PSK» или «НЕТ» . Если выбрать «НЕТ», то к Вашей сети может подключиться любой желающий, кто находится неподалеку. При этом он будет пользоваться вашим интернетом, а это не очень хорошо.
Во- первых, чем больше людей подключается к вашей точке доступа, тем медленнее будет грузиться интернет. Это связанно с тем, что канал делится между всеми участниками сети, подключенными к точке доступа. Во- вторых, быстрей израсходуется трафик и сядет аккумулятор на телефоне. Однако, это может быть не критично для тех, у кого безлимитные тарифы с интернет- трафиком. В- третьих, это может быть небезопасно. Так как человек может оказаться злоумышленником, и используя ваш интернет, творить свои «черные дела».


3. На этом настройка завершена, давайте включим нашу точку доступа. Переключаем ползунок с «ВЫКЛ» в положение «ВКЛ», с этого момента наша точка доступа начала работать и к ней могут подключаться другие устройства.

Возможные проблемы при настройке и работе точки доступа.
Если вы подключились к вашей точке доступа например с компьютера или другого устройства, а интернета нет, то проверьте, включена ли на телефоне с точкой доступа передача данных! Если данная функция отключена, вы будете присоединяться к точке доступа, но интернета у вас не будет, пока вы не включите передачу данных на телефоне. Чтобы включить передачу данных на телефоне, для этого заходим в настройки, в пункте беспроводные сети выбираем «Использование данных» или «Передача данных» , в зависимости от телефона этот пункт может называться по разному. Далее ищем передача данных (мобильная сеть) и переводим чекпоинт во включенное состояние.
Как настроить точку доступа wi-fi на смартфоне Asus Zenfone 3 (Версия android 6.0).


Надежный пароль при создании точки доступа.
Далее идет пункт диапазон частот , в моем случае модуль Wi -fi на телефоне поддерживает только диапазон частот 2,4 ГГц. Это более старый диапазон, который поддерживается большинством устройств . Поэтому лучше всего выставлять его! Новые устройства могут работать на двух диапазонах: 2,4 ГГц и 5 ГГц. Далее, в пункте максимальное число подключений выставляем максимальное число пользователей, которые смогут подключиться к нашей точке доступа. Рекомендую поставить 5 пользователей, как мне кажется, это оптимальный вариант. Далее жмем копку сохранить.

Читайте также:


