Прошивка телефона через virtualbox
Исторически так сложилось, что на рынке мобильных операционных систем стала доминировать именно Android . Впрочем, удивляться тут нечему. Android бесплатна, настраиваема, для нее написано множество приложений. Но, несмотря на все свои преимущества, эта операционная система практически не подходит для установки на обычные десктопные компьютеры, хотя это вовсе не означает, что такая установка невозможна в принципе.
Есть модифицированные х86-версии системы, в конце концов, установить Android можно на виртуальную машину VMware Workstation или VirtualBox.
C какой целью? Причин может быть предостаточно, например, разработчиками была выпущена новая версия оболочки системы и вы хотите познакомиться с ней, так сказать, вживую, что мы, собственно, и продемонстрируем на примере установки операционной системы Android 8.1 Oreo на виртуальную машину VirtualBox . Процедура установки этой ОС очень похожа на процедуру установки Windows и Linux, но есть в ней некоторые отличия, которые следует учитывать, в противном случае выполнить установку не получится.

Запустите VirtualBox, создайте новую машину с подходящим именем, тип операционной системы выберите Linux, версию — «Other Linux».

Объем памяти выставьте не менее 1 Гб, а то и побольше, Android не оптимизирован под виртуальную платформу, система лагает даже при достаточном объеме выделенной ОЗУ, если выделите мало, то просто не сможете управлять интерфейсом.
Остальные параметры не меняем и жмем «Создать».
В следующем окошке VirtualBox предложит выделить операционной системе объем физической памяти, здесь тоже можно ничего не менять, 8 Гб по умолчанию Android Oreo хватит с головой.

Теперь самое главное, нужно настроить параметры виртуальной машины.
Заходим в настройки VM.

Переключаемся в раздел «Носители» и выполняем следующие действия.

По умолчанию подключенный виртуальный жесткий диск VDI имеет атрибуты «Первичный мастер IDE», вы же присвойте эти атрибуты виртуальному CD-ROM , файлу же VDI присвойте атрибут «Вторичный мастер IDE».
Далее в настройках оптического привода кликните по иконке CD-ROM и выберите образ установочный образ с операционной системой, а заодно отметьте птичкой опцию живой CD/DVD.
С настройками носителей разобрались, теперь переключитесь в раздел «Дисплей», выделите машине видеопамять в размере 128 Мб и включите 3D-ускорение.

Остальные настройки оставьте без изменений, нажмите «OK» и запустите виртуальную машину.
Когда на экране появится окно мастера установки, с помощью клавиш-стрелок выберите «Advanced options».

И нажмите ввод , в следующем окошке выберите опцию «Auto_Installation - Auto Install to specified harddisk».

И еще раз нажмите Enter .
Подтвердите начало установки выбором «Yes».

Мастер отформатирует виртуальный диск и установит Android .


Процедура установки занимает несколько минут, в течение этого времени вы будете видеть анимированный логотип компании на черном экране.

По завершении установки появится приветственное окно, в котором вам будет предложено выполнить базовые настройки — выбрать язык, время, подключиться к интернету и создать пользователя.
Устанавливаем Android на ваш компьютер/ноутбук через виртуальную машину Oracle VM VirtualBox или VMWare Workstation.
Самая последняя и стабильная версия на данный момент: Android 8.1 Oreo с патчем безопасности 5 января 2019 (сборка образа: 17 января 2019)
Android 9.0 в виртуальных машинах работает очень плохо и в большинстве случаев не запускается, если есть информация о том, как заставить его стабильно запускать, пишите в ЛС, добавлю в шапку.
2. 2 гб оперативной памяти (минимум) // 4 гб оперативной памяти (рекомендуемо)
3. Место на жестком диске 8 гб (минимум) // 10 гб и больше (по вашей необходимости)

0.1. Скачиваем и устанавливаем программу.
0.2. Скачиваем образ Android.
1.1. Создаём виртуальную машину с любым названием, тип системы: Linux, версия: Ubuntu (разрядность не важна).
1.2. Объем оперативной памяти зависит от вашего компьютера/ноутбука, лучше ставить половину от доступной (т.е. если у вас на хосте стоит 8 гб, то можно спокойно ставить 4 гб).
1.3. Создаём новый виртуальный диск, VDI, Динамический, объем лучше от 8 Гб (в зависимости от количества нужных вам приложений).
1.4. Заходим в св-ва созданной машины через кнопку Настроить.
Общие -- Дополнительно -- Включаем двунаправленный буфер.
Система -- Материнская плата -- Убираем галочку в Порядке загрузки с Дискета
Система -- Материнская плата -- Ставим галочку Включить I/O APIC
Система -- Материнская плата -- Манипулятор курсора -- ставим PS/2 мышь
Система -- Процессор -- 2 ядра ЦПУ (или больше, если есть возможность)
Система -- Процессор -- Включить PAE/NX
Дисплей -- Видео -- Видео память 128 Мб
Дисплей -- Видео -- Ставим галочку Включить 3D-ускорение
Носители -- Контроллер: IDE -- Нажимаем на Пусто и справа где окошко привод нажимаем на диск и выбираем скачанный образ Android.
1.5. Нажимаем ОК.
2.1. Запускаем машину.
2.2. В первом окне стрелками на клавиатуре выбираем самую нижнюю Installation - Install Android-x86 to harddisk, подтверждаем выбор нажатием Enter. Если предлагает установить GPT, отказываемся!
2.3. После того, как пробегут все строки появится окно, в нём выбираете первый пункт Create/Modify partitions.
2.4. В появившимся окне стрелкой вправо выбираем Write и пишем yes, подтверждая нажатием Enter.
2.5. Стрелкой вправо выбираем New, потом Primary, подтверждаем появившийся объем.
2.6. Стрелкой вправо выбираем Write и пишем yes, подтверждая нажатием Enter.
2.7. Стрелкой вправо выбираем Bootable, нажимаем Enter и выходим через Quit.
2.8. Если всё сделали правильно, то появится первая записать sda1 Linux, подтверждаем Enter.
2.9. В следующем окне выбираем ext4. Потом подтверждаем, что хотим форматировать диск.
2.10. Ждём пока он отформатирует.
2.11. Во всех следующих окнах жмём Yes.
2.12. После того, как появится окно Android-x86 is installed successfully; наверху нажимаем кнопку Устройства -- Приводы оптических дисков -- Извлечь диск из привода. После этого выбираем Reboot и нажимаем Enter.
2.13. Машина перезагружается и выбираем самый первый пункт
2.14. После этого ждём, появляется лого Android, а дальше настройка системы, как будто у вас простой планшет на Android.
Теперь у вас есть уже рутированный Android с прошивкой для разработчиков.




Как изменить разрешение экрана?
Android 4.4 и ниже:
В папке с виртуальной машиной найдите файл, который называется название_машины.vbox, в него добавьте строку:
<ExtraDataItem name="CustomVideoMode1" value="320x480x16" />
Она определяет разрешение и количество памяти для цвета.
Android 5.0 и выше:
Нативно изменить разрешение пока достаточно трудно, но есть костыль. Работает достаточно неплохо.
VirtualBox 6.0 не хочет запускать Android
Проблема известна, решение простое -- установить VirtualBox 5.22
Как включить полную поддержку программ, написанных для ARM в Android-x86?
Настройки -- Android-x86 options -- Enable Native Bridge
Что работает и что не работает в последней версии (Android 8.1)?
Не работает: сенсорный экран, Google Play и всё из него вытекающее
Работает: камера, Wi-Fi, Bluetooth, мышка, клавиатура, установка .apk из любых источников, запускаются простые игры (возможно и сложные, но это пока не точно)
Есть ли рут?
Есть.
Спасибо, все понятно расписал, +++++++ тебе!
Добавлено 31.01.2014, 18:38:
Правда можно вместо Virtual box можно использовать ЛЮБОЙ эмулятор. Я лично пробовал через MS virtual pc

Данная статья разделена на 3 части ввиду большоего количества изображений.
В данной статье мы рассмотрим установку VirtualBox и настройку ВМ для будущей установки Android.
Во второй статье описан процесс установки образа Android 9.0 x86
В третьей статье расскажем о первом запуске и настройке самого Android`а.
Подготовка
Для начала опишу свои спецификации:
- VirtualBox: 6.1.16 R140961
- OS: Windows 10 Home x64
- CPU: Intel Core i7
Также, если у вас процессор Intel, удостоверьтесь в том, что в BIOS включена Intel Virtualization (“Intel Virtualization Technology (Intel VT)”). Эта технология как раз позволяет изолировать системы виртуальной машины: кэш память, process manager и др., а также добавляет аппаратную поддержку. Без включения данной технологии в настройках, скорее всего установить ВМ не получится.
У AMD аналогичная опция называется как “AMD-V Secure Virtual Machines (SVM)”
Для того, чтобы создать виртуальную систему с андроидом необходимо:
Если Вам нужна любая другая версия Android, то можете скачать ее с сайта Android Opensource project
Не все iso образы корректно устанавливаются в VM, выше я прикрепил ссылку на сборку, которая запустилась у меня.
Подготовка VirtualBox
После установки VirtualBox открываем и нажимаем на кнопку «Создать»

Указываем любое «Имя»; выбираем директорию на нашем ПК, где будут храниться файлы ВМ; «Тип» системы устанавливаем в значение «Linux»; а версию указываем Linux 2.6 / 3.x / 4.x (64-bit) . Если у вас windows 32 битный, то выбираем Linux 2.6 / 3.x / 4.x (32-bit) .

Указываем объем оперативной памяти (RAM), сколько не жалко:

На вкладке «Жесткий диск» выбираем «Создать новый виртуальный жесткий диск» и нажимаем «Создать»:

В открывшемся окне выбираем тип жесткого диска VDI:

Формат хранения выбираете удобный для себя. Динамически – жесткий диск может расширяться по мере необходимости. Фиксированный – объем останется фиксированным навсегда.

Далее указываем объем нашего жесткого диска. Советую минимально поставить 8 Гб, ибо в противном случае работать с виртуальной машиной будет некомфортно.

На этом этап подготовки виртуальной машины закончен. Теперь переходим к установке ОС Android.
Виртуальная машина VirtualBox. Дистрибутив программы доступен для Windows, MacOS и Linux.
Виртуальный ISO образ Android. Загрузите любой необходимый вам для тестирования образ.
Создаем виртуальную машину.




После загрузки виртуальной машины используйте клавиатуру для выбора пункта Installation – Install Android-x86 to harddisk и нажмите Enter для продолжения.
На следующем шаге выберите Create/Modify partitions, подтвердите выбор Enter.

На следующем шаге выберите не использовать GPT.
На следующем шаге откроется утилита для работы с разделами жесткого диска. С помощью клавиатуры выберите New и Enter для продолжения.

Укажите тип раздела – Primary и нажмите Enter для продолжения.
На следующем шаге назначьте новому диску атрибут Bootable. Используйте стрелки на клавиатуре для выбора атрибута и Enter для назначения.
Затем запишите данные на диск используя опцию Write. Используйте стрелки на клавиатуре для выбора опции и Enter для применения. Затем подтвердите выбор напечатав Yes и нажав Enter.
После завершения процедуры выйдите из утилиты выбрав Quit и нажав Enter.
На следующем шаге укажите тип файловой системы Ext4 и нажмите Enter для подтверждения. Подтвердите ваш выбор и дождитесь окончания процесса форматирования.

Подтвердите установку загрузчика GRUB выбрав Yes и нажав Enter.
Подтвердите желание сделать системную директорию доступную для чтения и записи. Выберите Yes и нажмите Enter, затем дождитесь установки Android.
На последнем шаге вы можете сразу загрузиться в Android или перезагрузить виртуальную машину. Отключите инсталляционный ISO образ с которого вы устанавливали виртуальную машину использую опцию главного меню Устройства – Оптические диски – Изъять диск из привода.
Если перезагрузить VirtualBox без отключения ISO образа, вы снова попадете в мастер установки.
После перезагрузки VirtualBox выберите вариант загрузки по умолчанию и дождитесь полной загрузки системы. После первого старта системы вам необходимо будет настроить устройство следуя указаниям. Все собственно как в телефоне.


Для чего это все я не знаю, я использую для тестов, интереса и просто потому что так можно сделать. Что с этим делать вам решать.

Android
490 постов 6.2K подписчиков
Правила сообщества
Бан за неадекватное поведение, спам, рекламу
А можно просто поизвращаться. Я на десятке вм с восьмеркой ставил, а там вм с семеркой, далее вм с вистой, а на ХП ресурсов компа стало не хватать.)
Спасибо за пост. Полезно. Обязательно попробую.
Перелопатил тонну инструкций но так и не удалось завести Android под VirtualBox. После загрузки или черный экран или (как максимум) командная строка. Перепробовал разные решения, ответа не нашёл.
А PUBG mobile на нем заведется?
А обязательно ставить через ВМ если можно скачать Нокс например?Инструкция от человека, не умеющего в нормальные скриншоты. Мда.
А НА-ХЕ-РА? Чем вам Bluestacks не угодил?
а чем плох для тестов BlueStacks ?
Выложите, пожалуйста, инструкцию по установке Windows, нигде не могу найти эту информацию.Зачем так париться -- берите Genymotion и ставьте.. там же автонастройка гугл сервисов.
Как отключить рекламу в Яндекс.Погоде
Случайно нашёл, как просто и бесплатно отключить рекламу в Яндекс.Погоде. Может быть все и так знают, но за всё время на Пикабу я этого не видел.
Так приложение выглядело до:
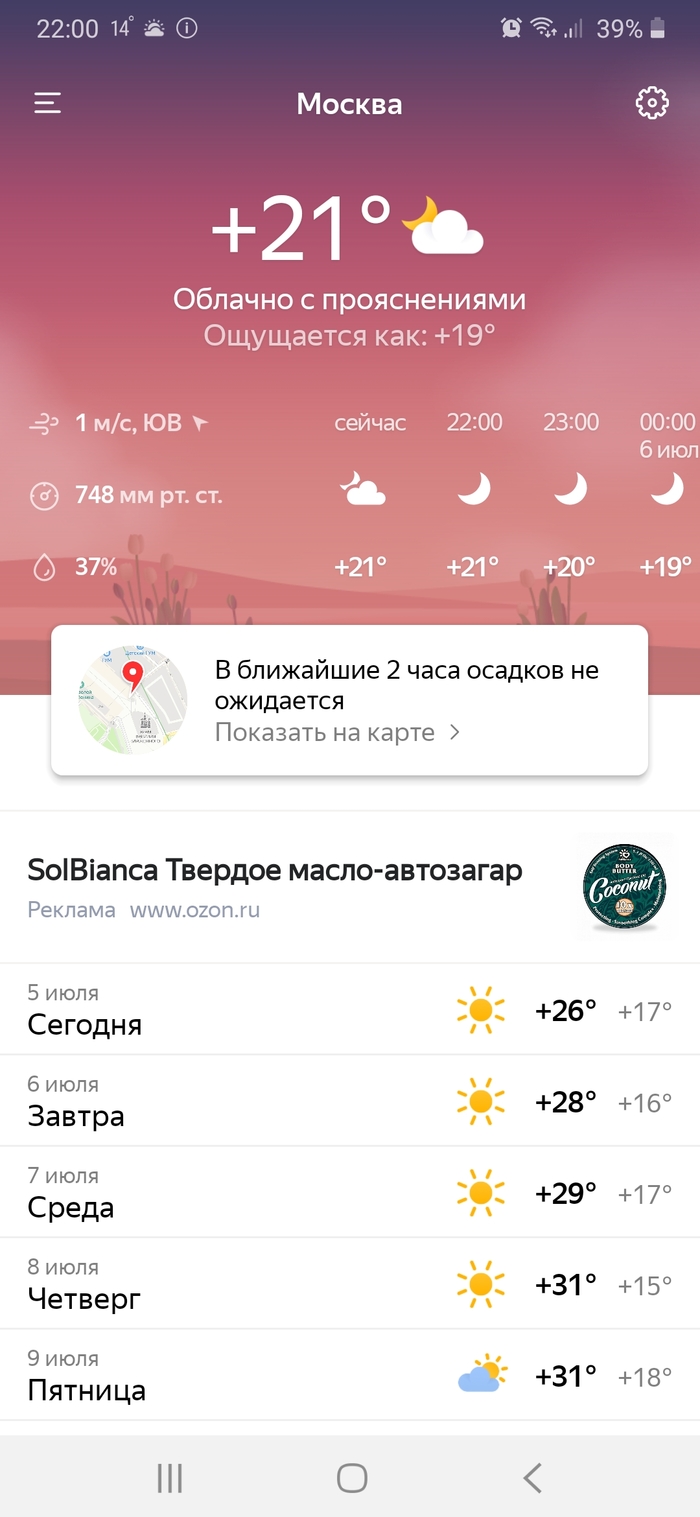
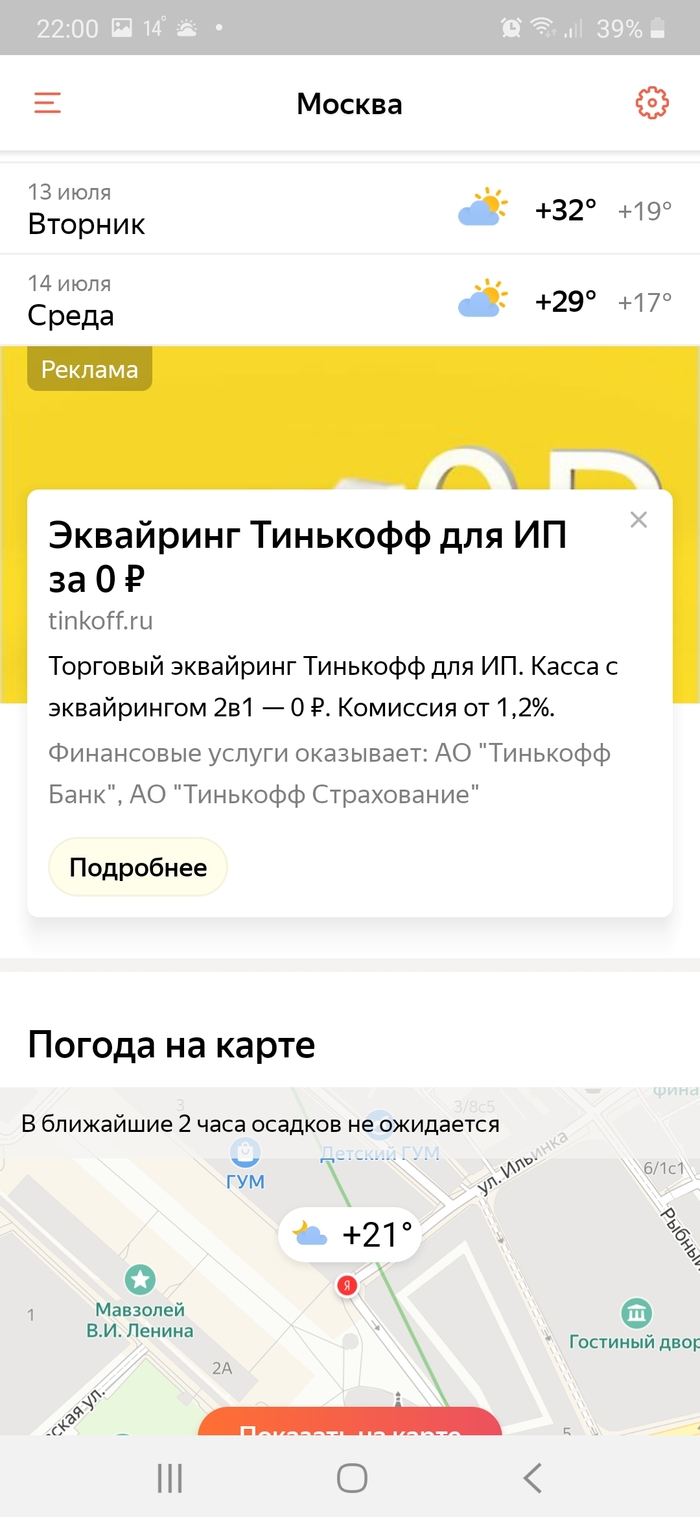
Заходим в настройки в правом верхнем углу, листаем вниз и ждём на кнопку "О приложении".
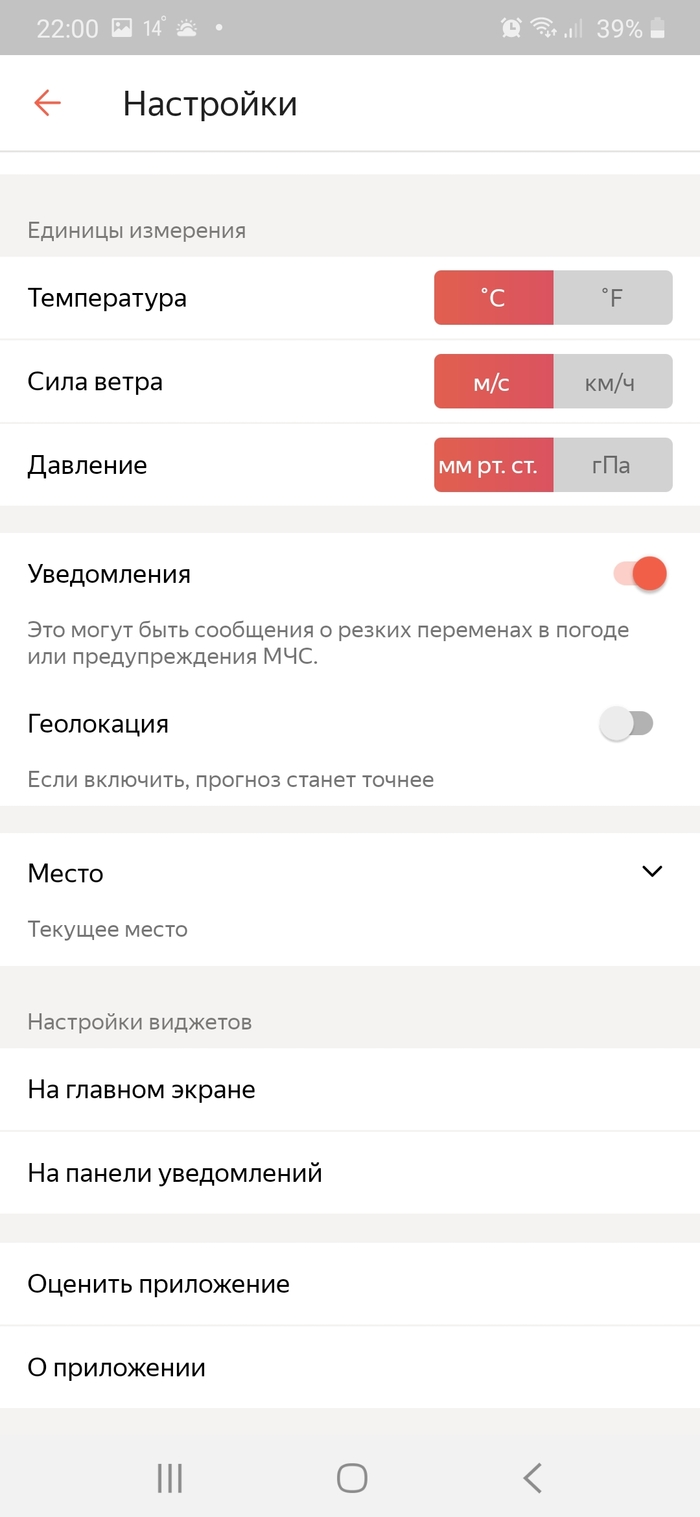
Включаем ползунок "не показывать рекламу".
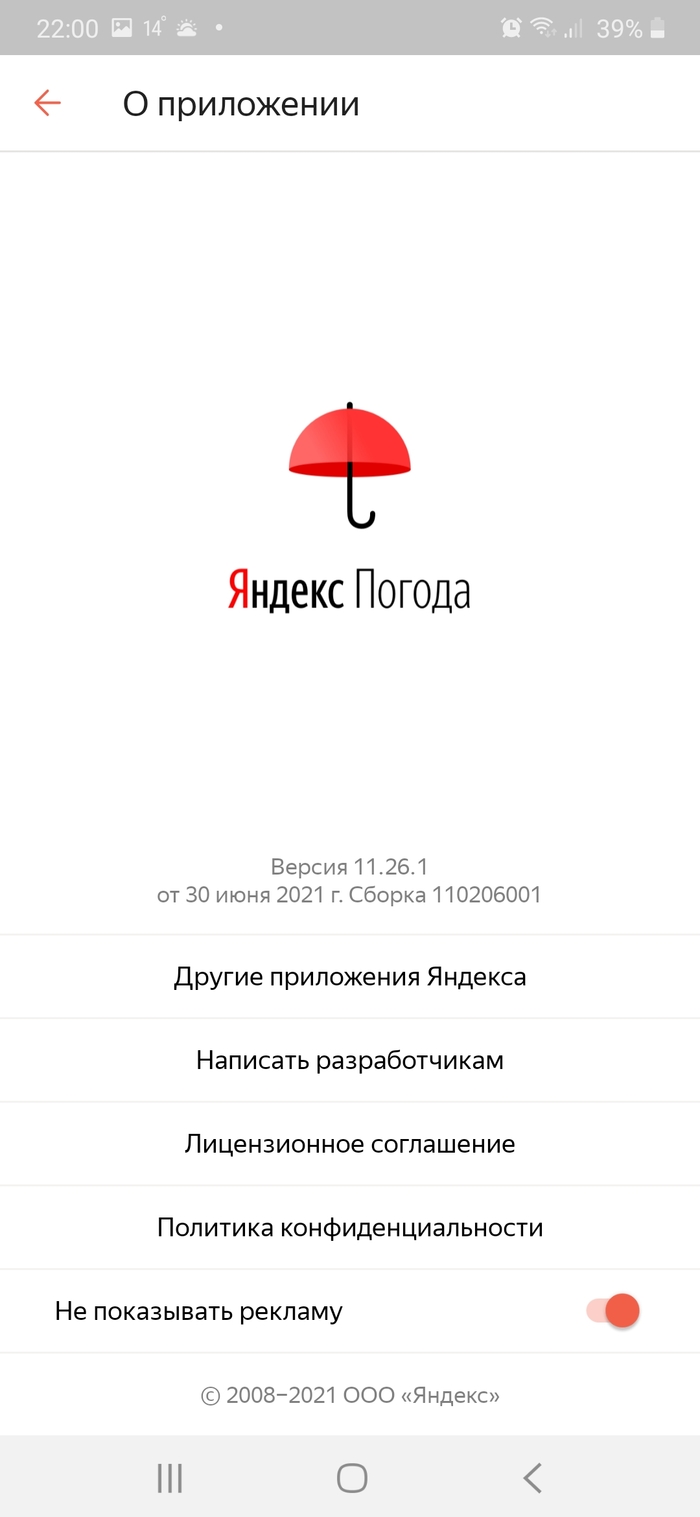
И всё готово! Больше нет рекламы!
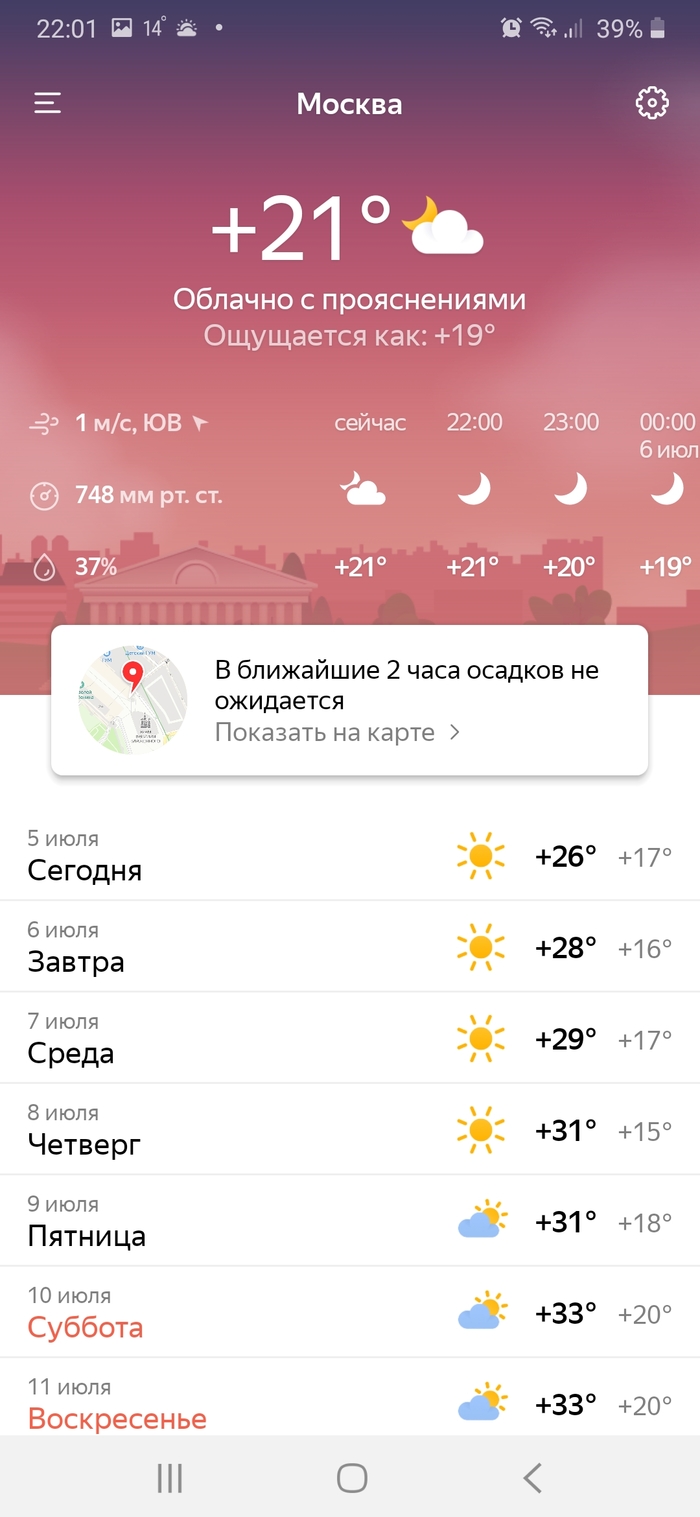
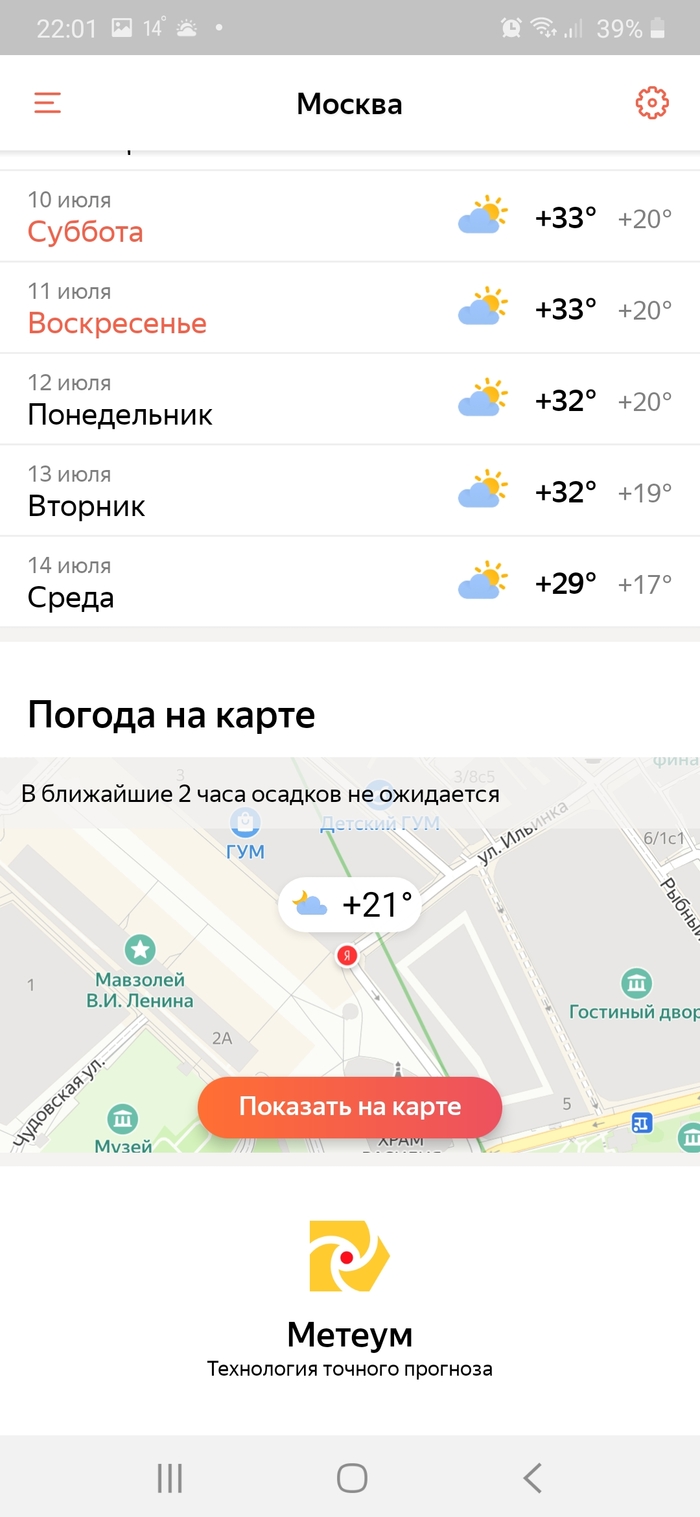
Блокировка ВСЕЙ рекламы в телефоне за 1 минуту в 2020 году бесплатно и без sms :) а также ограждаем ваших деток от просмотра порнографии

Итак, как заблокировать надоедливую рекламу, всплывающую в приложениях, при просмотре сайтов, принудительно открывающуюся в играх, и всё это без шаманских танцов с бубном, сторонних программ и платных sms на короткие номера?)

! В разных прошивках и у разных производителей название может различаться, поэтому смотрите, чтобы слово "DNS" было в пункте меню !

Для Xiaomi и кастомных прошивок на его основе (MIUI) может потребоваться дополнительное приложение, если не отображает этот пункт меню:
Далее там выбираем пункт "Private DNS" и также прописываем настройку.
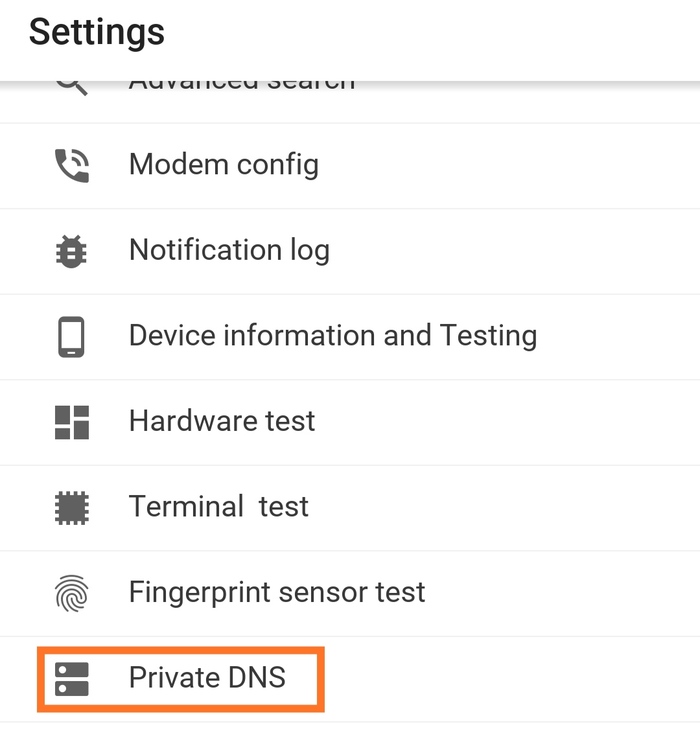
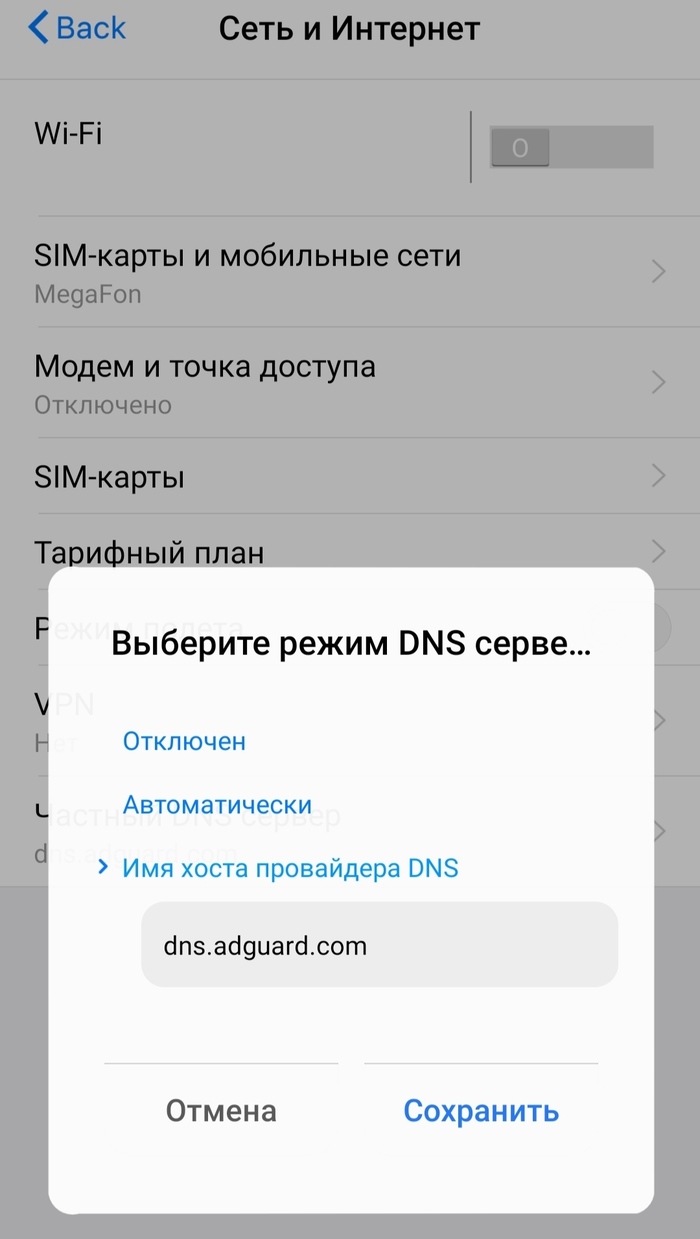
Если у вас не находит данный пункт меню в телефоне, просто поищите в Гугле, по фразе:
Как настроить DNS на Samsung A10 (представьте свое название производителя и модели)
А как-же владельцы iPhone и iPad спросите вы?
А никак! Ябочники должны страдать!
Ну, или покупать настройку всего за 19,99$
Муа-ха-ха-ха! "Зловещий смех"))
На самом деле здесь всё запутанней, сложнее и вообще, я, как старый "пират" не особо люблю айось за закрытость платформы, ну вы поняли)




Итак, поздравляю!
Теперь и вы тоже прекрасны и можете наслаждаться пользованием телефоном без рекламы)
Кстати, если вы геймер и в играх смотрите рекламу - отключайте эти настройки, когда играете, иначе не видеть вам бонусного золота, алмазов и прочих плюшек))
Пы.Сы.
Если вы хотите иметь альтернативу, чуть ниже приведу список открытых DNS серверов с описанием:
OpenDNS
208.67.222.222
208.67.220.220
Достоинства:
Давно представлен на рынке
Блокирует фишинг-сайты
Дополнительная веб-фильтрация
Cloudflare
1.1.1.1
1.0.0.1
Достоинства:
Отличная производительность
Строгие правила конфиденциальности
Поддержка на форуме сообщества
Также Cloudflare ввел фильтрацию вредоносного ПО через серверы: 1.1.1.2 и 1.0.0.2
и блокировку контента для взрослых (особенно актуально будет тем, у кого маленькие детки пользуются смартфоном) через серверы 1.1.1.3 и 1.0.0.3.
Google Public DNS
8.8.8.8
8.8.4.4
Достоинства:
Прозрачность и соблюдение конфиденциальности
Недостатки:
Предназначен для опытных пользователей
Яндекс.DNS
77.88.8.8
77.88.8.1
Достоинства:
Защита от вредоносного ПО
Стабильность
Недостатки:
Не самая высокая скорость работы
Comodo Secure DNS
8.26.56.26
8.20.247.20
Достоинства:
Фокус на безопасность
Обработка припаркованных доменов
Недостатки:
Не самая лучшая производительность
Quad9 DNS
9.9.9.9
149.112.112.112
Достоинства:
Высокий уровень производительности
Блокировка вредоносных доменов
Недостатки:
Мало информации по настройке
Adguard DNS
176.103.130.130
176.103.130.131
Достоинства:
Блокировка рекламы, счетчиков и фишинг-сайтов
Недостатки:
Блокируется не вся реклама из-за технологических ограничений
Пы.Пы.Сы. На этом всё) Пользуйтесь на здоровье, и пусть ваш интернет всегда будет чистым, а устройства без вирусов!))
Читайте также:


