Прописать в локальном dns субъекта либо добавить в хосты арм
Интернет - это совокупность локальных сетей компьютеров, расположенных по всему миру, которые связываются между собой по единым правилам, называемым протоколами.
Для того, чтобы Ваш сайт с Вашим доменным именем заработал - необходимо указать DNS-сервера, на которых будет "записано", на каком именно сервере(хостинге) находится Ваш сайт. DNS сервера имеют вид:
- DNS регистратора. В этом случае, Вам нужно будет полностью настроить зону DNS как в третьем варианте.
- DNS хостинг-провайдера. В этом случае всю предварительную настройку DNS, достаточную для нормальной работы Вашего сайта сделает хостинг-провайдер.
- Сторонний DNS. Вы можете указать хостинг DNS вообще на стороннем сервере DNS, например, Яндекс-DNS.
Как указать (изменить) DNS-сервера для домена?
- зарегистрироваться у регистратора домменых имен;
- Найти нужный домен и выбрать там "Управление DNS-серверами / Делегирование"
- В открывшейся форме укажите нужные DNS-сервера (IP можно не указывать). или установите галочку "Использовать DNS-сервера регистратора".
- Нажмите на кнопку "Сохранить".
Информация о Ваших изменениях будет доступна за период от нескольких минут до 72 часов. Поэтому в первое время возможно, что DNS-сервера будут старые. Это не зависит не от регистратора не от хостиг-провайдера. Вам остается только ждать.
Настройка DNS-записей.
Пример внесения записей в DNS:
Предположим, вы зарегистрировали домен mydomain.ru и IP-адрес web-сервера, на котором будет расположен сайт - 195.128.128.26. В этом случае Вам потребуется создать минимум две записи типа "A" для Вашего домена (чтобы связать mydomain.ru и www.mydomain.ru с адресом 195.128.128.26). Для этого в форме добавления записей "A" в поле "Имя поддомена" укажите "@" для первой записи и "www" для второй записи, а в поле "Данные" укажите 195.128.128.26 (для обоих записей).
Чтобы сделать пересылку всех поддоменов на IP адрес, нужно в качестве "Имени поддомена" указать *
Пример 2: Вы хотите, чтобы адрес mail.mydomain.ru указывал на тот же хост, что и адрес relay.highway.ru. Для этого необходимо в поле 'Имя поддомена' указать "mail", выбрать 'Тип записи' CNAME, а в поле 'Данные' указать "relay.highway.ru.".
Инструкции по смене DNS-серверов
Как прикрепить домен к IP адресу?
Для того, чтобы прикрепить домен к IP адресу, Вам необходимо:
- зайти в настроку dns-записей и внести в зону DNS три записи:
- Для первой в качестве поддомена укажите www, выберите тип записи А, в качестве данных укажите IP адрес, к которому нужно прикрепить домен.
- Для второй записи укажите знак @ (собака) в качестве поддомена и так же выберите тип А и укажите тот же IP.
- Для третьей записи в качестве поддомена укажите знак * (звёздочку) и так же выберите тип А и укажите тот же IP.
- Нажмите "Добавить/Сохранить"
Теперь Вам нужно подождать, пока изменения вступят в силу и Ваш сайт будет открываться с этого IP адреса. Это может занять до 72 часов.
Как долго происходит изменение DNS?
Сами изменения в DNS вносятся моментально. Но в связи с тем, что провайдеры кэшируют DNS, то процесс изменения DNS по всему миру может занять время от нескольких минут до 72 часов.
DNS (система или служба доменных имён) — это иерархическая, децентрализованная служба/система наименования и перевода доменных имён в IP адреса в Интернете или в приватной сети, а также серверы, которые предоставляют такой сервис и называют DNS серверами.
Эта статья объясняет, как настроить локальный DNS используя файл /etc/hosts в системах Linux для локального разрешения доменов или тестирования веб-сайтов перед размещением их на доступном глобально веб-сервере.
Например, изменив файл /etc/hosts на своей локальной системе, чтобы в нём содержалась запись связывающая доменное имя с IP, вы можете протестировать сайт в идентичном окружении, как если бы он был размещён на реальном доменном имени. Такой подход позволит проверить работу, например, абсолютных ссылок, которые включают в адресе также и домен. Даже работу SSL сертификата таким образом можно проверить на локальной машине до того, как сделать это на рабочей сервере.
Ещё одно применение локального разрешения имён в файле /etc/hosts — создание коротких, легко запоминающихся имён для других устройств и компьютеров в локальной сети, благодаря чему можно будет вместо ввода IP адреса указать понятное имя «kali» или «files» для доступа к другому компьютеру по SSH или на его веб-сервер.
/etc/hosts — это файл операционной системы, который переводим имена хостов или имена доменов в IP адреса.
Внимание: если в вашей сети компьютерам IP адрес назначается автоматически при каждой загрузке, то при следующем включении IP может измениться и вы не сможете подключиться к устройству по имени, так как оно будет указывать на старый IP. Чтобы этот метод работал и после перезагрузки, настройте статические IP адреса для всех устройств, к которым вы будете обращаться по имени хоста, и которые вы добавите в файл hosts.
- Настройку постоянного IP в любом Linux вы можете сделать на примере описанном в инструкции «Как настроить Kali Linux на использование статичного IP адреса».
- Настройка статичного IP в Windows описана в статье «Как веб-сервер на своём компьютере сделать доступным для других».
Для целей настоящей статьи мы будем использовать следующий домен, имена хостов и IP адреса (используйте значения в соответствии с вашей локальной сетью).
Что такое Переключатель сервисов имён в Linux (Name Service Switch)
Перед тем, как продолжить, вы должны понимать несколько вещей о другом важном файле, который расположен в /etc/nsswitch.conf. Он обеспечивает функции Переключателя сервисов имён, что означает, что он контролирует порядок (приоритет) в котором опрашиваются службы запросах к сервисам преобразования имени.
Если коротко, то за используемые для преобразования имён хостов службы перечислены в строке, которая начинается на «hosts:», пример данной строки:
Если в этой строке на первом месте слово «files» расположено перед словом «dns», то это означает, что для запросов к службе имён в начале делается запрос к файлу /etc/hosts, а затем к DNS. Но если слово «dns» стоит до «files», то при поиске IP адреса домена в начале будет сделан запрос DNS, и если не получено значение, то будут опрошены другие соответствующие службы или файлы.
Проверьте содержимое этого файла:

Или просто посмотрите нужную строку:
Локальная настройка DNS используя файл /etc/hosts в Linux
Теперь откройте файл /etc/hosts используя любой текстовый редактор:
Добавьте в этот файл строки в формате:
Например, для моих данных я добавляю:
Сохраните и закройте файл.
Изменения, внесённые в файл hosts, вступают в силу немедленно.
Далее проверьте, что всё работает как и ожидается. Выполним пинг первого хоста командой ping. Для других хостов можно сделать аналогичную проверку:
Или используем сокращённый псевдоним:


Важно: обращаться по этим именам к другим компьютерам я могу только с тех систем, где добавлены аналогичные записи в файл /etc/hosts.
Если вы попытаетесь проверить IP адрес с помощью команды dig, nslookup или host, то для локальных хостов не будут найдены записи. Дело в том, что эти команды только делает запросы к DNS серверу и игнорируют настройки в файлах /etc/hosts и /etc/nsswitch.conf.
Формат файла /etc/hosts
Файл /etc/hosts в современных системах Linux присутствует скорее историческим причинам — ранее, до появления и распространения службы DNS, этот файл выполнял задачи по трансляции имён в IP адреса. В современных системах подразумевается, что функции этого файла может выполнять DNS сервер (например, локальный кэширующий DNS сервер, в котором присутствуют пользовательские записи и который, в случае если запрашиваемое имя не найдено, обращается к другому DNS серверу в Интернете). В принципе, аналогичный показанному результат действительно можно было достичь установив и настроив локальный DNS — в этом случае программы dig и другие правильно бы показывали IP адреса даже этих локальных хостов. Тем не менее как мы могли убедиться, использование файла /etc/hosts намного быстрее и удобнее для небольшого числа записей. По этой причине файл /etc/hosts по-прежнему часто применяется.
Файл /etc/hosts является простым текстовым файлом, в котором IP адреса связаны с именами хостов, каждая строка содержит по одному IP адресу. Для каждого хоста одна строка должна представлять следующую информацию:
Довольно редкостная постановка задачи - как добавить сайт в файл hosts. Последний являет собой системный файл Windows, это хранилище соответствий IP -адресов сайтов их доменам, и обычно в него вносятся изменения либо для приведения в исходное состояние после вирусной атаки, либо для блокировки неугодных сайтов. За соответствие IP сайтов их доменам отвечает DNS -сервер - поставляемая провайдером или публичным сервисом служба доменных имён.
Нам, пользователям необходимо просто ввести в адресную строку браузера домен нужного сайта. И нам нет никакой надобности заморачиваться всей технической подноготной этого процесса. За исключением некоторых случаев. Каких случаев, и как добавить нужный сайт в файл hosts – обо всём этом ниже.
Итак, зачем в файл hosts добавлять соответствие IP-адресов отдельных сайтов? У браузеров есть несколько механизмов открытия в их окне запрашиваемого нами сайта. Первый, самый приоритетный механизм – кэш браузера. Единожды запрошенное соответствие IP сайта его домену сохраняется в кэше браузера, и впоследствии информация извлекается уже из кэша. Второй по приоритетности механизм – запрос соответствия IP сайтов доменам в файле hosts. Лишь после отсутствия информации в кэше и файле hosts нужной информации браузер обращается к DNS . И вот некоторые пользователи, кто часто чистит кэш или вовсе в целях приватности пользуется приватным режимом браузера, в файле hosts прописывают соответствия IP-адресов доменам интересующих их сайтов. Это незначительная оптимизирующая операция, способная при медленном интернет-подключении несколько ускорить веб-сёрфинг.
Как в файл hosts добавить нужные нам сайты?
Необходимо внести некоторые правки в этот файл, открыв его в текстовом блокноте. Затем отредактированный файл нужно сохранить как текстовый, потом убрать расширение и заменить им исходный файл hosts в системном каталоге. В редактировании этого файла не столько дел с изменением его содержимого, сколько возни с ним самим. Гораздо проще редактировать файл hosts с использованием сторонних инструментов, например, программы DISM++. Она бесплатная, портативная, скачать её можно отсюда:
Открываем программу, в её разделе «Дополнительно» кликаем «Редактор hosts».

В открывшемся в блокноте файле hosts после всех имеющихся записей вписываем соответствие IP сайта домену. В начале указываем IP -адрес, далее ставим пробел, потом вписываем домен.

Если нужно внести несколько соответствий, прописываем их так же с каждой новой строчки.

Далее просто закрываем блокнот и в окне запроса о сохранении кликаем «Сохранить».
Узнать IP-адрес сервера, на котором расположен ваш аккаунт, можно в разделе DNS панели управления хостингом.
А-запись вашего технического домена содержит нужный адрес. Технический домен имеет вид ваш_логин.beget.tech, в примере на скриншоте ниже это z964375h.beget.tech.

Windows
В ОС Windows, для добавления соответствия домена и IP-адреса в файл hosts найдите в меню «Пуск» программу Блокнот (Notepad), нажмите на значок программы правой кнопкой мыши и выберите пункт «Запуск от имени администратора»:
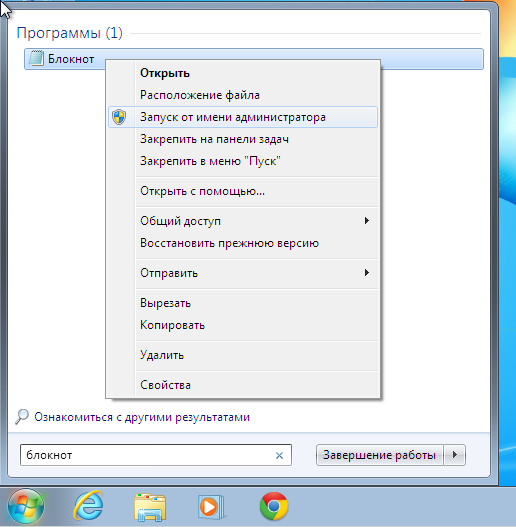
При необходимости введите пароль администратора, после чего откройте подменю Файл -> Открыть:
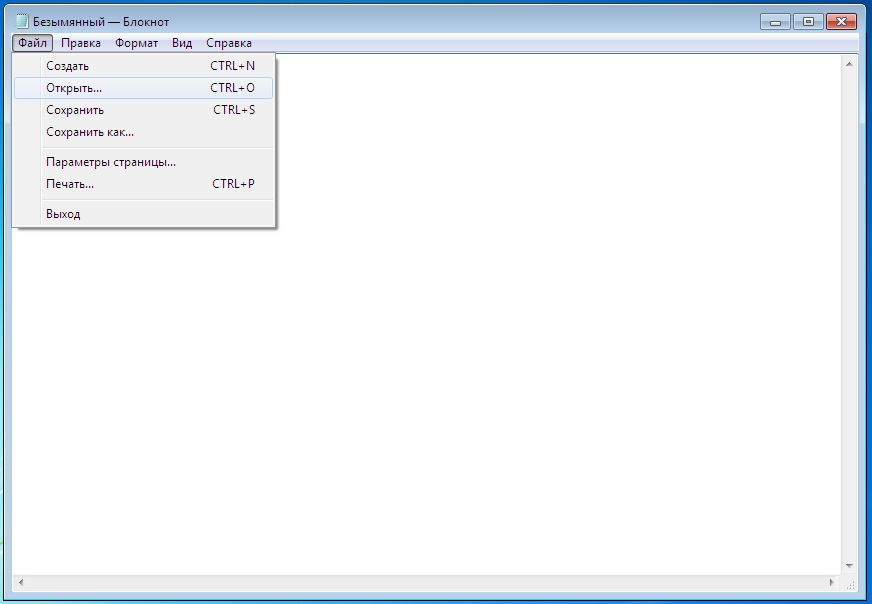
В открывшемся окне вставьте путь к файлу в поле «Имя файла»:
и нажмите кнопку «Открыть».
Стандартный файл hosts выглядит так:
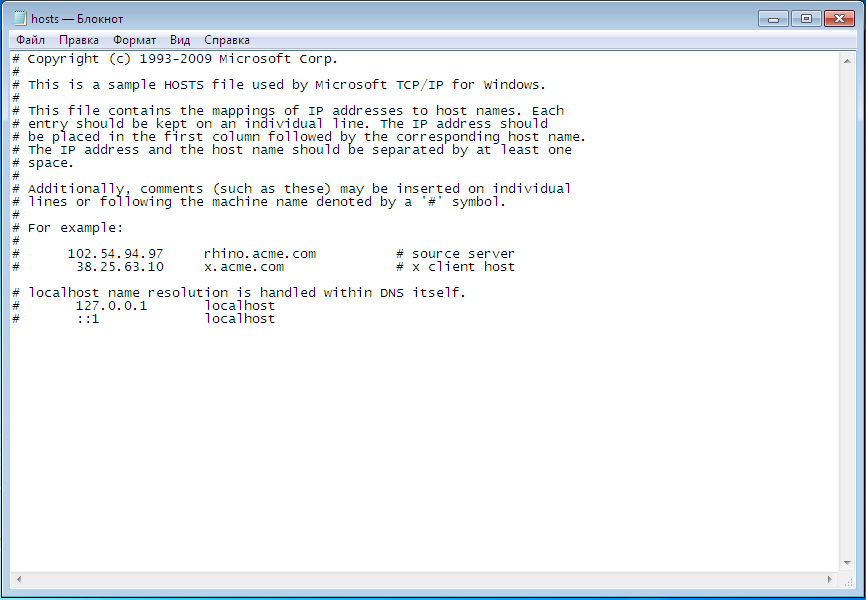
Добавьте в конец файла IP-адрес сервера и в той же строке через пробел доменное имя. Например:
Осталось сохранить изменения. Для этого воспользуйтесь подменю Файл -> Сохранить или сочетанием клавиш CTRL+S.
MacOS
В MacOS, для добавления соответствия домена и IP-адреса в файл hosts откройте контекстное меню файлового менеджера Finder. Для этого, нажмите правой кнопкой мыши на иконку Finder, или после наведения курсора на иконку коснитесь двумя пальцами тачпада. Затем, выберите Переход к папке.
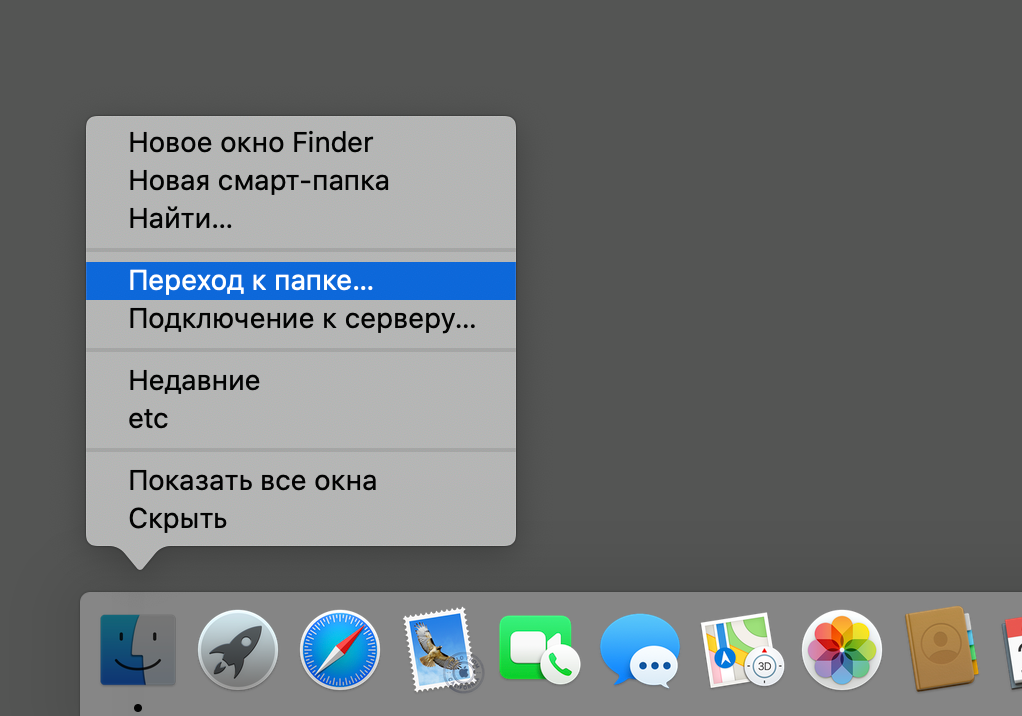
В адресной строке Переход к папке укажите путь до файла hosts: /private/etc/hosts и нажмите кнопку "Перейти".
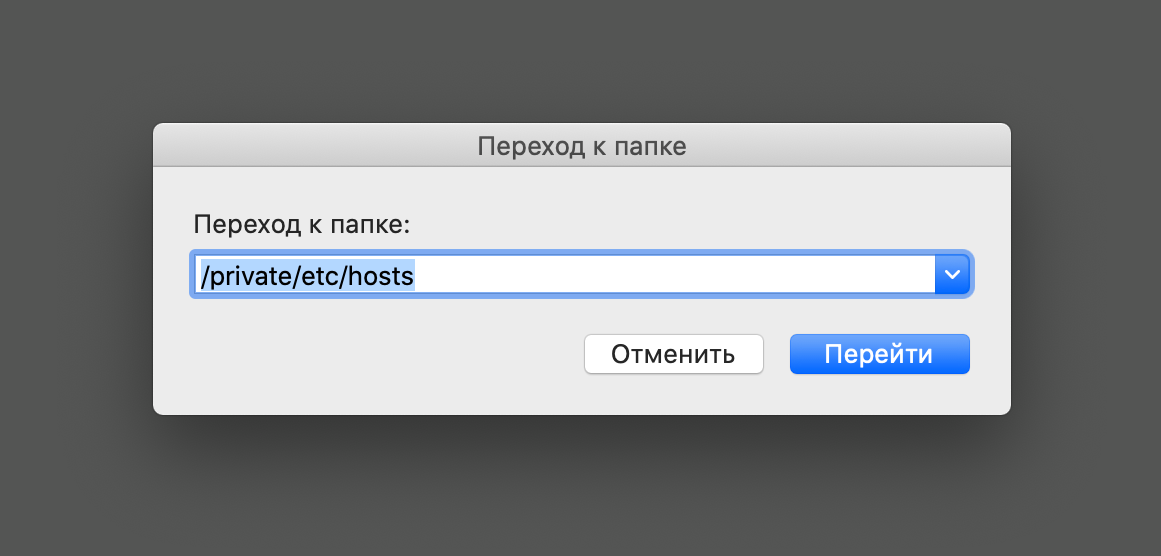
Далее необходимо скопировать файл hosts на рабочий стол. После чего открыть скопированный файл в текстовом редакторе, например, в стандартном редакторе TextEdit.
Дублировать файл необходимо, поскольку оригинальный файл защищён от редактирования.

Стандартный файл hosts выглядит так:
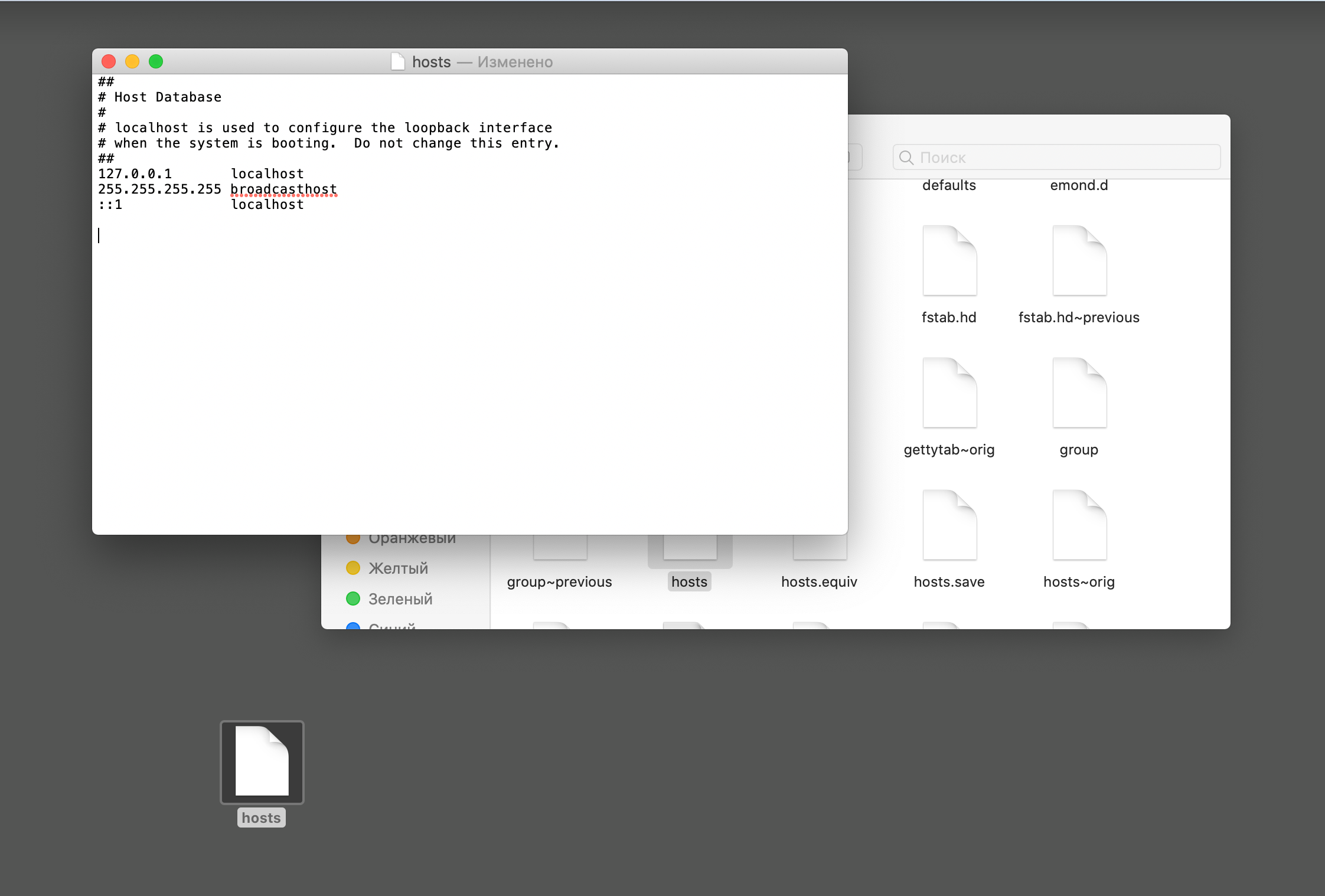
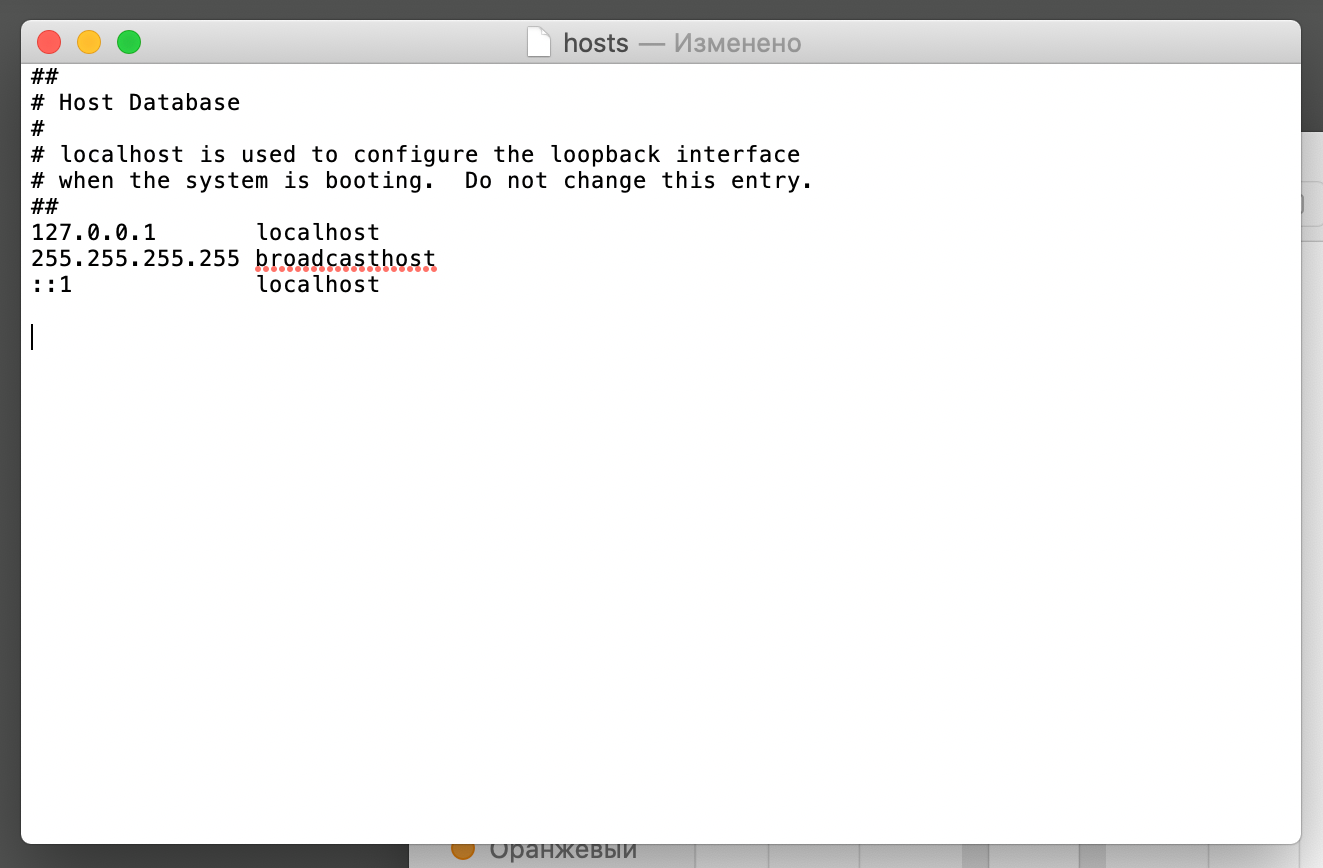
Добавьте в конец файла IP-адрес сервера и в той же строке через пробел доменное имя. Например:
Осталось сохранить изменения. Для этого воспользуйтесь меню Файл -> Сохранить, или нажмите на клавиатуре сочетание клавиш ⌘ и S, затем кнопку Сохранить, в появившемся окне.
Остаётся заменить старый файл /private/etc/hosts, на новый (отредактированный), перетащив отредактированный файл в окно Finder, в директорию /private/etc/hosts и подтвердив замену.
Для замены файла потребуется:
Нажать на кнопку Аутентификация после перемещения файла в окно файлового менеджера Finder.
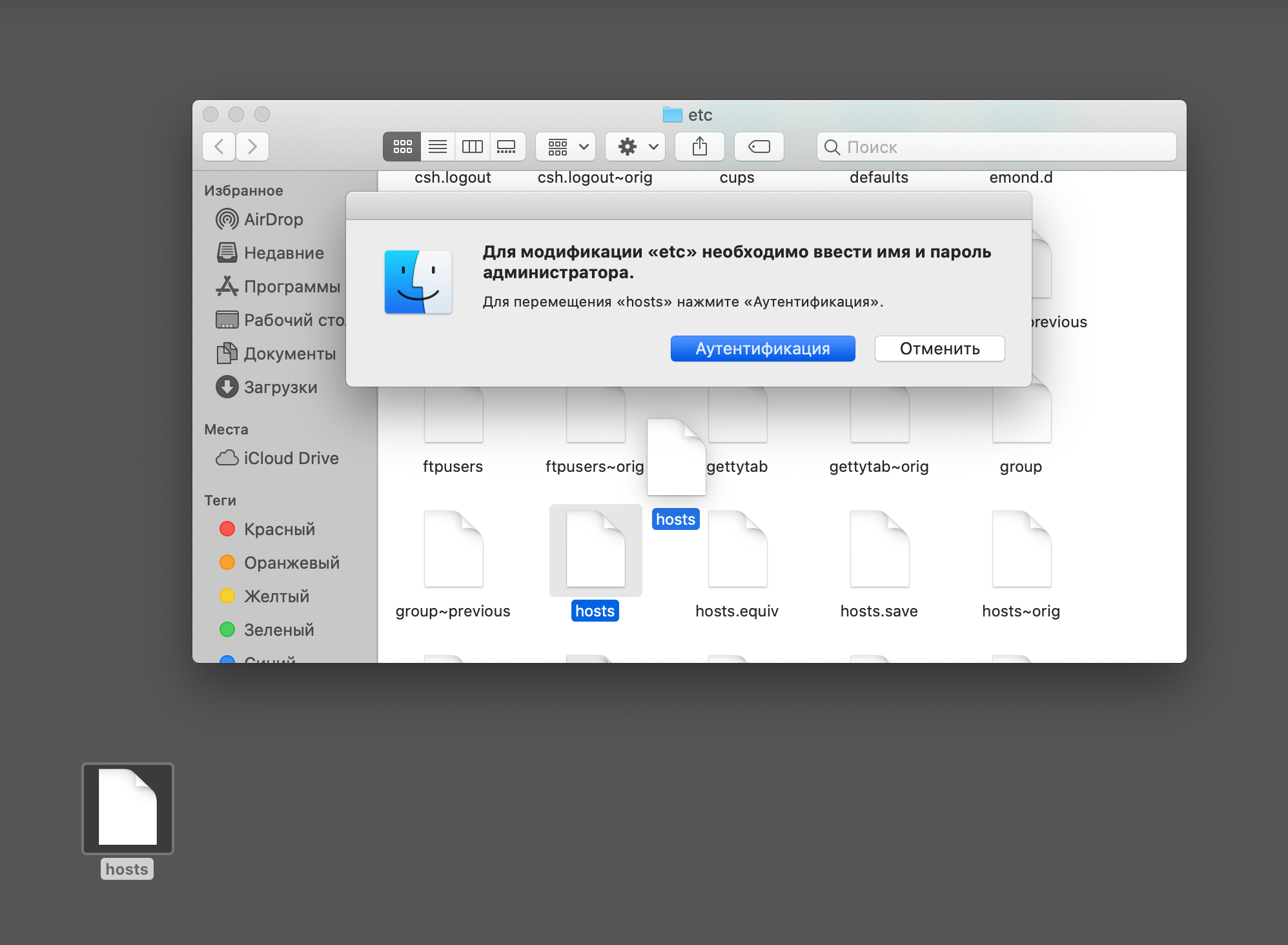
Выбрать вариант замены, нажав на кнопку Заменить.
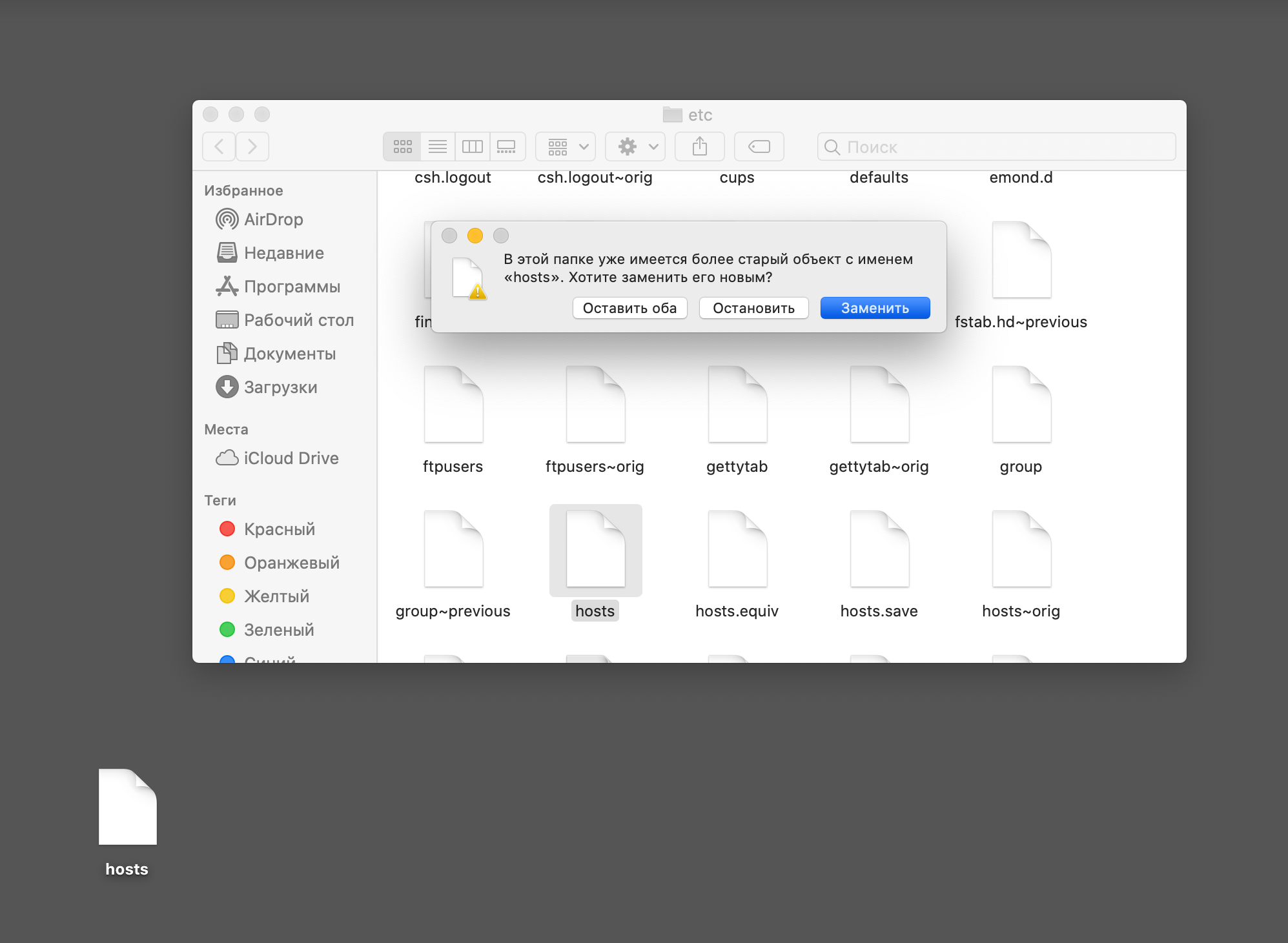
Ввести логин и пароль администратора вашего Mac и подтвердить действие.
Обычно логин и пароль соответствуют данным для авторизации вашей учётной записи пользователя Операционной системы.
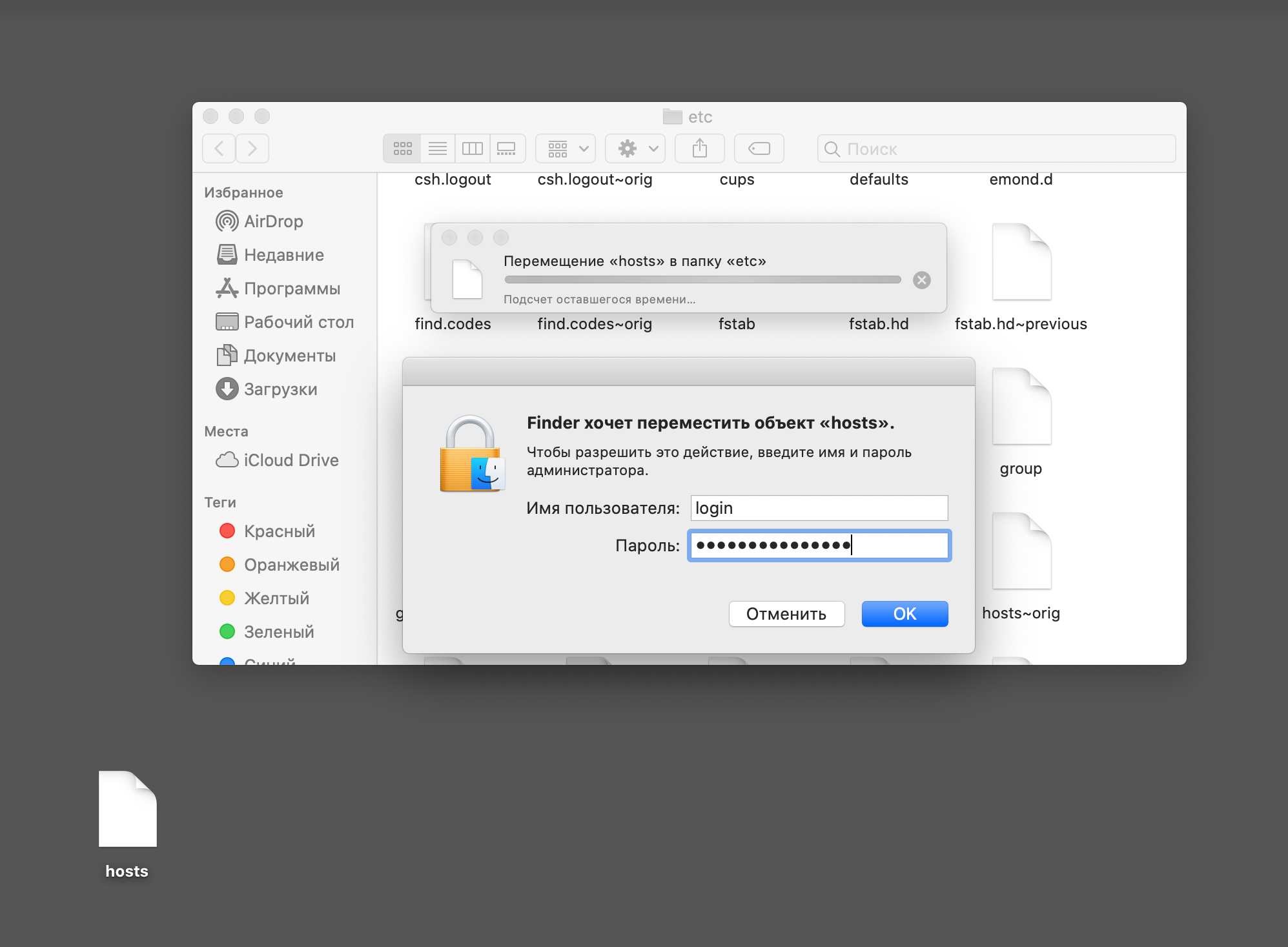
Linux и MacOS
Другой вариант редактирования файла hosts, подходящий в том числе для Операционных систем Linux - редактирование содержимого файла hosts через Терминал.
Для этого в Терминале вводим sudo nano /etc/hosts и нажимаем клавишу Enter (Ввод). После чего нужно указать пароль от учётной записи пользователя Mac (или Linux, если вы используете её).
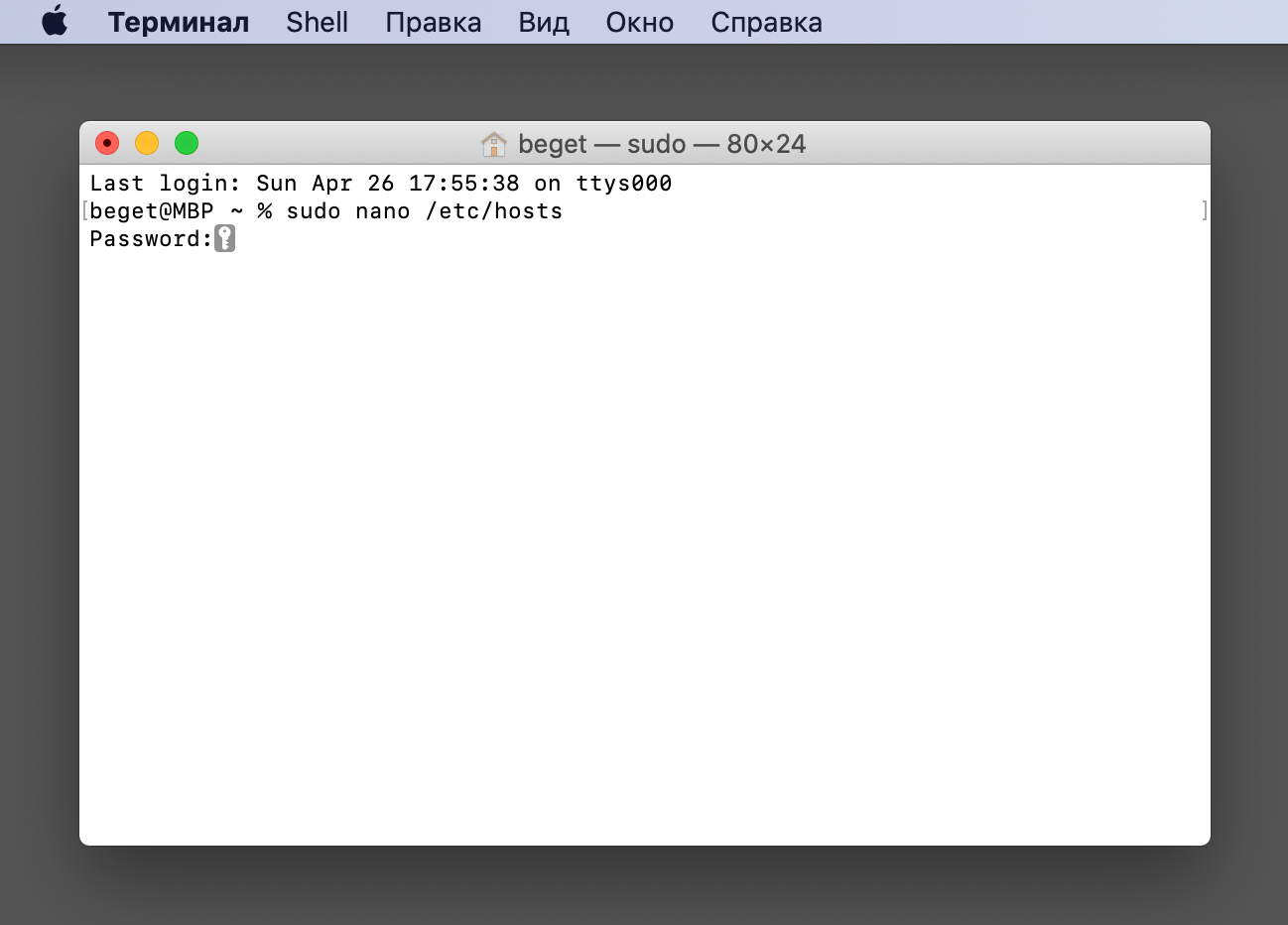
Стандартный файл hosts, открытый в текстовом редакторе nano, выглядит так:
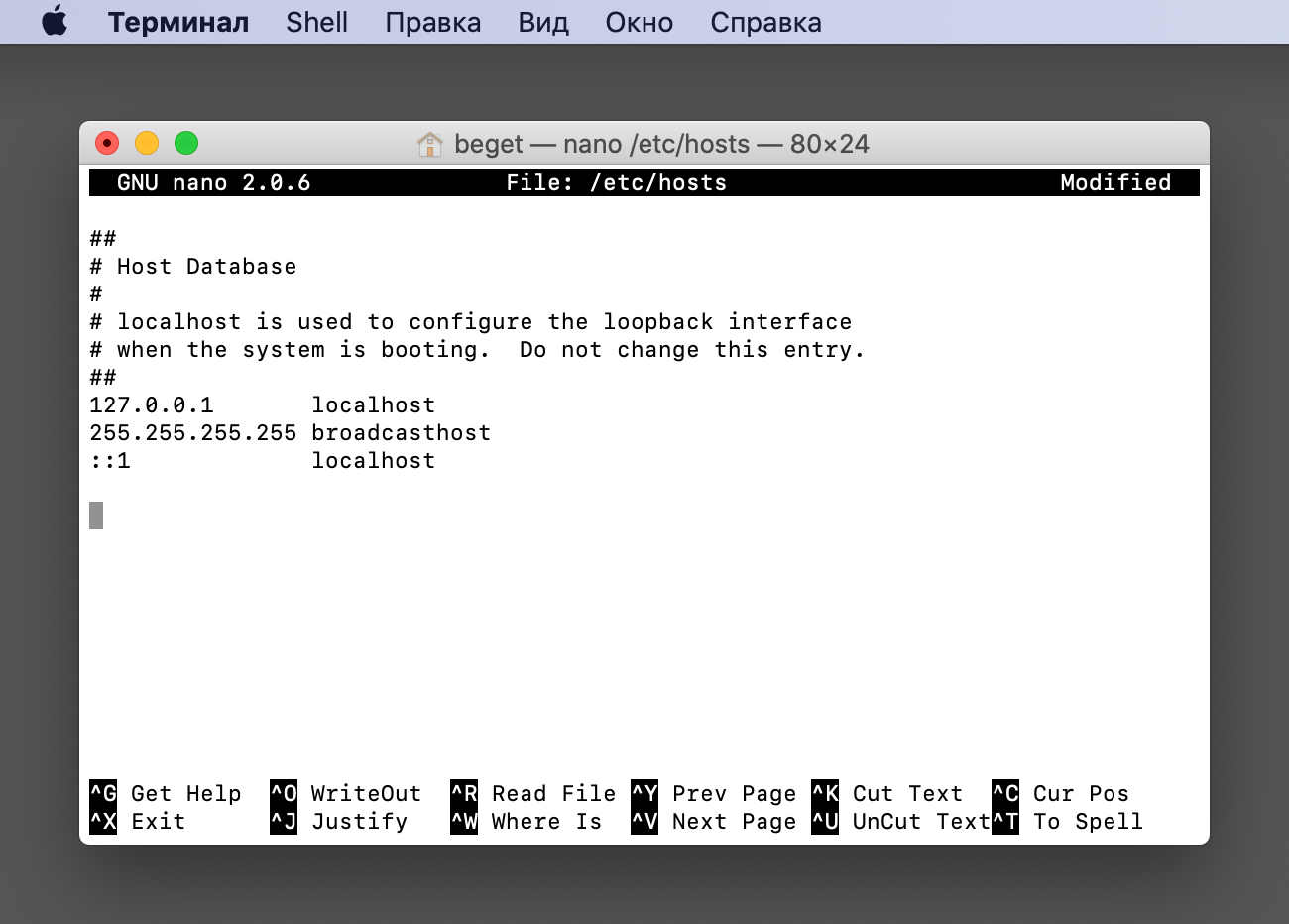
Добавьте в конец файла IP-адрес сервера и в той же строке через пробел доменное имя. Например:
Осталось сохранить изменения. Для этого нажмите на клавиатуре сочетание клавиш ⌘ и X - Exit (выход).
Для ОС Linux сочетание клавиш Сtrl и X.

Выбрать вариант выхода с сохранением изменений, нажав сочетание клавиш ⌘ и Y - Yes (Да).
Для ОС Linux сочетание клавиш Сtrl и Y.

И, не меняя название файла, нажать клавишу Enter (Ввод).
Вариант для ОС Linux совпадает - клавиша Enter (Ввод).

Теперь ваш компьютер знает, какому серверу посылать запросы, чтобы открыть сайт. Иногда для применения изменений может потребоваться перезагрузка компьютера и очистка кэша браузера.
Когда у провайдера точно обновятся данные DNS, — например, через неделю — рекомендуем удалить соответствие адреса и домена из файла hosts. Это избавит от возможных проблем в будущем: адрес сервера иногда меняется, и если он будет жестко прописан в hosts, с вашего компьтера сайт окажется недоступен.
Удачной работы! Если возникнут вопросы, пишите нам через раздел «Помощь и поддержка», будем рады помочь!
Читайте также:


