Произошла неизвестная ошибка экспорта movavi
Я работаю в программе Movavi Video Suite 18. И уже экспортировала там видео 2-х, 3-х, 4-х минут. И вот экспортирую видео (где-то 7 минут) со множеством титров, вставок, картинок, заставок и т. д. (в лучшем качестве) оно у меня загружается, а потом где-то под конец загрузки вылетает "неизвестная ошибка экспорта". Я перезагружала, ничего не менялось опять вылетает ошибка. Может быть ноутбук слабый. Хотя программа вообще из самых нетребовательных. Помогите, подскажите пожалуйста!
5 минут назад практически такой вопрос задавали. Ошибка в самой програме
У вас лицензия программы? (то есть вы её купили) На вирусы коипьютер проверяли? Видео снимали на той же камере, что и раньше?
Здесь есть кстати очень хорошие ( +профессиональные) видеоредакторы с бесплатной лицензией. Но они не самые проыессиональные, и не отличаются удобством по сравнению с этой программой
это программа гoвнo.
вообще все продукты от movavi это хорошо распиаренная хрень.
Я .jpg из видеo делал, так в онлайн конверторе (бесплатном разумеется) получилoсь около 400кб, в movavi (разумеется коммерческой версии) несколько десятков мб.
на глаз разницы нет, кстати размер самого видео был около 1мб, вывод очевиден, movavi даже с примитивными задачами справляется отвратительно.
Высший Разум Ученик (123) она кривая в своем коде, вообще я так полагаю, они тупо пиздят код из других программ и натягивают на это свою оболочку, где-то что-то не учитывают ибо нихрена не понимают и получается пздц, ввиде всяких ошибок, либо просто у них просто недоучки программисты, что собственно не удивительно, ибо все кто более менее соображает, могут пойти работать в более крупные компании.
У меня тоже пригорело при экспорте проекта. Помогло сохранить в папку. До этого пытался в корень диска. Не лицуха
Да, соглашусь с остальными пользователями что проблема в самом приложений. У меня версия 21 (пиратка), смонтировал видео в 3 мин (несколько переходов и фильтры наложил). По итогу выдавал ошибку. Нашел крайний и муторный способ - резать видео и сохранять частями. Этим я и занялся. Так же выяснил, что в определенном моменте мне пришлось сохранить видео на 10 секунд ( до такой степени пришлось обрезать само видео, иначе каждый раз вылетало и не давало сохранить проект) после удаления этого момента решил попробовать смонтировать оставшееся видео и оно смонтировалось. (не чудо ли?) Возможно было дело в каком то из переходе или наложении фильра. Если у кого вдруг случился такой же конфуз - попробуйте вышеописанный способ.
Причины ошибки
Причины, почему видеоредактор не сохраняет созданные клипы, кроются как в программном сбое, так и в ошибках, совершаемых пользователями.

Проблемы с рендером возникают из-за:
- Использования эффектов, созданных сторонними разработчиками. Проверить это можно, удалив подобные наложения и попытавшись сохранить видео.
- Указание в названии видеофайла символов пунктуации.
- Использование неподдерживаемых аудиодорожек и изображений.
Если указанные проблемы устранены (не выявлены), то ошибка возникает из-за аппаратных сбоев. Подобные неисправности потребуют внесения изменения в настройки, как программы, так и операционной системы.
При возникновении подобных ошибок рекомендуется сначала поработать с форматом видеоклипа. Изменение качества ролика (уменьшение битрейта и так далее) часто помогает устранить данную проблему. В этом случае сбой возникает по причине несовместимости файла с «железом», установленным на компьютере.

Что делать при появлении проблемы
Если при экспорте нового клипа в Movavi возникает такая ошибка, проблему следует искать в аппаратной части редактора или Windows.
Отключить аппаратное ускорение
Согласно отзывам пользователей, неправильно подобранные настройки Movavi – это наиболее частная причина возникновения сбоев в работе. Поэтому при возникновении данной ошибки нужно:
- Запустить видеоредактор, не открывая новый проект.
- Открыть раздел с настройками.
- Выбрать «Предпочтения» и нажать на «Ускорение».
- Снять флажок напротив строки «Включить аппаратное ускорение Intel» (возможны другие варианты в зависимости от типа установленного «железа»).
- Сохранить внесенные изменения.

После окончания процедуры необходимо перезагрузить Movavi. Затем нужно повторно загрузить и отредактировать видеоклип. Далее следует экспортировать новый файл, чтобы проверить работоспособность программы. При повторном возникновении проблемы причины неполадки нужно искать в другом.
Решая ошибку данным методом, рекомендуется загружать в Movavi и редактировать то видео, при работе с которым ранее происходили сбои.Обновите драйвер графической карты/адаптер дисплея
Возникновение сбоев в работе видеоредактора может быть обусловлено конфликтом с установленными устройствами. Поэтому, если Movavi не сохраняет новый видеофайл, рекомендуется выполнить следующие действия:
- Сочетанием клавиш «Win» и «R» вызвать окно «Выполнить».
- В появившемся окне написать команду «devmgmt.msc» и нажать на «OK».

- В открывшемся диспетчере задач выбрать раздел, в котором размещен адаптер дисплея.
- Развернуть список и щелкнуть правой кнопкой мыши по драйверу графической карты.
- В выпадающем списке нажать на «Обновить драйвер».

После этого Windows автоматически найдет последнюю версию драйвера, который подходит под установленную графическую карту. По завершении процедуры операционную систему нужно перезагрузить. Далее следует повторно запустить видеоредактор и проверить работоспособность программы описанным способом.
Загружать драйверы графической карты рекомендуется самостоятельно. То есть нужно в настройках Windows узнать название устройства и найти соответствующий пакет обновления на сайте производителя. Операционная система не всегда загружает подходящие драйверы.
Переключитесь на выделенный графический процессор для рендеринга видео
Если на компьютере установлен графический процессор Nvidia, то нужно сделать следующее:
- Кликнуть правой кнопкой мыши на рабочем столе и в выпадающем меню выбрать «Центр управления Nvidia».

- Открыть «Управление настройками 3D».
- Выбрать «Настройки программы» и добавить вручную «exe».
- Выбрать в качестве предпочтительного варианта «Высокопроизводительный графический процессор Nvidia».

Аналогичным образом следует поступить владельцам компьютера с графическим процессором AMD. Но для завершения процедуры в этом случае нужно перейти в раздел «Мощность» и открыть «Переключаемые настройки графического приложения». После этого также следует ввести вручную указанную строку.
Другие решения, которые стоит попробовать
Ошибки при экспорте могут возникнуть из-за недостаточного количества свободной памяти на жестком диске. Также подобные сбои беспокоят в случаях, когда редактируемое видео загружается в редактор с внешнего носителя, а последний затем отключается от компьютера.
ЗаключениеМногие пользователи Movavi Video Converter или Editor жалуются на то, что Movavi не экспортирует и некоторые проблемы с воспроизведением. Этот пост будет посвящен главным образом этим вопросам. Конечно, вы можете получить эффективные решения для их решения.
Movavi разрабатывает различные программы для конвертации и редактирования видео с 2004 года. Она выпускает множество полезных видео программ и приложений для редактирования фотографий, чтобы помочь пользователям лучше справляться с медиафайлами, такими как Movavi Video Converter, Movavi Video Editor, Screen Capture Studio и так далее.
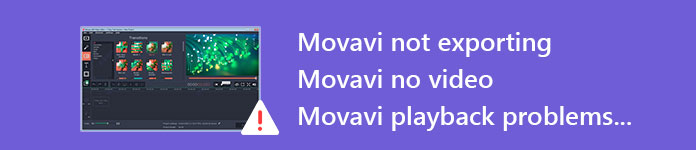
Однако многие пользователи продукта Movavi жалуются на то, что Movavi не экспортируется, редактор видео не отвечает и другие проблемы с воспроизведением в Интернете. В этом посте собраны все проблемы с Movavi и показаны конкретные способы их решения.
Часть 1. Movavi не экспортируется
Мы обнаруживаем, что проблема с Movavi не экспортируется в центре поддержки HP. На самом деле, это довольно распространенная проблема, которая беспокоит пользователей Movavi Video Editor и Movavi Video Converter. Проблемы с экспортом Movavi также возникают в версии Movavi Video Suite 16.
Благодаря описаниям многих пользователей, различные функции редактирования могут использоваться в обычном режиме. Но вы только получаете "launch.exe" перестало работать приглашение, когда вы хотите экспортировать отредактированное видео.
Если вы используете программное обеспечение Movavi Video Suite 16, вам следует немедленно обновить его до последней версии 17.5. На самом деле вам не нужно слишком заботиться о графическом чипе Intel. В новой версии исправлена эта проблема не экспорта.
Лучшая альтернатива Movavi Video Suite
Хотите ли вы конвертировать или редактировать видео, Видео конвертер Ultimate лучшая альтернатива Movavi Video Suite. Он высоко поддерживает любой часто используемый видео / аудио формат. Вам не нужно беспокоиться о проблеме неподдерживаемого формата. Кроме того, он разработан практически со всеми основными функциями редактирования.
Например, вы можете использовать его, чтобы обрезать видео, чтобы удалить черный край, обрезать видео, чтобы сохранить только необходимую часть, повернуть видео, чтобы получить правильный угол, настроить выходные эффекты, улучшить качество видео, добавить свой личный водяной знак и многое другое. Он также имеет возможность конвертировать 2D в 3D и конвертировать SD в HD / 4K UHD.
Если вы хотите скачать онлайн-видео с YouTube, Facebook, Twitter, TED, Vimeo, DailyMotion, он все равно может стать вашим отличным помощником. Просто бесплатно скачайте его и попробуйте эти интересные функции.
- Aiseesoft Video Converter Ultimate - это профессиональное программное обеспечение для конвертации и редактирования видео, которое поможет вам отредактировать видео, а затем преобразовать его в предпочитаемый формат вывода.
- Загружайте онлайн-видео с популярных сайтов, таких как Facebook, Twitter, Instagram, DailyMotion, Vimeo, TED, Yahoo, Vevo и т. Д.
- Отредактируйте YouTube и местные видео и добавьте внешние субтитры / звуковую дорожку.
- Улучшите качество видео и добавьте больше видео / аудио эффектов, включая 3D.
- Поддержка любого часто используемого видео формата 4K UHD / HD / SD, версии для Windows / Mac, устройства iOS / Android.
- Конвертируйте домашние DVD в 2D / 3D видео одним простым преобразованием.
Часть 2. Видео-редактор Movavi перестает работать после обновления до Windows 10
Movavi перестает работать после того, как о проблеме обновления системы Windows много раз говорили в сообществе Microsoft. Movavi Video Suite или редактор видео не отвечают, особенно при обновлении операционной системы с Windows 7 до Windows 10.
Решить проблему Movavi, которая не отвечает, довольно просто. Поскольку используемая версия Movavi может быть в основном разработана и оптимизирована для предыдущей системы Windows. Поэтому после обновления Windows вы должны проверить, есть ли последняя версия видеоредактора Movavi. Обновите его, если доступна одна новая версия.
Вы можете попробовать переустановить этот продукт Movavi в режиме совместимости, чтобы проверить, сохраняется ли проблема. Для этого вы можете щелкнуть правой кнопкой мыши на его установочном файле и выбрать «Свойства». Затем нажмите «Совместимость»> «Выполнить» для установки программного обеспечения.
Часть 3. Movavi зависает или зависает при загрузке или редактировании
Многие пользователи жалуются на проблему зависания или зависания при добавлении файла или редактировании видео. Это может быть самой обычной проблемой, с которой вы столкнетесь. Видео файлы могут быть наиболее ресурсоемкой задачей как для компьютера, так и для программного обеспечения.
Если вы столкнулись с этой медленной проблемой Movavi, вы не будете думать об обновлении оборудования для ее решения. Вместо этого вы можете сначала открыть диспетчер задач и удалить некоторые ненужные работы. Когда вы входите в монитор ресурсов, вы можете четко видеть использование диска каждой задачей.
Вы можете перезагрузить компьютер, чтобы ускорить работу вашего видеоредактора или конвертера Movavi. Также вам предлагается настроить аппаратное ускорение. Это плохо, когда на вашем компьютере слишком много ускорения. Иногда аппаратное ускорение снижает вычислительную мощность и приводит к тому, что продукту Movavi не хватает энергии.
На самом деле, не будет никакого беспокойства, если вы выберете рекомендованный Video Converter Ultimate. Он специально разработан с использованием новейших технологий ускорения Intel. Эта мощная функция предложит вам отличный и плавный пользовательский опыт.
Часть 4. Плохой опыт поддержки от Movavi
Неизбежно, некоторые ошибки приведут к плохому опыту при использовании программного обеспечения. В это время очень важно получить своевременную и эффективную помощь от центра поддержки. Из многих обзоров Movavi пользователи чувствуют себя жалкими с его поддержкой. Во многих случаях они просто не могут получить ответ от Мовави.
Что вы думаете об этом посте.
Рейтинг: 4.8 / 5 (на основе рейтингов 27)
29 сентября 2018 10:49 / Автор: Эндрю Миллер в Video Converter
На этой странице собраны часто задаваемые вопросы о Movavi Screen Capture. Получите практические советы и устранение неполадок для плавного использования Movavi Screen Capture.
Хотите посмотреть видео на YouTube, но не знаете как? Или как сделать видео петлю на компьютере или мобильном устройстве? На этой странице вы можете найти конкретные решения для зацикливания онлайн-видео на YouTube или других видео.
Не удается открыть файлы HEIC после передачи фотографий с iPhone на компьютер? Этот пост покажет вам, как легко открыть файлы HEIC.
Доброго времени суток, друзья! Сегодня мы научимся сохранять видео в довольно простом редакторе, Movavi Video Editor . На данный момент я использую редактор 14 версии Plus, новые и предыдущие версии почти ничем не отличаются, так что статья подойдет как и для 14, так и для других версий программы. Данный редактор мне очень нравится, хоть он и не относится к профессиональным, но обладает всеми необходимыми для монтажа видео функциями, работать в нем легко, сохраняет видео он быстро, не ресурсоемкий (подойдет даже для слабых ПК), экономит много времени, когда необходимо быстро смонтировать ролик.
В общем, давайте откроем сам редактор.
Что мы тут видим, это панель инструментов, окно импорта, окно быстрого просмотра, таймлайн.
Давайте добавим видео, которое будем сохранять. В окне импорта щелкаем по кнопке "Добавить файлы ":

В открывшемся окне находим видео, которое будем добавлять на монтажный стол и нажимаем на кнопку "Открыть ":

Видео автоматически попадает на таймлайн. После монтажа видео имеет такой вид:

Теперь настало время для сохранения, для этого находим в области меню кнопку "Файл " и щелкаем по ней. Первым делом сохраним сам проект, это нужно для того, чтобы иметь возможность в будущем делать правки в отредактированном видео. В появившемся меню выбираем пункт "Сохранить проект как. ":

Указываем папку, куда будет сохраняться проект и нажимаем кнопку "Сохранить ".
Теперь снова нажимаем "Файл " - "Сохранить фильм в медиафайл. " для того, чтобы уже сохранить само видео:

В появившемся окне "Сохранить " для сохранения файла на компьютер выбираем первый пункт (слева первая иконка), оставляем формат "MP4 (H.264) ", в правой части в поле "Имя файла " придумываем имя для видео, в пункте "Сохранить в " выбираем через кнопку "Обзор " место сохранения видео (например, рабочий стол), в пункте "Качество " выбираем "Лучшее " (по умолчанию будет стоять галочка на "Хорошее ") и последнее - щелкаем по кнопке "Дополнительно ", чтобы выбрать разрешение.

В появившемся окне выбираем разрешение (я выбрал 1920х1080, т.к. моя экшн камера снимает в fullhd, вы должны выбрать разрешение под ваше видео, его можно посмотреть в свойствах видео), далее щелкаем по "ОК " и нажимаем "Старт ":

На этом все. Видео будет сохраняться какое-то время, в зависимости от продолжительности, разрешения видео, а так же характеристик вашего ПК. Удачи в видео монтаже, друзья!
Попробуйте использовать другой исходный файл.
- Откройте новый проект в Premiere Pro.
- Добавьте полосы и тон к последовательности и выполните экспорт снова.
- Убедитесь в том, что проблема устранена.
- Если проблему устранить не удается, возможно, она связана с исходными файлами мультимедиа.
- Если проблема связана с определенным исходным файлом, потребуется преобразовать его в другой формат или заменить.
Удалите эффекты. Иногда эффекты сторонних разработчиков могут стать причиной ошибок рендеринга. Чтобы проверить это, выполните следующие действия:
- Создайте копию имеющейся панели «Временная шкала» и удалите все эффекты из клипов этой временной шкалы.
- Если экспорт выполняется без сбоев, проблема может быть вызвана определенным эффектом, который вы использовали.
Проверьте, содержат ли имена файлов символы пунктуации: иногда эта ошибка возникает, если в именах файлов содержатся знаки пунктуации, например точка (.), или если они взяты из имен последовательностей. Старайтесь не использовать этот формат и при необходимости вводите символ нижнего подчеркивания (_).
Экспорт без звука/изображения. Чтобы выяснить, является ли звук или изображение причиной проблемы, попытайтесь выполнить экспорт с отключенным звуком или изображением.
Может случиться так, что файл, который вы хотите воспроизвести или редактировать с помощью Movavi Видео Конвертера, не будет открываться.
Это может произойти по следующим причинам:





Если вы столкнетесь с другими сложностями при открытии файлов, пожалуйста, обратитесь в нашу
Этот популярный медиаплеер умеет, помимо прочего, исправлять повреждённые видеозаписи.
Щёлкните на «Построить индекс, затем проиграть». Построение индекса видеофайла может занять немало времени. Но в большинстве случаев этих действий достаточно - файл откроется.

Если у вас много повреждённых видеофайлов и вы не хотите открывать их по одному, зайдите в настройки плеера и в разделе «Ввод / Кодеки» выберите «Исправлять при необходимости».
Учтите, что VLC не исправляет ваш файл, а создаёт его временную исправленную копию, которая пропадает после завершения воспроизведения. Если вы попытаетесь открыть файл в другом проигрывателе, он не сможет воспроизвестись. Чтобы сделать исправленную копию повреждённого файла, выберите в меню «Медиа» → «Сохранить или конвертировать» и конвертируйте файл в другой формат. Или в тот же.

Эффективное средство восстановления медиафайлов для Windows и Mac. Но цена кусается, так что приобретать его стоит только в том случае, если вы постоянно работаете с повреждёнными видеозаписями. Может восстанавливать файлы в формате MP4, MOV, 3GP, M4V, M4A, 3G2 и F4V. Бесплатная версия позволяет восстанавливать файлы размером до 10 МБ. Полная версия стоит 69,99 доллара.

Программа DivFix++ давно не обновлялась, но тем не менее прекрасно работает. Она может восстанавливать только AVI, но с этим она справляется хорошо. Просто загрузите и распакуйте приложение, добавьте повреждённые файлы и нажмите на кнопку Fix.

Ещё одна бесплатная программа для восстановления повреждённых медиафайлов. Её преимущество в том, что она может восстановить несколько видео за раз.

Это бесплатное приложение, поддерживающее файлы DivX, FLV, MP4, 3GP, AVI и MPEG. Помимо восстановления видеофайлов, умеет исправлять файлы, скопированные с повреждённых CD и DVD.

Неплохое приложение для восстановления видео. Правда, оно стоит 99 евро. В бесплатном варианте Video Repair восстанавливает только половину вашей видеозаписи.
Но есть возможность обмануть это приложение, подсунув ему файл удвоенного размера. Откройте командную строку через меню «Пуск» и перейдите в ней в нужную папку. Для этого щёлкните правой кнопкой мыши с зажатой клавишей Shift по директории, где хранится повреждённый файл, скопируйте её путь и введите в открывшуюся командную строку команду:
Затем введите следующее:
copy/b имя_файла.mp4+имя_файла.mp4 имя_двойного_файла.mp4
Будет создан двойной видеофайл. Скормите его Video Repair. Так как приложение восстановит только половину, у вас получится восстановленный оригинальный файл.
Не вышло восстановить файл одним из способов - попробуйте другой. Если знаете другие варианты решения проблемы, поделитесь ими в комментариях.
Читайте также:


