Как передать файл с телефона на телефон без интернета
У каждого способа переноса файлов между устройствами есть свои недостатки: через Bluetooth невозможно передать большой объём данных, USB-кабеля нет под рукой, когда он нужен, скорость Wi-Fi может быть слишком низкой, а у мобильного интернета ограничен трафик. Но мы нашли оптимальное решение — использование Wi-Fi без подключения к интернету.
Функция Wi-Fi Direct
Если нужно передать файлы с одного смартфона на другой, можно использовать встроенную функцию Wi-Fi Direct. Посмотрим, как она работает, на примере двух телефонов с ОС Android.
Откройте настройки смартфона. Перейдите в раздел Wi-Fi (WLAN). К интернету подключаться необязательно. Перейдите на вкладку Wi-Fi Direct — она может быть спрятана в дополнительном меню.
При передаче файлов между телефонами от разных производителей может происходить обрыв связи и другие ошибки, поэтому иногда приходится использовать сторонний софт.
Если вы хотите передавать файлы между телефонами, компьютерами и планшетами, используйте локальную сеть или специальные приложения для переноса данных через Wi-Fi. Об одной из таких программ Лайфхакер рассказывал. SuperBeam доступен на Windows, Linux, macOS, Android и iOS. Но это не единственный вариант.
SHAREit
Чтобы передать файлы, необходимо установить SHAREit на оба устройства. Для всех платформ приложение доступно бесплатно.
При перемещении данных из памяти телефона на компьютер нужно выбрать режим «Подключить к ПК». В остальном изменений нет. Появится экран поиска, на котором необходимо выбрать значок принимающего устройства.



Filedrop
Filedrop работает аналогичным образом. Приложение нужно установить на все устройства, которые будут участвовать в обмене файлами.
Для установления соединения запустите программу. Обычно сопряжение настраивается автоматически, но иногда приходится вводить четырёхзначный код. На телефоне его можно увидеть, нажав на кнопку в правом верхнем углу. На компьютере — щёлкнув правой кнопкой мыши по окну программы.
Если вы передаёте данные с телефона, нажмите на значок в виде ящика. Откроется простой менеджер, в котором можно выделить файл на отправку. При перемещении данных с компьютера можно просто перетащить их в окно программы.
Передача файлов доступна также через сайт Filedrop. При открытии его в браузере на главной странице отображаются устройства с запущенным приложением, подключённые к той же сети Wi-Fi.
Но здесь можно столкнуться со сбоями: некоторые девайсы не определяются или не принимают файлы. При работе с приложениями таких проблем обнаружено не было.
Instashare
Программа Instashare в своё время решила проблему с передачей файлов на устройствах Apple. Однако после массового распространения функции AirDrop в существовании Instashareтолько в рамках среды Apple больше не было смысла. Поэтому разработчики сделали приложение кросс-платформенным.
Instashare работает так же, как SHAREit и Filedrop. Единственное отличие: за программу на ПК нужно платить. Приложения для iOS и Android можно скачать бесплатно.
Apple была первой, кто предложил своим пользователям универсальный инструмент для обмена файлами между смартфонами, планшетами и компьютерами. Несмотря на то что с того момента прошло почти 7 лет, конкуренты только сейчас начали потихоньку осознавать, что неплохо было бы и им заиметь что-то похожее. Так начали появляться функции вроде Fast Sharing и Nearby Sharing. Правда, из-за того, что большинство производителей, которые попытались создать аналог AirDrop, не выпускают ни компьютеры, ни планшеты, им пришлось ограничиться только смартфонами, да и то своими. Однако если ваш аппарат не снабжён по умолчанию функцией передачи, мы предлагаем вам полноценную альтернативу.

Передача файлов между устройствами может осуществляться без интернета
Суть AirDrop и аналогов вроде Fast Sharing состоит в том, чтобы обеспечить бесконтактную передачу данных между устройствами, находящимися в непосредственной близости друг от друга, без использования интернета. То есть обменяться файлами получится даже в глухом лесу, где отсутствует даже GSM-связь, не говоря уже о полноценном LTE-соединении. Это очень удобно в ситуациях, когда нужно быстро обменяться легковесными данными, например, фотографиями, видеозаписями или документами. Для этого задействуются протоколы Bluetooth и Wi-Fi, которые создают выделенную полосу, по которой и производится передача на довольно высокой скорости. Точные цифры обычно не разглашаются, но видеоролик весом в 1 ГБ передаётся меньше чем за минуту, а фотографии на 2-3 МБ – практически мгновенно.
Как передавать файлы на Android
Приложение AirDroid снабжено похожей функцией, обеспечивающей передачу данных с устройства на устройство, не задействуя интернет-соединение.
- Для того чтобы передать файл через AirDroid, установите приложение себе на смартфон;
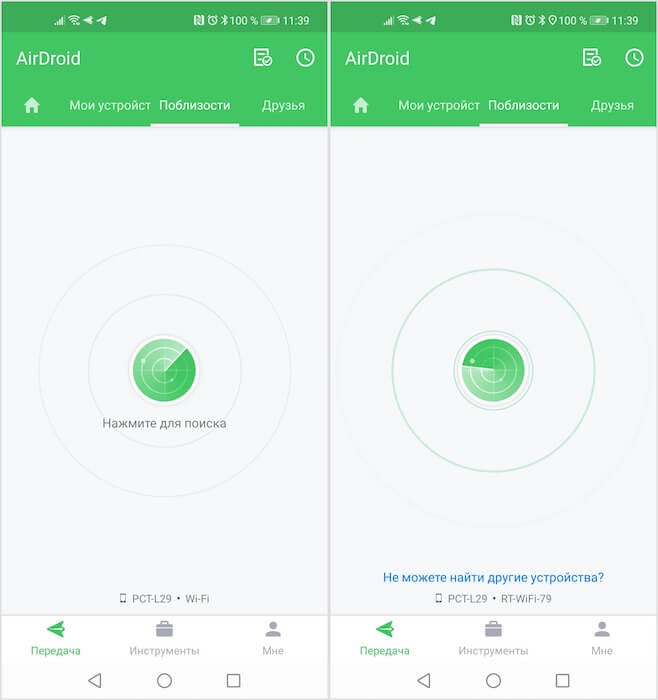
AirDroid задействует Wi-Fi и Bluetooth попеременно
- Перейдите во вкладку «Поблизости» и нажмите на иконку локатора для поиска устройств вблизи;
- После определения устройств поблизости установите соединение, выберите файлы и подтвердите их отправку.
Судя по всему, AirDroid, как и AirDrop, задействует и Wi-Fi, и Bluetooth, но делает это не одновременно, а выбирает наиболее предпочтительный протокол. Если оба устройства подключены к сети Wi-Fi, он установит соединение по Wi-Fi, а в противном случае выберет Bluetooth. Из-за этого скорость передачи данных может сильно отличаться. Если по Wi-Fi обмен идёт довольно бодро, то по Bluetooth скорость оставляет желать лучшего. Например, в таком режиме на передачу одной фотографии может уйти и 10, и даже 20 секунд, что довольно много. Однако если воспользоваться Wi-Fi, передача произойдёт заметно быстрее.
Чем заменить AirDrop на Android
Поскольку выделенную полосу для передачи устанавливает сам AirDroid, используя собственные алгоритмы, то для того, чтобы передать файл с одного устройства на другое, на каждом из них должно быть установлено это приложение. Только таким образом можно установить соединение и выполнить передачу. Это ещё одно ограничение, которое в худшую сторону отличает AirDroid от AirDrop или Fast Sharing, но в то же время это абсолютно универсальное решение, которое будет гарантированно работать на всех смартфонах независимо от бренда.
Впрочем, в скором времени Google планирует устранить все преграды между устройствами на Android и запустить собственный инструмент для обмена данными под названием Nearby Sharing. Он пока находится в стадии бета-тестирования и недоступен рядовым пользователям, но, судя по всему, будет работать ровно по тому же принципу, что и AirDrop. Правда, единственным его недостатком будет необходимость держать устройства на расстоянии не более полуметра друг от друга, что в некоторых ситуациях может быть довольно затруднительно, но, с другой с стороны, и более безопасно, поскольку Nearby Sharing будет сложнее использовать для виртуальных домогательств.
Свободное общение и обсуждение материалов

Одно только то, что сотни миллионов пользователей отдали свое предпочтение смартфонам и планшетам Apple, уже говорит о том, что в них явно что-то есть. Я знаю, что многие не могут принять существование вещей за пределами того, что нравится лично им. Поэтому, если по какой-то причине они отдают предпочтение Android, то iOS автоматическим становится в их глазах чем-то вроде коричневой массы с непечатным названием и неприятным запахом. Тем не менее, у смартфонов и планшетов под управлением iOS есть как минимум несколько преимуществ над Android, и они довольно объективные. Ниже я приведу те, с которыми сложно будет поспорить, но если вы найдете весомые аргументы, вы сможете высказать их в конце статьи.

Google Chrome по праву может считаться главным браузером в интернете. Ежедневно его открывает огромное количество пользователей по всему миру. Совсем недавно состоялся релиз новой 94 версии популярного приложения от компании Google, и теперь обновления будут выходить немного иначе. Если раньше они выходили каждые шесть недель, то сейчас этот срок будет уменьшен до четырех. Таким образом пользователи смогут наслаждаться новыми фишками чаще, а серфинг в сети станет еще быстрее и безопаснее. Изменений вышло достаточно много, так что обещает быть интересно.

Современные люди с ног до головы обставлены умной техникой. Смартфоны, планшеты, умные часы и другие гаджеты медленно, но верно, находят место в нашем доме. В последнее время крупные производители мобильных устройств делают большой акцент на умных колонках. Такие гаджеты доступны буквально для каждого пользователя и имеют огромный размах ценовой политики и функциональности. Каждый сможет подобрать девайс себе по душе. Но так ли необходима умная колонка в 2021 году? Какие уникальные функции она планирует дать новому пользователю?
У каждого способа передачи файлов между устройствами есть свои недостатки: через Bluetooth невозможно передать большой объем данных, USB-кабеля нет под рукой, когда он нужен, а у мобильного Интернета ограничен трафик. Но есть оптимальное решение — использование нескольких простых способов, которые помогут вам очень быстро и без лишних проблем передать ваши данные.

Возможность связи по Wi-Fi
Довольно часто появляется необходимость передавать различные файлы с одного устройства Android на другое. Когда нет возможности сделать это с помощью интернет-соединения или отсутствует Bluetooth, поможет уже встроенный во все гаджеты Wi-Fi. Особенно это актуально при передаче данных больших размеров.
В качестве примера рассмотрим приложение Fast File Transfer. Оно работает без нареканий и без подключения к Интернету почти на всех устройствах.
- скорость передачи в десятки раз быстрее, чем через Bluetooth;
- не использует данные для отправки;
- приложение не нужно устанавливать на второй гаджет (куда передаются файлы);
- отправка как одного файла, так и нескольких одновременно;
- возможность просмотра QR-кодов для быстрого получения.
Пошаговая инструкция по использованию приложения:
Чтобы передать данные с помощью Wi-Fi существует еще несколько других программ:
- SuperBeam;
- AnySend;
- Easy WiFi File Sender.
Они доступны для бесплатного скачивания в PlayMarket.
Встроенная функция
Для передачи файлов с одного устройства на другое можно воспользоваться встроенной функцией Wi-Fi Direct. Ее удобство заключается в том, что данные передаются по беспроводной сети напрямую, благодаря сопряжению гаджетов друг с другом без дополнительных элементов (например, роутера).
Эта функция позволяет обмениваться файлами между мобильными устройствами в любом удобном месте. Скорость передачи максимальная, в несколько раз превышает Bluetooth-соединение. Стоит отметить, что между собой могут быть подключены более 2 гаджетов.
Чтобы воспользоваться встроенной функцией Wi-Fi Direct, понадобится:
- В настройках обоих устройств выбрать пункт «Wi-Fi».
- Нажать на строку «Дополнительно».
- В появившемся списке нужно выбрать «Wi-Fi Direct».
- Нажатие кнопки «Поиск» позволит просканировать доступные устройства.
- На одном из гаджетов появится название другого.
- Подтвердить подключение кнопкой «Ок» на втором устройстве.
После выполнения этих действий мобильные устройства будут готовы для взаимодействия между собой.
Специальные приложения
Доступный и простой способ отправки данных на другие гаджеты — специальные приложения. Они способны быстро передать и получить файлы посредством беспроводных модулей связи.
SHAREit
Программа разработана для обмена внутри приложения: фотографиями и видео, музыкой и локальными файлами. После подключения мобильных устройств между собой откроются файловые диспетчеры с их содержимым, которые доступны для отправки. С помощью SHAREit получатель просто примет желаемые файлы, не утруждая отправителя.
Это приложение одно из самых быстрых на GooglePlay. Также можно воспользоваться функцией CLONEit, позволяющей делать копию файлов от отправителя.
Xender
CShare
Новейшее приложение на GooglePlay для беспроводной передачи данных. Обладает способностью отправлять совершенно разные файлы. Это в 30 раз быстрее, чем Bluetooth. Приложение идеально подходит для отправки файлов больших размеров. Можно обмениваться с несколькими устройствами одновременно.
Как быстро передать файл на другой гаджет, не используя Bluetooth и Интернет : 1 комментарий
По заголовку понял, что автор будет говорить про Ватсаб. Дальше не читал. Спасибо за рекламу
Доброго времени!
Не так давно у меня на блоге была заметка о передачи данных с ноутбука на ноутбук, теперь будет о телефонах. ☝
Вообще, задача перекинуть определенные данные с одного телефона на другой не такая уж и редкая — причем, порой оба эти телефона могут быть вашими (например, при покупке нового аппарата).
В этом случае, кстати, один из аппаратов часто вообще не подключен к интернет, и у него нет SIM-карты (что в некоторых случаях осложняет передачу контактов).

Передача данных с телефона на телефон
Перенос контактов (записной книжки)
Пожалуй, это первое, с чего следует начать.
Если у вас нет интернета и вы не можете синхронизировать свои контакты с аккаунтом Google (а этот способ, на мой взгляд, наиболее предпочтительный), то можно воспользоваться штатной функцией Android (Импорт/экспорт). Находится она в записной книжке, во вкладке "Ещё" , см. картинку ниже.
Для справки!
Импорт — это те данные, которые принимаем.
Экспорт — это те данные, которые отправляем.


Сохранение контактов на SD карту
После, установить SD-карту (или SIM-карту) из одного телефона в другой и провести аналогично операцию "Импорта" . В общем-то, всё это происходит достаточно просто и быстро, если остались вопросы - см. статью по ссылке ниже.
Перенос файлов (фото, видео и др.)
С помощью SD-карты, USB-флешки
Если оба телефона поддерживают установку SD-карты — практически любые файлы можно перекинуть с помощью нее (дабы сейчас в онлайн-магазинах можно приобрести SD, размером больше 100-200 ГБ, а это больше, чем память телефона!).
Установка MicroSD карты на 128 GB в смартфон
Сам процесс копирования выглядит достаточно просто: сначала нужно запустить приложение "Файлы" (или "Проводник").

Находим изображения, которые хотим скопировать на SD-карту
Далее найти нужные файлы, выделить их, и использовать инструмент "Копировать/Вставить" . См. пример на картинке ниже.
Выделяем элементы, жмем копировать и переходим на SD-карту
После завершения операции копирования, выключите телефон и переставьте SD-карту в другой аппарат.

Задача выполнена - фотки на SD-карте
Если телефоны SD-карты не поддерживают — можно воспользоваться USB-флешкой (правда, для ее подключения к телефону понадобится спец. USB OTG адаптер. Найти можно в китайских онлайн-магазинах).
Кстати, еще лучший вариант — приобрести универсальную флешку, которую можно подключать как к обычному USB-порту, так и к Micro-USB. См. фото ниже.

Сейчас в продаже есть флешки, которые можно напрямую подсоединять к ПК или планшету

Wi-Fi Direct (прямое Wi-Fi подключение)
Этот способ может выручить в том случае, если у вас нет интернет-подключения (на одном из телефонов), нет SD-карт и USB-флешек — а данные передать все-таки нужно.
В этом случае откройте настройки Android на обоих аппаратах, включите работу Wi-Fi, и задействуйте функцию "Wi-Fi Direct" (она находится в разделе доп. настроек, см. скрины ниже).

Настройки Android — раздел Wi-Fi
Далее оба аппарата найдут друг друга — выбрав один из них, нажмите "Подключиться".

Если связь будет установлена, напротив модели аппарата вы увидите статус "Подключено" . См. пример ниже.

Передача файлов по Wi-Fi Direct
Кстати!
Если вдруг при передачи файлов с помощью прямого подключения по Wi-Fi возникнут ошибки (а такое иногда случается при использовании аппаратов от разных производителей) — воспользуйтесь приложением File Drop.
Работать с ним очень просто: после установки на оба аппарата — оно автоматически произведет сопряжение, и вы сможете, нажав кнопку "Send" , отправлять любые файлы с одного телефона на другой. См. картинки с примерами ниже.

Приложение Filedrop на телефоне (выбор файлов для отправки)

Accept - принять файл
Это один из самых универсальных и быстрых способов для обмена любыми типами файлов и с любыми устройствами. Современные сервисы почты позволяют "присоединять" к письмам достаточно большие файлы (например, сервис от Yahoo дает 1 ТБ под почту!).

С помощью мессенджеров Viber, Telegram, Skype и др.
Один из самых очевидных и распространенных способов для передачи картинок, фото, коротких видео, небольших файлов. Скорость передачи часто зависит не только от вашего интернет-подключения, но и от работы самого мессенджера.

Viber — пример отправки картинки, файла
С помощью Bluetooth
Способ с одной стороны достаточно универсальный, с другой - хлопотный (в некоторых случаях прежде чем настроишь Bluetooth сопряжение — потратишь гораздо больше времени, чем на все предыдущие варианты) .
Плюс, связь по Bluetooth нередко рвется, особенно при передачи больших файлов.
В общем виде, вся настройка для начала передачи выглядит так:
1) Сначала на обоих телефонах включаем Bluetooth. В идеале телефоны должны сразу же увидеть друг друга: далее останется выбрать найденный аппарат и согласиться на сопряжение (на обоих аппаратах). См. пример ниже.


Передача по Bluetooth - Android
3) На втором телефоне необходимо согласиться с принятием файлов (появится соответствующее окно). Далее начнется процесс загрузки, скорость зависит как от версии Bluetooth, так и от расстояния между телефонами.
Читайте также:


