Продемонстрируйте настройку служба dns в cisco packet tracer
Этот документ был переведен Cisco с помощью машинного перевода, при ограниченном участии переводчика, чтобы сделать материалы и ресурсы поддержки доступными пользователям на их родном языке. Обратите внимание: даже лучший машинный перевод не может быть настолько точным и правильным, как перевод, выполненный профессиональным переводчиком. Компания Cisco Systems, Inc. не несет ответственности за точность этих переводов и рекомендует обращаться к английской версии документа (ссылка предоставлена) для уточнения.
Содержание
Введение
Целью этого документа является сведение воедино некоторых данных об использовании DNS маршрутизаторами Cisco.
Предварительные условия
Требования
Интерфейс командной строки (CLI) Cisco IOS®
Общая модель поведения DNS
Используемые компоненты
Сведения, содержащиеся в данном документе, касаются следующих версий программного обеспечения и оборудования:
Маршрутизаторы Cisco серии 2500
ПО Cisco IOS 12.2(24a)
Сведения, представленные в этом документе, были получены от устройств, работающих в специальной лабораторной среде. Все устройства, описанные в этом документе, были запущены с чистой (стандартной) конфигурацией. В рабочей сети необходимо изучить потенциальное воздействие всех команд до их использования.
Условные обозначения
Настройка маршрутизатора на использование поиска DNS
Можно настраивать конфигурацию маршрутизатора для использования поиска DNS, если вы хотите использовать команды ping или traceroute с именем хоста, а не IP адресом. Используйте для этого следующие команды:
Примечание. Если список доменов отсутствует, используется доменное имя, заданное с помощью команды глобальной кофигурации ip domain name.
Здесь приведен пример конфигурации на маршрутизаторе, конфигурированном для основного поиска DNS:
Устранение неисправностей
Довольно редко можно увидеть одну из следующих ошибок:
Для того чтобы устранить эту проблему, выполните следующие шаги:
Убедитесь, что маршрутизатор может достичь сервера DNS. Отправьте на сервер DNS эхозапрос от маршрутизатора с помощью его IP-адреса и убедитесь, что для настройки IP-адреса сервера DNS на маршрутизаторе используется команда ip name-server.
Используйте эти шаги, чтобы проверить, перенаправляет ли маршрутизатор запросы поиска:
Задайте список контроля доступа (ACL), совпадающий на пакетах DNS:
Используйте команду debug ip packet 101.
Примечание. Убедитесь, что задан ACL. При выполнении без ACL объем выходных данных команды debug ip packet в консоли может оказаться слишком большим, что приведет к перезагрузке маршрутизатора.
Убедитесь, что на маршрутизаторе включена команда ip domain-lookup.
Веб-сервер отвечает на эхо-запросы, но HTML-страницы не отображаются
Получив доменное имя в Интернете, следует также обратиться за получением домена inaddr.arpa. Этот специальный домен иногда называют обратным доменом. Домен обратного преобразования осуществляет преобразование цифровых IP-адресов в доменные имена. Если интернет-провайдер предоставляет вам сервер имен или назначил вам адрес из блока своих адресов, не требуется самостоятельно обращаться за получением домена in-addr.arpa. Консультация Интернет-провайдера.
Программа dig дает более детальную информацию о DNS пакетах:
Маршрутизатор запрашивает несколько серверов преобразования имен
В зависимости от уровня сетевой активности маршрутизатор может запросить несколько серверов имен, перечисленных в конфигурации. Ниже представлен пример:
Это поведение весьма вероятно и имеет место, когда маршрутизатору требуется создать запись протокола разрешения адресов (ARP) для сервера DNS. По умолчанию маршрутизатор поддерживает ARP-запись в течение четырех часов. В периоды низкой активности маршрутизатору требуется дополнить ARP-запись и затем выполнить запрос DNS. Если ARP-запись для сервера DNS отсутствует в ARP-таблице маршрутизатора, при передаче только одного запроса DNS произойдет сбой. Поэтому отправляются два запроса: один для получения ARP-записи, если необходимо, а второй — для отправки запроса DNS. Такое поведение является обычным для приложений TCP/IP.
Система распределения доменных имен DNS и протокол динамической настройки узла DHCP являются очень важными для сетей, особенно для сети Интернет, так как позволяют настроить доступ к интернету, сконфигурировать браузер и т.д. На предыдущих уроках мы уже рассматривали настройку DHCP-сервера, так что не будем терять время и приступим к уроку.
Сегодня мы рассмотрим три темы: работу DNS, настройку DNS и проблемы, которые могут встретиться при использовании этой системы, а также настройку и проблемы DHCP. Перед тем, как двинуться дальше, мы должны рассмотреть несколько вещей. Они не являются частью тематики курса CCNA, но нужны для понимания базовых понятий того, как осуществляется хостинг нового веб-сайта. Если вас интересует создание сайтов, вы хотите узнать о HTML, CSS, PHP, Java-script, хочу сказать, что я собираюсь сделать новую серию видеоуроков о том, как создавать сайты. Однако учитывая, что я занимаюсь этим в свободное от основной работы время, эта серия выйдет ещё не скоро. Пока же я хочу рассказать о некоторых основах сайтостроительства, касающихся не столько разработки сайтов, сколько хостинга и сетевого обеспечения работы веб-страниц.




Существует два типа DNS-серверов: приватный, или внутренний, и публичный, или внешний. В первом случае у нас может быть сеть из 100 компьютеров, которые нуждаются в локальном доменном имени. Например, для использования файлового сервера компании, который расположен на хосте с неким IP-адресом, вам не нужно будет набирать и помнить этот адрес, если вы будете пользоваться простым доменным именем fileserver. При этом администратор сети может поменять IP-адрес файлового сервера в любое время, и это никак не отразится на пользователях локальной сети.



Существует очень популярный публичный резольвер, которым пользуются все – это Google DNS, который имеет IP-адрес 8.8.8.8. Google имеет множество резольверов, которые хранят в своих кешах огромное количество адресов самых разных ресурсов, поэтому обращение к Google и получение ответа происходит намного быстрее. А теперь давайте перейдем к рассмотрению DHCP.

Если вы помните, мы уже говорили об этом протоколе в одном из первых видеоуроков. DHCP организует процесс получения устройством IP-адреса и других параметров, которые нужны для работы в сети по протоколам TCP/IP. Устройства Cisco используют сервер DHCP, параметры которого настраиваются в режиме глобальной конфигурации роутера. Для этого используется команда ip dhcp pool <имя>, с помощью которой на роутере настраивается DHCP-пул, затем команда network <сеть> <маска подсети>, указывающая, для какой именно подсети он настраивается. В качестве идентификатора сети используется IP-адрес сети /24 и маска подсети 255.255.255.0. Слеш 24 указывает на то, что в сети может быть 254 возможных адресов, приписанные к данному DHCP-пулу.
Далее необходимо указать default router, который представляет собой IP-адрес шлюза по умолчанию, и указать сам DNS –сервер, обозначив его IP-адрес. Например, если в качестве DNS-сервера указать адрес 8.8.8.8, то DHCP сообщит этот адрес всем клиентам пула.
Предположим, в вашей сети 192.168.1.0 имеется DHSP-сервер, файловый сервер и веб-сервер. Тогда эти устройства будут иметь последний октет IP-адреса соответственно .1, .2 и .3. Допустим, у вас появился новый клиент, который обращается к DHCP-серверу с запросом на получение IP-адреса. При этом сервер не должен присвоить ему адреса .2 и .3, потому что они уже заняты другими устройствами. В данном случае нужен запрет на те адреса, которые нельзя присваивать новым устройствам, входящим в сеть.

Приведу пример, как можно реализовать данный запрет. В этом случае задается диапазон IP-адресов, которые DHCP-сервер не должен присваивать клиентам. Я покажу вам этот процесс в программе Packet Tracer. Вы видите топологию сети, в которой первый роутер играет роль DHCP-сервера.

Таким образом, нам нужен механизм, позволяющий создавать несколько пулов для работы с устройствами, расположенными в разных подсетях. Для организации работы DHCP-сервера с несколькими подсетями нужно зайти в настройки роутера и присвоить его интерфейсам IP-адреса, которые я обозначил на схеме.
Сначала я вхожу в глобальный режим настроек и ввожу команду hostname DHCP_server, после чего присваиваю интерфейсу f0/0 IP-адрес командой ip address 192.168.1.1 255.255.255.0 и добавляю команду no shutdown. Интерфейсу f0/1 присваивается адрес 192.168.2.1.
Теперь создадим пул IP-адресов. Для этого используется команда ip dhcp pool, в которой нужно указать название пула, чтобы затем перейти в режим подкоманд созданного пула, указать диапазон свободных IP-адресов пула и пассивный сервер DHCP-relay.
Итак, я создаю пул под названием NET1 с помощью команды ip dhcp pool NET1, нажимаю «Ввод» и перехожу к подкомандам. Система выдает подсказку, какие параметры можно настроить.

Можно указать роутер по умолчанию default-router, имя DNS-сервера dns-server, команда exit позволяет выйти из настроек DHCP-пула, параметр network позволяет указать номер сети и маску, команда no отменяет все изменения и сбрасывает к настройкам по умолчанию, а option позволяет указать функции Raw DHCP.
Начнем с того, что укажем роутер по умолчанию, то есть укажем IP-адрес 192.168.1.1. Это означает, что если компьютер PC0 или PC1 захочет получить IP-адрес, он должен будет обратиться к шлюзу, который имеет этот адрес. Этот параметр вводится командой default-router 192.168.1.1. Далее нужно указать, для какой сети настроен данный пул. Для этого используется команда network 192.168.1.0 255.255.255.0.
Теперь нужно указать DNS-сервер, который на нашей схеме имеет IP-адрес 192.168.1.2. Для этого я ввожу команду dns-server 192.168.1.2 без указания маски подсети.
Закончив настройку DHCP-сервера, перейдем к настройке DNS-сервера. Для этого я щелкаю по иконке этого устройства и захожу на вкладку IP configuration. В данном случае используется статический IP-адрес 192.168.1.2, адрес шлюза по умолчанию 192.168.1.1, а в качестве DNS-сервера устройство указывает само себя, то есть IP-адрес 192.168.1.2.

Теперь можно перейти к настройкам веб-сервера. Я точно также захожу в настройки IP и ввожу нужные параметры.


Теперь я перейду к компьютеру PC0 и настрою DHCP. Для этого я отправлю запрос, и как видите, DHCP тут же автоматически ответит компьютеру, заполнив строки информацией. Таким образом PC0 получит свой IP-адрес 192.168.1.4

Данный адрес с последним октетом .4 был автоматически сконфигурирован с учетом того, что в сети уже присутствуют устройства с адресами .1, .2 и .3. Однако если вы вручную присвоите IP-адрес какому-либо устройству в этой сети, может возникнуть IP-конфликт, потому что DHCP-сервер не будет знать, что вы уже присвоили компьютеру, например, адрес 192.168.1.3, и может автоматически присвоить этот же адрес другому устройству.

Перейдем к компьютеру PC1 и проделаем то же самое. Мы видим, что сервер присвоил ему следующий доступный IP-адрес 192.168.1.12, шлюз по умолчанию имеет адрес 192.168.1.1, а DNS-сервер — 192.168.1.2.

Я проделаю то же самое с PC1, и как видите, нажатие на кнопку Go не приводит ни к какому результату. Позвольте мне снова подключить DNS-сервер к свитчу и еще раз запустить браузер компьютера PC0. Технически, если информация о сайте сохранилась в кеше браузера, вам не нужна связь с DNS-сервером, чтобы получить доступ к этому сайту, потому что компьютер автоматически обратится напрямую к веб-серверу.
Обратимся снова к нашему DHCP-серверу и организуем пул для второй сети, в которой находится компьютер PC2, я назову эту сеть NET2. Для этого я последовательно ввожу команды ip dhcp pool NET2 и network 192.168.3.0 255.255.255.0. Затем я ввожу IP-адрес DNS-сервера, общий для обеих сетей — 192.168.1.2 и назначаю роутер по умолчанию. Поскольку дело касается сети 3.0, в качестве default router я указываю второй роутер Router1 с IP-адресом 192.168.3.2.

В данном случае APIPA назначила компьютеру случайный IP-адрес 169.254.133.157. Это нормально и мы знаем, почему так произошло. Однако нам нужно, чтобы Router1, получив запрос на IP-адрес, отправил его по сети дальше к DHCP-серверу, то есть нам нужно, чтобы этот роутер выполнял роль пассивного сервера DHCP-relay. Перед тем, как заняться его настройкой, вернемся к первому роутеру DHCP-server и включим функцию RIP-маршрутизации.

Затем перейдем ко второму роутеру Router1 и выполним аналогичные настройки, чтобы оба эти устройства могли связываться по протоколу RIP.

Теперь нужно настроить внешний интерфейс f0/1, указав для него вспомогательный адрес helper-address. Команда helper-address служит для пересылки широковещательного DHCP-запроса на указанный адрес, в нашем случае это 192.168.2.1.

Теперь любой DHCP-запрос компьютера PC2 будет автоматически пересылаться DHCP-серверу. Попробуем еще раз включить DHCP, и непонятно почему, но наш компьютер снова использует APIPA – запрос с DHCP-серверу остался без ответа.
Попробуем разобраться с проблемой, для этого я захожу в настройки Router1 и ввожу команду ping 192.168.2.1. Пинг не проходит, поэтому я по-быстрому проверю интерфейсы DHCP-сервера, используя команду show ip int brief, и обнаруживаю ошибку. Да, я бы не сдал экзамен с такими знаниями! Поэтому, ребята, нужно практиковаться, чтобы не делать подобных ошибок. Сейчас я её исправлю.
Я забыл использовать в настройках DHCP-сервера важную команду, и сейчас введу её для интерфейса f0/1: ip add 192.168.2.1 255.255.255.0. Это просто досадная ошибка, которую я исправил. Теперь снова заходим в настройки PC2 и включаем DHCP. Что, опять? Запрос снова не проходит!
Я снова проверяю настройки Router1. C таблицей маршрутизации все в порядке, все нужные записи присутствуют, в чем же проблема? Вспомогательный адрес тоже назначен правильно. Ну ничего, в конце концов я найду причину.
Я снова возвращаюсь к настройкам DHCP-сервера и ввожу команду show ip route. Выясняется, что маршрута не существует, потому что я не указал версию протокола. Я исправляю эту ошибку, и теперь все должно заработать.
Я возвращаюсь к PC2 и снова включаю DHCP – теперь все нормально, компьютер получает IP-адрес 192.168.3.6, присвоенный ему DHCP-сервером. Из-за своей невнимательности я допустил ошибку и потратил время на её поиск, так что прошу меня простить.

Вот таким образом работает пассивный сервер DHCP-relay, который использует helper-address. Как видите, все очень просто и понимание изложенной темы не должно представлять для вас особых сложностей. Владение основами DNS и DHCP очень важно для подключения ваших компьютеров к сети.
Как я уже говорил, мы приближаемся к концу тематики, необходимой для сдачи первого экзамена CCNA, нам осталось еще несколько важных видеоуроков, в частности, ASL, NAT и PAT. Прошу не беспокоиться по поводу несовместимости видеоуроков старой и новой версий CCNA – я своевременно добавляю новые серии и удаляю не нужные, так что вы будете изучать только актуальные темы.
Спасибо, что остаётесь с нами. Вам нравятся наши статьи? Хотите видеть больше интересных материалов? Поддержите нас оформив заказ или порекомендовав знакомым, 30% скидка для пользователей Хабра на уникальный аналог entry-level серверов, который был придуман нами для Вас: Вся правда о VPS (KVM) E5-2650 v4 (6 Cores) 10GB DDR4 240GB SSD 1Gbps от $20 или как правильно делить сервер? (доступны варианты с RAID1 и RAID10, до 24 ядер и до 40GB DDR4).
Сегодня я начинаю рассматривать вопрос о создании дополнительных сервисов в Cisco Packet Tracer, для проверки работоспособности оборудования.
Обзор сервисов устройства Server
Проверяем соединение с сервером
Итак, соединяем сервер с узлом через коммутатор, например. Можно и напрямую кабелем. Проверяем прохождение пакетов через PING:
Packet Tracer PC Command Line 1.0
Pinging 10.0.0.1 with 32 bytes of data:
from 10.0.0.1: bytes=32 =125ms TTL=128
from 10.0.0.1: bytes=32 =63ms TTL=128
from 10.0.0.1: bytes=32 =62ms TTL=128
from 10.0.0.1: bytes=32 =63ms TTL=128
Ping istics for 10.0.0.1:
Packets: Sent = 4, Received = 4, Lost = 0 (0% loss),
Approximate round trip s in milli-seconds:
Minimum = 62ms, Maximum = 125ms, Average = 78ms
Создаем WEB-документы на сервере
В окно кода [4] вводим следующий текст для проверки (это простой HTML-документ):
Настройка DNS-сервера в среде Cisco Packet Tracer
В практической работе необходимо обеспечить доступ к сайту с любого из компьютеров сети. Для работы с сайтом не по IP, а по имени используется служба DNS (которая находит соответствие между IP-адресом и DNS-именем (если таковое есть) и наоборот).
В целях надёжности используется не только первичный, но и вторичный DNS-сервер, хранящий копию базы данных первичного DNS-сервера.
№1. Создать сеть по образцу.
№2. Настройте адресацию в соответствие с таблицей:
(определите класс, каждой из сетей и маску в префиксной форме).
№3. Настройте в сети маршрутизацию по OSPF.
№4. В настройках DNS-сервера создайте A-запись, в которой указать соответствие между DNS-именем и IP-адресом веб-сервера.
Например: 192.168.1.1 à test. local
С компьютера зайдите на указанный сайт по DNS-имени.
Сайт должен быть доступен с любого компьютера сети.
Часто встречающиеся ситуации, когда это требуется:
В программе Cisco Packet Tracer данная запись содержит следующие поля:
Cisco Server. Типы серверов
Как правило, сервер отдает в сеть свои ресурсы, а клиент эти ресурсы использует. Также, на серверах устанавливаются специализированное программное и аппаратное обеспечение . На одном компьютере может работать одновременно несколько программ-серверов. Сервисы серверов часто определяют их название:
Практическая работа 6-1-1. Настраиваем WEB сервер
Топология для наших исследований приведена на рис. 6.1.
Создаем WEB-документ на сервере
В этом окне можно добавить новую страницу кнопкой
или удалить текущую кнопкой . Переключение между несколькими страницами осуществляется кнопками .
В окнеhtmlкода создаем текст первой страницы сайта index.html. Вариант 1 ( рис. 6.3).
Текст можно переносить в это окно через буфер обмена. Он может быть только на английском языке
Для того, чтобы проверить работоспособность нашего сервера, открываем клиентскую машину (10.0.0.2 или 10.0.0.3) и на вкладке Desktop (Рабочий стол) запускаем приложение Web Browser. После чего набираем адрес нашего WEB-сервера 10.0.0.1 и нажимаем на кнопку GO. Убеждаемся, что наш веб-сервер работает.
Описанная выше и полностью настроенной сеть с WEB сервером ( файл task-6-1.pkt) прилагается.
Практическая работа 6-1-2. Настройка сетевых сервисов DNS, DHCP и Web
Создайте схему сети, представленную на рис. 6.5.
Настраиваем IP адреса серверов и DHCP на ПК
Войдите в конфигурацию PC1 и PC2 и установите настройку IP через DHCP сервер рис. 6.6.
В конфигурации Server1 войдите на вкладку DNS и задайте две ресурсные записи (Resource Records) в прямой зоне DNS.
В результате должно получиться следующее ( рис. 6.11).
Включите командную строку на Server1 и проверьте работу службы DNS. Для проверки правильности работы прямой зоны DNS сервера введите команду SERVER>nslookup . Если все правильно настроено, то вы получите отклик на запрос с указанием доменного имени DNS сервера в сети и его IP адреса ( рис. 6.13).
Команда nslookup служит для определения ip-адреса по доменному имени (и наоборот).
Настройка службы DHCP на Server2
Проверка работы клиентов
Войдите в конфигурации хоста PC1и PC2 и в командной строке сконфигурируйте протокол TCP/IP. Для этого командой PC> ipconfig /release сбросьте (очистите) старые параметры IP адреса ( рис. 6.15).
Теперь командой PC> ipconfig /renew получите новые параметры от DHCP сервера ( рис. 6.16).
Аналогично поступите для PC2 ( рис. 6.17).
Осталось проверить работу WEB сервера Server1 и открыть сайт в браузере на PC1 или PC2 ( рис. 6.18).
Описанная в данном примере и полностью работоспособная сеть с настройками сетевых сервисов DNS, DHCP и Web ( файл task-6-2.pkt прилагается.
Примеры работы маршрутизатора в роли DHCP сервера
Пример таблицы маршрутизации:
Практическая работа 6-2-1a. Конфигурирование DHCP сервера на маршрутизаторе
Схема сети приведена на рис. 6.19. С помощью настроек ПК, представленных на рисунке, мы указываем хосту, что он должен получатьIP адрес , адрес основного шлюза и адрес DNS сервера от DHCP сервера.
Полный листинг этих команд приведен на рис. 6.20.
Проверим результат получения динамических параметров для PC0 ( рис. 6.21).
Проверим работоспособность DHCP сервера на хосте PC0 командой ipconfig /all ( рис. 6.22).
Хост успешно получил IP адрес , адрес шлюза и адрес DNS сервера от DHCP сервера R0.
Практическая работа 6-2-1b. Пример настройки интерфейса маршрутизатора в качестве DHCP клиента
Конфигурируем интерфейс Fa0/0 для R1 ( рис. 6.24).
Практическая работа 6-2-2. DHCP сервис на маршрутизаторе 2811
В этом примере мы будем конфигурировать маршрутизатор 2811, а именно, настраивать на нем DHCP сервер , который будет выдавать по DHCP адреса из сети 192.168.1.0 ( рис. 6.26). PC1 и PC2 буду получать настройки динамически, а для сервера желательно иметь постоянный адрес , т.е., когда он задан статически.
Как устройство с постоянным адресом здесь можно включить еще и принтер.
Резервируем 10 адресов
Этой командой мы обязали маршрутизатор R1 не выдавать адреса с 192.168.1.1 по 192.168.1.10 потому, что адрес 192.168.1.1 будет использоваться самим маршрутизатором как шлюз, а остальные адреса мы зарезервируем под различные хосты этой сети.
Таким образом, первый DHCP адрес , который выдаст R1 равен 192.168.1.11.
Создаем пул адресов, которые будут выдаваться из сети 192.168.1.0
Согласно этим настройкам выдавать адреса из сети 192.168.1.0 (кроме тех, что мы исключили) будет маршрутизатор R1 через шлюз 192.168.1.1.
Настраиваем интерфейс маршрутизатора
Проверка результата
Итак, мы видим, что протокол DHCP позволяет производить автоматическую настройку сети на всех компьютерах ( рис. 6.28).
Создайте схему сети, как представлено на рисунке:
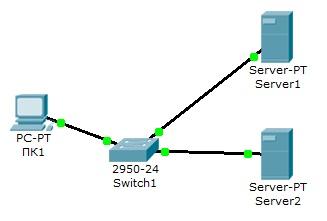
Настроить сеть следующим образом:
1 - Server1 – DNS и Web сервер;
2 - Server2 – DHCP сервер;
Задайте параметры протокола TCP/IP на ПК1 и серверах. Для этого войдите в конфигурацию ПК1 и установите настройку IP через DHCP сервер.

Задайте в конфигурации серверов следующие настройки IP:
Server1: IP адрес – 10.0.0.1, маска подсети – 255.0.0.0
Server2: IP адрес – 10.0.0.2, маска подсети – 255.0.0.0
Настройте службу DNS на Server1. Для этого на вкладке Сервесы Server1 в разделе DNS и задайте две ресурсные записи в прямой зоне DNS:
1 – в ресурсной записи типа А свяжите доменное имя компьютера с его IP адресом и нажмите кнопку Добавить

2 – в ресурсной записи типа CNAME свяжите псевдоним сайта с компьютером

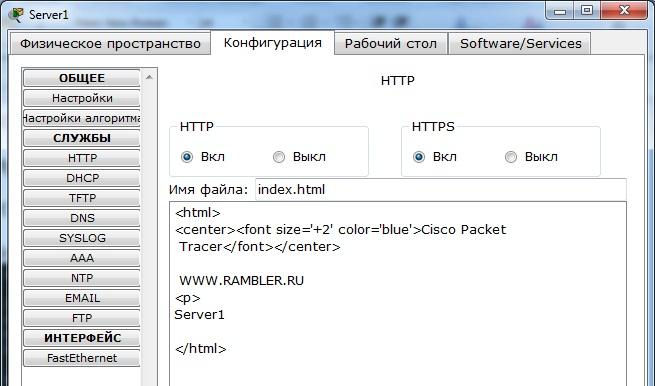
Перейдите в командную строку на Server1 и проверьте работу службы DNS. Для проверки прямой зоны DNS сервера введите команду
Если все правильно, то вы получите отклик, представленный на рисунке с указанием полного доменного имени DNS сервера в сети и его IP адрес.
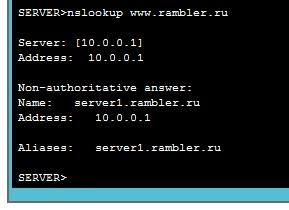
Настройте DHCP службу на Server2.
Для этого на вкладке в конфигурация Server2 и на вкладке DHCP настройте службу

В конфигурации хоста PC1 на рабочем столе и в командной строке сконфигурируйте протокол TCP/IP.
Командой PC>ipconfig /release
Сбросьте старые параметры IP адреса, а командой: PC>ipconfig /renew
получите новые параметры с DHCP сервера


Тут вы можете оставить комментарий к выбранному абзацу или сообщить об ошибке.
Читайте также:


