Как войти в меню планшета леново
Компании — создатели Андроид-смартфонов, включая Леново, для тестирования своих аппаратов внедряют и применяют инженерное меню.
В Леново инженерное меню (Engineer Mode) содержит разнообразные настройки и варианты тестирования гаджета, которые недоступны простым пользователям. Но теперь, скачав особое приложение с Плей Маркет, либо зная специальную команду USSD, заходить туда может любой юзер.

Зачем нужно скрытое инженерное меню в Андроид
Инженерное меню представляет собой особое спецприложение, которое скрыто от глаз рядового пользователя и применяется разработчиками для осуществления тестирования и установки необходимых параметров. Оно позволяет специалистам проверять работу всевозможных датчиков, корректировать работу системных элементов.
Если вы решили попасть в «святая святых» разработчиков, то при работе с техменю ОС Андроид будьте крайне осторожны: ошибка при изменении функций может привести к появлению разнообразных сбоев в работе аппарата.

Как войти в меню?
Не знаете, как на Леново зайти в инженерное меню? Для осуществления входа следует открыть ввод чисел, как при стандартном наборе телефонного номера. После этого надо будет набрать определённую комбинацию, состоящую из знаков и чисел. При этом необходимо учитывать то, что данная комбинация у каждого создателя смартфонов своя. Помимо того, она зависит и от запланированных корректировок в меню Lenovo.
Комбинации для запуска Engineering Mode
Для смартфонов Леново, функционирующих на чипсете МедиаТек (как и для гаджетов иных китайских производителей), чтобы попасть в техменю, нужно ввести одну из комбинаций:

Если какой-то из указанных выше спецкодов не действует, то следует воспользоваться сторонними приложениями, скачать их можно даже на Плей Маркете. Лучше всего в таких ситуациях использовать такие приложения, как Shortcut Master, Mobileuncle Tools.
Видео «Как работать в Engineering Mode»
Предлагаем посмотреть видео, прежде чем самостоятельно совершать какие-то действия.
Обратите внимание, Engineer Mode не функционирует на определённых моделях смартфонов на ОС Android 5.1 Lollipop. Помимо того, оно не действительно при применении прошивки Cyanogenmod.
При проведении перезагрузки в Андроид 4.4.2 осуществлённые в спецприложении изменения в дальнейшем сбрасываются.
Программа Mobileuncle Tools
Функционал у данного приложения почти такой же, как и у инженерного меню, вызванного специальным кодом, с той лишь разницей, что здесь пользователю предоставляется возможность не только ознакомиться с данными о памяти, сенсоре и дисплее аппарата, но и осуществить обновление прошивки, усовершенствовать GPS.
Для работы с этой программой нужны права root (рут).
Утилита Shortcut Master
Данная программа создана специально для того, чтобы удалять, искать, создавать. Она не содержит функций входа в Engineer Mode. Однако посредством её можно ознакомиться с перечнем секретных спецкоманд, функционирующих на аппарате. После клика по названию команды перед глазами появится команда «Выполнить». Это весьма комфортный способ работы, никаких лишних действий делать не надо.
Чтобы ознакомиться с перечнем доступных кодов, в программе Shortcut Master следует вызвать вспомогательное меню нажатием на пункт «Secret Code Explorer».
Root-права для доступа в инженерное меню
Для осуществления входа в Engineer Mode в определённых версиях Андроида необходимо обладать особыми правами рут. Заполучить данные права можно посредством особых программ, таких как UniversalAndRoot, Farmroot и прочих.
Для доступа рут к гаджету посредством Farmroot следует:
Что можно настроить в меню?
В Engineer Mode зачастую регулируются настройки имеющихся камер, звук, восстановительный режим. При этом надо быть крайне внимательным, ведь наименования пунктов в разнообразных моделях девайсов могут существенно отличаться.
Регулировка параметров звука в инженерном меню
Если для вас не приемлем уровень громкости звонка вашего гаджета, найдите в инженерном меню раздел под названием «Аудио» и зайдите в «LaudSpeaker Mode». Там кликните на «Ring». Измените имеющиеся значения сигнала — в разделе «Max» повысьте значение «Vol» (предельное значение — 200). Кликните на клавишу «Set».

Для усиления тона разговорного динамика следует в разделе «Audio» выбрать «Normal Mode» и зайти в «Sph». Выставьте значения для сигнала от минимум 100 до максимум 150.
С целью повышения чувствительности микрофона следует пройти в «Audio — Normal modе — Mic». На каждом уровне выставляются одни и те же показатели чувствительности микрофона. Кликните на «Set», перезагрузите и проверьте, слышит ли собеседник теперь вас лучше, чем раньше.
Отключение неиспользуемых частот
Современные смартфоны весьма «прожорливы» и оперативно расходуют заряд аккумулятора для обеспечения функционирования приложений. Посредством Engineer Mode можно существенно увеличить продолжительность функционирования аккумулятора.

Гаджеты способны сканировать частоты GSM — 1900/850 МГц, 1800/900 МГц. На территории нашего государства работает последняя пара, а это означает, что не надо проводить сканирование сети на иных частотах. Для ненужной пары сигнал можно деактивировать, чтобы заряд аккумулятора потреблялся меньше.
В инженерном меню зайдите в «Band Mode». Деактивируйте частоты, которыми вы не пользуетесь, сняв галочки с GSM850 и PCS1900. Если устройством поддерживается пара симок, то следует открыть по очереди разделы СИМ2 и СИМ 1, после чего осуществить указанные действия в каждом из них. Для сохранения новых настроек кликните на «Set».
Камера
По умолчанию Андроид-смартфоны способны сохранять фотоснимки в JPEG. Но большинство фотографов предпочитают делать фото и обрабатывать материал в RAW для получения более широких возможностей при редактировании. Техменю даёт возможность подбирать оптимальный формат фотографий.

В инженерном меню следует отыскать раздел «Камера» и выбрать там тип снимка. Помимо того, в меню камеры можно увеличивать размеры фото, устанавливать значение ISO, активировать съёмку в HDR-формате с целью повышения детализации снимков, задавать частоту кадров для видеороликов. Изменив каждый из параметров, следует сохранить новые настройки, кликнув на «Set».
Режим восстановления
Восстановительный режим представляет собой аналог Биоса на ПК. Он даёт возможность осуществлять управление аппаратом без входа. Есть такие возможности восстановления:
- Удаление из системы персональной информации;
- Создание резервных копий операционки;
- Доступ к рут-правам;
- Обновление прошивок;
- Сброс имеющихся настроек до начальных.

В восстановительном режиме не стоит осуществлять действия, если у вас нет уверенности в том, к чему они в конечном итоге могут привести. Определённые команды способны нанести существенный вред системе и аппарату.
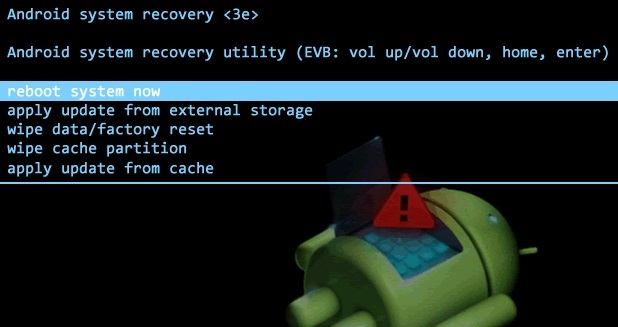
В очередной раз поговорим о меню Рекавери, так как почти всегда инструкции по прошивке и модернизации Android предусматривают выполнение определенных действий именно из меню Recovery.
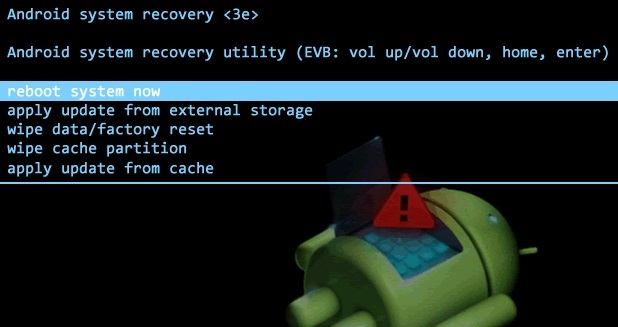
Что такое Recovery?
Recovery (рекавери) или в переводе с английского – Режим Восстановления представляет собой особый режим загрузки устройства, с помощью которого можно восстановить систему или установить обновления. Это аварийный режим, необходимый для восстановления рабочего состояния мобильного аппарата при возникновении сбоев программы, результатом которых стало отключение устройства и невозможность его загрузки в нормальном режиме.
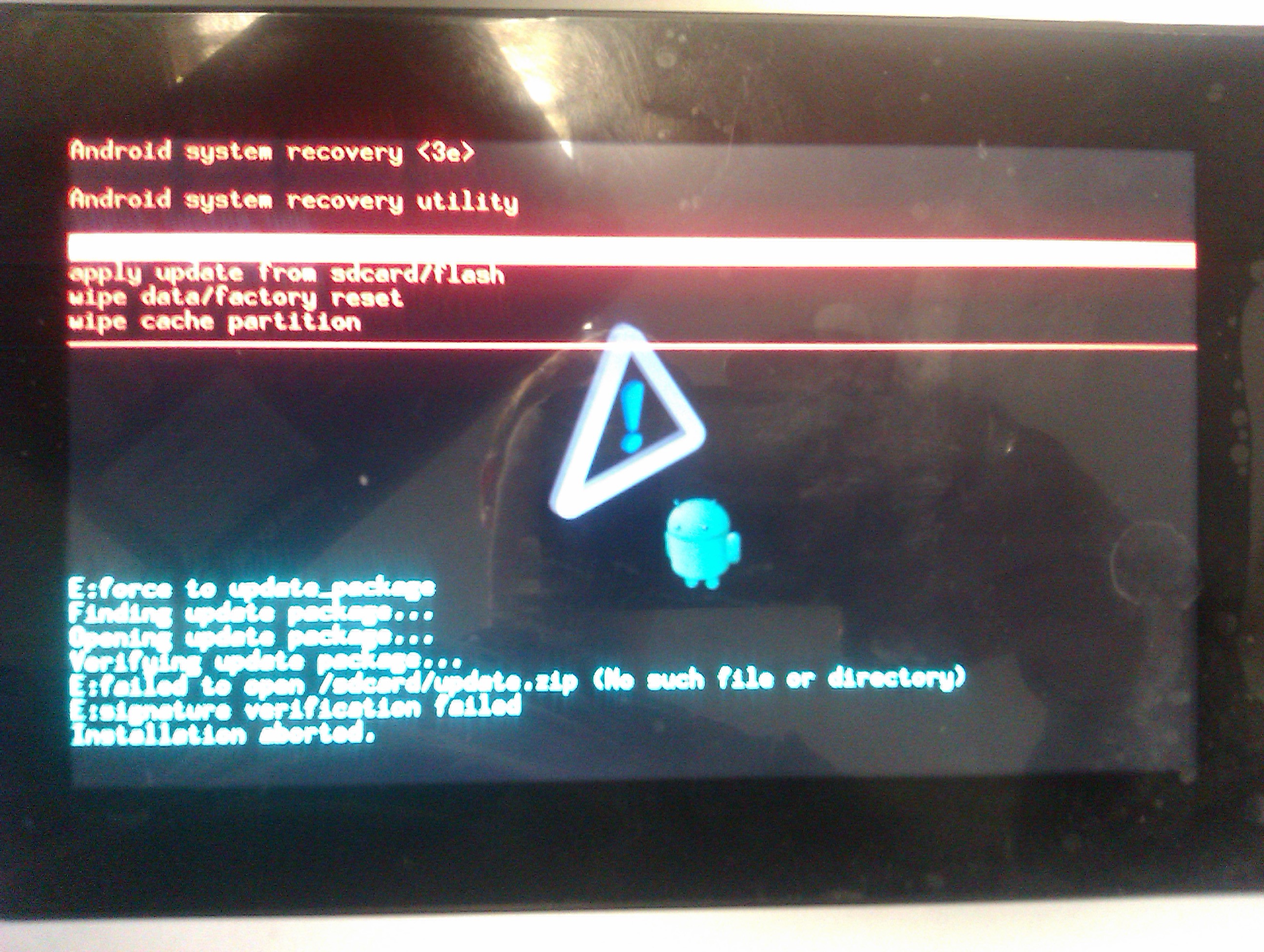
С помощью режима Рекавери можно:
- Перезагрузить планшет или смартфон.
- Произвести сброс настроек.
- Установить обновления.
- Настроить и установить прошивки.
- Получить Root-права.
- Удалить свои персональные данные, находящиеся в системе.
- Восстановить операционную систему и многое другое.
Помните, что неверные действия могут причинить вред системе. Если на вашем планшете записана важная информация, то лучше заранее сохраните ее на другом устройстве.
Перед тем как использовать режим восстановления тщательно ознакомьтесь с инструкцией. У каждого планшета сервисное меню отличное от других, поэтому в вопросе о том, как на планшете зайти в меню Recovery необходим индивидуальный подход.
Как зайти в Рекавери?
Режим Рекавери в каждом мобильном устройстве отличается визуально, однако процесс входа практически всегда осуществляется по одному принципу. Для того чтобы войти в систему Рекавери необходимо проделать ряд действий:
1. Выключите планшет. При этом следите, чтобы батарея была полностью заряжена или подключите планшет к сети.
2. Перейдите в режим Recovery путем нажатия комбинации некоторых кнопок. Поскольку разные производители планшетов предлагают разные сочетания «горячих клавиш» мы приведем несколько наиболее часто встречающихся комбинаций клавиш для захода в меню рекавери.
Основные комбинации клавиш для захода в Рекавери:
- одновременное зажатие обеих клавиш «громкость» и клавиши «включение»;
- одновременное зажатие одной из клавиш «громкость» и клавиши «включение»;
- одновременно зажать одну из кнопок громкости, кнопки Home и включения устройства.
Кнопки удерживают до появления на дисплее режима восстановления.
На некоторых китайских аппаратах нет режима Рекавери. В таком случае вам придется перепрошить планшет.
Как передвигаться по меню Рекавери?
Большинство устройств предусматривает перемещение по пунктам меню при помощи кнопок управления громкостью. Кнопка включения служит выбором нужного пункта меню. В некоторых устройствах могут использовать и другие клавиши.
Если управление сенсорное, то перемещаемся по пунктам и выбираем нужный пункт нажатием пальцем.
Как зайти в Рекавери, если на планшете нет клавиш громкости?
Если на вашем планшете отсутствуют клавиши громкости, воспользуйтесь следующими советами:
1. Можно попробовать войти в нужный режим, зажав одновременно кнопки питания и Home. Еще один вариант – зажать клавишу «Домой», нажать на кнопку питания и отпустить клавишу «Домой». После появления заставки нажать еще раз кнопку «Домой».
2. Передвигаться по меню можно подключив USB клавиатуру через OTG кабель или воспользовавшись сенсором.

Часто происходят случаи, когда случайно происходит сбой в работе смартфона и для восстановления работоспособности гаджета единственным вариантом остается система восстановления аппарата до заводских настроек. В этом поможет система Recovery Mode на Андроид. Но возникает вопрос – как его запустить на гаджете и где он находится.
↑ Recovery Mode – что за программа и для чего нужна
Recovery Mode – это программа, которая позволяет восстановить работоспособность смартфона, работающего на ОС Андроид. Данный программный модуль существует на смартфонах еще от производителя. И несмотря на то, что она имеет урезанные функции использования, ею также можно воспользоваться, дабы обнулить свои пользовательские настройки мобильного гаджета до первоначальных заводских.
Примичание: При установке расширенной версии программного модуля Recovery с типом CWM или TWRP на смартфоне, появляется больше опций и свойств, которыми можно пользоваться.- встроенная учетная запись администратора, благодаря которой можно пользоваться максимальными функциями OS;
- установка ПО, разработанного самим пользователем;
- сохранение копий данных на мобильнике;
- функция памяти для всей информации, которая находится в гаджете.
Для восстановления гаджета и входа в программy рекавери, предварительно нужно отключить телефон. А после необходимо нажать определенное сочетание активных кнопок на гаджете. Чаще всего их нужно некоторое время подержать нажатыми до тех пор, как экран заработает.
Но, с учетом того, что у разных производителей гаджетов предусмотрены разные комбинации кнопок нажатия для входа в Recovery, необходимо помочь пользователям разобраться, в каких моделях какие комбинации.
- вход с ПК;
- через приложение;
- через терминал.
↑ Lenovo

Необходимо отключить смартфон. Затем нажать на звук «вверх» и кнопка вкл/выкл смартфона – ее также необходимо нажать.
Не все модели гаджетов поддерживают комбинации удерживания одновременно трех клавиш сразу: увеличение и уменьшение звука, и кнопка вкл/выкл.

Для того, чтобы войти в программный модуль рекавери, на смартфоне предусмотрено сочетание кнопок: снижение громкости и кнопка питания. Их нужно нажать одновременно. Но не у всех моделей работает именно эта комбинация.
Стоит тогда попробовать сочетание – повышение громкости и кнопку питания.
Сразу после нажатий запустится программа Bootloader. В ее меню ищут рекавери при помощи кнопок громкости и затем запускают телефон.
↑ Nexus, Pixel

Вначале нужно зайти в система Fastboot Mode. Затем процесс заканчивается тем, что нажимают регулировку звука «вниз» и кнопка вкл/выкл гаджета. После этих процедур, попадете в Recovery. Регулировка силы звука поможет передвигаться по меню. Затем нужно включить гаджет в сеть.
↑ Samsung

- кнопка включения и выключения аппарата
- возрастание звука.
Для смартфонов прошлых версий:

- кнопка включения и выключения аппарата;
- возрастание звука.
Для планшетов Самсунг достаточно нажать комбинацию регулировки звука «вверх» и кнопку вкл/выкл.
↑ Meizu


Чтобы запустить программный модуль режима восстановления, необходимо произвести следующие действия:
Нажать кнопку снижения звука и кнопку вкл/выкл смартфона. Вначале появится на экране логотип производителя, и сразу же после этого нужно отжать кнопки и повторить это действие. Загрузится меню информации.
↑ Xiaomi

Изначально отключается гаджет, затем нужно удерживать несколько секунд кнопки громкость «вверх» + питание.
- кнопка питания и звук -;
- кнопка питания + повышением звука до появления логотипа, и затем быстро кнопка опять повышение звука;
- кнопка питания + уменьшение громкости + увеличение громкости.
↑ Хуавей и Хонор

- Звук «вниз» и питание;
- Звук «вверх» и питание.

Для входа в система восстановления нужно нажать увеличение звука с кнопкой вкл/выкл или уменьшение звука и питание. Возникнет вибрация аппарата, нужно отпустить кнопку выключения, остальные удерживать.
↑ OnePlus
- питание совместно со снижением звука;
- дождаться надписи «Powered by Android»;
- выбор языка на English;
- вход в модуль рекавери.
- кнопка питания совместно с повышением громкости;
- появится система Fastboot;
- производится выбор в меню системы рекавери;
- установить «English».
- звук на повышение совместно с питанием;
- Появится меню
- Войти в «Recovery», используя кнопку регулировки звука;
- Согласиться на вход в программу при помощи «громкость вниз».
↑ Универсальный способ входа при помощи компьютера
Чтобы осуществить вход, нужно загрузить ADB и соответствующие драйвера.
Затем необходимо подключить смартфон к ПК и запустить командную строку. В ней следует ввести - «adb reboot recovery». И следом нажимается «Enter». Мобильный гаджет перейдет автоматически в система восстановления.
На смартфон можно инсталлировать приложения, которые предназначены для перевода смартфона в система рекавери. Одной из таких программ является программа Boot Droid. С помощью одного нажатия на кнопку «RECOVERY», затем выбор подтверждается, и программа автоматически переводит гаджет в Рекавери.
Необходимо для этого инсталлировать приложение «Андроид Терминал», а затем набрать в нем команду «su». После нажатия ввода, программа запросит права администратора. После, введите «reboot recovery» и надо нажать клавишу ввода. После всех этих операций, смартфон загрузится в система восстановления.
В тех ситуациях, когда при входе в программный модуль отразится на экране «No command», а на экране отображается Андроид, который лежит, а над ним висит восклицательный знак желтого цвета, то следует быстро нажать на две кнопки: вкл/выкл смартфона и увеличение звука. Затем сразу же можно будет перейти в систему рекавери.
Являюсь руководителем проекта, люблю андроид. Слежу за новинками, новостями, а так же помогаю решить проблему возникшую у пользователей в андроид смартфонах!
Для того чтобы воспользоваться полными возможностями сайта, пожалуйста авторизуйтесь с помощью социальных сетей.
Если у вас возникли вопросы с решением проблемы на вашем смартфоне. Оставьте комментарий подробно описав проблему, и обязательно укажите модель вашего смартфона. Мы постараемся помочь вам!

Планшеты, как и любая техника, могут иметь различные неполадки, а они в свою очередь вызывают зависания и тормоза. В большинстве случаев, эффективно поможет перезагрузка гаджета.
С помощью комбинации клавиш перед загрузкой системы
После того, как включается ноутбук и появляется самое первое изображение на экране, необходимо сразу же нажать на клавишу или комбинацию клавиш для вызова Boot Menu. Обычно производитель ноутбука указывает эти данные внизу под самым первым появившимся окном. На ноутбуках Lenovo чаще всего это кнопка F2, F12 или сочетание Alt+F2. Чтобы вызвать Boot, необходимо удерживать одну из этих кнопок. Таким образом, пользователь обозначает своё желание войти в один из разделов BIOS, который на Леново называется Quick Boot. Зайдя в список приоритетов, можно изменить порядок таким образом, чтобы после успешной работы BIOS, компьютер в первую очередь обращался, например, к USB-портам, а затем в CD-ROM, и только после этого к HDD.
В Boot меню можно попасть, перейдя в настройки BIOS устройства (как войти в BIOS читайте в этой статье). Там пользователь вообще может получить доступ к гораздо большему списку настроек компьютера. После того, как откроется BIOS, необходимо перейти во вкладку Boot и также выбрать приоритет. По окончании выставления приоритетов следует нажать на Esc. Компьютер предложит сохранить изменения, с чем необходимо согласиться, нажав на Yes. После этого система автоматически перезагрузит ноутбук и заставит систему загружаться с выбранного носителя.
Ключевые особенности планшетов фирмы Lenovo
Обратите внимание! Планшеты Lenovo — одни из наиболее востребованных на рынке мобильных устройств.
Девайсы этой фирмы выделяются отличным соотношением цена/качество и часто оснащены полезными, а порой уникальными опциями. При этом устройства надежны и производительны.
Компания Lenovo выпускает несколько линеек планшетных компьютеров:
- Lenovo Tab. Бюджетная линейка с необходимым для базового использования функционалом. При невысокой стоимости планшеты показывают неплохую производительность и оснащены качественными дисплеями.
- Lenovo IdeaTab. Относительно продвинутая по характеристикам серия. Планшеты выделяются большим разрешением экрана и емкой батареей. Оснащены основной и фронтальной камерами среднего уровня.
- Lenovo ThinkPad. Линейка планшетов, работающих под управлением операционной системы Windows. От Android-устройств отличаются лучшей производительностью, но худшей автономностью и меньшим удобством в работе.
- Lenovo Yoga. Флагманские планшеты с соответствующим ценником. Это мощные и производительные устройства, выделяющиеся уникальным дизайном, высочайшим качеством исполнения и FullHD+ дисплеем.
Как обновить Lenovo IdeaTab S6000?
Процесс обновления Lenovo IdeaTab S6000 заключается в установке на него альтернативной прошивки (ROM) после того, как производитель перестал обновлять устройство по «воздуху». Проще говоря, если телефон перестал обновляться сам, то пора устанавливать на него альтернативную прошивку.
Обновляться нужно и в том случае, если у вас начались проблемы с устройством, которые вы не смогли решить никаким иным способом. Если вы не уверены, что сможете без проблем самостоятельно накатить прошивку, то лучше воспользоваться услугами более опытных пользователей, чтобы не навредить гаджету. Или задуматься о замене устройства на более новое.
Выбрать желаемую прошивку и инструкцию к ней, можно по ссылкам, из списка в следующем абзаце, если возникнут трудности с выбором, пишите в комментариях, поможем.
Cвежая прошивка по запросу в комментариях!
Запуск Windows на планшете с помощью эмуляторов
Простейший и безопасный путь, дающий возможность использовать Windows-программы на Android-устройствах, это установка соответствующих программных эмуляторов. В данном случае не подразумевается внесение каких-либо значительных изменений в предустановленную операционную систему, речь идёт только о запуске Windows на Android. Существует несколько эмуляторов, которые позволяют запустить в режиме эмуляции операционные системы линейки Windows 9х и Windows XP. Каждый из них имеет свои преимущества и свои недостатки. Общим остаётся следующее – ни один из эмуляторов не поддерживает подключение к Интернету и сетевые протоколы, но все они позволяют запускать большинство привычных программ (в основном стандартных), и играть в полюбившиеся игры (как правило, самые простые).
Рассмотрим подробнее наиболее популярные эмуляторы:
Данный эмулятор позволяет запускать одну из операционных систем линейки Windows 9х на Android.
Установка (все упоминаемые файлы есть тут):
Тестирование показывает, что на Android заметно быстрее остальных продуктов этой линейки запускается Windows 95. Скорость его работы соответствует производительности компьютеров того времени, хотя многие программы с ним не запускается.
Все необходимые программы необходимо поместить в образ диска D, это можно сделать следующим образом:
- Нечётко срабатывают клики (тапы).
- Отсутствует поддержка сети и интернет.
- Слабое разрешение экрана.
- Отсутствует звук.
- Неправильно отображается время.
- Прекращена техническая поддержка продукта.
- Скорость работы значительно выше, чем у других эмуляторов
Эмулятор BOCHS
Считается лучшим эмулятором. Отсутствует большинство недостатков QEMU, нет проблем с мышью, выше стабильность работы. В принципе, позволяет запустить Windows любой версии, но скорость его работы делает бессмысленным запуск мощных операционных систем. Впрочем, имеются облегченные дистрибутивы, использование которых позволяет осуществлять запуск Windows XP за приемлемый период времени.
Мышь и все клавиши работают аналогично варианту с QEMU, с той разницей, что чётко срабатывает двойной клик.
Имеется второй, более простой вариант запуска приложений, без создания образа. BOCHS поддерживает доступ к накопителю Android-устройств. Для включения этой функции, необходимо в написать следующую строку: ata0-slave: type=disk, mode=vvfat, path=/sdcard/HDD, journal=, а в корневом каталоге sdcard создать папку HDD.
- Медленно работает.
- Отсутствует поддержка сети.
- Высокая стабильность.
- Улучшена эмуляция мыши.
- Поддерживается эмуляция звуковой карты.
- Возможен запуск практически всех версий Windows.
- Осуществляется техническая поддержка программы.
Эмулятор aDOSBox
Данный эмулятор будет интересен любителям старых игр под DOS. Помимо запуска DOS, для чего, собственно говоря, он и создан, позволяет осуществить и запуск Windows 9х.
- Система лучше отображается на экране, отсутствует чёрная рамка.
- Немного лучше, чем в QEMU, функционирует мышь.
- Периодические самопроизвольные клики при перемещении мыши.
Что делать, если планшет завис и не выключается
Порой может возникнуть ситуация, когда планшет завис и не выключается. Девайс ни на что не реагирует и не остается ничего другого, как выключить планшет принудительно.
Несколько способов выключения гаджета, если он завис:
- Вытащите аккумулятор. Вариант подойдет только для устройств со съемной батареей, но зато сработает в любой ситуации, так как без энергии девайсу будет не на что “зависать”. Вставьте аккумулятор обратно и включите гаджет.
- Удерживайте специальную кнопку. Удерживая клавишу Reset, можно перезагрузить аппарат. Подготовьте иголку или скрепку!
- Совершите экстренное выключение, зажав кнопку выключения и клавишу увеличения громкости. Вместо клавиши повышения громкости, может быть либо снижение, либо кнопка “Домой”. Кнопки те же, что и при вызове меню восстановления, но разница в том, что в данном случае девайс включен.
- Дождитесь полной разрядки аккумулятора. Гаджет не сможет работать бесконечно, ведь даже для того, чтобы отображать зависшее состояние, техника тратит заряд. Рано или поздно он закончится!
Тем не менее, я рекомендую просто подождать и дать устройству шанс отвиснуть.
способа, как подключить Леново к телевизору
Если смартфон не оснащен MHL, то есть альтернативные способы сопряжения устройств. Существует проводная синхронизация, а также беспроводная. Преимущество первого заключается в отсутствии необходимости заряжать девайс во время длительного просмотра кино. Такой вариант подойдет для дома или дачи. Подключить Lenovo возможно и без проводов, чему с легкостью сможет научиться любой пользователь.
Способ 1: Через USB
Синхронизация через кабель USB превращает смартфон в обычный накопитель памяти, телевизор в этом случае не используется как второй экран. Устройства оснащены специальными интерфейсами для такого подключения, поэтому синхронизацию осуществить максимально просто. Для этого понадобится USB-кабель:
- На задней или боковой панели ТВ находим нужный разъем и вставляем шнур.
- Второй конец провода подключаем к Леново.
- Дальнейшие действия аналогичны спряжению телефона с компьютером. Выбираем параметр «Использовать в качестве накопителя памяти».
- В меню телевизора выбираем USB в списке источников сигнала.
К преимуществам такой синхронизации можно отнести то, что способ простой и доступный, а также нет необходимости покупать специальные шнуры.
Как правило, стандартный кабель USB поставляется в комплекте с телефоном. Но воспроизводится, будут только те файлы, которые поддерживаются самим телевизором.
Способ 2: Через Wi-Fi
Беспроводное соединение используется в современных смарт-ТВ, которые имеют встроенный модуль Wi-Fi. Если технология не поддерживается, то возможно купить специальный адаптер беспроводной связи для телевизора. К Леново также есть требование: важно, чтобы версия Андроид была не ниже 4. Синхронизация осуществляется следующим образом:
- Оба устройства необходимо подключить к одной беспроводной точке.
- Затем на смартфоне включаем функцию «Wi-Fi Direct» в меню настроек в соответствующем разделе.
- Ту же опцию активируем в Smart-TV. Обычно она находится в настройках в разделе «Сеть».
- Должен отобразиться список устройств, доступных для синхронизации. Здесь находим свой смартфон, выбираем его и подтверждаем подключение.
Для соединения требуется лишь несколько секунд. Изображение будет дублироваться на большой экран.
Можно использовать специальное программное обеспечение, помогающее организовать синхронизацию. Софт есть возможность скачать в магазине приложений. В этом случае не требуется тянуть провода, все разъемы остаются свободными.
Способ 3: Через Bluetooth

Настройка беспроводной связи схожа с предыдущим способом синхронизации. Только телефон под управлением Андроид должен находиться в одной комнате с телевизором. Если в ТВ нет встроенного Bluetooth-модуля, то следует купить для него специальный адаптер, который подключаться к выходу USB. Такой способ также требует специального софта на Леново:
- Включаем BT на обоих устройствах.
- В скаченном приложении находим телевизор и выполняем подключение.
Теперь возможно управлять телевидением без пульта ДУ, а также просматривать медиафайлы, находящиеся в памяти Леново, на большом экране.
Способ 4: Через Miracast
Некоторые модели Smart TV оснащены новой технологией потокового вещания Miracast. Ей не нужен доступ к сети, синхронизация с Леново происходит напрямую. Ее основными плюсами является то, что потери качества транслируемых данных нет, а аккумулятор телефона разряжается медленно по сравнению с другими способами.
Важно убедиться, что ваша модель Леново также поддерживает Miracast. Версия Android не должна быть ниже версии 5.0.
Узнать это можно в настройках экрана в пункте «Беспроводной дисплей» или «Трансляция» в зависимости от версии Flyme.
Для начала необходимо активировать функцию на смарт-ТВ. Как правило, она находится в настройках в пункте «Сети». Синхронизацию можно сделать двумя способами.

- Через меню настроек. Затем переходим в кладку функции беспроводной передачи изображений и звука на Lenovo. Здесь отобразится название телевизора, нажимаем на него и ждем окончания соединения.
- Через область быстрых уведомлений. Найдем соответствующий значок и выберем его. Затем снова выбираем модель ТВ и подключаемся.
Сопряжение устройств через новую технологию не должна вызвать трудностей. Экран телефона дублируется на большой дисплей.
Но процесс может не увенчаться успехом с первого раза, поэтому стоит повторить алгоритм действий еще раз.
Аппаратные поломки
Не только неожиданное обновление системы становится причиной того, что таблет отключился, но и различные аппаратные поломки. Это может быть как заводской брак, так и последствия неправильного использования таблета.
Из-за чрезмерной влажности или низких температур конденсат может привести к коррозии платы. Из-за экстремальных температур также портится аккумулятор. Поэтому не стоит сразу же сетовать на обновление, если аксессуар вырубился. Возможно это последствие неправильного использование. Аппаратные поломки куда серьёзнее, чем сбой в программной части, потому чинить их самостоятельно – не стоит.

При разборе гаджета можно дополнительно повредить несколько дорожек и лишь усугубить ситуацию. Не говоря уже о том, что при чистке платы от ржавчины никогда не заливайте её спиртом. Допустимый максимум – протереть пропитанной ваткой повреждённое место, после чего остатки опасного раствора убрать обычной влажной тканью.
А если у вас что-то серьёзнее, чем ржавчина на деталях и неправильно установленное обновление – следует обращаться к профессионалам в сервисный центр.
Как выбрать планшет Lenovo
При покупке мобильного устройства руководствуйтесь сферами его применения с учётом бюджета. Для бизнеса нужен производительный симпатичный девайс, для детей – с функцией родительского контроля, а для путешествий и поездок – поддержка SIM-карты.
Производительность
Игровой планшет должен собираться на базе топового железа. Для остальных целей подойдёт не самая новая и мощная платформа. Минимум – 2 ГБ оперативной памяти и 4-ядерный процессор с тактовой частотой от 1,1 ГГц, иначе замучают подтормаживания.
Аккумулятор
Сама ёмкость батареи немного говорит об автономности устройства. Да, 7 Ач лучше, чем 4 Ач, но оценить реальное время работы от одного заряда можно лишь на практике или поверить отзывам пользователей, авторов обзоров. Почти все планшеты поддерживают быструю зарядку, правда, иногда она длится 3-4 часа.
Объем памяти
Встроенной памяти на 32-64 ГБ хватит на добрую сотню приложений, игр и десятки фильмов. При хранении большого объёма данных или малом объёме внутреннего хранилища (16 ГБ) обязателен слот для SD-карты.
Экран
Размер зависит от целей приобретения. Для просмотра кино, работы в интернете, редакторах нужен дисплей от 9-10 дюймов. Оптимальное разрешение – Full HD. Для устройств поменьше хватит и HD+ разрешения, они поместятся во внутренний карман куртки. Оценивайте пиковую яркость – картинка не должна блекнуть в ярко освещённой комнате. Глянцевое покрытие лучше передаёт цвет, но сильно бликует; матовое – не боится засветов при прямом попадании лучей света, но картинка выглядит блеклой.
Операционная система
Большинство устройств работает на Android – прогрессивная и популярная ОС с безграничными возможностями по расширению функциональности. Windows 10 – обычно ставится на премиальные модели, магазин софта для неё значительно беднее. Устройства с «Десяткой» часто оснащаются полноценной клавиатурой, но стоят заметно дороже конкурентов на Android.
Коммуникации
В 2021 году важна поддержав двухдиапазонного Wi-Fi стандарта ac. При путешествиях или для отдыха на даче, жизни в частном доме без Wi-Fi обязательно берите модель со слотом для SIM.
Управляйте своим устройством
Ваш новый телефон Android практически настроен. Тем не менее, также настоятельно рекомендуется установить инструменты, которые позволят вам контролировать и контролировать расход заряда батареи, процессора или памяти и передачу данных. Вот некоторые из лучших предложений:
- Onavo позволяет контролировать передачу данных через Интернет.
- 3G Watchdog даже более подробный, чем Onavo, также доступен в виде виджета
- AutoKiller автоматически закрывает неактивные приложения для экономии ресурсов процессора и батареи
- JuiceDefender помогает экономить энергию
Как перепрошить планшет Андроид самостоятельно
И все же, если вы решились, предварительно следует изучить инструкцию, как поставить Андроид на планшет, а также запастись подходящей для вашей модели устройства версией прошивки. Кроме этого вам потребуется microSD-карта, на всякий случай отформатированная в FAT32, и одна — две программы, которые нужно будет загрузить из Google Play. Итак, приступим.
Пошаговая инструкция:
И небольшое предостережение. Собирая информацию о том, как прошить п , не забудьте предварительно навести справки о возможных сбоях и проблемах в процессе обновления, поскольку случиться может всякое. И помните, что независимо от того, удачно завершился процесс смены прошивки или не очень, гарантии на планшет вы лишаетесь. Поэтому все, что вами делается — делается целиком на собственный страх и риск.
Для каждого смартфона или планшета существуют как официальные, так и кастомные прошивки. Их установка осуществляется разными способами: OTA обновления приходят по воздуху, прошивки в ZIP архивах устанавливаются вручную через CWM, TWRP Recovery или приложение ROM Manager, используя компьютер, можно прошить Android при помощи утилит Fastboot и SP Flash Tool.
После прошивки Андроид все данные с внутренней памяти сотрутся, поэтому чтобы сохранить контакты, настройки и приложения, сначала .
Обзоры, прошивки, ремонт смартфонов, ноутбуков и планшетов Lenovo


Как войти в инженерное меню устройства Леново?
Чтобы войти в инженерное меню Леново, необходимо открыть ввод цифр, как при обычном наборе номера телефона. Затем потребуется набрать определенную комбинацию цифр и знаков. Стоит отметить, что у каждого производителя смартфонов эта комбинация индивидуальна. Также она зависит от того, какие именно корректировки запланированы.
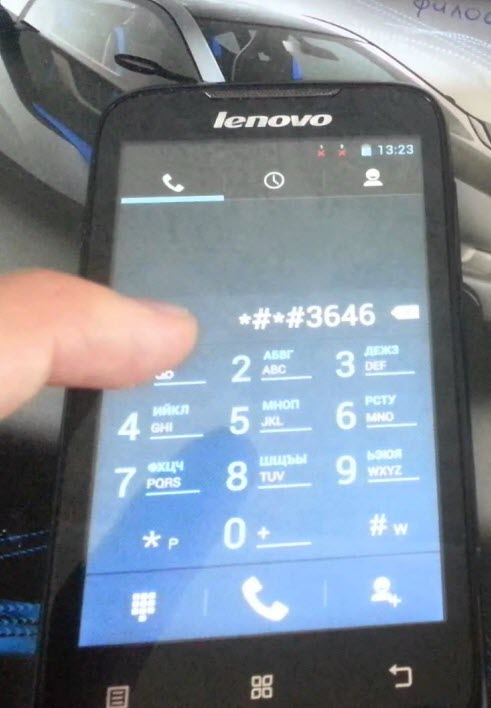
Секретные коды
Итак, секретные коды:
Здесь представлены не все коды, набрав которые можно получить доступ к системным настройкам.
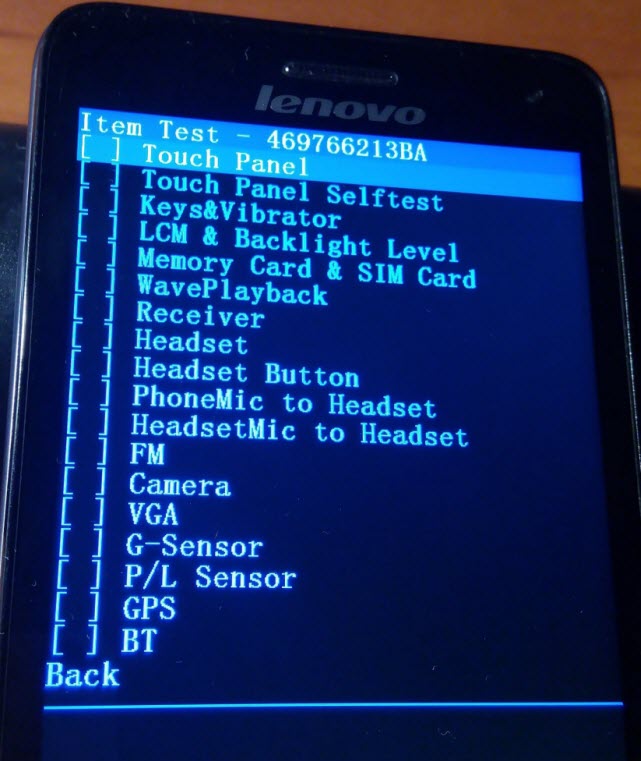
На сегодняшний день операционная система Android максимально адаптирована под потребности современного пользователя. Широкий спектр настроек и функций удовлетворит практически любой запрос. И тем не менее иногда кажется, что этого недостаточно, и хочется расширить функционал гаджета. Именно такую возможность даёт инженерное меню. В этой статье вы узнаете, как настроить инженерное меню и что это такое.
Как войти в инженерное меню Андроид
Инженерное меню – это специальная программа, с помощью которой пользователь может вносить коррективы в работу гаджета, а также проводить техническое тестирование и оценивать работу датчиков.
Есть несколько вариантов входа в инженерное меню. А именно:
Если у вас не получилось зайти с помощью специальных кодов или у вас планшет, который не поддерживает набор номера, то можно скачать специальные приложения.
Восстановление IMEI через инженерное меню
Довольно часто при длительной эксплуатации гаджета начинают возникать различные ошибки, которые существенно влияют на работу. Этому подвержены как мировые производители, так и китайские подделки. Для того, чтобы устройство снова правильно работало, часто рекомендуют сделать полный сброс настроек или же перепрошить его.
Подробнее об обновлениях и подобрать прошивку вы сможете узнать из нашей статьи . А узнать о том, как сделать полный сброс настроек до заводских значений, вы можете в статье — .
После проведения таких манипуляций иногда смартфон или планшет перестаёт видеть сеть. В таких случаях необходимо проверить код IMEI устройства. Данная функция доступна в инженерном меню.
Как восстановить IMEI через инженерное меню вы можете прочесть в нашей статье .
Сброс инженерного меню
Менять значения инженерного меню нужно крайне осторожно, так как неправильные настройки могут привести к некорректной работе устройства. Перед тем как что-то изменять, рекомендуется записать исходные значения, чтобы подстраховать себя в случае, если что-то пойдёт не так, и новые настройки приведут к плохой работе устройства.
Если вы не записали изначальные настройки, то можно сбросить меню разработчика до заводских. Это доступно на любом процессоре MediaTek. Обязательным условием является наличие root-прав.
Как получить root-права, вы можете прочесть в нашей статье , подобрав свою модель смартфона.
Для сброса нужно:
- установить Solid Explorer или любой другой проводник
- зайти в корневую папку
- далее папка data
- выбрать nvram
- после зайти в папку apcfg
- в ней найти aprdcl
И уже там вы найдёте все изменённые настройки инженерного меню. Разделы можно удалять выборочно. Если вас не устраивает работа, к примеру, Audio, то удалите все папки Audio. После этого обязательно перезагрузите устройство. После перезагрузки система автоматически создаст удалённые файлы со стандартными параметрами, которые заложены в процессоре. Если вы хотите полностью сбросить настройки до нуля, то удалите папку aprdcl. После перезагрузки она восстановится, и у телефона будут заводские значения инженерного меню.
Пишите в комментарии все вопросы, которые у вас возникли касательно инженерного меню. Мы будем рады помочь.
Как войти в инженерное меню МТК Lenovo
Если вы еще совсем новичок, то для понимания некоторых терминов рекомендую ознакомиться с темами:
Для чего нам нужно инженерное меню?
Инженерное меню может понадобится, что бы протестировать работу тачскрина, дисплея или GPS, настроить параметры микрофона, громкость и так далее.
- Телефон
- Прямые руки и светлая голова
Что такое права суперпользователя?
Преимущества Root:
Имея доступ к профилю главного администратора (superuser) вы получаете ряд возможностей, недоступных в обычном режиме работы.
В первую очередь, получение Root дает возможность удалять стандартные приложения, навязываемые производителями устройств, менять темы и ярлыки, а так же, запускать специализированные приложения, существенно расширяющие возможности смартфона (обычно такие приложения требуют Root-прав). Кроме того, появляется возможность изменять системные файлы (Recovery image, Bootloader или изображения, выводимые при загрузке), запускать исполняемые файлы Linux, устанавливать приложения на карту памяти или переносить на нее кэш программ. В отдельных случаях после модификаций ОС, доступных только после получения Root-прав, возможно даже добиться небольшого, но все же увеличения производительности времени автономной работы.
Недостатки Root:
Как и во всем другом, в получении Root доступа имеются свои недостатки. В первую очередь, устройство лишается гарантии и в случае «чего-то такого», при условии, что вы не сможете откатить свой «девайс» на официальную прошивку, ремонтировать его придется исключительно за свой счет.
Виды Root прав:
Cуществует несколько видов Root прав:
Другой способ получения Root-прав заключается в установке на смартфон модифицированой прошивки. В этом случае всю работу за вас уже проделали специалисты, а вам только остается выбрать ту прошивку, которая подходит именно для вашего устройства. Кстати, там же вы найдете различные украшательства и дополнения для своей модели смартфона.
- Теперь вы знаете зачем в операционной системе Android нужно получать Root-права. Некоторые пользователи считают, что Root необходим, а другие и без него живут достаточно неплохо. Выполнять эту процедуру или нет – решать только вам, только не забывайте про гарантию и все будет хорошо.
Как войти в инженерное меню устройства Леново?
Чтобы войти в инженерное меню Леново, необходимо открыть ввод цифр, как при обычном наборе номера телефона. Затем потребуется набрать определенную комбинацию цифр и знаков. Стоит отметить, что у каждого производителя смартфонов эта комбинация индивидуальна. Также она зависит от того, какие именно корректировки запланированы.

Итак, секретные коды:
Здесь представлены не все коды, набрав которые можно получить доступ к системным настройкам.

Компании — создатели Андроид-смартфонов, включая Леново, для тестирования своих аппаратов внедряют и применяют инженерное меню.
В Леново инженерное меню (Engineer Mode) содержит разнообразные настройки и варианты тестирования гаджета, которые недоступны простым пользователям. Но теперь, скачав особое приложение с Плей Маркет, либо зная специальную команду USSD, заходить туда может любой юзер.

Зачем нужно скрытое инженерное меню в Андроид
Инженерное меню представляет собой особое спецприложение, которое скрыто от глаз рядового пользователя и применяется разработчиками для осуществления тестирования и установки необходимых параметров. Оно позволяет специалистам проверять работу всевозможных датчиков, корректировать работу системных элементов.
Если вы решили попасть в «святая святых» разработчиков, то при работе с техменю ОС Андроид будьте крайне осторожны: ошибка при изменении функций может привести к появлению разнообразных сбоев в работе аппарата.

Как войти в меню?
Не знаете, как на Леново зайти в инженерное меню? Для осуществления входа следует открыть ввод чисел, как при стандартном наборе телефонного номера. После этого надо будет набрать определённую комбинацию, состоящую из знаков и чисел. При этом необходимо учитывать то, что данная комбинация у каждого создателя смартфонов своя. Помимо того, она зависит и от запланированных корректировок в меню Lenovo.
Комбинации для запуска Engineering Mode
Для смартфонов Леново, функционирующих на чипсете МедиаТек (как и для гаджетов иных китайских производителей), чтобы попасть в техменю, нужно ввести одну из комбинаций:

Если какой-то из указанных выше спецкодов не действует, то следует воспользоваться сторонними приложениями, скачать их можно даже на Плей Маркете. Лучше всего в таких ситуациях использовать такие приложения, как Shortcut Master, Mobileuncle Tools.
Видео «Как работать в Engineering Mode»
Предлагаем посмотреть видео, прежде чем самостоятельно совершать какие-то действия.
Обратите внимание, Engineer Mode не функционирует на определённых моделях смартфонов на ОС Android 5.1 Lollipop. Помимо того, оно не действительно при применении прошивки Cyanogenmod.
При проведении перезагрузки в Андроид 4.4.2 осуществлённые в спецприложении изменения в дальнейшем сбрасываются.
Программа Mobileuncle Tools
Функционал у данного приложения почти такой же, как и у инженерного меню, вызванного специальным кодом, с той лишь разницей, что здесь пользователю предоставляется возможность не только ознакомиться с данными о памяти, сенсоре и дисплее аппарата, но и осуществить обновление прошивки, усовершенствовать GPS.
Для работы с этой программой нужны права root (рут).
Утилита Shortcut Master
Данная программа создана специально для того, чтобы удалять, искать, создавать. Она не содержит функций входа в Engineer Mode. Однако посредством её можно ознакомиться с перечнем секретных спецкоманд, функционирующих на аппарате. После клика по названию команды перед глазами появится команда «Выполнить». Это весьма комфортный способ работы, никаких лишних действий делать не надо.
Чтобы ознакомиться с перечнем доступных кодов, в программе Shortcut Master следует вызвать вспомогательное меню нажатием на пункт «Secret Code Explorer».
Root-права для доступа в инженерное меню
Для осуществления входа в Engineer Mode в определённых версиях Андроида необходимо обладать особыми правами рут. Заполучить данные права можно посредством особых программ, таких как UniversalAndRoot, Farmroot и прочих.
Для доступа рут к гаджету посредством Farmroot следует:
Что можно настроить в меню?
В Engineer Mode зачастую регулируются настройки имеющихся камер, звук, восстановительный режим. При этом надо быть крайне внимательным, ведь наименования пунктов в разнообразных моделях девайсов могут существенно отличаться.
Регулировка параметров звука в инженерном меню
Если для вас не приемлем уровень громкости звонка вашего гаджета, найдите в инженерном меню раздел под названием «Аудио» и зайдите в «LaudSpeaker Mode». Там кликните на «Ring». Измените имеющиеся значения сигнала — в разделе «Max» повысьте значение «Vol» (предельное значение — 200). Кликните на клавишу «Set».

Для усиления тона разговорного динамика следует в разделе «Audio» выбрать «Normal Mode» и зайти в «Sph». Выставьте значения для сигнала от минимум 100 до максимум 150.
С целью повышения чувствительности микрофона следует пройти в «Audio — Normal modе — Mic». На каждом уровне выставляются одни и те же показатели чувствительности микрофона. Кликните на «Set», перезагрузите и проверьте, слышит ли собеседник теперь вас лучше, чем раньше.
Отключение неиспользуемых частот
Современные смартфоны весьма «прожорливы» и оперативно расходуют заряд аккумулятора для обеспечения функционирования приложений. Посредством Engineer Mode можно существенно увеличить продолжительность функционирования аккумулятора.

Гаджеты способны сканировать частоты GSM — 1900/850 МГц, 1800/900 МГц. На территории нашего государства работает последняя пара, а это означает, что не надо проводить сканирование сети на иных частотах. Для ненужной пары сигнал можно деактивировать, чтобы заряд аккумулятора потреблялся меньше.
В инженерном меню зайдите в «Band Mode». Деактивируйте частоты, которыми вы не пользуетесь, сняв галочки с GSM850 и PCS1900. Если устройством поддерживается пара симок, то следует открыть по очереди разделы СИМ2 и СИМ 1, после чего осуществить указанные действия в каждом из них. Для сохранения новых настроек кликните на «Set».
Камера
По умолчанию Андроид-смартфоны способны сохранять фотоснимки в JPEG. Но большинство фотографов предпочитают делать фото и обрабатывать материал в RAW для получения более широких возможностей при редактировании. Техменю даёт возможность подбирать оптимальный формат фотографий.

В инженерном меню следует отыскать раздел «Камера» и выбрать там тип снимка. Помимо того, в меню камеры можно увеличивать размеры фото, устанавливать значение ISO, активировать съёмку в HDR-формате с целью повышения детализации снимков, задавать частоту кадров для видеороликов. Изменив каждый из параметров, следует сохранить новые настройки, кликнув на «Set».
Режим восстановления
Восстановительный режим представляет собой аналог Биоса на ПК. Он даёт возможность осуществлять управление аппаратом без входа. Есть такие возможности восстановления:
- Удаление из системы персональной информации;
- Создание резервных копий операционки;
- Доступ к рут-правам;
- Обновление прошивок;
- Сброс имеющихся настроек до начальных.

В восстановительном режиме не стоит осуществлять действия, если у вас нет уверенности в том, к чему они в конечном итоге могут привести. Определённые команды способны нанести существенный вред системе и аппарату.
Читайте также:


