Приоритет vlan на сетевой карте что это
Если Вы хотя бы раз сталкивались с технической поддержкой Интернет-провайдера, либо с саппортом какой-нибудь программы, связанной с локальной сетью или доступом В Интернет, то скорее всего у Вас спрашивали про настройку сетевых параметров компьютера. Для начинающих пользователей — это тёмный лес, конечно. И такой вопрос вводит бедолагу в полнейший ступор. В результате для простейших манипуляций приходится вызывать компьютерного мастера и платить ему деньги. А ведь всё очень просто. В этом посте я подробно расскажу про основные настройки сети в Windows 10.
В операционной системе Windows 10 под сетевыми параметрами подразумевается конфигурация протокола TCP/IP на сетевом адаптере, а так же настройка параметров доступа к компьютеру из сети (локальной или глобальной).
1. Протокол IP версии 4 (TCP/IPv4)
Нажимаем кнопку Пуск и в строке поиска вводим слова:
Результат должен получится вот такой:
Кликаем на значок из панели управления и нам открываем окно «сетевые подключения Windows 10»:
Выбираем то из нужное и нажимаем на нём правой кнопкой мыши. Откроется окно свойств. Это основные сетевые параметры адаптера в Windows 10:
Теперь надо найти параметр IP версии 4(TCP/IPv4) и кликнуть на нём дважды левой кнопкой грызуна. Так мы попадаем в конфигурацию основного сетевого протокола IP. Вариантов его настройки может быть два:
1 — динамически IP-адрес.
Такой вариант актуален когда в локалке работает DHCP-сервер и компьютер уже от него получает свой Ай-Пи. Он используется обычно при подключении ПК к домашнему WiFi-роутеру или к сети оператора связи. Конфигурация протокола протокола в этом случае выглядит так:
То есть все адреса система получает автоматически от специального сервера.
2 — статический IP-адрес. В этом случае ай-пи требуется прописать статически, то есть этот адрес будет закреплён именно за этим компьютером на постоянной основе. Выглядит это так:
Какие же адреса надо вписывать в поля?
Смотрите, на скриншоте выше представлен вариант с подключением к роутеру или модему у которого выключен DHCP-сервер.
IP шлюза — это адрес самого роутера в сети. Он же будет использоваться в качестве основного DNS.
Вторичным DNS можно указать сервер провайдера, либо публичные ДНС серверы Гугл ( 8.8.8.8 ) или Яндекс ( 77.88.8.8 ).
Маска, используемая в домашних сетях в 99 случаях из 100 — обычная, 24-битная: 255.255.255.0 .
IP-адрес надо выбрать из подсети шлюза. То есть если шлюз 192.168.1.1 , то у компьютера можно брать любой от 192.168.1.2 до 192.168.1.254.
Главное, чтобы он не был занят чем-нибудь ещё.
Нажимаем на ОК и закрываем все окна! Основной протокол сети в Windows 10 настроен.
2. Общий доступ
Настройка этих сетевых параметров отвечает за доступ к компьютеру из сети. Чтобы сюда попасть надо в разделе Сеть и Интернет выбрать свой адаптер (WiFi или Ethernet) и кликнуть на значок «Изменение расширенных параметров общего доступа». Откроется вот это окно:
Здесь Вы можете видит настройки сетевых параметров доступа для нескольких профилей: Частная, Гостевая или все сети. Выбираете тот, у которого в конце стоит пометка (текущий профиль).
Первым идёт Сетевое обнаружение. Он отвечает за то, видно ли Ваш ПК из сети или нет. Если Вы подключены к локальной сети дома или на работе, то лучше его оставить включенным. А вот когда комп подключен к сети Интернет напрямую, то для избежания угроз и атак, обнаружение лучше отключить.
Следующим идёт Общий доступ к Файлам и принтерам. Если он включен, то к принтеру, который подсоединён к Вашему ПК, сможет подключиться и использовать любой желающий. Для домашней сети это не играет роли, а вот в корпоративной или общественной лучше будет его отключить.
Последний параметры — Подключение домашней группы. Он отвечает за гостевой доступ из сети к компьютеру. Если Вы разрешаете Windows управлять подключениями, то доступ будет осуществляться через учётную запись Гость . В домашней сети это удобнее. Для других — лучше использовать учётные записи пользователей, чтобы кто угодно не смог к Вам зайти.
Сохраняем изменения.
Это основные сетевые параметры Windows 10, отвечающие за работу сети и подключение компьютера к Интернету.
Иногда при подключении интернета или использовании ресурсов локальной сети возникают проблемы. Могут вылезать ошибки подключения, получения IP адресов или конфигурации сетевого оборудования. Внутри компьютера или ноутбука, функцией подключения к локальной или глобальной сети, занимается сетевой адаптер. В статье мы как раз и поговорим про настройку сетевого адаптера для улучшения связи в интернете. Инструкция будет ходовая для всех версий Windows 7, 8 и 10.
Более подробная настройка
Мне постоянно приходят письма с вопросами – как более детально настроить сетевой адаптер для меньшего пинга в играх, для лучшего просмотра кино и большей скорости скачивания. Поэтому я решил написать более детальную статью. Ну, поехали! По идее она настраивается автоматически под рациональное использование ресурсов системы и самого устройства. Но конфигурацию можно корректировать под свои нужды.

Интернет — это лучшее изобретение человечества, он объединяет более 35% населения Земли, а также открывает неограниченные возможности для обучения, работы, отдыха и общения. В вашем компьютере он появляется при помощи сетевого адаптера, имеющего беспроводной(Wi-Fi) или проводной интерфейс. В этой статье я расскажу о настройке адаптера для подключения к сети.
Есть несколько типов подключения интернета:
- Телефонная линия
- DSL, кабельная сеть или электропроводка
- Мобильная связь (2G,3G,4G — LTE)
- Оптоволокно
- Спутниковый интернет
Каждый из них имеет свои специфические особенности, однако компьютер чаще всего подключается при помощи обычной витой пары — кабеля RJ-45, либо при помощи Wi-Fi соединения с роутером(который, в свою очередь, тоже работает через витую пару или USB-модем).
Настройка. Так как большинство пользователей использует Windows 7, то рассказывать я буду на ее примере.
Для этого мы переходим в Панель управления -> Сеть и Интернет -> Центр управления сетями и общим доступом, затем слева в меню выбираем Изменение параметров адаптера.

Здесь Вы можете увидеть список всех адаптеров компьютера и их статус подключения, включая Bluetooth-адаптеры, а также виртуальные адаптеры типа Hamachi.
Обычное подключение через витую пару(без роутеров, модемов)

Кабель «Витая пара» — RJ-45 — 8P8C
Тут также есть 2 варианта: Вам необходимо настроить соединение и каждый раз выполнять подключение либо Ваш провайдер поддерживает технологию DHCP и Вам просто необходимо воткнуть кабель в разьем.
В зависимости от Вашего варианта нужно правильно настроить адаптер.
Вариант 1
Заходим в список адаптеров. Выбираем нужный(Подключение по локальной сети …) и нажимаем на нем правую клавишу мыши(ПКМ), здесь выбираем Свойства. В открывшемся списке выбираем компомнент Протокол Интернета версии 4 и нажимаем кнопку Свойства. Сюда необходимо вписать настройки, выданные Вашим оператором.
Вариант 2
Операция аналогичная Варианту 1, только в свойствах протокола необходимо установить флажки Получить IP-адрес автоматически, Получить адрес DNS-сервера автоматически.
Подключение при помощи роутера
Обычно роутер имеет 5 разьемов(4 LAN и 1 WAN). Кабель от интернета вы подключаете в WAN порт(он отделен от остальных), а затем при помощи второго кабеля/Wi-Fi адаптера соединяете роутер и компьютер. После этого (Смотрите Вариант 2 в подключении через витую пару), в адаптере Wi-Fi эти настройки стоят по-умолчанию.
Для последующей настройки интернета Вы заходите по локальному адресу роутера(192.168.0.1 или 192.168.1.1 — по-умолчанию) и выполняете необходимые действия.
Остальные типы я расписывать не буду, все вопросы можете задать в комментариях.
Теперь детальнее о настройках адаптера
Чтобы увидеть эти настройки надо зайти в список адаптеров, нажать ПКМ на нужном адаптере, выбрать Свойства, затем под строкой с полным именем адаптера нажать кнопку Настроить. Здесь перейти на вкладку Дополнительно.
В основном, свойства одинаковы у всех адаптеров, однако все же есть небольшая разница.
Я буду рассказывать на примере D-Link DGE-560T.

Ниже будет таблица с указанием имени свойства и его описанием.
| Название свойства | Описание | Значения |
| ARP Offload — ARP Разгрузка | Функция позволяет не включать адаптер для ответа на ARP запрос(определение MAC-адреса по IP) | Disable — функция отключена. |
Enable — адаптер не включается для ответа на запрос.
Re-Link, Battery — отключение при работе от батареи.
Re-Link, Battery or AC — отключается всегда.
Enable — включено энергосбережение.
Enable — включено упр. потоком.
Enable — включено энергосбережение.
Enable — включено упр. потоком.
Rx Enabled — функция включена для принятия файлов.
Tx Enabled — функция включена для отправки файлов.
xKB MTU — функция включена, где X — длина большого кадра в КБ.
Enable — включено фрагментирование.
Enable — включено фрагментирование.
Значение — необходимо ввести нужный MAC-адрес.
Enable — адаптер не включается для ответа на запрос.
Enable — разрешает аппаратное тегирование VLAN.
Enable — разрешает RSS.
Enable — разрешает WOL.
10/100Mbps / Half/Full Duplex,
1.0 Gbps/Full Duplex — Режимы работы.
Enable — включено фрагментирование.
Enable — включено фрагментирование.
Enable — включено фрагментирование.
Enable — включено фрагментирование.
Enable — функция включена.
Enable — функция включена.
100Mbps First — устанавливает начальную скорость 10/100 Мбит/с
У вас остались вопросы? Вы хотите дополнить статью? Вы заметили ошибку? Сообщите мне об этом ниже, я обязательно Вас услышу!
Если Вам помогла данная статья, то напишите об этом в комментариях. И не забывайте делиться статьей со своими друзьями в соц.сетях;)
Я пытаюсь получить максимально возможную настройку для моей сетевой карты контроллера Realtek PCI-e GBE, чтобы она была буквально минимальной или равной нулю при игре в онлайн-игру. (прежде чем я уничтожу свою клавиатуру, потому что я так устал от лагов и отключений в игре)
Вот мои текущие настройки:
Скорость и дуплекс
Переключите скорость соединения и дуплекс.
- Автоматическое согласование: переключатель автоматически выбирает лучшую скорость
- Полудуплекс 10 Мбит / с: максимальная скорость 10
- Полный дуплекс 10 Мбит / с: максимальная скорость соединения 10 полных
- Полудуплекс 100 Мбит / с: максимальная скорость соединения 100
- 100 Мбит / с в дуплексном режиме: максимальная скорость соединения равна 100
- Full Duplex со скоростью 1,0 Гбит / с: максимальная скорость соединения составляет 1000 полных
Сетевой адрес
Измените MAC-адрес сетевой карты. Пожалуйста, не используйте широковещательный или многоадресный адрес. Если это так, драйвер перестает загружаться после изменения неправильного MAC-адреса.
Разгрузка контрольной суммы IPv4
ОС выгружает вычисление контрольной суммы IPv4 на аппаратное обеспечение.
- Rx и Tx включены: оба RX и TX включены
- Tx Enabled: ОС только выгружает пакеты TX на оборудование
- Rx включен: ОС только выгружает пакеты RX на оборудование
- Отключено: ОС использует программную подпрограмму для вычисления контрольной суммы
Разгрузка контрольной суммы TCP (IPv4)
ОС выгружает вычисление контрольной суммы TCP IPv4 на аппаратное обеспечение.
- Параметры такие же, как у выгрузки контрольной суммы IPv4
Разгрузка контрольной суммы UDP (IPv4)
ОС выгружает вычисление контрольной суммы UDP IPv4 на оборудование.
- Параметры такие же, как у выгрузки контрольной суммы IPv4
Большая отправка разгрузки (IPv4)
ОС переносит большую сегментацию TCP / IPv4 на оборудование. Это может улучшить скорость передачи и снизить нагрузку на процессор.
Большая отправка разгрузки v2 (IPv4)
ОС переносит большую сегментацию TCP / IPv4 на оборудование. Это более новая спецификация, чем Large Send Offload (IPv4).
Большая отправка разгрузки v2 (IPv6)
ОС переносит большую сегментацию TCP / IPv6 на оборудование.
Управление потоком
Управление потоком может остановить передачу на сторону TX, чтобы предотвратить потерю пакетов.
Приоритет и VLAN
- Приоритет и VLAN включены : и Приоритет, и VLAN включены
- Приоритет включен: _Только поддерживает приоритет и сохраняет идентификатор VLAN = 0 _
- VLAN включена: поддерживает только VLAN и сохраняет приоритет = 0
- Приоритет и VLAN отключены: и Приоритет, и VLAN отключены
InterruptModeration
Прерывания автоматически срабатывают в период. Это снижает загрузку процессора и повышает пропускную способность.
Получите буферы
Передача буфера
Jumbo Frame
- 2KB MTU: MTU составляет 2 * 1024 байта
- MTU 3 КБ: MTU составляет 3 * 1024 байта
- MTU 4 КБ: MTU составляет 4 * 1024 байта
- MTU 5 КБ: MTU составляет 5 * 1024 байта
- MTU 6 КБ: MTU составляет 6 * 1024 байта
- MTU 7 КБ: MTU составляет 7 * 1024 байта
Q. Что такое Jumbo Frame? Какова цель этой функции?
О. Эта функция для производительности. Это увеличивает максимальную длину одного пакета.
Это вне определенного Ethernet и имеет совместимость коммутатора / концентратора Ethernet. Если коммутатор Ethernet не может поддерживать Jumbo-кадр, пакет будет отброшен. Пользователи могут напрямую связать 2 машины, чтобы избежать ограничения максимальной длины, но это также ограничивает возможности соединения.
Драйвер отключит большую отправку разгрузки (IPv4) после того, как пользователь включит эту функцию, TCP / IP может иметь лучшую производительность, если он использует большой кадр без большой отправки. Если пользователи активируют их оба, драйвер автоматически выбирает пакет Jumbo.
Для совместимости коммутатора и производительности TCP / IP лучше использовать Large Send Offload (IPv4), а не Jumbo frame
Хотя на странице «Дополнительно» есть значение «Отключить», 2 КБ MTU, 3 КБ MTU, . 7 КБ MTU. Драйвер не активирует опцию, которая превышает ограничение оборудования NIC. Если превышает, драйвер автоматически уменьшает длину до правильного значения.
Как проверить, работает ли jumboframe:
- Обе стороны позволяют jumboframe к одинаковому значению. Если две стороны имеют разные ограничения длины jumboframe, используйте меньшее значение. Например, шины 8169 и PCI 8169 должны использовать 3 КБ.
- Обе стороны должны отключить брандмауэр.
- Чтобы избежать проблемы совместимости коммутатора / концентратора, подключите две сетевые платы напрямую.
- Отправьте большой пакет на другой компьютер. Пинг xxx.xxx.xxx.xxx -l 65000
- Если ответы успешно, jumboframe работает.
Выключение Wake-On-Lan
- Включено: система может выйти из строя с помощью магического пакета
- Отключено: PHY отключено для снижения энергопотребления, но не может разбудить волшебный пакет
В. Что такое отключение Wake-On-Lan? Почему эта функция? Кому требуется использовать эту функцию?
A. Эта функция для энергопотребления. Это влияет на энергопотребление в режиме выключения (S5).
Автоотключение гигабит (энергосбережение)
- Отключено: всегда включать гигабит
- Re-Link, Battery: автоматическое отключение гигабита при повторном подключении и использовании аккумулятора
- Re-Link, Battery или AC: гигабит автоматически отключается при повторной ссылке
В. Что такое автоотключение гигабита? Почему эта функция? Кому требуется использовать эту функцию?
A. Эта функция для энергопотребления.
Когда пользователи изменяют настройку на Re-Link, а пользователь снова отключает и подключает сетевой кабель, драйвер автоматически отключает гигабитные возможности. Гигабит имеет гораздо более высокое энергопотребление, чем 10/100 Мбит / с. Для пользователей ноутбуков рекомендуется включить это, чтобы уменьшить потребление энергии.
Этот параметр ДОЛЖЕН измениться на «Повторное соединение», чтобы включить функцию автоматического отключения Phy »
Автоотключение PCIe (энергосбережение)
- Отключено: нет отключения PCI-e при отключении
- Re-Link, Battery: автоматическое отключение PCI-e при отключении и использовании аккумулятора
- Re-Link, Battery или AC: автоматическое отключение PCI-e при отключении
В. Что такое автоматическое отключение PCIe? Почему эта функция? Кому требуется использовать эту функцию?
A. Эта функция для энергопотребления.
Когда пользователи изменяют настройку на Включено в режиме батареи и сетевой кабель отключен, драйвер автоматически отключит механизм PCIe. Это снижает энергопотребление.
Автоматическое отключение PHY (энергосбережение)
- Отключено: нет отключения PHY при отключении
- Re-Link, Battery: автоматическое отключение PHY при отключении и использовании аккумулятора
- Re-Link, Battery или AC: автоматическое отключение PHY при отключении
В. Что такое автоматическое отключение PHY? Почему эта функция? Кому требуется использовать эту функцию? A. Эта функция для энергопотребления.
Когда пользователи изменяют настройку на Включено и сетевой кабель отключается, драйвер автоматически отключает PHY. Чтобы использовать эту функцию, пользователь ДОЛЖЕН сначала включить автоматическое отключение гигабита. Поскольку установление гигабитной связи занимает больше времени, драйверу необходимо отключить гигабитную передачу, чтобы сократить время соединения.
Если они оба включены, время соединения будет увеличено, но энергопотребление уменьшено. Время связывания около 5 секунд.
Масштабирование на стороне приема
Включено: RSS включен
Эта функция предназначена для лучшего баланса использования процессора при просмотре интернета и копировании файлов.
Это особенно хорошо для сложного контента домашней страницы с большим количеством картинок.
Потому что ОС создаст одно TCP соединение для каждой картинки. Эти TCP-соединения будут отправляться на разные процессоры. От уровня драйвера до уровня приложения передача данных и декодирование изображения выполняется на разных процессорах.
- Эта функция не может увеличить общую пропускную способность. Он предназначен для лучшей загрузки процессора.
Инструмент оценки производительности сети может показать, что при включении RSS общая пропускная способность снизилась.
Рекомендуется конечному пользователю, который заботится о лучшей загрузке процессора, чтобы включить эту функцию.
Когда RSS включен, драйвер выделяет два разных буфера приема. Размер принимающего буфера в два раза больше, чем отключен RSS.

VLAN (Virtual Local Area Network, виртуальная локальная сеть) — это функция в роутерах и коммутаторах, позволяющая на одном физическом сетевом интерфейсе (Ethernet, Wi-Fi интерфейсе) создать несколько виртуальных локальных сетей. VLAN протокол используют для создания логической топологии сети, которая никак не зависит от физической топологии, это такая игра в раскраску, свой или чужой, если свой то приходи в группу, если нет, то давай до свиданья, без этого нормальные сети просто не живут. Уверен, что начинающим сетевым инженерам, данная информация, окажется очень полезной.
Примеры использования VLAN
Объединение в единую сеть компьютеров, подключенных к разным коммутаторам.Допустим, у вас есть компьютеры, которые подключены к разным свитчам, но их нужно объединить в одну сеть. Одни компьютеры мы объединим в виртуальную локальную сеть VLAN 1, а другие — в сеть VLAN 2. Благодаря функции VLAN компьютеры в каждой виртуальной сети будут работать, словно подключены к одному и тому же свитчу. Компьютеры из разных виртуальных сетей VLAN 1 и VLAN 2 будут невидимы друг для друга.
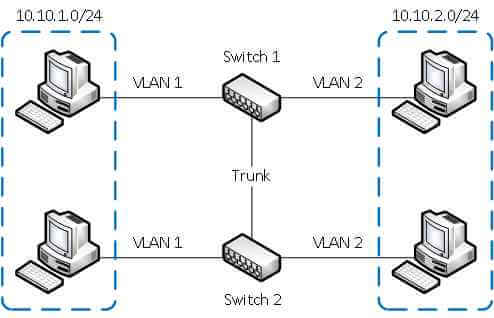
Что такое VLAN-01
Разделение в разные подсети компьютеров, подключенных к одному коммутатору.На рисунке компьютеры физически подключены к одному свитчу, но разделены в разные виртуальные сети VLAN 1 и VLAN 2. Компьютеры из разных виртуальных подсетей будут невидимы друг для друга.
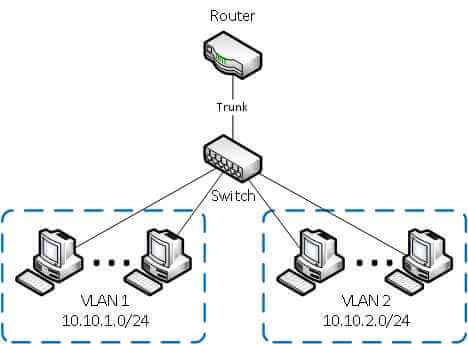
Что такое VLAN-02
Разделение гостевой Wi-Fi сети и Wi-Fi сети предприятия.На рисунке к роутеру подключена физически одна Wi-Fi точка доступа. На точке созданы две виртуальные Wi-Fi точки с названиями HotSpot и Office. К HotSpot будут подключаться по Wi-Fi гостевые ноутбуки для доступа к интернету, а к Office — ноутбуки предприятия. В целях безопасности необходимо, чтобы гостевые ноутбуки не имели доступ к сети предприятия. Для этого компьютеры предприятия и виртуальная Wi-Fi точка Office объединены в виртуальную локальную сеть VLAN 1, а гостевые ноутбуки будут находиться в виртуальной сети VLAN 2. Гостевые ноутбуки из сети VLAN 2 не будут иметь доступ к сети предприятия VLAN 1.
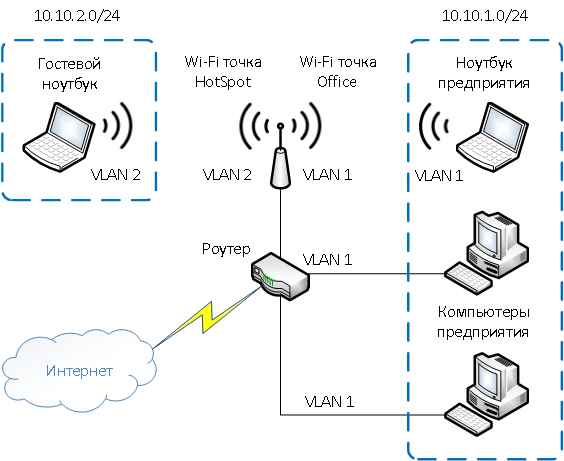
Что такое VLAN-03
Достоинства использования VLAN
Гибкое разделение устройств на группыКак правило, одному VLAN соответствует одна подсеть. Компьютеры, находящиеся в разных VLAN, будут изолированы друг от друга. Также можно объединить в одну виртуальную сеть компьютеры, подключенные к разным коммутаторам. Уменьшение широковещательного трафика в сети
Каждый VLAN представляет отдельный широковещательный домен. Широковещательный трафик не будет транслироваться между разными VLAN. Если на разных коммутаторах настроить один и тот же VLAN, то порты разных коммутаторов будут образовывать один широковещательный домен. Увеличение безопасности и управляемости сети
В сети, разбитой на виртуальные подсети, удобно применять политики и правила безопасности для каждого VLAN. Политика будет применена к целой подсети, а не к отдельному устройству. Уменьшение количества оборудования и сетевого кабеля
Для создания новой виртуальной локальной сети не требуется покупка коммутатора и прокладка сетевого кабеля. Однако вы должны использовать более дорогие управляемые коммутаторы с поддержкой VLAN.

О vlan windows
В Windows vlan не идет как встроенная поддержка. Вы не можете, так из коробки, после установки операционной системы, сказать, что данная сетевая карта будет работать в нужном vlan и задать Vlan ID, НО есть исключения и это специализированные драйвера сетевых карт. Например есть программное обеспечение Realtek Ethernet Diagnostic Utility, как вы можете заметить для сетевых карт Realtek, она то и умеет работать с виртуальными тегами. Карты с поддержкой 802.1Q, так же умеют обрабатывать теги, например могут их удалить или по особому обработать. Не знаю нужен ли вообще для Windows обрабатывать vlan на ее стороне, так как правильнее все это сделать на коммутаторе.
Как правило, в этом случае существуют механизм, позволяющий отключить обработку тегов сетевой картой, сделать её более "тупой" и доставлять трафик вместе с тегами. Обычно, это делается через правку реестра, указанием соответствующего ключа.
Например, для карт Intel в ветке:
HKEY_LOCAL_MACHINE\SYSTEM\ControlSet001\Control\Class\<4D36E972-E325-11CE-BFC1-08002BE10318>\00xxСтавим значение MonitorModeEnabled= 1
xx — это номер сетевого адаптера в системе, хочу отметить, что у каждого вендора есть свои утилиты и свои драйвера, о их наличии нужно читать спецификацию. Надеюсь, вы не забросите изучение технологии vlan портов и более досконально изучите ее и примените на практике.
Компьютерные сети могут быть сегментированы в локальные (LAN) и глобальные (WAN) сети. Сетевые устройства, такие как коммутаторы, концентраторы, мосты, рабочие станции и серверы, подключенные друг к другу в одной сети в определенном месте, обычно известны как локальные сети. LAN также считается широковещательным доменом.
VLAN позволяет нескольким сетям работать практически как одна локальная сеть. Одним из наиболее полезных элементов VLAN является то, что он устраняет задержку в сети, что экономит сетевые ресурсы и повышает эффективность сети. Кроме того, VLAN созданы для обеспечения сегментации и поддержки в таких вопросах, как безопасность, управление сетью и масштабируемость. Трафик также можно легко контролировать с помощью VLAN.
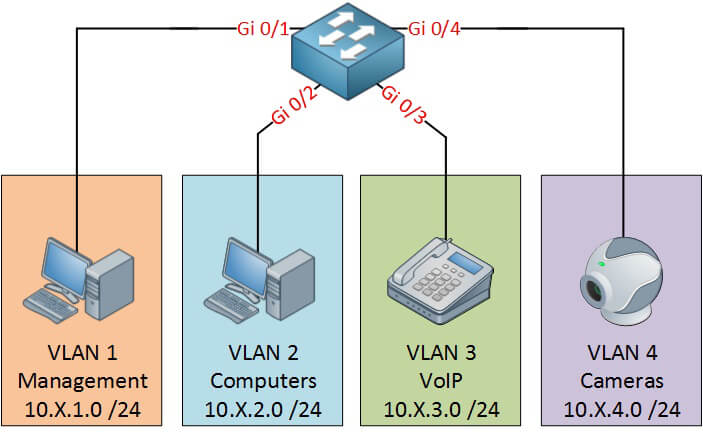
Виртуальная локальная сеть (VLAN) - это логическая локальная сеть (или LAN), которая расширяет пределы одной традиционной локальной сети до группы сегментов локальной сети, учитывая конкретные конфигурации. VLAN является логическим объектом, поэтому его создание и конфигурация полностью выполняются в программном обеспечении.
Иными словами, VLAN представляет собой логическую группу рабочих станций, серверов и сетевых устройств, которые, как представляется, находятся в одной и той же локальной сети, несмотря на их географическое распределение. VLAN позволяет сети компьютеров и пользователей взаимодействовать в имитируемой среде, как если бы они существовали в одной локальной сети и совместно использовали один широковещательный и многоадресный домен. VLAN реализованы для обеспечения масштабируемости, безопасности и удобства управления сетью и могут быстро адаптироваться к изменениям сетевых требований и перемещению рабочих станций и узлов сервера.
Коммутаторы более высокого уровня позволяют использовать функциональность и реализацию VLAN. Целью внедрения VLAN является повышение производительности сети или применение соответствующих функций безопасности.
Ключевыми преимуществами реализации VLAN являются:
Разрешение сетевым администраторам применять дополнительную безопасность для сетевой связи
Расширение и перемещение сети или сетевого устройства
Обеспечение гибкости, поскольку администраторы могут настраивать сеть в централизованной среде, в то время как устройства могут быть расположены в разных географических точках
Снижение латентности и нагрузки трафика в сети и сетевых устройствах, что обеспечивает повышенную производительность
У VLAN также есть некоторые недостатки и ограничения, перечисленные ниже:
Высокий риск возникновения вирусов, поскольку одна зараженная система может распространять вирус по всей логической сети
Ограничения оборудования в очень больших сетях, поскольку для управления рабочей нагрузкой могут потребоваться дополнительные маршрутизаторы
Более эффективен при контролировании задержки, чем WAN, но менее эффективен, чем LAN
Вам необходимо рассмотреть возможность использования VLAN в любой из следующих ситуаций:
У вас более 200 устройств в вашей локальной сети
У вас много широковещательного трафика в вашей локальной сети
Группы пользователей нуждаются в большей безопасности или замедляются слишком большим количеством передач
Группы пользователей должны находиться в одном широковещательном домене, потому что они работают с одними и теми же приложениями. Примером может служить компания, имеющая телефоны VoIP. Пользователи, использующие телефон, могут находиться в другой VLAN, а не вместе с обычными пользователями.
Или же вы можете просто разделить один коммутатор на несколько виртуальных коммутаторов.
Назначение VLAN
Использование маршрутизаторовдля сегментирования локальных сетей
Использование коммутаторов для сегментов LAN
Использование VLAN для сегментирования локальных сетей
Использование VLAN для сегментирования локальных сетей
По мере увеличения LAN скорость передачи данных стала быстрее, и пользователи стали более гибкими, маршрутизаторы в сети стали узким местом. Это потому что:
- маршрутизаторы обычно передают данные в программном обеспечении, и поэтому не так быстро, как коммутаторы
- разделение LAN с использованием маршрутизаторов означало, что локальная сеть обычно соответствует определенному физическому местоположению. Это стало ограничивающим фактором, когда многие пользователи имели ноутбуки и хотели иметь возможность перемещаться между зданиями, но все же иметь одну и ту же сетевую среду, где бы они ни были подключены.
Таким образом, поставщики коммутаторов начали внедрять методы определения «виртуальных локальных сетей» -сетей портов коммутатора, обычно распределенных между несколькими коммутаторами, которые каким-то образом взаимодействовали, как если бы они находились в одной изолированной локальной сети. Таким образом, рабочие станции могут быть разделены на отдельные локальные сети без физического разделения маршрутизаторами.
Примерно в то же время хабы стали менее популярными и в значительной степени были заменены коммутаторами L2. Это сделало всю концепцию области столкновения несколько исторической. В современных сетях «домен столкновения» в основном состоит из одного устройства, подключенного к порту коммутатора L2, или, возможно, ПК с чем-то вроде подключенного к нему IP-телефона.
Итак, макет LAN стал больше похож на:

Таким образом, вместо локальных сетей, соответствующих физическим областям, разделенным между собой маршрутизаторами, существуют виртуальные локальные сети, распределенные по сети. Например, все устройства в различных областях, обозначенные как «VLAN A», все принадлежат одной виртуальной локальной сети - один широковещательный домен.
Типы VLAN
Существуют различные типы VLAN. Тип сетевого трафика, который они несут, определяет конкретный тип VLAN:
Default VLAN
При начальной загрузке коммутатора все порты коммутатора становятся членами VLAN по умолчанию, что делает их частью одного и того же широковещательного домена. Это позволяет любому сетевому устройству подключаться к любому порту коммутатора для связи с другими устройствами на других портах коммутатора.
В коммутаторах Cisco VLAN по умолчанию является VLAN 1. VLAN 1 имеет все функции любого VLAN, за исключением того, что вы не можете переименовать или удалить его.
VLAN данных, который также можно назвать пользовательский VLAN. Он настроен на перенос только генерируемого пользователями трафика. Важность разделения пользовательских данных из другого типа VLAN - это правильное управление коммутатором.
Native VLAN
Native VLAN назначается порту соединительной линии 802.1Q. Порт магистрали 802.1Q поддерживает трафик, поступающий из многих VLAN, а также трафик, который не поступает из VLAN. Порт магистрали 802.1Q помещает немаркированный трафик (трафик, который не поступает из VLAN) в собственный Native VLAN. Таким образом, собственный VLAN наблюдает и идентифицирует трафик, поступающий с каждого конца соединительной линии.
Management VLAN
VLAN управления - это любой VLAN, который вы настраиваете для доступа к возможностям управления коммутатором. Ваш настроенный управляющий VLAN должен быть назначен с IP-адресом и маской подсети. Любой из VLAN-коммутатора может быть настроен как управляющий, если вы не настроили или не определили уникальный VLAN, который будет использоваться в качестве управления. В некоторых случаях сетевой администратор проактивно определяет VLAN 1 как управляющий; это создает лазейку для несанкционированного подключения к коммутатору.
Он используется среди сетевых администраторов для создания сети, поддерживающей VoIP с гарантированной полосой пропускания для обеспечения качества голоса и возможности маршрутизации вокруг перегруженных участков сети с минимальными задержками (150-180 миллисекунд).
Как работают виртуальные локальные сети (VLAN)
Магия работы виртуальных локальных сетей (VLAN) найдена в заголовках Ethernet. Когда коммутатор получает кадр Ethernet, в кадре либо уже есть тэг VLAN, либо коммутатор будет вставлять тег VLAN в заголовок Ethernet. Если кадр был получен от другого коммутатора, этот коммутатор уже вставил тег VLAN; в то время как кадры поступают от сетевых устройств, таких как компьютеры, в кадре не будет тега VLAN.
Если вы используете настройки по умолчанию для VLAN, тег VLAN, который будет помещен в кадр, - VLAN1. При размещении тега VLAN (также известного как тег IEEE 802.1Q) на кадре Ethernet четыре байта данных, которые составляют тег VLAN, вставляются перед полем «Тип», как показано на следующем рисунке. Этот 4-байтовый заголовок содержит несколько фрагментов информации:
2-байтовый идентификатор протокола тегов (TPID), который будет установлен в значение 0x8100, чтобы обозначить, что этот кадр содержит информацию тега 802.1Q или 802.1p.
2-байтная информация управления тегами (TCI), которая состоит из следующего:
3-разрядная точка приоритета пользователя (PCP), которая устанавливает значение приоритета между 0 и 7, что может использоваться для доставки приоритетного трафика качества обслуживания (QoS).
1-разрядный индикатор канонического формата (CFI), который представляет собой бит совместимости между Ethernet и другими сетевыми структурами, например Token Ring. Для сетей Ethernet это значение также будет установлено на ноль.
12-битный идентификатор VLAN (VID), который идентифицирует VLAN, к которой относится фрейм.
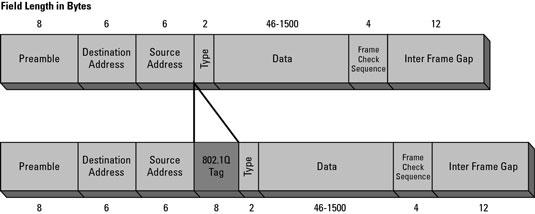
Несчастливая ошибка может произойти при маркировке VLAN на фрейме. Максимальный размер Ethernet-кадра IEEE 802.3 составляет 1518 байт. Если часть полезной нагрузки или данных содержит полные 1500 байтов данных и дополнительный 4-байтовый заголовок в кадре, размер кадра будет равен 1522 байтам.
Преимущества сетей VLAN
При правильном внедрении VLAN будет выигрышным для вашего бизнеса благодаря простоте, большей безопасности и улучшенному опыту для ваших пользователей:
Упрощенное администрирование для сетевого менеджера: одна из лучших особенностей виртуализации заключается в том, что она упрощает управление. Логически группируя пользователей в одни и те же виртуальные сети, вы легко настраиваете и контролируете свои политики на уровне группы. Когда пользователи физически перемещают рабочие станции, вы можете держать их в одной сети с различным оборудованием. Или, если кто-то изменяет команды, но не рабочие станции, им может быть легко предоставлен доступ к любым новым VLAN, в которых они нуждаются.
Улучшенная безопасность: использование VLAN повышает безопасность за счет сокращения как внутренних, так и внешних угроз. Внутри разделение пользователей улучшает безопасность и конфиденциальность, гарантируя пользователям доступ только к сетям, которые относятся к их обязанностям. Внешние угрозы также сведены к минимуму. Если внешний злоумышленник может получить доступ к одной VLAN, они будут содержаться в этой сети по границам и элементам управления, которые у вас есть, чтобы отделить их от других.
Простое устранение неисправностей. Устранение неполадок в сети может быть проще и быстрее, когда ваши разные группы пользователей сегментируются и изолированы друг от друга. Если вы знаете, что жалобы поступают только от определенного подмножества пользователей, вы сможете быстро сузить место поиска, чтобы найти проблему.
Улучшенное качество обслуживания: VLAN управляют трафиком более эффективно, чтобы конечные пользователи имели более высокую производительность. У вас будет меньше проблем с задержкой в вашей сети и более высокая надежность для критически важных приложений. Сети VLAN также упрощают определение приоритетов трафика, позволяя вам следить за тем, чтобы критические данные приложений продолжали течь даже при трафике с более низким приоритетом, например, при просмотре веб-страниц.
Читайте также:


