Принтер заблокирован печать с телефона
Выполняйте печать с устройства под управлением ОС Android 5.0 или выше на принтере с помощью подключаемого модуля HP Print Service.
Шаг 1. Установка подключаемого модуля HP Print Service
Установите подключаемый модуль HP Print Service на устройстве под управлением ОС Android 5.0 или выше, а затем включите подключаемый модуль.
Меню, значки и местоположение настроек печати зависят от версии Android и производителя устройства.
Убедитесь, что устройство Android подключено к той же сети, что и текущий принтер, или на принтере и устройстве Android включен режим Wi-Fi Direct.
На устройстве под управлением ОС Android установите или обновите подключаемый модуль HP Print Service (на английском языке).
После завершения установки или обновления выберите ваше устройство Android для включения подключаемого модуля:
Устройства под управлением Android 7 (Nougat) и выше: подключаемый модуль HP Print Service включается автоматически после установки. Выполните следующие действия.
Устройства под управлением Android 6 (Marshmallow) и более ранних версий: коснитесь Параметры , найдите и откройте HP Print Service и выберите Вкл .
Если необходимо, отключите все прочие подключаемые модули службы печати.
Ваше устройство Android теперь готово к печати с использованием подключаемого модуля HP Print Service.
Шаг 2. Печать с помощью подключаемого модуля HP Print Service

Коснитесь стрелки вниз , чтобы просмотреть список принтеров, затем выберите список принтеров и выберите HP [название модели вашего принтера] для печати по сети или DIRECT-xx-HP [название модели вашего принтера] для печати с помощью Wi-Fi Direct.
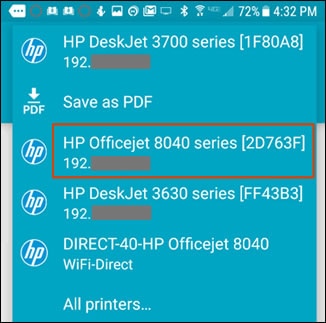
Нажмите стрелку вниз , чтобы изменить любые настройки печати, затем нажмите значок Печать .
Ответы на часто задаваемые вопросы
Ознакомьтесь с ответами на часто задаваемые вопросы для получения дополнительных сведений о подключаемом модуле HP Print Service для устройств под управлением ОС Android.
Поддерживает ли мой принтер HP подключаемый модуль HP Print Service?
Большинство принтеров HP, выпущенных после 2004, поддерживают подключаемый модуль HP Print Service. Перейдите на страницу Решения для печати с мобильных устройств, совместимые с принтерами HP для получения дополнительных сведений.
Можно ли выполнить печать, если в приложении нет функции печати?
Меню, значки и местоположение настроек печати зависят от версии Android и производителя устройства.
Коснитесь значка Подключаемый модуль службы печати HP или значка Печать . Параметры общего доступа зависят от версии ОС Android.При необходимости увеличьте масштаб части элемента, который требуется распечатать. Нажмите Макет , нажмите Изменить размер и переместить , нажмите Вручную , а затем измените масштаб и положение элемента с помощью сенсорного управления.

Можно ли выполнять печать с помощью печати с любого устройства, используя подключаемый модуль службы печати HP?
Да. Если имеющийся принтер поддерживает печать с любого устройства и эта функция включена с помощью приложения HP Smart, можно печатать на принтере удаленно, используя подключаемый модуль печати HP. В описании поддерживаемых принтеров в списке содержится надпись Удаленный и значок облака .
Перейдите документу Принтеры HP - Печать с любого устройства с помощью приложения HP Smart для получения дополнительных сведений.
Эту ошибку можно устранить, выполнив выход, а затем повторный вход в учетную запись HP.
Откройте приложение HP Smart, нажмите Параметры приложения , нажмите Выход .
Можно ли добавлять и удалять принтер вручную из подключаемого модуля HP Print Service?
Если подключаемый модуль не определяет принтер, который точно подключен к той же сети, что и используемое устройство Android, или поддерживает Wi-Fi Direct, можно добавить принтер вручную. Также можно удалить принтер. Выберите метод добавления или удаления принтера.
Добавление принтера, используя его IP-адрес
Добавьте принтер в подключаемый модуль HP Print Service вручную с использованием IP-адреса принтера.

Рядом с пунктом Выбрать принтер нажмите стрелку вниз для просмотра списка принтеров, затем выберите Все принтеры .
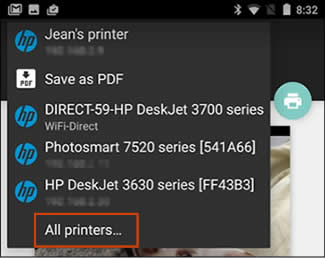
Нажмите Добавить принтер и выберите HP Print Service или HP Inc .
Нажмите По сети Wi-Fi , затем введите название принтера и IP-адрес в соответствующих полях.
Добавление принтера при помощи Wi-Fi
Добавьте принтер в подключаемый модуль HP Print Service вручную с использованием Wi-Fi Direct.
Убедитесь, что на вашем принтере включена функция Wi-Fi Direct.

Рядом с пунктом Выбрать принтер нажмите стрелку вниз для просмотра списка принтеров, затем выберите Все принтеры .
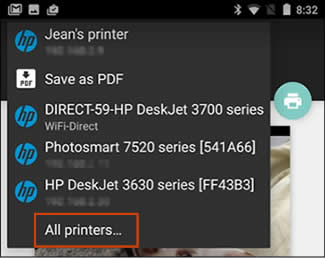
Нажмите Добавить принтер и выберите HP Print Service или HP Inc .
Нажмите Напрямую на принтер и выберите DIRECT-xx-HP [название вашей модели принтера] в списке доступных принтеров.
Удаление или изменение принтера
Измените имя принтера, обновите IP-адрес принтера или удалите принтер из подключаемого модуля службы печати HP.
Коснитесь пункта Параметры , а затем выполните поиск и откройте HP Print Service .
Нажмите значок меню , выберите Добавить принтер , затем нажмите Управление принтерами .
Найдите принтер, который необходим изменить или удалить, затем нажмите и удерживайте имя принтера, пока не появится меню Управление принтерами.
Нажмите Изменить для изменения имени принтера или обновления IP-адреса принтера, можно также нажать Удалить принтер , чтобы удалить этот принтер.
Какие другие решения мобильной печати можно использовать на моем устройстве Android?
Дополнительные сведения о других решениях мобильной печати для вашего устройства Android см. в разделе Мобильная печать HP.
Можно ли изменить формат бумаги для задания печати при использовании подключаемого модуля HP Print Service?
Да. HP рекомендует убедиться, что в принтера загружена бумага того же формата, что выбрана для подключаемого модуля HP Print Service.

На экране предварительного просмотра печати нажмите стрелку вниз , чтобы выбрать принтер.
Нажмите стрелку вниз , чтобы открыть меню настроек печати, затем нажмите стрелку вниз под пунктом Формат бумаги, чтобы просмотреть доступные параметры.
Настройка формата бумаги с указанным входным лотком
Настройка формата бумаги без указанного входного лотка
Можно ли получить помощь по устранению ошибок принтера, отображаемые на моем устройстве Android?
Чтобы помочь в устранении этих проблем, подключаемый модуль HP Print Service выводит уведомление, позволяющее открыть или установить приложение HP Smart, если оно еще не было установлено.
Проведите пальцем вниз по экрану, чтобы показать уведомления, а затем коснитесь уведомления подключаемого модуля HP Print Service, чтобы установить или открыть приложение HP Smart.
Какие форматы файлов можно распечатать?
Подключаемый модуль HP Print Service поддерживает следующие форматы файлов:
Форматы файлов, поддерживаемые в меню печати
Невозможно поделиться несколькими PDF-файлами или одновременно PDF-файлом и фотографиями.
Как можно проконтролировать или отменить текущее задание печати?
Откройте область уведомлений для просмотра списка текущих заданий печати или для отмены задания печати.
Отслеживание заданий печати: проведите пальцем вниз от верхней части главного экрана, чтобы просмотреть текущие задания печати.
Отмена задания печати: проведите пальцем вниз от верхней части главного экрана, чтобы просмотреть текущие задания печати, выберите задание печати, которое необходимо отменить, и нажмите Отмена
Что делать, если печать на принтере HP LaserJet оказывается нечеткой?
Результат печати на принтере HP LaserJet с PDF-оригинала или веб-формы, такой как приложение задания, форма регистрации или заказ на работу, оказывается нечетким. Для устранения проблемы включите параметр "Рендеринг при печати Android".
Меню, значки и местоположение настроек печати зависят от версии Android и производителя устройства.
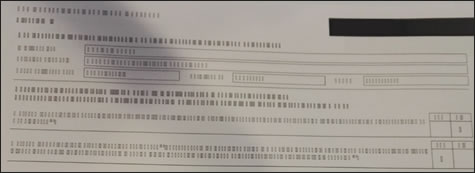
Коснитесь пункта Параметры , а затем выполните поиск и откройте HP Print Service .
Нажмите значок меню , нажмите Параметры печати , затем нажмите Дополнительные параметры .
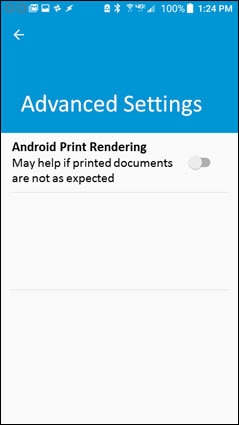
Можно ли использовать кабель USB для печати с устройства Android?
Да, в зависимости от того, подключен ли кабель USB к устройству Android на вашем компьютере.
Если принтер подключен к компьютеру только через кабель USB, печать с устройства Android не будет работать. Принтер должен быть подключен к проводной или беспроводной сети или же подключен напрямую к устройству Android с помощью кабеля USB OTG. Если необходимо использовать USB-подключение к компьютеру, а также печатать по сети с устройства Android, можно подключить принтер по USB и к локальной сети одновременно.
Если принтер подключен к устройству Android с помощью кабеля USB OTG, можно печатать с устройства Android. Для печати с устройства Android с использованием подключения USB OTG требуется устройство Android с поддержкой USB OTG и кабель USB OTG, а также принтер с поддержкой языка печати PCL3 или PCL5. Если вам не удается выполнить печать с использованием кабеля USB OTG, обратитесь к документации принтера, чтобы проверить наличие поддержки этих языков печати.
Перейдите к документу Принтеры USB - Печать с помощью кабеля OTG (Android) для получения дополнительных сведений.
Иногда офисная техника начинает капризничать. Большинство проблем решается просто, если знать причину их возникновения. Но как быть, если вы не обладаете специальными знаниями, и то, что легко для других, чрезвычайно сложно для вас? Что делать, если ранее работавший принтер вдруг перестает распечатывать документы? Никаких физических повреждений вы не наблюдаете, лампочка на корпусе подтверждает, что техника готова к работе. Как в этом случае разблокировать принтер и заставить его функционировать?

- Как разблокировать принтер
- Как обнулить картридж принтера
- Как разблокировать картридж лазерного принтера
Конечно, дело может быть и в физической поломке оборудования, которую не видно невооруженным глазом, но первым делом проверьте настройки своего принтера. Причина может заключаться в том, что вами или другим пользователем печать документов на данном принтере была отложена или приостановлена. Все необходимые сведения вы сможете получить в окне «Принтеры и факсы». Вызвать его можно несколькими способами.
Нажмите на кнопку «Пуск» или на клавишу с изображением логотипа Windows на клавиатуре. В меню выберите пункт «Принтеры и факсы», кликнув по нему левой кнопкой мыши. Если отображение данной папки не настроено в меню «Пуск», откройте ее другим способом. Через меню «Пуск» вызовите «Панель управления». Выберите категорию «Принтеры и другое оборудование» и кликните по значку «Принтеры и факсы», или выберите задание «Показать установленные принтеры и факсы». Если «Панель управления» имеет классический вид, выберите нужный значок сразу.
В открывшейся папке подведите курсор мыши к значку своего принтера и кликните по нему правой кнопкой мыши. Обратите внимание на третью строку в выпадающем меню. Если в ней стоит команда «Возобновить печать», значить, отправка на печать документов на данном принтере была приостановлена. При этом в статусе о состоянии принтера (надпись под значком принтера в папке) будет стоять то же значение. Кликните по строке левой кнопкой мыши, чтобы разблокировать отправку документов на печать.
Если ранее в настройках была выбрана команда «Отложить печать», принтер тоже не будет распечатывать документы, а в статусе готовности оборудования будет стоять значение «Не подключен». В этом случае обратите внимание на пятую строку выпадающего меню. Кликните по надписи «Использовать принтер в оперативном режиме» левой кнопкой мыши. После этого надпись в статусе изменит свой вид на «Готов».
Вопрос от пользователя
Здравствуйте.
Подскажите пожалуйста с одной проблемой. Я не могу распечатать документ с телефона: компьютер не распознает его карту памяти, а при подключении телефона через OTG-переходник к принтеру - тот просто его не видит.
Не совсем понял суть вашей проблемы (кто и кого не видит. ). Но так как подобный вопрос я уже далеко не первый раз слышу, решил в этой статье описать сразу несколько способов, как можно решить эту задачу (т.е. распечатать документы с телефона) .
Почему именно так (а не какой-то один конкретный вариант)? Дело в том, что у одного пользователя может быть старый принтер (который не поддерживает работу по Wi-Fi), у другого - новый, у третьего вообще принтер "no name" малоизвестного китайского производителя и не работает ПК (и везде свои "но", "или", "если") .
Поэтому, из 3-4-х вариантов - всегда легче выбрать хотя бы 1 рабочий. Я, полагаю, это очевидно!
Теперь перейду непосредственно к теме.

Как можно распечатать документы с Андроида
Пожалуй, один из самых простых и быстрых вариантов (если вы не занимаетесь этим очень уж часто) является использование какого-нибудь облачного диска (сейчас их достаточно много: Яндекс диск, Google Drive, Dropbox и др.) .
Весь процесс сводится к тому, чтобы нужный файл (документ) загрузить с телефона на облачный диск, а затем на компьютере (к которому подключен принтер) открыть его и распечатать.
Пояснение . В своем примере взял за основу Яндекс диск, т.к. на мой скромный взгляд - это один из самых простых сервисов для работы (как на телефоне, так и на ПК). К тому же на многих телефонах он предустановлен.
2) Далее выбрав папку на Яндекс диске, нужно нажать на кнопку загрузки. После дождаться окончания операции.

Загрузить файл на диск
3) Переходим к компьютеру. Установив приложение Яндекс диска на ПК, у вас в трее появится значок для быстрого доступа к нему. Открываем его.

В системном трее появился значок для быстрого доступа к диску
4) По внешнему виду он напоминает проводник: осталось только выбрать ту папку, куда вы загрузили файлы с телефона, открыть их и распечатать. В принципе, дальше ничего сложного.

Программа Яндекс диск на Windows: как это выглядит
Второй способ, в общем-то, аналогичен первому: просто файлы передаем либо напрямую с телефона на ПК, либо через какой-нибудь накопитель (без сторонних сервисов. Например, это может быть полезно, когда имеете дело с конфиденциальной информацией, которую крайне нежелательно бы вообще куда-то там загружать в сеть. ) .
В большинстве случаев, достаточно просто к USB порту ПК подключить телефон, затем подождать (20-30 сек. пока Windows установит драйвера) и в "Этом компьютере" ("Моем компьютере") можно будет открыть память телефона (см. скриншот ниже).

Телефон подключен по USB
Обратите внимание, что при подключении телефона к компьютеру - на самом телефоне (обычно) появляется небольшое окно, в котором нужно дать разрешение на передачу файлов по USB. Если этого не сделать - то с компьютера вы не получите доступ к памяти аппарата.

Если у вас есть принтер (а ПК, например, не работает или не видит телефон), то есть возможность подключиться к принтеру напрямую, по USB (т.е. печатать с телефона вообще без использования компьютера) .
Для этого вам необходим спец. OTG переходник (адаптер).

Телефон подключен к принтеру через OTG
После подключения телефона к принтеру, вам необходимо на него установить спец. приложение (для того, чтобы телефон "увидел" принтер). В большинстве случаев, достаточно обратить внимание на марку принтера (например, Samsung как в моем примере), и в Play Market загрузить приложение от этого производителя (это бесплатно).
Ссылки на спец. приложения для Андроид (на Play Market): Samsung, Epson, Canon, HP, Koycera
Кстати, это спец. приложение часто называют модулем печати .
Отмечу, что, если для вашего принтера спец. приложения нет, можно установить что-нибудь альтернативное: об этом пару слов скажу ниже.
На скрине ниже приведен пример установки Samsung Mobile Print (разумеется, для принтера марки Samsung).

Mobile Print - установлен
И так, дальше необходимо запустить это приложение и добавить свой принтер. Как правило, если принтер и телефон включены, OTG адаптер исправен, с кабелем все в порядке - телефон сразу же "увидит" подключенный принтер (как в моем примере ниже).

Samsung Mobile Print - скрины работы приложения

Принтер подключен, можно печатать документ
В качестве примера привожу фото парочки распечатанных листов формата А4.
В качестве примера. (распечатанные листы с телефона)
Про альтернативное приложения
Если специализированного приложения для своего принтера вы не нашли, то можно воспользоваться универсальными аналогами: PrinterShare или Printer 2 Go (правда, полный функционал у них платен!) .
В качестве примера взял первую - в общем-то все тоже самое: сначала подключаете телефон к принтеру, после запускаете приложение и добавляете принтер (обратите внимание, что приложение может находить принтеры, подключенные по Wi-Fi, Bluetooth, USB).

PrinnterShare - выбор принтера
Далее устанавливаете необходимый драйвер (приложение автоматически его подберет и обновит), выбираете документ и отправляете на печать (примеры на скринах ниже).

Настройка в этом случае тоже достаточно простая: все сводится к подключению принтера к вашей домашней Wi-Fi сети (обычно, это можно сделать с помощью небольшого экрана на устройстве (см. на скрины ниже), либо с помощью кнопок WPS - которые нужно нажать и на роутере, и на принтере для авто-соединения) .

Подключение принтера к Wi-Fi сети (Wi-Fi Settings)
После чего, телефон также подключите к этой Wi-Fi сети (можно сделать в разделе настроек "Беспроводные сети" (Актуально для Android 8.0) ).
Ну а дальше просто выбираете фото или документ (я для примера открыл скан на Google Drive) , нажимаете "Печать" и среди найденных принтеров увидите свой аппарат: осталось выбрать его и дождаться жужжания устройства .





Всё большее число людей в повседневной жизни используют смартфон, который позволяет решать многие задачи, заменяя собой компьютер. Но что делать в том случае, если понадобилась распечатка документа? Искать типографию? Бросьте! Пользоваться принтером можно и без ПК! Давайте же выясним, как распечатывать фотографии и документы с телефона на принтер.
Способы подключения
Чтобы распечатать документ с Android-смартфона, нужно сначала правильно подключить принтер. И это тема для отдельного материала, здесь же мы кратко пройдёмся по основным видам синхронизации с принтером:
- Устройство подключено к роутеру через «витую пару» или по Wi-Fi — это значит, что оно является узлом локальной сети и имеет собственный IP-адрес.
- Принтер подключен к смартфону через Wi-Fi — в этом случае используется технология Wi-Fi Direct (как если бы вы решили раздать интернет с одного смартфона на другой).
- Принтер подключен к смартфону через Bluetooth – данный вид связи оборудования аналогичен подключению по Wi-Fi, но используется иная беспроводная технология.
- Устройство подключено к смартфону через USB-кабель — это можно сделать посредством OTG-переходника. Многие современные модели в этом случае спокойно определяют принтер.
- Принтер подключен к роутеру при помощи USB-кабеля — наихудший вариант. Скорее всего, в этом случае вам не поможет ни одно из приложений, печатать придётся только с компьютера.
В зависимости от выбранного способа, для печати будет использоваться то или иное приложение. Впрочем, бывают и универсальные программы, которые будут рассмотрены в данном материале.
Фирменное приложение производителя смартфона
На многих смартфонах и планшетах имеется встроенный функционал для печати документов и фотографий. Производители смартфонов с мировым именем, такие как Samsung, Huawei позаботились о том, чтобы приложение для печати было доступно в операционной системе Android.
Здесь мы говорим о приложении, предустановленном на Samsung Galaxy A50. Если ваш смартфон создан другой компанией, то вам предстоит пользоваться другой программой, хотя действия будут похожи. Не исключён вариант, когда на устройстве вообще не окажется утилит, предназначенных для печати. В этом случае переходите к сособу, который описан в следующем разделе — установке универсального приложения.





Если вы подключили принтер к роутеру по USB, то программа окажется бесполезной, как и при OTG-подключении к самому смартфону. В этом случае понадобится установка программы сторонних разработчиков.
Универсальное приложение для печати со смартфона
Если у вы используете нетипичное подключение принтера к смартфону (например, по USB-кабелю) или вас не устраивает предустановленное приложение (либо его вовсе нет), то добро пожаловать в Google Play! Здесь можно найти множество универсальных утилит. Например, PrintShare. В нашем примере мы будем использовать программу NokoPrint.
Печать с Android-смартфона через OTG-подключение
- Установите приложение NokoPrint.
- Подсоедините принтер через OTG-кабель (если он не оснащён модулем Wi-Fi).
- После подключения запустите программу.
- Если вы увидите запрос о подключении принтера, то нажмите «Принять», «Разрешить» или «ОК».
- В главном окне приложения вы должны увидеть наименование своего принтера (или название серии, к которой он принадлежит). В этом случае можно переходить к следующим шагам. Но не исключено, что соответствующий запрос вы увидите позднее — всё зависит от версии программы и конкретного смартфона.

Далее вы попадёте в окно предпечатной подготовки. Если вы запустили программу впервые, вы должны нажать соответствующую кнопку, чтобы выбрать принтер, на котором будет осуществляться процесс. Принтер следует искать в одной, двух или всех трёх вкладках — всё зависит от того, какие типы подключения он поддерживает.
- В первой содержатся устройства, подключенные к вашей сети Wi-Fi;
- Во второй можно найти принтер, поддерживающий Bluetooth-подключение;
- В нашем же случае интересна третья вкладка — именно в ней должен находиться принтер, подключенный в данный момент USB-кабелем.




Приложения для печати от производителей принтеров
Если разработка создателей смартфона вас не устраивает (например, Samsung Mobile Print предоставляет малое число настроек), и вам не нравится универсальная программа, то вы можете попробовать установить приложение от производителя вашего принтера:
- Canon PRINT Inkjet/SELPHY — предоставляет не только функцию печати, но и полноценную предпечатную подготовку. В частности, вы сможете создать коллаж сразу из нескольких снимков на одном листе и совершить прочие действия. А если у вас МФУ, то вы получите доступ к функциям сканирования и копирования.
- Epson iPrint — тоже предоставляет доступ к большинству функций принтера или МФУ. Недостаток заключается в английском языке меню и настроек. Также приложение может не видеть некоторые старые модели принтеров Epson, даже несмотря на их поддержку Wi-Fi.
- HP Print Service Plugin — установлен на многие Android-смартфоны по умолчанию. Предоставляет простейшую предпечатную подготовку, не более того.
- Brother iPrint & Scan — хорошее приложение, позволяющее воспользоваться практически всем функционалом подключенного устройства, созданного компанией Brother — от печати до факса. Интерфейс приложения — англоязычный.
В Google Play можно найти программы от менее известных или более узкоспециальных производителей. Например, не забываем о Xerox — бренде, сконцентрировавшемся сейчас на профессиональных принтерах.
Заключение
Как вы видите, процесс распечатывания документа с Android — совсем не сложен. Зачастую, для этого даже не потребуется устанавливать дополнительные приложения, так как о вас мог позаботиться производитель смартфона.

Почт все современные принтеры позволяют печатать со смартфона. Вот как это делается.
Как распечатать
Можно отправлять на принтер с телефона
К счастью, многие современные даже недорогие принтеры теперь поддерживают Bluetooth или Wi-Fi. Это позволяет печатать, как с компьютера, так с телефона и планшета. Оправлять на печать можно все, что угодно: веб-сайты, PDF-файлы, фотографии и многое другое. А делается это всего несколькими нажатиями кнопки.

Принтеров много, и почти все современные модели могут печатать с телефона
Очевидно, что для этого вам в первую очередь понадобится совместимый принтер. Если вы все еще пользуетесь старым принтером, который не поддерживает функцию беспроводной печати, следующий текст будет для вас бесполезен. Приводит примеры моделей бесполезно, так как примером бесчисленное множество. Более того, если вы только покупаете данное устройство, скорее всего вы просто не сможете купить модель без такой возможности.
Более того, если вы часто что-то печатаете, можно посоветовать вам купить новый принтер. Есть очень недорогие модели, которые позволят вам за небольшие деньги сделать процесс печати существенно более удобным.
Как печатать на принтере с телефона
Прежде всего надо открыть настройки телефона, и найти пункт ”Другие соединения”. Открываем его и ищем пункт ”Печать”. Собственно, найти его будет не так сложно, так как пунктов в этом меню не так много.

Некоторые пункты могут называться иначе, но суть будут та же.
Далее открываем ”Печать”, и из предложенных пунктов выбираем ”Службы печати по умолчанию”. После этого нам откроется настройка возможности печати. Можно будет отключить ее, если она не нужна, или посмотреть, какие принтеры есть в сети.
Будут отображаться все соединения, включая сетевое (через роутер) и Wi-Fi Direct для прямого соединения телефона с принтером. Последний вариант подойдет если роутер находится далеко и соединение нестабильно, или если его нет вообще.

Так можно будет распечатать все, что угодно, будь то веб-сайты, электронные письма, фотографии и тому подобное. Я сам постоянно пользуюсь эти способом, в принтер у меня стоит не так, чтобы от него было удобнее тянуть провод до компьютера, в на тумбочке, где он не никому не мешает. Учитывая, что часто я печатаю что-то сидя в кресле, или просто проходя мимо, если что-то отправили по работе, так становится даже удобнее.
В приведенном примере показан один пример интерфейса. Конечно, он может немного отличаться от телефона к телефону, но вряд ли отличия будут существенными. Концепция всегда будет примерно одинаковой.
Свободное общение и обсуждение материалов

Скорее всего, вы много слышали о Wi-Fi 6 в последние год или два. Но что это такое и нужно ли оно нам? Если коротко, то это новое поколение сетей Wi-Fi, которое должно сделать беспроводной доступ к сети существенно лучше. Если с чем-то это сравнивать, то можно провести аналогию с мобильными сетями 5G. О них вы наверняка знаете существенно больше, так как данная тема в последнее время поднимается очень часто. Обновление сетей до Wi-Fi 6 ориентированно в первую очередь на будущее. Уже сейчас оно дает некоторые преимущества, но скоро они смогут гарантировать, что ваша скорость передачи данных будут стабильно высокой, а задержка минимальной.

Смартфон есть у каждого современного человека. Существуют небольшие исключения, когда людям больше нравятся кнопочные аппараты, но это редкие случаи и мы не принимаем их во внимание. Любой телефон сам по себе мало что значит. К нему надо докупать аксессуары, чтобы пользоваться им было комфортнее, а порой и просто для того, чтобы им вообще можно было пользоваться. В этой подборке мы собрали несколько аксессуаров разной степени важности, которые могут пригодится всем, у кого есть смартфон. Как обычно, мы тщательно отобрали их на просторах AliExpress и готовы показать вам. Вдруг пригодится.

Человек - существо социальное. Это утверждение ничуть не изменилось после прошлогодних событий. Возможно, мы стали реже видеться с близкими, но общение никуда не делось. Я с детства привык к тому, что друзья присутствуют в моей жизни практически каждый день. Но взрослая жизнь вносит свои коррективы: в один момент видеться мы стали реже, в последние месяцы наши встречи происходят лишь в формате видеозвонков. Особенно непросто, когда живешь один. Оказалось, что для каждого одинокого человека есть идеальный сожитель. Сегодня я вам расскажу, как умная колонка не дает мне соскучиться.
Читайте также:


