Приложение быстрый блокнот где хранятся файлы
Как и на компьютере, в Android можно создавать текстовые документы. Здесь для этого по умолчанию предусмотрены приложения «Заметки» и Google Keep, служащие для написания и сохранения статей, заметок. При их случайном удалении не стоит волноваться – скорее всего, файл был удалён не безвозвратно и не возникнет никакой проблемы в его восстановлении с использованием инструкций, приведённых ниже в статье. И если вы не знаете, как восстановить заметки на Андроиде, мы рекомендуем ознакомиться со всеми способами, которые мы детально описали специально для вас в этом материале.
Где хранятся заметки на Андроиде
Путь зависит от того, какая программа задействовалась для создания документа. В случае пользования стандартным софтом важность в определении расположения вносится прошивкой, установленной на устройстве, и используемой гаджетом версии «Андроида».
На телефонах марки Sony
В гаджетах бренда SONY расположение имеет следующий вид: /data/data/com.sonyericsson.notes/databases/notes.db. В устройствах этой марки используется собственная прошивка, в которой представлена замена стандартным заметкам, интересная «плавающим» интерфейсом – окно можно свободно перемещать по экрану, регулируя его размер как угодно.
На телефонах марки Xiaomi
Сейчас на рынке смартфонов в числе лидеров присутствует компания Xiaomi, чьи телефоны работают под управлением MIUI. Для встроенного в него «Блокнота» актуален следующий путь: /Android/data/com.miui.notes/files/.
На телефонах марки HTC
На HTC тоже используется собственный аналог подобному софту, чьи файлы представлены в /data/HTCnotes/. Каждый документ имеет название, представленное в числах, из-за чего навигация покажется неудобной. Для более удобного понимания, под каким названием находится нужный файл, советуется включить сортировку по времени с момента создания либо последнего изменения.
На телефонах марки Samsung
Похожая ситуация обстоит и с «Самсунгом», где роль такой программы имеет S Memo. Его данные хранятся на внешней SD-карте (при наличии) и доступны по следующему расположению: /Application/SMemo/cache/. Одним из главных преимуществ утилиты является возможность ввода рукописного текста с автоматическим переводом в печатный. Особенно удобна эта функция при пользовании фирменным стилусом, идущим в комплекте с флагманскими гаджетами марки. К слову, загрузить Samsung Memo можно и на устройства других производителей – достаточно лишь использования версии «Андроида» не меньше восьмой. Этого нельзя сказать о более новой версии, называемой Samsung Notes и работающей только на прошивке One UI.
Причины, из-за которых удаляются заметки с телефона
Текстовые файлы не должны удаляться сами по себе. Исключение составляют случаи, когда для документов был задан лимит хранения, что возможно при его создании с помощью сторонних утилит. При переполнении места в хранилище некоторые программы могут автоматически убрать старое содержимое, чтобы не возникло проблем в добавлении нового.
Ещё один момент распространяется на пользование программами-чистильщиками, такими как CCleaner, Nox Cleaner, Clean Master или, что ещё хуже, их менее оптимизированными и даже более похожими на назойливые вирусы аналогами. Количество подобного софта превышает отметку в несколько тысяч продуктов. В некоторых из них проверка на то, следует ли оставить файл либо же стоит удалить его, проводится по времени последнего изменения. Если документ давно не редактировался, программа сочтёт его ненужным и предложит удалить. Возможны и сбои в работе подобного софта, заключающиеся в ошибочном принятии написанных текстов за кэшированные данные, создаваемые практически каждой программой для обеспечения быстрой загрузки в дальнейшем. Почитайте, как очистить кэш на телефонах с Андроидом.
Случай ещё более редкий связан с повреждением внешней либо внутренней памяти гаджета, из-за чего появляются подобные неприятные ситуации. Они обычно сопровождаются медленной работой приложений, установленных в конкретном хранилище, малой скоростью передачи данных, появлением у документов неправильных свойств и возникновением содержимого со случайными названиями и датами из далёкого будущего либо прошлого. Если использовалась внешняя SD-карта, то достаточно просто вставить новую на место старой, а в случае проблемы с памятью, встроенной производителем гаджета, стоит обратиться в сервисный центр. Кстати, вам будет полезно знать, как устанавливать приложения сразу на SD-карту.
Не стоит забывать и о главной причине – простой случайности, при которой вы случайно удалили что-то важное и теперь хотите вернуть текст.
Как восстановить заметки на Android
Восстановление удалённой заметки из Google Keep
Программа от Google примечательна облачной синхронизацией с серверами компании, благодаря которой файлы удаляются не сразу. Интересен и другой момент, представленный доступностью ввода от руки разными цветами. И хотя эта функция неудобна для нажатия пальцами, она раскрывает свой широкий потенциал при пользовании стилусом – практически так же, как и в случае с вышерассмотренной утилитой S Memo, по умолчанию представленной на «Самсунгах».
Google Keep встроен на современные гаджеты с «чистой» прошивкой. Его можно и загрузить в Play Market. Здесь инструкция по восстановлению представлена следующим образом:
Обратите внимание, что данные в корзине хранятся в течение семи дней, после чего этот метод становится недоступен. Если этот срок ещё не прошёл, но в указанной вкладке нет текстов – проверьте раздел «Архив». Не исключено, что вы не удалили, а лишь заархивировали содержимое, что по большей части связано с недоработкой со стороны «Гугла», добавившего на свайп именно эту функцию, а не удаление. Впрочем, такой момент станет только плюсом в данной ситуации, так как время хранения документов в данном разделе не ограничивается.
Восстановление через встроенные средства «Заметок»
Доступные в новых версиях Android сразу после покупки программы для редактирования текстов различаются, как уже было сказано выше, в зависимости от производителей гаджетов. Для большинства из них актуальна та же инструкция, что и для Google Keep. В последних релизах именно она заменила представленную на чистом «Андроиде» программу, которая вовсе не поддерживала восстановление «штатными средствами».
В случае с Samsung Galaxy S21 Ultra, как и на множестве устройств даже других марок, нужно проделать следующие действия:
Лучше не медлить с выполнением этой инструкции, на которую уйдёт буквально пара секунд: файлы в «Корзине» сами удаляются по истечении пятнадцати дней с момента перемещения в эту категорию. Таким образом, можно удалять и восстанавливать целые папки, если в программе присутствует поддержка директорий для более удобного хранения и распределения информации. Некоторые приложения автоматически подключены к облачным хранилищам, служащим для размещения резервных копий. Для упомянутого «Самсунга» доступен Samsung Cloud Drive, часть объёма которого предоставляется бесплатно всем обладателям электроники бренда.
Восстановление из резервной копии Google
Автоматическое создание бэкапов включается ещё на моменте входа в учётную запись. Можно просто выйти из аккаунта и авторизоваться заново либо войти в настройки аккаунта Google на телефоне. Поскольку это – важная операция, для её выполнения понадобится заново ввести пароль. Выполните следующие шаги для включения создания резервных копий, чтобы избежать подобных случаев в будущем:
Компания предоставляет 15 гигабайтов свободного места всем пользователям, имеющим аккаунты Google. Расширить пространство, доступное для размещения файлов, можно по платной подписке, становящейся особо выгодной при внесении средств на год вперёд, а не каждый месяц.
Предложение загрузить данные из бэкапа появляется при подключении нового девайса. Данная функция также обеспечивает синхронизацию данных, давая легко продолжить работу при смене одного устройства на другое.
Восстановление при помощи программ для ПК
Варианты доступны только при включённой USB-отладке, поэтому перед использованием всех методов, указанных в этом подразделе, следует сперва проделать этот порядок действий:
Программа разработана студией Wondershare, известной в области восстановления данных не только с телефонов, но и с жёстких дисков компьютеров. Следуйте этому порядку действий, чтобы вернуть заметки:
Если ситуация вызвана неполадками с памятью гаджета, не добавляйте найденную копию содержимого в то же хранилище, иначе вы рискуете потерять его вновь. Ничто не помешает сохранить файл на ПК или в облако OneDrive, частично бесплатное для пользователей Windows 10.
Tenorshare UltData
Ранее носившая название Tenorshare Data Recovery программа – одна из самых эффективных утилит подобного рода. Для работы с ней выполните следующие действия:
Fonelab for Android
Ещё один вариант получить доступ к утраченному содержимому. Как и его аналоги, описанные выше, этот метод не требует наличия прав суперпользователя и позволяет восстановить заметки на телефонах с Android:
Восстановление при помощи приложений на «Андроид»
DiskDigger
Программа представлена в качестве варианта поиска удалённых изображений, но она отлично справляется и с возвратом текстового содержимого, ранее представленного на гаджете или подключённой к нему карте памяти. Обратите внимание, что root-права не нужны только при поиске на microSD – для восстановления файлов с основного хранилища понадобится получить рут-доступ.
Инструкция имеет следующий вид:
Undeleter
Программа тоже требует root и позволяет восстановить содержимое без подключения телефона к компьютеру и активации отладки. Достаточно просто выполнить действия в следующем правильном порядке:
Проблемы и способы их решения
Программа не нашла файл
Скорее всего, прошло слишком большое количество времени с момента удаления. Не стоит прогонять сканирование с помощью одной и той же утилиты более раза, так как это не изменит результат. Исключение действует только в том случае, если вы случайно выставили неправильные настройки для приложения. Гораздо больше смысла в пользовании иным софтом или даже вариантом. Дополнительно проверьте, активна ли отладка по USB, в том числе для конкретного ПК.
Если речь идёт об Android-приложениях, стоит дополнительно убедиться, имеются ли права root. На старых устройствах для получения прав суперпользователя рекомендуется задействовать King Root либо 360 Root, а на более новых для таких целей подойдёт Magisk Manager.
Бэкапы не создаются
Бесплатное пространство в Google Drive ограничено пятнадцатью гигабайтами места. Если для новых копий объёма окажется недостаточно, возникнут проблемы в их создании и, возможно, использовании. Просто удалите слишком старые файлы либо приобретите тариф. В учёт занимаемого пространства идут также письма, пришедшие на электронную почту Gmail.
Появилась у меня в общем то простая задача: найти приложение для Андроид (Andriod), аналогичное по функциональности блокноту в Windows, которое позволит писать оффлайн, а главное, сохранять в стандартном формате, обычные текстовые файлы. При этом программа должна быть очень простой, можно сказать, примитивной, без изысков и рюшечек. Не смотря на наличие огромного количества подобных программ в Google Play, выбрать подходящую оказалось непросто!

Что могу пока в целом сказать о программе? Да, действительно, это просто Блокнот. Ничего лишнего. Писать тексты в целом удобно, стандартные цветовые схемы контрастные и комфортные для глаз. Настройки тоже вполне понятные и их не так много. Можно изменить размер шрифта, указать место для сохранения файлов, выбрав внутреннюю память или внешний носитель (карту памяти).
Говоря по правде, я не сразу разобрался с тем, как указать место для сохранения файлов. Место пришлось указывать не привычным способом, перемещаясь по файловой системе с помощью навигационных кнопок, а натурально вводить путь руками, что достаточно сложно не только для рядовых пользователей, но и для продвинутых юзеров, незнакомых со структурой файловой системы своего смартфона. Впрочем я со скрипом разобрался 😉
Кроме самого места сохранения файлов Программа предлагает создать папку для хранения заметок. Эта папка помещается по указанному ранее пути. Таким образом, если Вы уже создали папку в корне носителя и указали её в качестве хранилища, то документы попадут не в неё, а во вложенную папку. Есть подозрение, что при изменении пути к месту хранения, папка с заметками будет перемещаться в новое место автоматически.

Вот, нашел запись по поводу сохранения файлов На сайте разработчиков: (цитирую)
Я использовал режим выбора места хранения вручную. Мне, кстати, очень понравилось, что при выходе из программы текст заметки автоматически сохраняется. Это очень ценная опция, защищающая пользователя от случайной потери результата своего труда.
Быстрый Блокнот способен также шифровать заметки и защищать их паролем, чтобы никто посторонний не смог с ними ознакомиться без спроса хозяина. Вполне полезная опция, хотя и не нужная лично мне. Я её не стал включать, так как ничего секретного не пишу.
Ну вот, статейка почти написана. Теперь надо экспортировать текстовый файл на ноутбук и проверить его. Если всё будет ок, то продолжу пользоваться этим блокнотом, потестирую его подольше. Ну а если нет, то продолжу искать другие варианты.
Апдейт. Итак, подключив смартфон к ПК я легко нашел и скопировал текстовый файл на компьютер. Текстовый файл совершенно обычный, легко читается, с кодировкой всё ок. Ну что же. Дельная программа. Буду пользоваться, пока не найду что-нибудь гораздо более подходящее (но, так как я консерватор, да еще и ленивый, то вряд ли я буду искать что-то еще, если эта программа не преподнесёт мне неприятных сюрпризов).
В целом, рекомендую эту программу как простое и функциональное средство для написания быстрых заметок на платформе Андроид. Разработчикам спасибо!
Статья отражает исключительно мнение Автора. Автор не имеет отношения к разработчикам ПО, описанного в статье. Не реклама.

Самая простая в мире записная книжка, заметки на лету. Ничего лишнего, никакой рекламы, загружается моментально. Перед нами явный конкурент вышеупомянутого Notepad. Что ж, попробуем сопоставить простое с простым. К тому же это самое «легкое» приложение в данном обзоре.
- Изменение/удаление данных на USB-накопителе:
- Просмотр данных на USB-накопителе.
- Просмотр записей в вашей социальной ленте (в некоторых социальных сетях);
- Добавление записей в вашу социальную ленту (в некоторых социальных сетях);
- Просмотр фидов пользователя.
Начало работы
Работа начинается с темного интерфейса, где в самом низу находится большая клавиша, позволяющая быстро создать заметку. А верхний сайдбар позволяет создать папку для хранения определенных категорий записей. Здесь же мы можем переходить по созданным каталогам.


реклама

В правой части экрана расположилась кнопка «+». Для чего она нужна – понятно сразу. Традиционные «три точки» открывают главное меню, где помимо настроек можно управлять папками, а именно переименовывать и удалять.

Начало неплохое, сразу становится ясно, что разработчики Fastnote подошли куда ответственнее к своей задаче, чем создатели Notepad. Хорошо, теперь залезем в установки.
Настройка
Приятно удивил тот факт, что параметры разбиты по группам и отличились целым рядом преимуществ.

Размер шрифта
Как и в ColorNote, можно менять размер шрифта только по предустановкам. Доступен мелкий, очень мелкий, средний и большой шрифт.

Позиция курсора в редакторе
Без этой функции можно было бы и обойтись. Как бы там не было, курсор можно переместить как в начало, так и в конец записи.

Место хранения
реклама
Можно выбрать место хранения записей, хоть на SD-карте, хоть во внутреннем хранилище. Однако вот путь к папке придется прописать вручную.

Мастер-пароль
Да, Fastnote поддерживает использование мастер-пароля, что только радует (и никаких тридцати рублей за «улучшенную» версию). При этом можно поставить галку напротив шифрования всех новых записей.

реклама
Тема редактора
Выбор темы оформления невелик: черная и белая, однако для того, чтобы создать схожесть с PC-версией больше и не надо.

Тестирование
Разрешения приложения полностью аналогичны платной версии Notepad, однако монитор системы заметил только чтение и запись в память, так что ничего страшного в программе нет.
реклама

Что касается потребления ресурсов, то тут все просто отлично – 25 Мбайт при нулевой загрузке процессора.

Итак, в верхнем сайдбаре выбираем папку (либо создаем новую) и тапаем внизу на «Добавить запись». И вот перед нами открывается привычное «пустое» окно «Windows» блокнота.


реклама
При этом если запись защищена паролем, то фон заметки салатовый, если нет – классический белый.


Все, запись создана и на главном экране появилась соответствующая строка. Долгий тап по ней открывает контекстное меню, которое позволяет просмотреть, редактировать, клонировать, удалить, а также переместить в другую папку текущую заметку.


реклама
Выводы
Fastnote – полезное приложение, которое стоит установить, если вам не нужна расширенная функциональность ColorNote. Никаких багов и вылетов замечено не было, заметка создается на лету, а интерфейс радует глаз, хоть и нет возможности выбирать цвет стикера.
Несмотря на малый объем, Fastnote может предложить несколько полезных функций, например, шифрование записей, что не может не радовать. К тому же небольшой аппетит позволяет инсталлировать это решение на «1.6 или более позднюю версию Android».
Заключение
Notepad – пример того, как не надо относиться к таким «незначительным» программам, как записные книжки, то есть не стоит запутывать пользователя и просить за это пусть небольшие, но деньги. Абсолютный антипод этой программы – Fastnote, который бесплатен, легок на подъем и непритязателен к оперативной памяти. К тому же приложение позволяет устанавливать мастер-пароль и менять шрифт.
реклама
Сводное сравнение Notepad, ColorNote и Fastnote
Ну а ColorNote – пример того, как надо относиться к подобным программам. Это решение не просто записная книжка, но и органайзер, хоть и облегченный. Несмотря на последний тезис, приложение обладает рядом таких функций, которые не встретишь в тайм-менеджерах. Что ж, ColorNote пока безусловный лидер среди блокнотов.
Однако чтобы разработчики этого замечательного приложения не зазнались, в следующей статье рассмотрим альтернативу такому простому «непростому» решению.
Операционная система андроид позволяет пользователям записывать свои мысли и пожелания. Чтобы это сделать, достаточно знать, где хранятся заметки на андроид.
Стандартная программа, предусмотренная для любой версии операционки, находится в главном меню устройства. Обычно она отображается иконкой с буквой Т. Если вы откроете это приложение, то сможете:
- Создавать новые заметки.
- Редактировать уже имеющиеся.
- Удалять ненужные записи.
Note Me – программа для заметок

Note Me – утилита, противоположная стандартным заметкам. Здесь есть множество функций, позволяющих работать с текстовыми записями. С помощью нее вы не только сможете создавать, редактировать или удалять заметки, но и:
- Сможете сортировать записи по своим параметрам;
- Помещать их в определенные категории;
- Отмечать цветом нужные заметки;
- Создавать напоминания.
После установки в основном меню появится иконка в виде блокнотного листа, щелкнув по которой, вы обнаружите свои заметки и сможете работать с ними.
DrawNotek – рисование заметок

Если вы хотите хранить свои заметки не в виде простого текстового документа, а в виде рисунка, тогда воспользуйтесь приложением DrawNotek. С его помощью вы сможете:
- Рисовать записи;
- Выбирать подходящий цвет для заметки;
- Редактировать и удалять ненужное.
Если, работая с другими программами, вы всегда знаете, где хранится та или заметка, потому что можете назвать ее, как угодно, то тут придется затратить некоторое время, чтобы отыскать нужную.
После установки утилиты, вы сможете оценить ее работоспособность, если кликните по значку в виде палитры с карандашом, расположенному в главном меню устройства.
Лайфхакер уже составил подборку самых популярных программ, позволяющих вести заметки на Android. Теперь разберём остальные приложения из этой категории, достойные вашего внимания.
1. FairNote
- Типы заметок: текстовые записи и чек-листы.
- Каталогизация: метки.
- Синхронизация между устройствами: нет, только бэкап заметок в Dropbox или Google Drive.
- Доступ через веб или компьютер: нет.
- Напоминания: да.
Разработчики FairNote делают акцент на безопасности заметок. Вы можете зашифровать выбранные записи и защитить их паролем. Платная версия программы позволяет шифровать сразу все файлы одним нажатием и использовать вместо пароля сканер отпечатков пальцев.


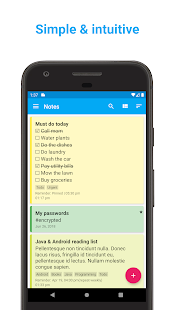
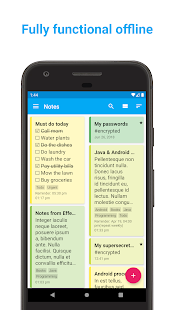
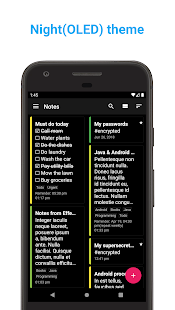
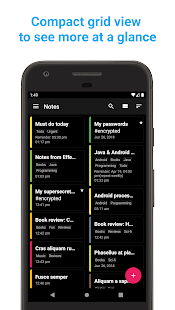
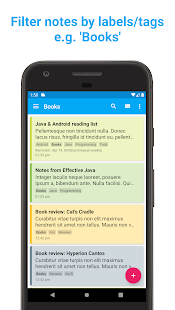
2. Omni Notes
- Типы заметок: текстовые записи с вложениями, изображения и чек-листы.
- Каталогизация: категории и метки.
- Синхронизация между устройствами: нет, только бэкап заметок в локальную память.
- Доступ через веб или компьютер: нет.
- Напоминания: да.
Ключевая особенность Omni Notes — продвинутая поддержка вложений. Вы можете прикреплять к заметкам видео, снимки, аудиозаписи, гиперссылки и даже собственные рисунки. Кроме того, стоит отметить возможность объединения нескольких заметок в одну. Программа полностью бесплатна.


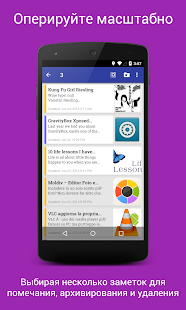
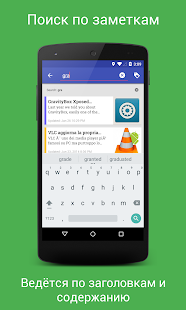
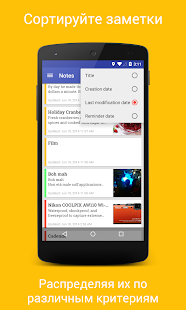
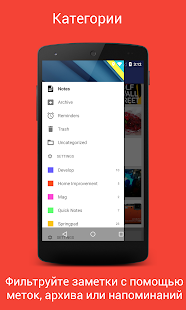
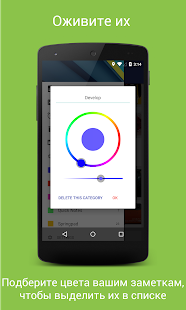
3. SomNote
- Типы заметок: текстовые записи с вложениями и скетчи.
- Каталогизация: папки.
- Синхронизация между устройствами: да.
- Доступ через веб или компьютер: да.
- Напоминания: нет.
Этот заметочник может понравиться любителям классических папок и файлов. Заметки можно защитить от посторонних, поставив на приложение ПИН-код. Помимо прочего, SomNote позволяет прикреплять к записям снимки и скетчи. Оформив платную подписку, вы избавитесь от рекламы, получите множество тем оформления, 30 ГБ в облаке и возможность защищать только выбранные папки.


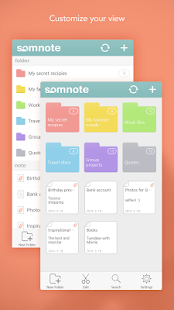
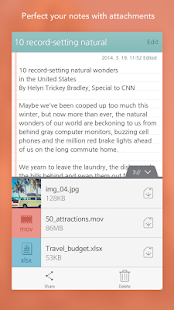
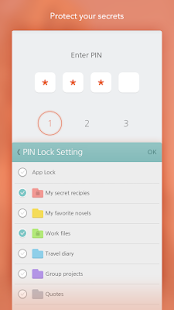
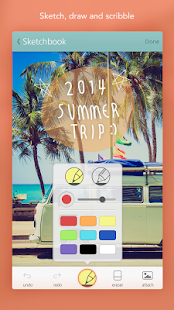
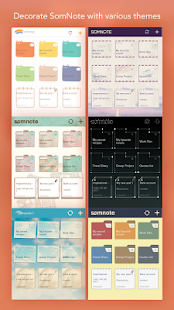
4. Monospace
- Типы заметок: текстовые записи.
- Каталогизация: папки и хештеги.
- Синхронизация между устройствами: да.
- Доступ через веб или компьютер: нет.
- Напоминания: нет.
Простой и элегантный текстовый редактор, в котором нет ничего лишнего. В Monospace присутствуют инструменты форматирования, поэтому программа подходит для создания длинных записей с красивой разметкой. Для покупателей платной версии приложение будет синхронизировать заметки между аппаратами.


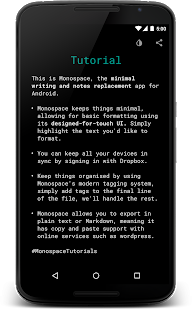
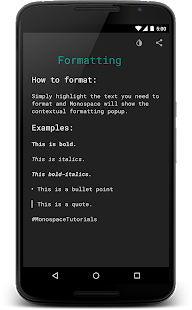
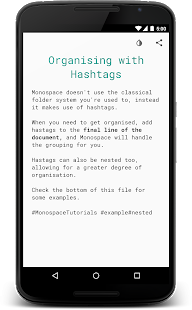
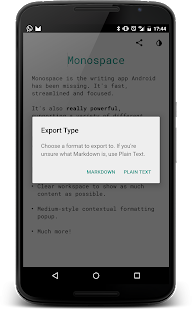
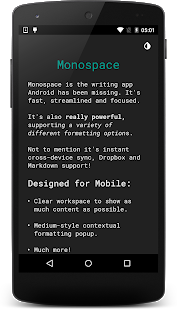
5. Squid
- Типы заметок: скетчи.
- Каталогизация: блокноты (категории).
- Синхронизация между устройствами: нет, только бэкап в Dropbox.
- Доступ через веб или компьютер: да.
- Напоминания: нет.
Squid разработан специально для рукописных заметок. Вы можете использовать разные шаблоны вроде нотного стана, разлинованного холста и математического листа в сетку или просто рисовать и писать на белом фоне. Сервис также позволяет импортировать PDF-документы и делать пометки на них. Большее количество шаблонов и импорт PDF будут доступны только после оформления платной подписки.


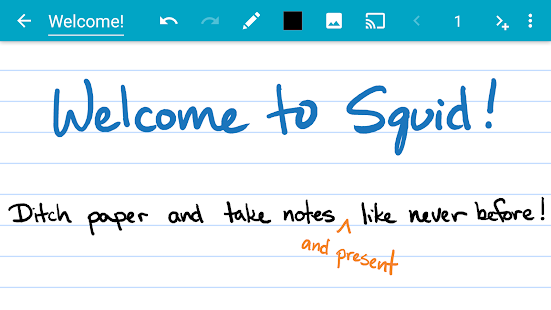
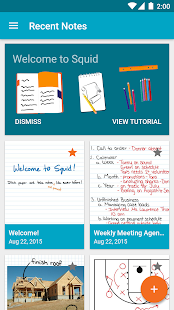
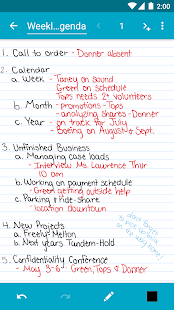

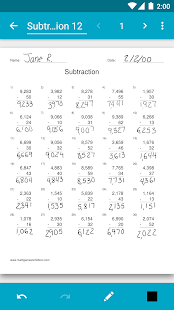
6. Notebook
- Типы заметок: текстовые записи с вложениями, чек-листы, аудиозаписи, изображения, скетчи, PDF-файлы.
- Каталогизация: блокноты (папки) и группы.
- Синхронизация между устройствами: да.
- Доступ через веб или компьютер: да.
- Напоминания: нет.
Разработчики этого заметочника позиционируют его как убийцу Evernote. И надо сказать, не без основания. Notebook — это мощный кросс-платформенный сервис для создания и управления большой коллекцией заметок. Множество настроек, удобная навигация и наглядные режимы отображения документов делают Notebook одним из лучших проектов в категории. Тем более что сервис бесплатен.


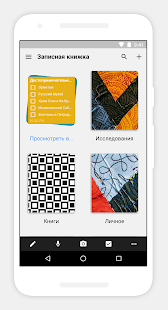
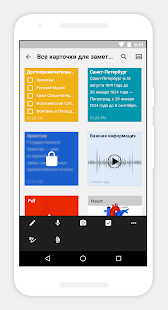
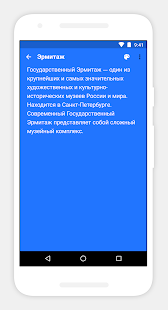
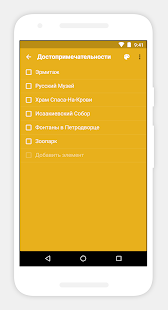
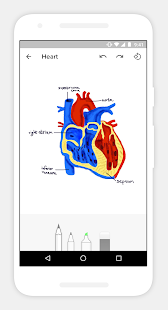
7. ColorNote
- Типы заметок: текстовые записи, чек-листы.
- Каталогизация: отсутствует.
- Синхронизация между устройствами: да.
- Доступ через веб или компьютер: нет.
- Напоминания: да.
Простейшая программа для заметок. Из дополнительных функций можно выделить лишь шифрование документов и возможность поставить на приложение мастер-пароль. Приложение ColorNote полностью бесплатно.


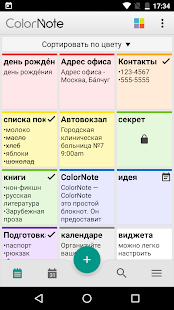
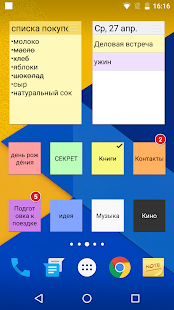

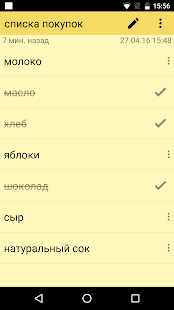
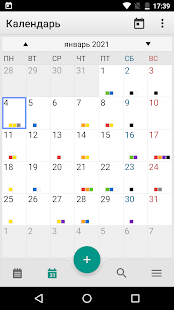
8. Diigo
- Типы заметок: текстовые записи, изображения, PDF-файлы и закладки.
- Каталогизация: категории и метки.
- Синхронизация между устройствами: да.
- Доступ через веб или компьютер: да.
- Напоминания: нет.
Diigo — гибрид закладочника и блокнота: помимо заметок, вы можете сохранять и каталогизировать ссылки на веб-страницы. Бесплатно сервис будет хранить ограниченное количество элементов. Чтобы отключить лимит, нужно оформить подписку.


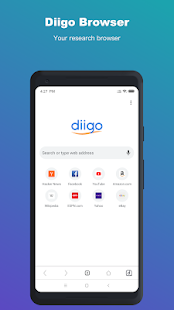
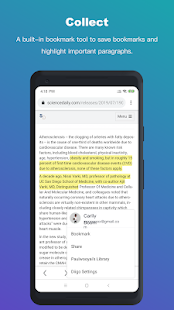
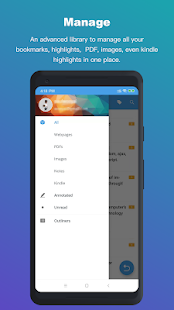
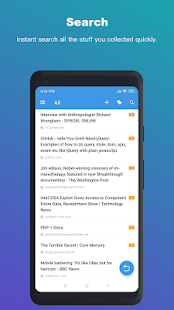
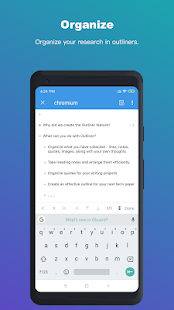
9. GNotes
- Типы заметок: текстовые записи с вложениями, скетчи и чек-листы.
- Каталогизация: блокноты (категории) и метки.
- Синхронизация между устройствами: да.
- Доступ через веб или компьютер: да.
- Напоминания: да.
К заметкам GNotes можно прикреплять фотографии, видео, контакты, собственные рисунки, аудиозаписи и прочие файлы. В остальном это стандартный сервис для заметок. Автоматическая синхронизация между устройствами работает только в платной версии GNotes.


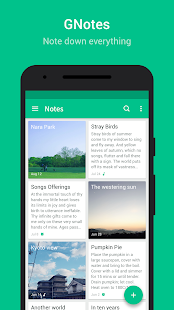
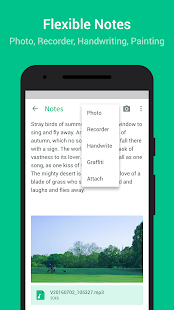
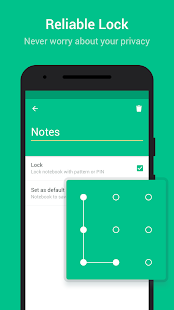
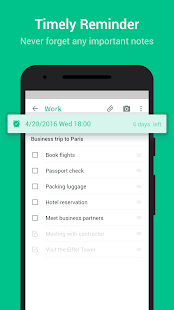
10. Simplenote
- Типы заметок: текстовые записи.
- Каталогизация: метки.
- Синхронизация между устройствами: да.
- Доступ через веб или компьютер: да.
- Напоминания: нет.
Удобный сервис с приятным на вид минималистичным интерфейсом. Доступ к приложению можно ограничить с помощью ПИН-кода. Simplenote задуман как бесплатный инструмент для быстрого создания обыкновенных текстовых заметок. Никаких наворотов в нём нет.


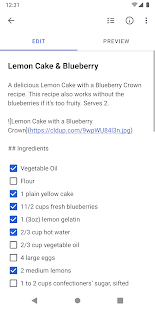
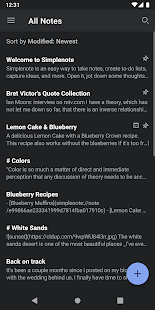
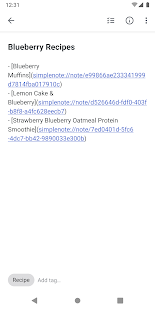
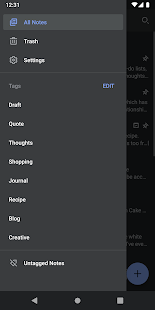
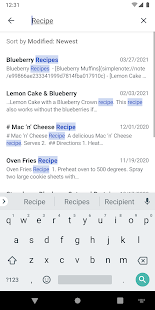
11. Quip
- Типы заметок: текстовые записи с вложениями.
- Каталогизация: папки (категории).
- Синхронизация между устройствами: да.
- Доступ через веб или компьютер: да.
- Напоминания: да.
Сервис Quip разработан с прицелом на командную работу с документами. Но вы можете бесплатно использовать его как личный блокнот. Файловой системой Quip напоминает Windows. Так, сервис позволяет создавать, перемещать и вкладывать одна в другую папки, предназначенные для хранения заметок. С помощью удобных инструментов форматирования можно создавать записи со сложной структурой заголовков, гиперссылками и вложенными списками.
Читайте также:


