При обновлении телефона села батарейка
Причины проблем с зарядкой Galaxy S10 после обновления Android 10
Проблемы с уведомлениями S10 могут возникать по ряду причин. Нам известны следующие распространенные причины:
- Неисправность зарядного устройства.
- Загрязнение порта зарядки.
- Повреждено системный кеш
- Незначительная ошибка приложения
- Неизвестная ошибка программного обеспечения
- Плохое стороннее приложение или вредоносное ПО
- Ошибка кодирования обновления
Устранима ли проблема этого типа?
Решения проблем с зарядкой S10 после обновления Android 10
Если ваш Galaxy S10 не заряжается по какой-либо причине, вы должны выполнить ряд действий по устранению неполадок, чтобы постепенно определить причину. Следуйте нашим рекомендациям, приведенным ниже.
Убедитесь, что адаптер зарядки и USB-кабель не повреждены
Если вы плохо заботитесь о кабеле USB, попробуйте проверить наличие разрывов в области, где вы обычно сгибаете кабель. USB-кабель для зарядки состоит из крошечных проводов внутри, которые могут легко сломаться. Если внутри достаточно оборванных проводов, он может перестать передавать достаточную мощность во время зарядки.
Если вы считаете, что какой-либо из двух не работает должным образом, не забудьте заменить его только оригинальным аксессуаром Samsung. . Использование аксессуаров, не сертифицированных Samsung, может быть несовместимо с вашим S10 и потенциально может повредить или вызвать проблемы в долгосрочной перспективе.
Проверьте порт зарядки
Если вы подтвердили, что с аксессуарами для зарядки нет проблем, следующим шагом будет убедиться, что порт зарядки не заблокирован. Иногда грязь или ворс могут попасть внутрь порта и помешать правильному подключению кабеля USB. Если при подключении USB-кабеля к порту он кажется незатянутым, возможно, что-то его блокирует.
Чтобы проверить порт, вы можете использовать увеличительное приспособление. Избегайте приклеивания чего-либо внутрь, чтобы исследовать посторонние предметы, так как это может повредить систему внутри.. Помните, все, что вам здесь нужно сделать, это проверить, нет ли внутри видимых предметов. Если вам сложно выполнить эту задачу, просто пропустите это предложение. Если вы подозреваете, что внутри порта есть что-то, до чего вы не можете дотянуться, позвольте профессионалу проверить это для вас. Отнесите свой S10 в местный сервисный центр Samsung.
Если внутри есть явные следы грязи или ворса, удалите их из баллона со сжатым воздухом.
Обновите систему путем принудительной перезагрузки устройства
Все устройства Samsung с проблемами питания могут получить выгоду от перезагрузки. Некоторые незначительные ошибки появляются, если устройство остается включенным в течение длительного времени. Рекомендуется перезагружать телефон хотя бы раз в несколько дней.
Перезагрузить Galaxy S10 очень просто. Вот что вам нужно сделать: одновременно нажмите и удерживайте кнопку уменьшения громкости и кнопку питания в течение 10 секунд или пока экран устройства не включится.
Если это ничего не изменит, затем попробуйте выполнить следующие действия:
- Сначала нажмите и удерживайте кнопку уменьшения громкости, но не отпускайте ее.
- Удерживая ее, нажмите и удерживайте кнопку питания.
- Удерживайте обе кнопки нажатыми не менее 10 секунд.
Регулярная перезагрузка устройства не реже одного раза в неделю может быть выгодным. Если вы склонны забывать о чем-то, мы предлагаем вам настроить телефон на перезагрузку самостоятельно. Вы можете запланировать выполнение этой задачи, выполнив следующие действия:
- Откройте приложение «Настройки».
- Нажмите «Уход за устройством».
- Коснитесь трех точек вверху.
- Выберите Автоматический перезапуск.
Обновить системный кеш
Если у вас возникли проблемы с зарядкой перед установкой обновления Android 10, возможно, у вас возникла проблема с системным кешем Galaxy S10. Для проверки попробуйте очистить раздел кеша, в котором хранится этот кеш.
Вот как это сделать:
Сбросить настройки приложения устройства
Чтобы сбросить все настройки на S10:
Поддерживайте актуальность приложений
При обновлении приложений появляются не только новые версии, но и возможные исправления известных ошибок и проблем несовместимости, особенно с учетом новой операционной системы Android. . Поэтому на этом этапе необходимо вручную проверять наличие обновлений приложения. Проблемы с зарядкой могут быть вызваны плохим или неработающим приложением. Постарайтесь уменьшить вероятность возникновения такой ситуации, регулярно обновляя их.
Чтобы проверить наличие обновлений приложений Play Store на вашем Galaxy S10:
Если вы используете соединение для передачи данных по сотовой сети, мы рекомендуем выполнять обновление только через Wi-Fi, чтобы избежать дополнительных расходов. Вот как:
Убедитесь, что ваши приложения постоянно обновляются, включив опцию автоматического обновления.
- Нажмите Автообновление приложений.
- Нажмите Только через Wi-Fi (выберите Через любую сеть, если у вас нет Wi-Fi).
- Нажмите Готово .
Если у вас есть приложения, взятые не из Play Store, вам может потребоваться обновить их, установив обновленный APK. Обратитесь к разработчику приложения, чтобы узнать, что именно делать.
Перезапустите в безопасном режиме и зарядите
Обновление с Android 9 до 10 не обязательно означает что все приложения обновлены и преобразованы для обеспечения совместимости. Такая ситуация может вызвать проблемы.
Чтобы проверить, есть ли на вашем устройстве плохое стороннее приложение, вы должны запустить S10 в безопасном режиме. В этом режиме все сторонние приложения заблокированы (выделены серым цветом), поэтому они не могут работать. Если уведомления работают нормально в безопасном режиме, это означает, что у вас под рукой плохое приложение.
Чтобы перезапустить в безопасный режим, выполните следующие действия:
- Выключите устройство.
- Нажмите и удерживайте кнопку питания за пределами экрана с названием модели.
- Когда на экране появится «SAMSUNG», отпустите кнопку питания .
- Сразу после отпускания клавиши питания нажмите и удерживайте клавишу уменьшения громкости.
- Продолжайте удерживать клавишу уменьшения громкости, пока устройство не перезагрузится.
- Безопасный режим будет отображаться в нижнем левом углу экрана..
- Отпустите клавишу уменьшения громкости, когда увидите безопасный режим.
Не забывайте: безопасный режим блокирует сторонние приложения, но об этом ничего не говорит вы, какая из них настоящая причина. Если вы считаете, что в системе есть мошенническое стороннее приложение, вы должны его идентифицировать. Вот что вам нужно сделать:
- Загрузитесь в безопасном режиме.
- Проверьте, нет ли проблемы.
- После того, как вы подтвердите, что виновато стороннее приложение, вы можете приступить к удалению приложений по отдельности. Мы предлагаем вам начать с самых последних добавленных вами.
- После удаления приложения перезагрузите телефон в нормальном режиме и проверьте, нет ли проблемы.
- Если ваш Galaxy S10 по-прежнему проблематичен, повторите шаги 1–4.
Ваш S10 мокрый? Проверьте наличие ошибки «Обнаружена влага»
Если вы недавно подвергали свой Galaxy S10 воздействию воды, возможно, внутри была влага. Это может помешать зарядке устройства. Обычно в такой ситуации ваше устройство должно показывать предупреждение «Обнаружена влага». Если вы его не получили, это не означает, что порт для зарядки на 100% свободен от влаги. Если вы подозреваете, что порт для зарядки намок, попробуйте высушить телефон.
Протрите телефон, чтобы восстановить программное обеспечение по умолчанию
Это два метода сброса настроек S10 до заводских настроек.
Метод 1. Как выполнить полный сброс Samsung Galaxy S10 через меню настроек
Это самый простой способ стереть данные с вашего Galaxy S10. все, что вам нужно сделать, это зайти в меню «Настройки» и выполнить следующие действия. Мы рекомендуем этот метод, если у вас нет проблем с переходом в Настройки.
Метод 2: Как выполнить полный сброс Samsung Galaxy S10 с помощью аппаратных кнопок
Если ваш случай таков, что телефон не загружается, или он загружается, но меню настроек недоступно, этот метод может быть полезен. Во-первых, вам необходимо загрузить устройство в режим восстановления. Как только вы успешно войдете в Recovery, это время, когда вы начнете правильную процедуру общего сброса. Вам может потребоваться несколько попыток, прежде чем вы сможете получить доступ к Recovery, так что наберитесь терпения и попробуйте еще раз.
Предлагаемые чтения
Получите помощь от нас
Возникли проблемы с телефоном? Не стесняйтесь обращаться к нам, используя эту форму. Мы постараемся помочь. Мы также создаем видеоролики для тех, кто хочет следовать наглядным инструкциям. Посетите нашу страницу Youtube для устранения неполадок.
Все мы знаем важные правила пользования телефоном, касающиеся загрузки и установки неизвестных приложений, проведения обновления системы и т.д. Однако человеческие ошибки и непредвиденные факторы неизбежны, и поэтому может случиться так, что при установке обновления системы Вашего Samsung Вы случайно отключили питание. Или, может быть, Ваш маленький ребенок нажал на кнопку выключения телефона, не зная о проведении столь важной операции. Как бы то ни было, после включения телефона Вы обнаружили наличие сбоев в работе системы Вашего устройства Samsung и, конечно же, задались вопросом, что же теперь делать? Ответ Вы сможете узнать прямо сейчас из данной статьи!
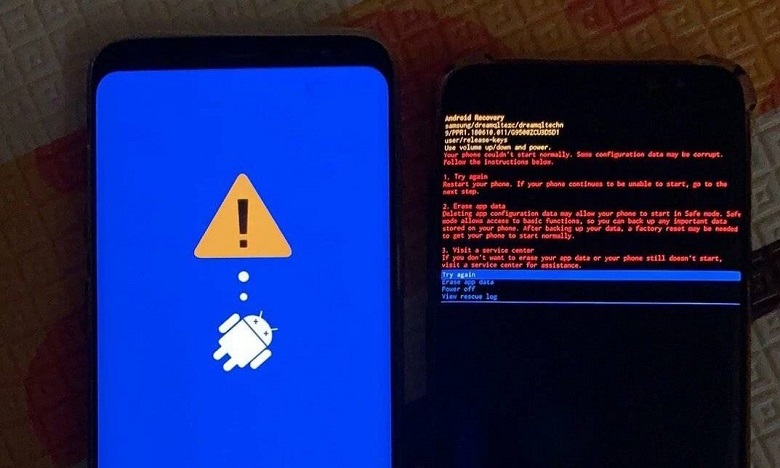
Часть 1. Полезные советы при обновлении системы
Прежде всего, хотим поделиться с Вами несколькими простыми рекомендациями по установке обновления, которые помогут Вам в будущем избежать лишних проблем с Вашим устройством.
Совет № 1. Пополнение заряда аккумулятора устройства
Отключение питания во время проведения системного обновления может быть вызвано самой простейшей причиной – низким зарядом батареи устройства. Чтобы этого не произошло, перед началом процедуры подключите Ваш телефон или планшет Samsung к зарядному устройству и дождитесь, пока отметка заряда аккумулятора не достигнет хотя бы 70%.
Совет № 2. Создание резервной копии данных
Перед установкой обновления на Ваш телефон или планшет, как и перед любыми другими важными операциями с устройством, рекомендуется создавать резервные копии устройства. Вы можете либо сохранять копии файлов на компьютер или иной внешний носитель, либо загружать резервные копии в облачные хранилища. Последний вариант очень удобен тем, что не требует от Вас особых усилий, просто настройте синхронизацию данных с любым «облаком» или запустите ее вручную. Если у Вас на руках будут копии файлов устройства, любые неполадки в работе Вашего Samsung уже не будут вызывать у Вас тех опасений, которые будут сильно тревожить Вас в случае их отсутствия.
Совет № 3. Создание скриншотов Рабочего стола устройства
Если Вы относитесь к числу тех пользователей, которые стремятся создать для себя максимально удобную рабочую среду с помощью иконок и виджетов Рабочего стола, то данный совет придется как нельзя кстати. Даже если пользователи создают резервные копии данных, то о такой крайне удобной вещи, как создание снимков экрана Рабочего стола, часто даже не задумываются. Сделайте скриншоты всех окон Рабочего стола на Вашем устройстве и сохраните их в облачном хранилище, на компьютере либо отправьте самому себе в соцсетях или по почте. Впоследствии, если вдруг настроенные Вами ярлыки приложений на устройстве будут сброшены, Вы сможете легко восстановить вид Рабочего стола с помощью данных скриншотов.
Совет № 4. Очистка кэша
Данную процедуру можно провести уже после установки обновления. Чтобы гарантировать оптимальную работу аккумулятора и улучшить производительность Вашего устройства Samsung, просто очистите системный раздел с кэшем, а затем перезагрузите Ваш телефон или планшет.
Приведенные выше советы помогут Вам избежать многих возможных проблем в работе Вашего устройства Samsung. Не стоит пренебрегать ими, ведь от этого зависит как работоспособность Вашего телефона или планшета, так и Ваше эмоциональное состояние.
Если ситуация, когда во время обновления системы Samsung случилось отключение питания, уже произошла, и Вы столкнулись с периодическими сбоями в работе устройства, то теперь Вам необходимо эффективное и безопасное средство для устранения данных сбоев. В Сети можно найти множество программ, нацеленных на исправление различных багов и неисправностей систем Android, однако не всем программам стоит с легкостью доверять. Эффективный результат, доверие пользователей, качество и оперативность работы – это критерии, которые определяют надежную программу для восстановления системы Android. И основываясь именно на данных критериях, мы выбрали одну из лучших программ, которая станет незаменимым помощником в данной ситуации.
Программа Tenorshare ReiBoot for Android позволяет исправлять различные проблемы в работе программ телефона и программные сбои ОС Android, осуществлять мгновенный вход и выход в режимы восстановления / загрузки, очищать кэш всего одним кликом для устранения медленной работы телефона, устранять ошибки в процессе обновления системы и т.д.
- Наличие бесплатных функций, например, вход в режимы быстрой загрузки и режим восстановления, а также выход из них возможно осуществить даже в пробной версии.
- Эффективное устранение более 50 различных типов сбоев системы Android, включая появление черного экрана, зависание на логотипе Samsung, сбои в работе программ и т.д.
- Поддержка более 600 моделей устройств на базе Android, включая последние новинки на рынке.
- Поддержка ОС Android от версии 2.0 до Android 9 Pie.
Шаг 1. Выберите опцию «Исправление системы Android» (данная опция расположена в правой части главного меню программы).
Шаг 3. В следующем окне Вам будет предложено указать корректные данные о Вашем устройстве, а именно: бренд, серию, модель устройства, страну и оператора. После того, как Вы введете требуемую информацию, еще раз внимательно проверьте ее, а затем нажмите на кнопку «Далее».
Примечание: значок вопросительного знака, заключенного в кружок, поможет Вам узнать, где найти соответствующую информацию о Вашем телефоне или планшете.
Шаг 4. Программа загрузит на компьютер соответствующий пакет с прошивкой, это не займет много времени, просто дождитесь завершения данного процесса.
Шаг 5. Далее выполните инструкции, представленные в окне программы, чтобы перевести Ваш телефон или планшет Samsung в режим загрузки.
Восстановление системы Android на Вашем устройстве может занять до 10 минут, в течение данного времени, пожалуйста, не отключайте устройство от компьютера. После успешного завершения данного процесса телефон будет перезагружен в обычном режиме с рабочей последней версией ОС Android.
Итак, если в процессе установки системного обновления на Ваш телефон или планшет Samsung Вы (или кто-то другой) отключили питание телефона, а после перезагрузки устройства обнаружили сбои в его работе, не спешите паниковать. В данной статье мы предложили Вам отличный способ устранения данной проблемы. Программа быстро и легко восстановит операционную систему Вашего гаджета и обеспечит оптимальную функциональность устройства. Рекомендуем также обратить внимание на раздел полезных советов, которые помогут Вам в будущем избежать повторения подобной ситуации.
В современном мире нельзя представить жизнь человека без телефона. Этот маленький помощник есть у каждого человека. Он позволяет легко связаться с нужным абонентом. Но представьте, что у вас не включается телефон «Андроид». Что делать в этом случае? Конечно, без смартфона будет достаточно сложно. Если у вас нет запасного гаджета, то необходимо быстро починить свой аппарат. В этой статье мы рассмотрим, почему не включается телефон «Андроид».
Проверка мобильного
Если телефон перестал включаться, то не стоит сразу разбирать его и смотреть, что там могло произойти. Конечно, если у вас нет определенных знаний, все эти действия могут быть губительными для смартфона. Впоследствии ремонт может только стать более сложным и дорогостоящим. Почему не включается телефон «Андроид»? Что делать в этом случае?

Проверка батареи мобильного устройства

Кнопка включения смартфона
Телефон может мигать, но не включаться. Это, возможно, связано с неисправностью кнопки включения. Причины, по которой она может не работать, могут быть разные:
- Если вы только приобрели мобильный телефон, и он не включается, возможно, неисправна кнопка включения, и причина кроется в заводском браке. Что делать в этом случае? Необходимо обратиться в магазин, где вы приобрели смартфон, и попросить вернуть деньги, заменить телефон или починить его. Продавец обязан что-то сделать в этом случае.

- Также возможна и другая причина, которая уже связана с вашей неаккуратностью. Если вы пролили жидкость на мобильное устройство или уронили его, то могут возникнуть различные причины, из-за чего не будет включаться телефон. В этом случае не стоит самому разбирать аппарат. Конечно, если у вас есть гарантия, то можете попробовать обратиться в сервисный центр. В ином случае также придется прибегнуть к помощи профессионала. К сожалению, даже он не способен починить любой телефон.
Карта памяти
Итак, у вас не включается телефон «Андроид». Что делать? Причина может крыться в SD-карте. Ваш телефон может не поддерживать определенную карту памяти, из-за этого мобильное устройство будет зависать или вовсе не включаться. Выбирать карту памяти следует в специализированных магазинах, предварительно узнав, что она подойдет под ваш смартфон. Если различные карты памяти вызывают один и тот же эффект, то проблема в телефоне. В этом случае необходимо перепрошить мобильное устройство. Сделать это можно самому, но следует быть аккуратным, так как можно только навредить.
После обновления «Андроида» телефон не включается
Иногда со смартфонами случаются ситуации, когда он не включается после обновления. Как правило, к этому более склонны новые гаджеты. На мобильное устройство приходят различные обновления, которые, к сожалению, не безопасны. Обычно такому подвержены смартфоны, которые имеют постоянный доступ к интернету. После таких обновлений телефон может произвольно выключиться и через некоторое время включиться.

Также возможна другая ситуация: вы пытаетесь включить свой телефон, а там загорается надпись Android и больше ничего не происходит. Перезагрузки возвращают телефон опять к такой проблеме. Итак, у вас снова не включается телефон «Андроид». Что делать? В этом случае стоит попробовать выключить аппарат и высунуть батарею на несколько минут, после чего включить и выполнить сброс настроек. Если проблема была несерьезная, то у вас все получится, и через некоторое время телефон вернется к прежнему состоянию.
Если же он отказывается адекватно работать, то следует воспользоваться аппаратным сбросом настроек. Так вы очистите телефон от обновлений и всей информации. Но, скорее всего, он вернется в рабочее состояние. Конечно, у вас исчезнет вся личная информацию, но возврат телефона к прежней жизни, наверное, будет важнее. Этот сброс будет осуществляться для каждого смартфона по-разному. Вам необходимо найти подходящий способ для своей модели. После сброса настроек телефон не включается? «Андроиду», к сожалению, может не подойти такое решение. В этом случае необходимо будет перепрошивать свое устройство.
После прошивки телефон не включается («Андроид»)
Если вы неудачно перепрошили свое устройство, то оно может не включаться или зависать на логотипе «Андроид». Что делать в этом случае? Конечно, придется заново перепрошивать.

Сначала заходим на сайт производителя и ищем необходимую прошивку, которая будет подходить под вашу модель. Не стоит искать прошивки через поисковик, поскольку он выдаст множество различных программ, которые, скорее всего, не подойдут. Так вы можете только усугубить проблему и привести свой смартфон к состоянию «кирпича».
После прошивки телефон не включается. «Андроид» вернуть к жизни все же можно. Вам необходимо будет правильно установить новую прошивку. Если вы не знаете, как это сделать, то необходимо обратиться в сервисный центр. Так вы сможете быть уверены, что с телефоном будет все нормально.
Механические повреждения

Если падение было несерьезным, то можно попробовать высунуть аккумулятор, SIM-карту, SD-карту. Через некоторое время все возвращаем на место. Если телефон заработал, то вам повезло, и у него просто отошли контакты. В ином случае проблема более серьезная. Если у вас нет необходимых знаний, то не стоит пробовать разбирать и ремонтировать мобильное устройство самостоятельно. Обратитесь в этом случае в сервисный центр.

Если смартфон приказал долго жить после обновления, у вас будет два выхода: попробовать восстановить систему или установить новую ОС. Выбрать лучшее решение поможет наша статья.

Если после получения системных обновлений смартфон перестал работать, это в первую очередь покрывается гарантией от производителя. Перед этим, правда, можно еще попробовать восстановиться с помощью загрузчика. Обычно он открывается одновременным нажатием кнопок включения и громкости. О том, как сбросить Android до заводских настроек, мы рассказывали в этой статье.
LineageOS не только обеспечит безопасность вашему гаджету, но и избавит от нежелательного предустановленного ПО (Facebook, Amazon и др.), и вы сможете наконец-то быть уверенными в том, что ваш смартфон принадлежит только вам. LineageOS значительно дольше актуализируется разработчиками и обновляется, как и официальная версия Android от производителя смартфона. А многие пользователи даже сообщают, что их смартфоны после установки кастомной ОС стали быстрее работать.
Совсем недавно вы пользовались своим телефоном, но внезапно он выключился и теперь не включается. Просто черный экран без признаков жизни. Не стоит переживать — есть способы вернуть его к жизни!
Ваш телефон может не включаться, потому что отошел какой-нибудь контакт на плате и тогда следует отнести его в сервисный центр. Но если проблема с программным обеспечением, то эту проблему можно решить самостоятельно. Позвольте нам рассказать о причинах, по которым это может произойти, и что нужно делать, если ваш Android не включается.
Мягкий сброс
Это первое, что нужно сделать, когда включение телефона останавливается на этапе загрузки логотипа. Обычно удерживают кнопку Power в течение 8–10 секунд, однако в некоторых моделях (например, HTC One, Samsung Galaxy Tab 3 и Sony Xperia Z3) то же действие выполняют одновременным нажатием двух кнопок — Power и Volume Up. В зависимости от устройства один из способов программного сброса может быть успешным.
Используйте официальный софт

При зависании Android на экране загрузки подключите его к компьютеру с установленным официальным софтом от производителя.
Так, для смартфонов Samsung следует скачать и установить Samsung Kies, для LG — LG PC Suite, а для Xiaomi — Mi PC Suite. Скопируйте все данные. Теперь вы можете обновить свой телефон. Способ может работать и в случаях, когда телефон включается, но через минуту или две выключается.
После нескольких неудачных попыток включения рекомендуем воспользоваться программой Dr.Fone. Этот инструмент восстановления системы Android интуитивно понятен, не требует технических знаний и быстро решает все проблемы, особенно удачно на всех последних устройствах Samsung. Не забудьте о резервной копии устройства.
Этап I. Подготовьте устройство и подключите его

Шаг 1: запустите на своем компьютере программу Dr.Fone. После завершения установки нажмите опцию Repair в интерфейсе. Подключите мобильный к компьютеру.
Шаг 3: над окном информации об устройстве убедитесь, что указали точные данные. Для продолжения нажмите кнопку Next.

Шаг 4: продолжите после подтверждения, введя «000000».
Этап II. Войдите в режим Download
Шаг 1: переведите Android в режим DFU/Download. Устройство, имеющее кнопку Home, нужно выключить, затем одновременно нажимать клавиши Volume Down, Home и Power в течение 5–10 секунд. Телефон без кнопки Home сначала выключите и столько же времени удерживайте кнопки Volume Down, Bixby и Power. Затем отпустите их и нажмите Volume Up, чтобы перевести телефон в режим загрузки.

Шаг 2: нажатие кнопки Next позволит загрузить прошивку и перейти к следующему шагу.

Шаг 3: dr.fone проверит прошивку, а затем потребуется некоторое время для автоматического устранения всех найденных проблем.
Поврежденная операционная система

Если повреждены системные файлы, то телефон перестанет загружаться. Используйте специальное программное обеспечение ReiBoot для Android, предлагающее перевод устройства в режим восстановления в один клик.
Подключите телефон к компьютеру, запустите программу после установки и выберите функцию Repair Android System, разработанную для решения любых системных проблем.
Стандартная зарядка

Существует вероятность того, что телефон выключился из-за разрядки аккумулятора. Иногда отображаемый на экране уровень зарядки батареи может отличаться от действительного: например, дисплей показывает 25 %, при этом аккумулятор почти разряжен. Полностью выключите устройство и зарядите его. Если после этого телефон включился — проблема решена.
Другой способ зарядки
Уязвимой частью зарядного устройства является кабель: поврежденный от постоянных перегибов, он может стать причиной того, что телефон не заряжается. Если стандартная зарядка не помогает, используйте USB-кабель для подключения к компьютеру. Если ничего не происходит, попробуйте зарядить другой смартфон, используя то же зарядное устройство. Сделав это, вы выясните, связана ли проблема с телефоном или зарядным устройством.
Повторное нажатие кнопки питания
После зарядки нажмите Power несколько раз, чтобы убедиться, правильно ли она работает при включенном телефоне: причиной неисправности часто являются механические повреждения, попадание влаги, естественный износ. Определяется эта проблема установкой телефона на зарядку: если индикация зарядки появилась, а кнопка питания не реагирует — высока вероятность, что она не работает. В этом случае помогут только специалисты.
Переустановка или замена аккумулятора

Выньте аккумулятор (при условии, что он съемный), подождите несколько секунд, затем верните на место и проверьте, насколько плотно он сидит в отсеке. Установка батареи не устранила проблему — замените батарею на новую и проверьте, включается ли телефон.
Очистка кэша

Очистка кэша освобождает дополнительное место в памяти устройства, устраняет проблемы с запуском или работой приложений, удаляет поврежденные файлы, которые могли вызывать отключение телефона. Войдите в режим восстановления нажатием комбинации клавиш, которая варьируется для разных устройств. Вот некоторые примеры:
- Samsung: Power, Volume Down и Home;
- Nexus: Power, Volume Down и Volume Up;
- LG и HTC: Power и Volume Down.
Чтобы очистить кэш, выполните следующие действия (на примере Samsung Galaxy):
- Нажмите и удерживайте кнопки Power, Volume Down и Home одновременно.
- При появлении заставки Android отпустите кнопку Power, но продолжайте нажимать и удерживать две другие кнопки, пока не появится экран восстановления системы.
- Вы увидите меню с большим количеством опций. Используйте клавишу Volume Down, чтобы выделить параметр Wipe Cache Partition, и выберите опцию с помощью кнопки Power.
После завершения очистки телефон автоматически перезагрузится и будут созданы новые файлы кэша. Если аппарат не включается или не заряжается, следует рассмотреть возможность сброса до заводских настроек.
Восстановите заводские настройки
Если вышеперечисленные рекомендации не помогли, то возврат к заводским настойкам может устранить ошибку системы. Удаляются все данные и сторонние приложения, устройство возвращается в исходное состояние «из коробки».
Перед сбросом перенесите все данные на компьютер. Если компьютер не распознает устройство, надо войти в режим восстановления посредством определенной комбинации клавиш, как указано ниже:
- Выключите гаджет, нажав и длительно удерживая Power или Power + Home + Volume Down (для Samsung).
- При появлении на экране логотипа Android отпустите кнопку Power и продолжайте нажимать и удерживать две другие до появления меню восстановления.
- Клавишей Volume Down выделите в меню параметр Factory Reset.
- Нажатием Power подтвердите свой выбор. Подождите, пока телефон завершит процесс сброса, после этого он автоматически перезагрузится.
Если этого не произошло, обратитесь к профессионалам.
Телефон включается, но дисплей не работает
Нажмите и удерживайте кнопку питания. Вы должны услышать звук загрузки или почувствовать вибрацию: значит, телефон работает, но есть проблема с драйвером дисплея или экраном. Вы просто видите экран с логотипом — это bootloop, хотя многие такое явление называют по-разному: циклическая или бесконечная загрузка.
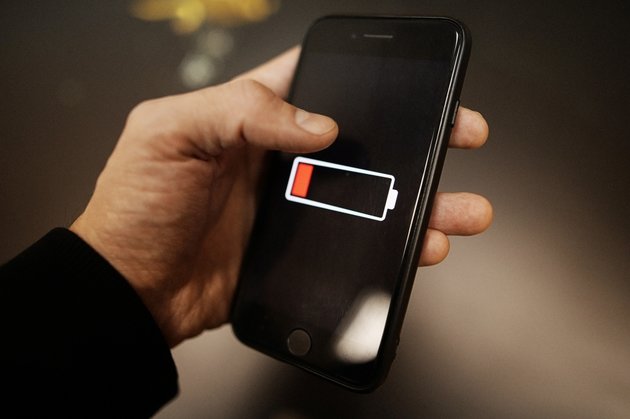
Обычная разрядка смартфона или планшета считается безопасной для современных литий-ионных (Li-Ion) или литий-полимерных (Li-Poly) аккумуляторов. Главное — поскорее зарядить устройство. Если владелец забудет это сделать и оставит разряженный «в ноль» гаджет на несколько дней, может возникнуть неприятный эффект глубокого разряда.
Обычно при полном разряде устройство всегда оставляет небольшой запас энергии для поддержания работоспособности. Например, смартфон автоматически выключится, если его батарея опустеет на 96-97%. Несколько повторных включений без подзарядки способны снизить неприкосновенный запас до нуля.
Эффект глубокого разряда возникает, когда устройство автоматически выключилось на уровне индикации батареи 0%-1% и затем пролежало в таком состоянии несколько дней без зарядки. В результате контроллер внутри аккумулятора отключает электронную схему разрядившейся батареи.
По замыслу разработчиков, такой спящий аккумулятор должен заработать сразу после подключения зарядного устройства. На практике батарея часто не желает просыпаться, экран гаджета может демонстрировать значок полного разряда, а смартфон или планшет отказываются заряжаться.
Как реанимировать разрядившийся гаджет
Если устройство отказывается включаться после глубокой разрядки, его работоспособность вполне можно восстановить самостоятельно, без привлечения специализированного сервиса. Скорее всего, нужный для реанимации гаджета способ придется искать методом перебора, так как основных рекомендаций несколько.
Сначала эксперты советуют подключить разряженный смартфон или планшет к родной зарядке и оставить на несколько часов. Аккумулятор продолжительное время обслуживается минимальным зарядным током, после чего его работоспособность обычно восстанавливается до допустимых показателей, начинается нормальная зарядка.
Если данный способ не помогает, следует несколько раз подряд принудительно перезагрузить устройство с включенной в розетку зарядкой. На смартфонах и планшетах разных марок варианты жесткой перезагрузки сильно отличаются, поэтому желательно найти соответствующую инструкцию. Например, на большинстве планшетов нужно одновременно нажать кнопку включения и клавиши громкости.
Еще один способ — подать на аккумулятор повышенное напряжение от специального источника питания. Подзарядка высокими токами для восстановления чаще всего используется работниками сервисов, однако если подходящий источник есть дома, можно попробовать на свой страх и риск. Подаваемое напряжение не должно превышать 4 вольт, иначе гаджет сгорит.
Для защиты гаджета от усиленного тока лучше вскрыть корпус и отсоединить батарею от устройства. Обычно это реально сделать на недорогих устройствах. После этого нужно определить полярность клемм на батарее и подать повышенное напряжение с помощью любого недорого адаптера.
Читайте также:


