При необходимости передать файл большого объема необходимо в организации
Введение
Всего существует два типа способов:
- Загрузка файла на облачный сервис и последующая отправка ссылки получателю по электронной почте или в мессенджере. Дополнительное программное обеспечение и сложные настройки ПК при этом не требуются
- Отправка файлов с компьютера на компьютер напрямую, без сохранения на внешних сервисах (p2p сети, ftp сервер, bittorrent клиенты). Понадобится воспользоваться специальным программным обеспечением
В первом случае скачать данные можно будет в любой момент, пока не истечет срок хранения. При этом доступ к информации могут получить как один, так и неограниченное количество пользователей. Некоторые почтовые сервисы имеют уже встроенный облако, на которое автоматически отправляются все крупные пакеты данных.
Во втором случае отправитель и получатель должны одновременно находиться в сети до окончания отправки. Раздавать таким образом информацию на большое количество человек без серьезной подготовки не получится. Из-за сложности реализации и возможных проблем с провайдером этот формат рассматриваться не будет.
К первому типу относятся следующие инструменты:
Последовательно разберем работу с каждым из них.
Отправка с помощью Google Диск
Вот как это сделать:
Войдите в свой аккаунт Google . В правом верхнем углу нажмите на иконку с квадратами. В открывшемся меню щелкните по иконке Диск как это указано на скриншоте.
Нажимаем кнопку Создать .
Далее Загрузить файлы .
Найдите и отметьте файл для отправки, затем кликните по кнопке Открыть .
В правом нижнем углу отобразится прогресс-бар загрузки, с указанием оставшегося времени. При хорошей скорости интернет-подключения даже большой файл копируется в течение нескольких минут.
Свежезагруженный файл отобразится на облачном диске.
Кликните правой кнопкой мыши по файлу, и в ниспадающем меню выбираем Копировать ссылку общего доступа .
Сервис автоматически скопирует ссылку в буфер обмена и предупредит, что теперь документ доступен для просмотра всем, у кого есть ссылка.
Вот как будет выглядеть конечная ссылка в письме. Длинновато, поэтому при желании можно ее уменьшить в сервисе сокращения ссылок. Так за 10 простых шагов мы смогли выйти из ситуации, когда нет возможности просто передать флешку с данными.
Конфиденциальный доступ к файлу по ссылке
Если необходимо открыть доступ к документу только для одного или двух человек, то это можно сделать для пользователей Google. На 7 шаге сделайте следующее:
Кликните правой кнопкой по файлу, а в ниспадающем меню выберите пункт Открыть доступ .
Введите имена или адреса почт людей, для которых необходимо открыть доступ. Если вы с ними уже переписывались, то система автоматически предложит их данные в автозаполнении.
Доступ откроется, о чем сервис сообщит в левом нижнем углу интерфейса.
А вот так будет выглядеть уведомление в почтовом ящике адресата:
Отправляем через мобильное приложение Gmail
Делиться большими файлами можно не только сидя за компьютером, но и на ходу. Для этого на смартфоне необходимо установить фирменное приложение Google. Вот как это работает:
Откройте приложение и нажмите плюс для создания нового письма.
Нажмите по иконке скрепки , чтобы добавить файл.
В открывшемся меню выберите Вставить ссылку на Диск
В открывшейся директории выберите нужный файл, и он будет автоматически добавлен к телу письма.
Таким способом можно отправлять только данные, которые уже закачаны на облачный диск. Поэтому удобнее всего загружать их туда с компьютера при стабильном интернет-соединении. Работать с Google Диском с телефона также можно с помощью соответствующего приложения, но это не так удобно из-за нестабильного подключения мобильного интернета.Описанными выше способами можно отправлять файлы с общим объемом до 15 гб. При необходимости этот показатель можно увеличить до 100 гб за 139 руб./мес. Срок хранения загруженных данных не ограничен.
Отправка с помощью Yandex
Работа с Яндекс.Диском принципиально не отличается от работы с Гугл Диском. Также обязательным условием является наличие аккаунта в системе. У большинства пользователей он есть либо его можно создать за 1 минуту.
Необходимо зайти в свой аккаунт Yandex . В правом верхнем углу выберите вкладку Диск .
Нажмите оранжевую кнопку Загрузить в левом верхнем углу.
Укажите на нужный файл, после чего следует нажать кнопку Открыть .
Начнется загрузка, за ходом которой можно будет наблюдать в специальном окне в правом нижнем углу.
В отличие от Гугл.Диска здесь нельзя открыть данные только для одного конкретного пользователя. Все, кто каким-то образом получил ссылку, смогут скачать файл.С помощью Яндекс.Диска можно отправлять файлы и папки до 10 гб. Есть возможность воспользоваться платной опцией и расширить диск до 1 тб за 300 руб./мес либо до 100 гб за 90 руб./мес. Ограничения по сроку хранения отсутствуют.
Заходим в свою учетную запись Мэйл.Ру . На главной странице сервиса слева кликните по пункту меню Облако .
В открывшемся интерфейсе вашего личного облачного диска нажмите кнопку +Загрузить в левом верхнем углу.
Ход загрузки будет отображаться стандартным прогресс-баром в правом нижнем углу.
После завершения загрузки файл отобразится в облаке и будет готов для дальнейших действий.
В открывшемся окне нажмите на кнопку справа от ссылки, и она автоматически скопируется в буфер обмена для дальнейшего использования. Либо нажмите по иконке одной из социальных сетей под ссылкой, чтобы поместить ее туда.
Имейте в виду, что с этого момента файл становится доступен всем, в том числе и поисковым роботам. Через какое-то время его можно будет даже найти через поиск в Яндекс или Google .
Перешедший по ссылке пользователь сможет либо скачать видеофайл к себе на жесткий диск, либо просмотреть его онлайн.
Таким образом можно делиться файлами размером до 2 гб и до 8 гб суммарного объема. Если облако быстро заполнилось и закачивать новые данные нельзя, то удалите что-то из старого. За 750 руб. в год можно добавить к облаку 64 гб.
Отправка в Telegram
В истории диалогов, которая обозначена как Избранное (переписка с самим собой) отобразится прогресс-бар загрузки. Закачивать файл в 1гб Telegram будет около 15 минут.
Выберите получателя файла из списка контактов, расположенного ниже либо введите никнейм адресата самостоятельно.
Отправка с телефона
Загруженный файл удобно передавать и из мобильной версии Telegram. Вот как это делается:
В открывшемся меню выберите функцию Переслать .
Выберите адресата из списка или введите новое имя. В открывшемся окне переписки еще раз проверьте все данные и нажмите на иконку самолетика для отправки.
Загружать файл в облако “Телеграм” можно как с компьютера, так и с телефона. Однако, во втором случае процесс будет идти очень долго и иногда прерываться, из-за чего придется начинать все заново. Именно поэтому рекомендуется все крупные объекты заливать с ПК, а со смартфона только отправлять готовую ссылку.Отправка через DropMeFiles
Бесплатный, простой и очень быстрый сервис для обмена данными без регистрации. Позволяет передавать даже еще не полностью загруженную в облако информацию. Фактически вы можете передавать данные на другой компьютер в онлайн режиме.
Вот как им пользоваться:
Зайдите на сайт Перейти
Удобно перетаскивать нужный файл прямо из папок на страницу загрузчика в окне браузера. Либо кликните по надписи DropMeFiles в центре страницы для классического выбора объекта.
Прямо под ссылкой можно выставить время ее действия и активировать шифрование с помощью ключа, который можно задать самостоятельно.
Также система позволяет сразу отослать ссылку на почту или при помощи SMS, что очень удобно. Просто вводим адрес e-mail для писем или номер телефона и посылаем.
Получатель может скачать данные себе на диск, либо просмотреть их прямо в сети. Срок хранения и размер отображается сверху от кнопки загрузки.
Обмениваться данными таким образом, пожалуй, даже быстрее чем с помощью торрентов. Все просто, быстро и понятно даже новичку. При этом неважно, используете вы Windows, Mac или Linux.
Другие сервисы, заслуживающие внимания
Есть ряд сервисов пересылки, которые не вошли в изначальную подборку, но, тем не менее, их следует упомянуть.
Сервисы синхронизации (по аналогии с Google диском):
Заключение
Самый удобный способ передачи больших объемов информации включает в себя два этапа: загрузка данных на облачный диск, прикрепление и отправка ссылки на скачивание. Вариант с архивацией данных для уменьшения объема и последующей передачей архива winrar или zip в качестве вложения по email морально устарел.
Google-диск (аналог onedrive, dropbox) позволяет открыть ссылку для всех, либо только для одного конкретного пользователя или же для группы людей которым вы предоставите доступ.
Для нас очень важна обратная связь с нашими читателями. Оставьте свой рейтинг в комментариях с аргументацией Вашего выбора. Ваше мнение будет полезно другим пользователям.

Наверное, нет ни одной организации в нашей стране, кому бы ни разу не приходили требования от налоговиков о предоставлении документов. Раньше бухгалтерия копировала нужные документы, заверяла подписями и печатями уполномоченных лиц и собственноручно отвозила в налоговую. Сейчас всё стало гораздо проще: все документы сканируются и отправляются электронно. И вот как раз при отправке таких документов через сервис 1С-Отчетность или другие почтовые агенты пользователи сталкиваются с тем, что объем отправляемого вложения слишком велик. Что делать? Как уменьшить размер имеющихся файлов? Эти вопросы мы рассмотрим в статье.
Учтите, что разбивка не выполняется только в том случае, если один файл вложения превышает размер 72 Мб.
Где видно размер и объем изображения?
Выделите файл и в нижней части окна отразится его размер (в пикселях — точках) и «вес» в мегабайтах или килобайтах. Информация о размере видна и в строке файла, при настройке отображения «Вид» — «Таблица».

Либо можно щелкнуть по файлу правой кнопкой мыши, вызвав при этом контекстное меню и нажав кнопку «Свойства». На экране появится информация о нем, в том числе и о его размерах.

У вас есть два варианта развития событий:
- выполнить настройку уменьшения размера файла еще на этапе сканирования;
- уменьшить в размерах уже готовый файл.

Настройки сканирования изображения
Рассмотрим первый вариант — настройка при сканировании документа.
Сразу отметим, что рассматриваемые действия и настройки зависят от установленного на компьютере программного обеспечения. Но суть действий одинакова: главное знать, что искать.
Приведем пример на имеющемся МФУ фирмы «НР».
Программное обеспечение этого МФУ позволяет выводить сканируемое изображение как в формат рисунка, так и в формат документа («Сканировать документ»). При выводе файла в текстовом формате выбирается — «Сканировать документ» и выбирается формат — в нашем примере это файлы PDF. Здесь же сохраняется файл в формате изображения TIFF.

Мы рассмотрим пример сканирования изображения, т.к. зачастую требуется документ именно в формате JPEG.

Шаг 2. Выбрав пункт «Сканировать изображение в файл», нажмите кнопку «Изменить параметры».

Шаг 3. На этапе «Сканировать изображение в файл» нажмите кнопку задания настроек сканирования — «Сохранить в файл Параметры сохранения».

И вот она, заветная кнопка!

У вас может быть сканер другой фирмы, другое программное обеспечение, но суть одна: нужно найти кнопку с настройкой параметров сканирования и вывода (сохранения) изображения. Инструкция от производителя вам в помощь.
И вот оно, окошко настройки качества — а значит, и объема, размера, получаемого при сканировании файла. В нашем примере установлено изначально высокое качество изображения.
Шаг 5. Перемещая ползунок, измените параметр качества изображения.

Отсканируйте документ и проверьте результат. Изменяя настройки, действуйте путем эксперимента, ищите какой результат вас удовлетворит.
Таким образом, мы имеем следующую цепочку действий:
- Выберите вариант сканирования.
- Перейдите к настройке параметров сохранения.
- Перейдите к параметрам файла JPEG.
- Установите нужное качество изображения.

Изменение размера готового файла
Разберем второй вариант изменения размера сканированного изображения — когда файлы уже отсканированы, но имеют большой размер, не удовлетворяющий требованиям для их отправки.
Данный пункт также зависит от установленного программного обеспечения.
Как посмотреть, какой программой можно открыть файл для редактирования? Ведь пользователь может и не знать, какие программы установлены у него, кроме той, с помощью которой открывается изображение.
Нажмите правой кнопкой мышки по файлу, в появившемся контекстном меню видны команды:
- «Открыть с помощью» — здесь можно посмотреть список предлагаемых программ, которыми можно открыть данный файл;
- «Свойства» — посмотреть информацию о файле, какой программой он открывается по умолчанию и при необходимости ее изменить.

В нашем примере предлагается вот такой список, но не все варианты хороши, лучше открывать программой именно для просмотра фото.
В нашем случае, оптимальный вариант — это программа, включенная в стандартный пакет — Microsoft Office Picture Manager. В более новых «офисных» пакетах этой программы нет, что очень огорчает, т.к. это довольно простой и удобный инструмент.

Если у вас в списке есть более удобный вариант, а открывается обычным «просмотрщиком» и вас это не устраивает, можно изменить приложение.
Нажмите в контекстном меню команду «Свойства» — кнопку «Изменить» и выберите другую программу, для открытия графических файлов (более удобную для себя). Если вариантов нет или они не устраивают, можно установить программы, подобрав бесплатный вариант.

Здесь же видно и размер файла. Наша задача его уменьшить. Приступим.
Шаг 1. Откройте файл и нажмите команду «Изменить рисунки».
В вашей программе редактирования ищите аналогичную команду: изменить, редактировать и т.п.
Шаг 2. В открывшейся сбоку панели нажмите гиперссылку «Изменение размера».

В данной настройке можно задать:
- стандартную высоту и ширину;
- произвольную высоту и ширину;
- а также задать в процентах от исходного варианта.
В поле «Итоговый вариант» пользователь видит исходный размер в точках и получившийся при его корректировке. Только сохранив изображение, можно увидеть его «вес» в мегабайтах.
Шаг 3. Задайте процент для изменения размера файла и нажмите «Ок».

После этого данные о размере файла изменятся.
Обратите внимание: если вы хотите оставить и оригинал изображения, перед правкой сделайте его копию, выполнив команду «Файл» — «Сохранить как. ».
Проверяем размер получившегося файла — 896 КБ. Нас этот вариант устраивает. Если нет — повторите действия, не забыв сохранить первоначальный оригинал.

Примеров программ может быть множество, мы рассмотрели наиболее распространенный вариант. В любой программе ищите функцию «Изменить».
Приведем пример еще одной программы, в которой можно уменьшить размер файла — Paint 3D.
В ней настройка изменения изображения «прячется» в меню «холст». И как видите, здесь присутствуют примерно такие же настройки, как рассмотрены выше — изменение размера холста по ширине и высоте в процентах.

Программа Аdobe Acrobat Reader также обладает функцией сжатия изображения, тем самым способствуя уменьшению размера изначального файла.

Но бывают и такие ситуации, когда в компьютере ничего не установлено, а открывает программа, которая только «листает картинки». А у вас нет времени искать и скачивать нужные программы. Что делать?
Самый простой вариант — это воспользоваться онлайн сервисом.
Зайдите в любой браузер и введите в строке поиска — «Изменить изображение онлайн. » и у вас появится сразу множество предложений.

Мы зашли на первый попавшийся под руку сайт. Вот он — целый графический редактор онлайн, где есть команда «Изменить». Далее действуем по той схеме, что мы рассмотрели выше:
В наше время владение информацией, умение сохранять и передавать её является огромным преимуществом в современном обществе. Как сказал известный немецкий предприниматель и банкир, основатель династии предпринимателей Майер Амшель Ротшильд:
А с июля 2021 года эта проблема будет актуальнее, в связи с изменениями законодательства, о которых я рассказывала в статье о новых штрафах и некоторым организациям придется отправлять ответы на запросы налоговиков только через операторов связи в электронном виде .
Для чего же работнику бухгалтерии или сотруднику финансовой службы нужны эти знания, кроме как для общего развития. Поверьте, это необходимые в работе навыки, уверенна, что они вам обязательно пригодятся и обойти стороной эту тему у меня не получится.
Слишком большой объём скан копий документов нужен для отправки:
Рассказываю, как за несколько минут, можно из 99 отсканированных изображений с расширением файла jpg (это самое распространённое расширение при сканировании документов) сделать один файл, который без проблем принимает любой оператор связи.
- Выделяем нужные нам файлы правой кнопкой мыши;
- Левой кнопкой вашей мышки ищем функцию - Объединить файлы в Adobe PDF и нажимаем на неё;
- Файлы объединяются в один, как показано ниже:
4. Далее нажимаем в программе кнопку ФАЙЛ и сохранить. Получаем файл в формате PDF.
Мы получили слишком большой по размеру файл и нам нужно его уменьшить до допустимых размеров.
Н а государственных сайтах есть ограничения по объёму передачи данных. Начнём!
- Заходим в программе на вкладку файл, нажимаем сохранить как другой;
- Находим файл PDF уменьшенного размера, нажимаем;
- Происходит обработка наших изображений, по времени процесс занимает немного, в зависимости от веса файла.
Итак, мы получили из достаточно большого файла с информацией, файл гораздо меньшего размера, но с тем же объемом данных, который можно смело подписывать электронной подписью и направлять по месту требования.
ШТРАФЫ ЗА ОТВЕТ НЕ ПО ФОРМЕ!
КАК УЧЕСТЬ ТОРГОВУЮ НАЦЕНКУ? НОВЫЕ ПОЖЕЛАНИЯ ФНС К МАЛОМУ БИЗНЕСУ ПО НАЛОГОВОЙ НАГРУЗКЕ
ВАМ КАССОВЫЙ ЧЕК НЕ НУЖЕН? ЗАЧЕМ ПРОДАВЦЫ МАГАЗИНОВ ЗАДАЮТ ЭТОТ ВОПРОС
И ещё много интересного! Вопросы можно задать мне в комментариях и я обязательно отвечу, с уважением!

Вопросом, как пересылать архивы, папки, видео и документы большого размера по электронной почте, задаются многие пользователи сети. Ведь почтовые приложения и сайты отказываются пропускать увесистые вложения, ссылаясь на программные ограничения:
Они работают по принципу сетевого хранилища. Можно просто сохранять в них объемные данные и пересылать в письмах ссылки на эти данные.
Преимущества и недостатки использования облачных хранилищ

Технология «облаков» имеет ряд преимуществ над классической системой хранения и передачи документов:
- Во-первых, вы не привязаны к конкретному устройству и операционной системе (ПК на Windows, ноутбук на MacOS, смартфон на Android и т. д.).
- Во-вторых, с информацией можно работать откуда угодно, используя любой удобный для вас гаджет с поддержкой Wi-Fi, скоростного мобильного интернета (3G, LTE) или проводного подключения.
- В-третьих, информацию по необходимости могут добавлять и изменять все желающие, если у них есть ссылка и полномочия редактора.
Последним решающим плюсом выступает безопасность. Любая техника подвержена сбоям операционной системы, внезапным выходам из строя и поломкам аппаратной составляющей (накопители, материнские платы). Если предварительно загрузить данные в «облако», они останутся в полной сохранности для последующего скачивания на новую рабочую машину.
Единственное условие — стабильное интернет-соединение, желательно широкополосное со скоростью от 10 Мбит/с.
С какими проблемами можно столкнуться при передаче больших файлов посредством облачных сервисов:
- величина файла превышает доступный вам объем хранилища (например, для Google Drive он составляет 15 ГБ, за дополнительное место придется доплачивать);
- для сохранения файла недостаточно места, так как оно заполнено другими объектами;
- облачный сервис не поддерживает формат файла (вопрос решается путем архивации, например, с помощью бесплатного приложения 7-Zip);
- плохое интернет-соединение, которое не позволяет бесперебойно загрузить в облако тяжеловесный объект.
Бесплатные ресурсы передачи файлов большого размера
Помимо классических облачных хранилищ, вроде Dropbox и Google Drive, в Интернете достаточно альтернативных сервисов, специально предназначенных для обмена габаритными архивами и документами.
Filemail
Сайт Filemail полностью русскоязычный и не требует особых навыков работы. Помимо стандартных функций отправки письма, здесь всего 2 ключевых кнопки:
Данные можно брать с рабочего стола или другого места на ПК. Загружаете информацию в систему, дожидаетесь окончания загрузки и получаете сгенерированную ссылку, которую просто отправьте адресату.
Программа доступна для Windows, Android, MacOS и iOS.
Send Anywhere
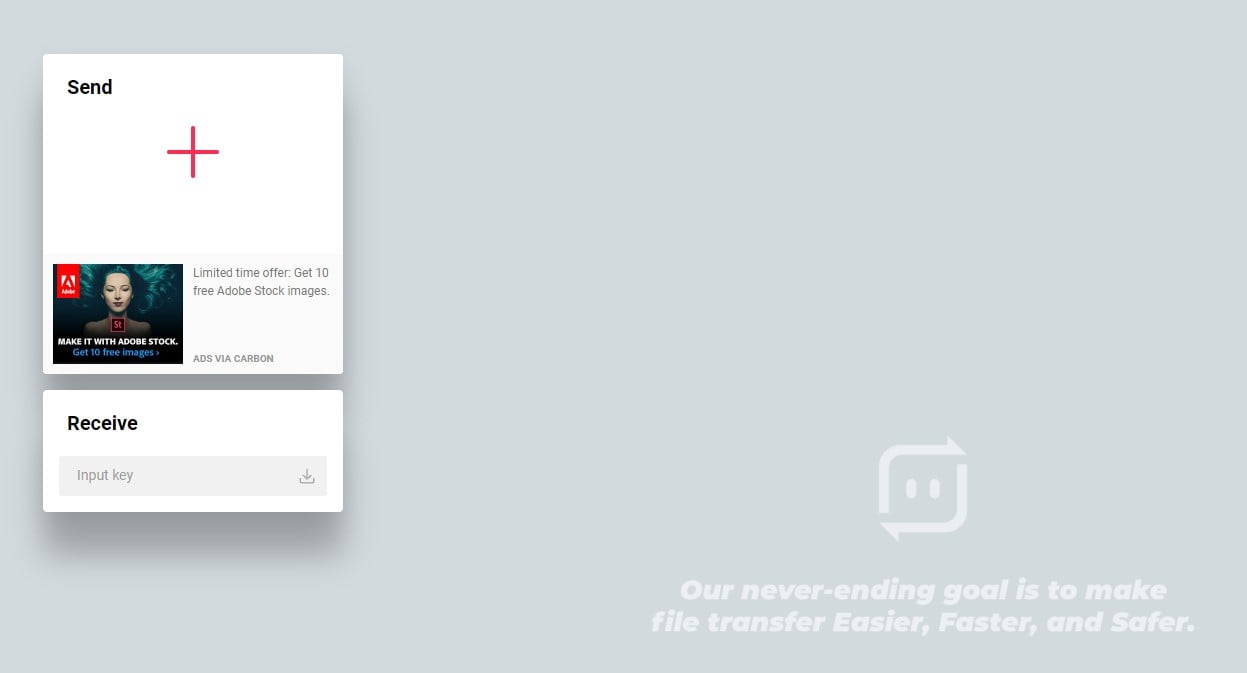
Еще один популярный бесплатный ресурс Send Anywhere, позволяющий пересылать файлы до 50 ГБ совершенно бесплатно. Он совместим со всеми современными операционными системами, включая Linux.
Если вы не хотите регистрироваться, то принцип загрузки файлов следующий:
- перетяните информацию в раздел «Send» и нажмите соответствующую кнопку по окончанию процесса;
- отправьте сгенерированную ссылку адресату.
Конечный получатель должен зайти на этот же ресурс и вставить ключ (Input Key) в раздел «Receive».
JustBeamlt
Чтобы передача осуществилась, не закрывайте страницу сайта и не отключайте интернет-соединение. Процедура скачивания будет отображаться в режиме реального времени (визуальная полоса прогресса).
Также стоит уточнить, что ссылка одноразовая и работает для одного человека.
DropMeFiles
Внизу появится автоматически сгенерированная ссылка, действующая в течение 7 или 14 дней (выберите вариант из предложенных ниже).
В качестве сопроводительных данных можете указать email отправителя и получателя, а также установить пароль на документ.
Сегодня по электронной почте можно передать файл практически любого объема. Достаточно придерживаться правил ресурса, с помощью которого осуществляется процесс обмена.
Настоятельно рекомендуем не принимать подозрительные документы от непроверенных пользователей сети, чтобы защитить свои данных от злоумышленников.
Читайте также:


