Как достать внутреннюю память из телефона
И снова здравствуйте любители новинок из мира гаджетов! Много подписчиков спрашивают у нас как извлечь информацию из сломанного телефона? Как и многочисленные технические устройства, сотовый телефон рано или поздно может выйти из строя.
В случае падения или удара, либо небрежного обращения с мобильником, его очень легко повредить. Что делать в этом случае и как получить данные с мобильного устройства, если телефон разбит? Об этом и пойдет речь в нашем сегодняшнем блоге.
Как извлечь информацию из разбитого мобильника
Один из самых простейших способов извлечь необходимую «инфу» из вашего любимца – это воспользоваться облачной копией. Использовать «облако», чтобы извлечь потерянные данные из Самсунга, Нокии, НТС или Lenovo, а также других телефонов на Андроид, могут и владельцы других марок сотовых телефонов.
«Достать» информацию из неисправного, разбитого телефона достаточно сложно. Умение разбирать мобильник может потребовать знания множества технических навыков. Однако, можно воспользоваться специальными облачными сервисами, которые значительно упростят работу с извлечением необходимых данных из сломанного телефона.
Для того чтобы пользоваться «облачными технологиями» нужна предварительная настройка функционала и делать это достаточно сложно. В то же время, есть и ряд готовых сервисов, которые изначально устанавливаются на Fly, LG, Sony, а также другие телефоны. Из них стоит выделить «Google» контакты.

Первое, что необходимо сделать, чтобы ваша база данных с другого телефона была доступна – это добавить учетную запись «Google» на другой мобильник. При первом подключении смартфона, во время активации вам потребуется синхронизировать смартфон с «Google» аккаунтом.
По выбору укажите «Существующий» или «Новый» аккаунт. Для восстановления всех старых контактов требуется указать «Существующий», после этого введите вашу электронную почту и пароль, которой вы пользовались на старом сотовом телефоне.
В том случае, если аппарат уже имеет другую учетную запись, то сначала требуется войти в «Настройки», а затем кликнуть «Добавить аккаунт». После этого, выберите устройство, которое вы желаете «связать» с данным телефоном.
В целях большей безопасности, сразу после копирования всех данных можно войти в настройки телефона, а затем быстро удалить привязку аккаунта. Чтобы сделать это, следует открыть «Настройки», щелкнуть на меню «Google», выбрать аккаунт и кликнуть на кнопку «Меню». После этого, нажмите «Удалить аккаунт».
Теперь, необходимо только войти в приложение и все контакты будут загружены.
Что сделать, чтобы вытащить все контакты с помощью ПК

Полностью скопировать все данные на компьютер не выйдет, однако, всю информацию очень просто можно посмотреть на мониторе компьютера. Затем легко найти необходимые данные и выписать нужную информацию.
Щелкнув на значке с изображением лупы, увидите 8 телефонных контактов, которые привязаны к аккануту. Если начнете набирать новый телефон или имя контакта, он будет у вас в списке.
Как «достать» инфу с телефона с помощью протокола ADB
А можно ли достать нужную информацию, при помощи особого «протокола»? Разумеется, да!
ADB– это особый протокол доступа к системе Андроид. Для того, чтобы извлечь информацию с помощью протокола ADB, вам потребуется компьютер и USB кабель. Чтобы задействовать данный способ, необходимо включить на смартфоне функцию «Отладка по USB» (она находится в Настройках» в разделе «Для разработчиков»).
Чтобы зайти туда, необходимо открыть пункт «О телефоне» и затем 10 раз щелкнуть на пункте «Номер сборки». Следует лишь учесть, что подобный способ в основном используется лишь продвинутыми юзерами.

Итак, для того, чтобы загрузить данные со сломанного телефона данным способом, вам потребуется «комп» на операционке Windows (от 7 версии и выше), сотовый телефон, у которого будет подключена функция «Отладка по USB» с режимом подключения «Mass Storage».
Также, на ПК должны быть установлены драйвера для модели телефона.
Для того, чтобы извлечь контакты, следует кликнуть на «Пуск», а затем ввести значение «CMD», но без кавычек. После этого, система предложит запустить «cmd.exe». Согласившись, щелкните на «Enter». У Вас откроется окно терминала.
Теперь, переведите данный terminal в папку с ADB-терминалом. Укажите «cdX://adb», а затем на «Enter». Вместо X поставьте букву несистемного «винта».
Последнее, что Вам нужно сделать – это ввести следующую команду «adbpull /data/data/com.android.providers.contacts/databases/contact2.db/home/user/phone_backup/», а затем кликнуть на «Enter». Теперь в Вашем папке с указанным терминалом будет файл «contact2.db», где и будет ваша база данных на SQL. Если хотите просмотреть ее, скачайте SQLредакторы, либо воспользуйтесь «Блокнотом».
Итак, сегодня мы разобрались, что делать в том случае, если телефон не работает. Если вам нравятся наши статьи и они полезны, пожалуйста, подписывайтесь на обновления блога или добавляйтесь в группы [urlspan]ВК[/urlspan], [urlspan]Фэйсбук[/urlspan] или [urlspan]Твиттер[/urlspan]. Мы также есть и на [urlspan]канале youtube[/urlspan]. До новых встреч и удачи!

Конечно, самым простым решением будет замена поврежденного экрана. Но если его нет, а данные нужны вчера? В этой теме постараемся собрать все возможные способы восстановления необходимых нам данных.
1. Самое очевидное - меняем тачскрин. Где взять? Спрашиваем в теме аксессуаров своего устройства или тут.
2. Если аппарат поддерживает протокол MHL, можно попробовать подключить его по HDMI к монитору или телевизору. Подключаем мышь по Bluetooth или USB и в случае успешного подключения пробуем сохранить свои данные на карту памяти.
3. Если была включена отладка по USB то пробуем через ADB командой
adb pull /data/data/com.android.providers.contacts/databases/contacts2.dbили чрез приложение QtADB. Подробнее про ADB можно почитать в этой теме ADB и все что с помощью него можно сделать
4. Пробуем достать контакты с помощью приложения MyPhoneExplorer. Ставим и копируем содержимое в компьютер. Телефонная часть программы устанавливается без подтверждения с дисплея. Отладка по USB должна быть включена!
Помогите вытащить контакты!
Fly IQ440
ОС и прошивка: Android 4.0.4
Описание проблемы:
Привет! :-)
Есть стоковый телефон Fly IQ440 с разбитым стеклом экрана. Стекло сняли. Тач, само собой, не работает, но экран и изображение в полном порядке. Все что осталось от сенсора это небольшой шлейф, торчащий возле экрана. При касании к шлейфу телефон реагирует, но очень непредсказуемо и сделать что-то толковое таким образом почти нереально.
Задача - вытащить контакты, которые лежат в памяти телефона.
Сам я пару дней искал информацию в интернете и на этом форуме, делал попытки восстановить контакты, но все решения, которые я находил требуют включения отладки по USB или плюс к ней еще и рут. Попытки включить отладку путем мацанья шлейфа не увенчались успехом. Максимум, мне удалось зайти в настройки и проскролить до пункта "для разрабочиков", но попасть по нему так и не вышло. Думал про управление смартом через вай фай или блютуз (их включить не составляет особого труда), но все что нашел - требует предварительной установки приложения на смарт. Также пробовал подключать мышку через OTG кабель с активным питанием - не определяется.
В итоге, я решил спросить совета у вас. Возможно, конкретно в такой ситуации есть какие-то способы восстановления контактов?
:thank_you:



Если остальное железо живо, scatter правильный и прошить только recovery в flashtool'e то повреждение данных маловероятно DJ_Kashei,
главное чтобы SileLence, не задел никакие важные механизмы аппаратной части.
Всем спасибо, вопрос решился общими усилиями коллег на работе. При этом решился до смешного просто - без прошивок, кабелей и левого софта. Описываю!
Возникла идея попробовать зайти в системное меню телефона. Сначала попробовал включить с зажатыми "power" и "volume-", но толкового там ничего нет, а потом включил "power" + "volume+" и там нашелся интересный пункт меню "backup user data". Управление в меню осуществляется с помощью клавиш громкости и включения. Забыл сказать, перед этим вставил карту памяти в телефон.
Началось копирование бекапа весом 144 мб. Когда закончилось, флешку извлек, вставил в компьютер и обнаружили файл с расширением .backup, распаковал с помощью 7zip. Полученный файл опять распаковал и увидел кучу папок. По пути
лежит заветный contacts.db.
Дальше выполнил первые два пункта из этого поста и запрос из этого. Полученный файл открыл Экселем.
Всем спасибо, надеюсь, мой опыт кому-то поможет :thank_you:
Всем привет. Опишу ситуацию. Уранил планшет (Asus ME301T), разбился тач, но экран цел, на прикосновения не реагирует. Пробовал нажимать кнопки в разных комбинациях и у меня вылезло какое то меню с 3 пунктами, 1 загрузка ос, второй не знаю что, а третий было написано Wipe data. на практике понял что это стирание всех данных и настроек. Теперь при включении планшета появляется окошко №1 с выбором языка, и таких разных пунктов там 7 или 8. Итак к чему я это, хочу подключить к планшету мышку что бы хоть что нибудь на нем можно было делать. Если я подключу мышь заработает ли она сразу на стадии первоначальной настройки андроида? А то получается у меня просто кирпич без возможности управления. Тач в ближайшее время заменить не получится.Отладка по USB не включена.
Дисплеи не рабочий.
сем спасибо, вопрос решился общими усилиями коллег на работе. При этом решился до смешного просто - без прошивок, кабелей и левого софта. Описываю!
Возникла идея попробовать зайти в системное меню телефона. Сначала попробовал включить с зажатыми "power" и "volume-", но толкового там ничего нет, а потом включил "power" + "volume+" и там нашелся интересный пункт меню "backup user data". Управление в меню осуществляется с помощью клавиш громкости и включения. Забыл сказать, перед этим вставил карту памяти в телефон.
Началось копирование бекапа весом 144 мб. Когда закончилось, флешку извлек, вставил в компьютер и обнаружили файл с расширением .backup, распаковал с помощью 7zip. Полученный файл опять распаковал и увидел кучу папок. По пути
/data/data/com.android.providers.contacts/databases/
лежит заветный contacts.db.
Дальше выполнил первые два пункта из этого поста и запрос из этого. Полученный файл открыл Экселем.
Всем спасибо, надеюсь, мой опыт кому-то поможет
SileLence, Привет,ты уверен,что распаковывал с помощью 7-зип? Просто таже самая ситуация, но 7-зип не распаковывает, говорит,что не его формат.
Добрый день, форумчане. Проблема такая : разбит экран на Texet TM-4072. Нужно вытянуть данные (фото, контакты и т.п.) Форум порыл - но что-то решения для себя не нашел. Рута нет, отладка по юсб не включена, синхронизация не проводилась.ADB залить соотвественно не могу т.к. доступа к телефону тупо нет.
MyPhoneExplorer не видит телефон.
Реально что-то вытащить или - только замена дисплей или в мусор? Добрый вечер хотел узнать если откладка по Usb отключена а на телефоне разбит дисплей и тач то есть вариант извлечь все данные из него самому без сервисного центра?
Самсунг Галакси С4
Просто в центре хотят 4.5т.руб а в городе где живу это половина стоимости ремонта да и ремонтировать просто не вижу смисла так как уже бил ремонт памяти ОЗУ
Может кто что посоветует дельного?!
Спасибо MammutBah,
Лучшим вариантом было бы найти донора. Взять с него экран, поставить и скопировать свою информацию. Messir999,
та же история, тот же телефон. отключена отладка, это самая большая проблема. на данный момент, как я понимаю версий никаких. 1. Самое очевидное - меняем тачскрин. Где взять? Спрашиваем в теме аксессуаров своего устройства или тут.
Для распространенных моделей аппаратов, и в крупных городах, иногда можно обойтись без замены экрана как такового.
Надо "всего лишь" найти сервис, в котором часто ремонтируют подобную модель аппарата, в таких сервисах часто у может быть найдет просто рабочий, пусть и не новый, тачскрин (или экранный модуль) для Вашей модели аппарата.
В этом случае, часто можно договориться за умеренную плату установить временно рабочий тачскрин на Ваш поврежденный аппарат, и извлечь из него данные, даже не собирая аппарат, а "на весу".
В этом случае, часто можно договориться за умеренную плату установить временно рабочий тачскрин на Ваш поврежденный аппарат, и извлечь из него данные, даже не собирая аппарат, а "на весу"
Видимо этим вариантом и займусь..
п.с. через ADB пишет, что device unauthorized. Вот только мне кажется, что я точно включал отладку по USB когда делал рут права(( С этим уже ничего не поделать?
Контакты Android хранятся в директории /data/data/com.android.providers.contacts/databases/ в файле contacts.db или на некоторых прошивках contacts2.db.
Данный файл является базой данных sqlite и может быть прочитан с помощью соответсвующего программного обеспечения.
Теперь как я доставал контакты с телефона у которого отказал сенсор. Экспорт контактов никогда не производился, была отключена функция отладки по USB, и пользуясь способом способом, 7zip не смог распаковать .backup сделанный стандартным рекавери, а adb почему-то не видел требуемые файлы в папке
data.
Находим на 4pda информацию по установке ClockworkMod recovery (CWM) FAQ по ClockworkMod recovery для вашего девайса и качаем требуемые файлы.
Для этого как правило нам понадобятся:
1. драйвера для подключения девайса к компьютеру
2. recovery.img - образ CWM
3. fastboot или FlashTool - потребуется для прошивки образа CWM в девайс, выбирайте более понятный для вас
4. нужен будет архиватор для распаковки файла резервной копии (я использовал 7zip)
5. и какую-нибудь программку для работы с базами данных (я использовал sqlitestudio)
теперь переходим к действиям по вытаскиванию нужной инфы:
1. по скачиванию и установке драйверов, образов и программ писать особо не буду большая часть должна быть описана в инструкции к вашему девайсу на 4PDA и делается почти везде одинаково
2. установив CWM пробуем войти в него (обычно для этого требуется зажать кнопку включения и увеличения/уменьшения громкости)
3. там выбираем пункт по созданию бэкапов 'buckup and restore' и делаем его на флэшку 'Buckup' :)
4. скачиваем с флэшки на комп файлик data.ext4.tar, он должен быть в папке clockworkmod/backup (в название так же будет фигурировать дата ее создания)
после установки CWM у меня получилось подключиться через adb, и чисто теоретически наверно у вас получится скопировать файлы бэкапа на компьютер.
команды которые вам понадобятся
adb devices - подключение
adb shell - запуск удаленной командной строки
ls - получение списка папок и файлов
cd <путь на Android> - переход в папку
adb pull <путь на Android> <путь на PC> - копируем файл с девайса на комп
5. открываем архив и достаем contacts.db или contacts2.db из /data/data/com.android.providers.contacts/databases/
6. запустив программу sqlitestudio, выбираем файлик базы, который мы достали из архива, в диалоговом окне открытия базы ('Базы данных' -> 'Добавить базу данных')
7. дальше вставляем подобный запрос во вкладку SQL-запрос ('Сервис' -> 'Открыть редактор SQL запросов')
SELECT normalized_number, display_name
FROM phone_lookup, raw_contacts
WHERE phone_lookup.raw_contact_id = raw_contacts.contact_id
так же я обнаружил в данной базе давно удаленные номера, возможно это будет кому-то интересно.
Сейчас всё больше смартфонов идут без слота для sd-card, и информацию приходится хранить на встроенной памяти с доступом к ней по MTP. Такой режим подключения не позволяет стандартными средствами восстановить данные телефона после wipe’а или случайного удаления.
Сегодня на примере связки Xiaomi Mi2s и Windows 8.1 я постараюсь рассказать, как можно восстановить утерянные данные, кому интересно, добро пожаловать под кат.
Следует заметить, что если вы по ошибке отформатировали внутреннюю память смартфона/планшета/смартпэда, то не стоит расстраиваться, а главное, ни в коем случае не нужно ничего записывать в память устройства, так у вас получится восстановить больше данных.
Протокол MTP не позволяет компьютеру распознать подключенный девайс как USB-накопитель и программы для восстановления не могут просканировать такое устройство и спасти данные, поэтому нам потребуется скопировать весь внутренний раздел памяти в виде образа системы.
Подготовка Android-устройства
Вам понадобится root и включенная отладка по USB.
Подготовка PC
Для того, чтобы скопировать раздел системы, нам понадобится:
VHDtool
Создаём папку с адресом C:\cygwin64\000 (имя не имеет значения, не стоит только использовать буквы отличные от латиницы), здесь будет лежать наш образ. Копируем в папку VHDtool.exe.
FileZilla
В ходе инсталяции соглашаемся на все стандартные установки.
После установки FileZilla запустится автоматом, но из программы необходимо выйти и запустить её от имени Администратора.
При запуске FileZilla спросит имя сервера, оставляем всё как есть.
Далее заходим Edit — Settings и делаем следующие настройки:
listen on those ports 40
timeout settings — по умолчанию стоит 120, 60, 60, а мы ставим везде 0 и нажимаем ОК.
Заходим в edit — users. В окошке users создаем нового юзера. В моем случае это юзер qwer.
Нажимаем Add — пишем имя — пароль pass — нажимаем ОК.
Далее в том же меню Users, слева выбираем закладку Shared folders. Заходим туда и добавляем папку в которую будет заливаться наш блок. Нажимаем Add и добавляем папку C:\cygwin64\000. В окошке появится путь к этой папке. Если слева от надписи C:\cygwin64\000 не будет буквы H, то нужно нажать Set as home dir. Затем выделив строчку C:\cygwin64\000 нужно отметить права Read и Write галочками. Затем нажать ОК.
- adb.exe
- AdbWinApi.dll
- adb-windows.exe
- AdbWinUsbApi.dll
- fastboot.exe
Копируем их в папку C:\cygwin64\bin
Проверка работы ADB
Запускаем консоль из папки C:\cygwin64\bin, для этого достаточно вписать cmd в адресную строку проводника
Список подключенных девайсов не должен быть пуст, если после строчки List of devices attached пусто, то вы не установили USB-драйвера или не включили отладку по USB.
Когда всё идет хорошо, консоль выглядит так:

20352f2c – мой Xiaomi Mi2s
Режим модема по USB
Нам понадобится подключить аппарат по USB к вашему ПК и включить режим модема по USB. Я использую CyanogenMod 11 и у меня этот режим находится по пути: Настройки > Беспроводные сети > Ещё… > Режим модема > USB-модем

Теперь нам необходимо узнать, какой IPv4 адрес получил ваш компьютер.
Используем команду ipconfig в командной строке
или
Идем по пути: Панель управления\Сеть и Интернет\Центр управления сетями и общим доступом
Кликаем по надписи ’Подключение по локальной сети’ далее Сведения и копируем адрес IPv4.
В моём случае это 192.168.42.79
Важно! При каждом переподключении USB кабеля и вкл/выкл режима модема IPv4 будет меняться.
Какой блок памяти нам нужен?
Вся память в вашем устройстве делится на логические блоки, нам не нужно качать все, достаточно понять, какой раздел содержит стёртую информацию.
Теперь нам необходимо посмотреть список блоков памяти, для этого вводим построчно следующие команды:
Hint: если вам лень вручную переписывать команды или вы боитесь допустить ошибку, то можно воспользоваться копированием, но вставить привычным способом строчку в консоль не выйдет, поэтому необходимо кликнуть правой кнопкой мыши по окну консоли, далее выбрать изменить > вставить.

После чего во внутренней памяти появится файл list_of_partitions.txt, который нам необходимо скопировать на ПК и изучить.
Скопировать его можно в нашу папку 000 с помощью простой команды (выполнять её следует в отдельном окне командной строки):
Внутренней памяти в моём аппарате 32 GB. Поэтому я ищу самый большой раздел, в моём случае это mmcblk0p27 размером 25,6 GB, у вас он скорее всего будет иметь другое имя, или вообще не будет иметь приписки p**. Безусловно, никто не гарантирует что именно самый большой раздел окажется тем самым на котором еще совсем недавно лежали ваши фото, видео, документы и тд., но в 90% случаев это оказывается именно тот раздел памяти который нам нужен. В противном случае вам придется по порядку копировать все образы и проверять каждый из них.
Копируем раздел памяти на ПК.
Если вы уже закрыли окно cmd, то запускаем его снова.
Вводим команды построчно:
Не забудьте внести соответствующие корректировки в код!
qwer – имя учетной записи в FileZilla (у вас свой если меняли)
pass – пароль от учетной записи в FileZilla (у вас свой если меняли)
40 – порт сервера FileZilla
192.168.42.79 – адрес сервера FileZilla (у вас свой)
mmcblk0p27.raw – копируемый блок памяти (у вас свой)
Открываем второе окно командной строки и вводим команды:
Смотрим в окно FileZilla и видим, что скачивание mmcblk0p27.raw в папку C:\cygwin64\000 началось, теперь можно закрыть окна cygwin и сделать перерыв на чай.
Конвертируем и восстанавливаем
Вернулись? Файл скачался? Отлично. Отключаем телефон, подключаем интернет. Запускаем Cygwin.bat и вводим следующие команды.
У меня конвертирование заняло пару секунд. На выходе у нас получается всё тот же файл mmcblk0p27.raw в папке C:\cygwin64\000, но уже немного другой. Этот сконвертированный файл можно смонтировать как виртуальный диск, или, например через R-studio, произвести восстановление данных непосредственно из нашего образа. Я так и поступил.
Hint: важные моменты пометил желтым.
Итоги
Моей целью было популярным языком объяснить способ копирования системного раздела с android-девайса на ПК, возможно, некоторые упрекнут меня в сложностях, связанных с USB-модемом и ftp, и скажут, что наверняка можно было проще вытащить образ. Отвечу так: я пробовал другими способами, описанными на 4pda и xda-developers, у меня не вышло, зато с ftp получилось со второй попытки, а входе написания статьи всё вообще прошло как по маслу.
У меня получилось восстановить все утерянные фото без потерь в качестве и даже то, что я и не думал восстановить. В ходе восстановления обнаружились фотографии, которые делал в августе прошлого года, когда только купил телефон и тестировал камеру.
В завершении хочется также упомянуть еще одну небольшую утилиту, которая восстанавливает данные — DiskDigger undelete. Она бесплатная, неплохой функционал, но к сожалению, после 40% она у меня вывалилась с ошибкой.

Теперь мой телефон Samsung полностью умер, потому что материнская плата не работает. Но у меня есть некоторые важные данные, хранящиеся на телефоне: фотографии, видео и аудиоклипы. Так что, пожалуйста, есть ли способ восстановить мои данные из мертвой внутренней памяти телефона Android? Заранее спасибо.
Не удалось включить мобильный телефон, но на мертвом телефоне хранится много ценных фотографий, видео или других медиафайлов?

Не паникуйте, вы можете попробовать использовать FoneLab Сломанный Android телефон извлечения данныхЭто то, что я собираюсь представить вам.
Это идеальное решение для устранения неполадок, когда ваше устройство Android мертво, застряло в черном экране, на пустом экране, не отвечает, повреждено водой, сломан экран и т. Д.
Вы можете использовать программное обеспечение для сканирования всех файлов с вашего сломанного устройства и предварительного просмотра деталей, как вам нравится. Затем выберите все данные, которые вы хотите восстановить, и сохраните их на свой компьютер.
Весь процесс не требует никаких технических знаний, просто следуйте приведенному ниже простому руководству, и вы сможете с легкостью восстановить данные с мертвого телефона Android.
Часть 1. Проверьте данные на компьютере с помощью устройства чтения карт USB
Перед использованием стороннего инструмента для восстановления данных на SD-карте Android, мы должны сделать что-то, чтобы исключить, что это было вызвано телефоном Android. Вы можете проверить свои данные на внутренней SD-карте с помощью устройства для чтения карт памяти на компьютере, чтобы убедиться, что данные можно восстановить.
Шаг 1 Подключите считыватель с SD-картой к компьютеру, и пусть компьютер обнаружит и установит устройство самостоятельно.
Шаг 2 После того, как устройство чтения карт прочитает ваши данные, вы можете открыть папку и проверить свои данные прямо сейчас.

Если вы не можете получить то, что вам нужно, вам следует прекратить использовать эту карту памяти, чтобы предотвратить перезапись данных, и начать изучать, как их вернуть.
Часть 2. Восстановление данных с внутренней карты памяти с помощью восстановления сломанных данных телефона
Ну что ж, пора переходить к руководству пользователя.
Шаг 1 Скачайте и установите программу на свой компьютер по вышеуказанной ссылке. Затем программа автоматически запустится, когда она будет успешно установлена. выберите Разбитое извлечение данных с телефона Android с интерфейса.
Зафиксируйте свою замороженную, разбитую, заблокированную на черном экране или заблокированную систему Android систему как нормальную или восстановите данные со сломанного телефона Android или SD-карты.
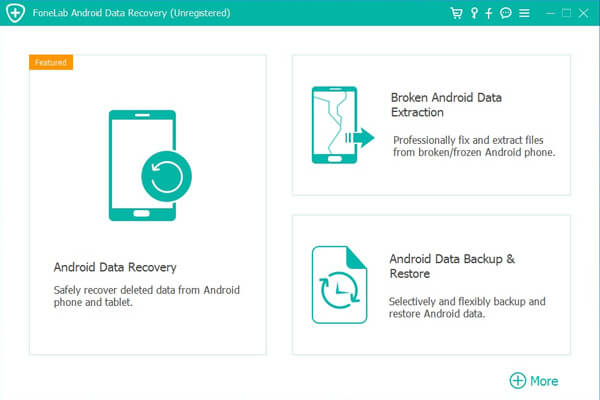
Шаг 2 Подключите устройство Samsung к компьютеру с помощью USB-кабеля. Если ваше устройство Android не работает, черный экран или экран не реагирует, или вы не можете ввести пароль или коснуться экрана, нажмите левую кнопку Start кнопка. В противном случае, если система вашего Android-устройства повреждена, и вы не можете ее использовать, щелкните правой кнопкой мыши Start кнопку.
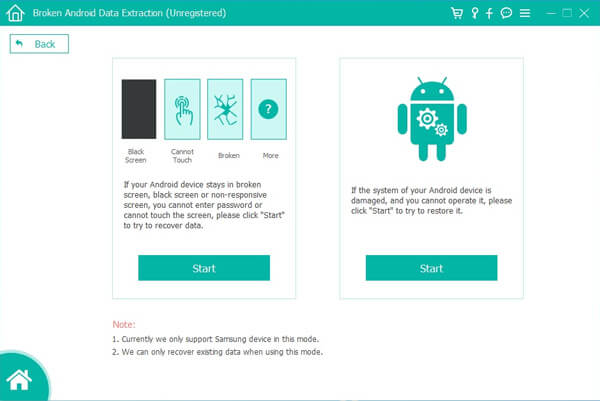
Шаг 3 Убедитесь, что вы выбрали правильную информацию о вашем телефоне или планшете Samsung Galaxy, включая имя устройства и модель устройства. Затем нажмите подтвердить.

Шаг 4 Следуйте инструкциям на экране для входа в Режим загрузки.
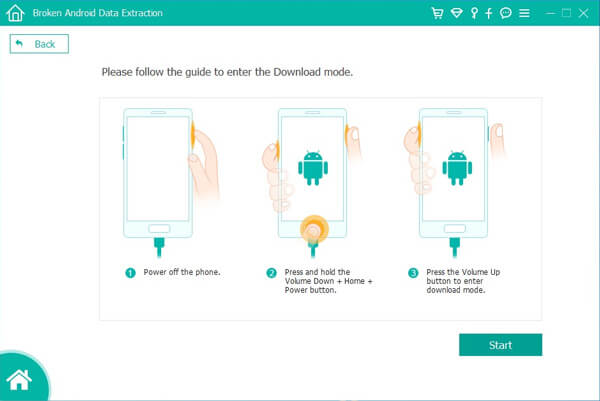
Шаг 5 Программа начнет загружать соответствующий пакет восстановления для восстановления сломанной системы Android. Как только это будет сделано, вы сможете получить доступ к данным Android и извлечь их.
Зафиксируйте свою замороженную, разбитую, заблокированную на черном экране или заблокированную систему Android систему как нормальную или восстановите данные со сломанного телефона Android или SD-карты.
Хорошо, это сделано. Доступна бесплатная пробная версия этого программного обеспечения, почему бы не получить ее и попробовать, если ваше устройство Android не работает?
Кроме того, когда вы удалили фотографии по ошибке, хороший Android восстановление данных рекомендуется инструмент, способный восстановить данные с планшета Android и телефон. Если это поможет вам решить проблему, поделитесь ею с друзьями и семьей.
Вы думаете, что это слишком сложно для вас? Или не хотите рутировать свой телефон Android? Если да, перейдите к другому более легкому способу восстановить фотографии Android без рута.
Часть 3. Восстановление данных с внутренней карты памяти с помощью Data Retriever
FoneLab Data Retriever это еще один метод для людей восстановить данные из windows или внешняя карта памяти. Это позволяет безопасно и эффективно восстанавливать слова, изображения, видео, аудио и другие данные с Windows, Mac или жесткого диска.
Ниже описано, как восстановить данные с карты памяти на компьютере.
FoneLab Data Retriever - восстанавливайте потерянные / удаленные данные с компьютера, жесткого диска, флэш-накопителя, карты памяти, цифровой камеры и многого другого.
- Восстановление фотографий, видео, документов и других данных с легкостью.
- Предварительный просмотр данных перед восстановлением.
- Восстановите данные с устройства, iCloud и iTunes.
Шаг 1 Загрузите и установите Восстановление данных с карты памяти на вашем компьютере, а затем запустите его. Вставьте SD-карту в кард-ридер и подключите ее к компьютеру с помощью USB-кабеля.
Шаг 2 Выберите типы данных и расположение под Съемные диски.

Шаг 3 Нажмите на Scan кнопку, чтобы начать процесс быстрого сканирования.

Шаг 4 Проверьте необходимые элементы и нажмите Recover сохранить данные на вашем компьютере.
Существуют различные решения для восстановления данных SD-карты, вы можете выбрать одно в соответствии с вашими потребностями. Пожалуйста, оставляйте комментарии, если у вас есть какие-либо вопросы.
Прежде всего, поставь лайк за труд и подпишись, если тебе понравилось ✌ / в конце статьи видео инструкция - и я хочу вас предупредить, что материал немного сложноват в усвоении (я отталкиваюсь от комментариев под оригинальным видео, поэтому постараюсь чуть подробнее изложить руководство в данном материале / не стесняйтесь задавать вопросы ! в комментариях )
Сегодня поговорим на такую тему: "Как вытащить данные из разбитого телефона" (уточнение - у которого не работает сенсор и второе уточнение - если у вас Android до версии 4.3 и поврежден экран, то-есть банально ничего не видео, "черный" экран; или установлен Android версии 4.3 и выше, но с включенным режимом отладки по USB | в других случаях мой метод вам не поможет, НЕ МОЯ ВИНА! - а просто ОГРАНИЧЕНИЯ Android / многие под видео этого не понимали ), а именно: фотографии, видео, просто файлы с внутреннего хранилища, данные WhatsApp, Viber и так далее. Давайте приступи!
Это рабочий метод - неоднократно проверенный лично мной и подписчиками моего YouTube-канала *
Чтобы материал был полноценным, я постараюсь изначально разобрать первичные проблемы, (в конце статьи также будет подробный FAQ с разъяснениями непонятных моментов) с которыми сталкивались зрители ролика на YouTube:
- Как разблокировать устройство, если сенсор не работает, а у вас задан пин-код или графический ключ - что делать?
1. Если у вас на аппарате Android 2.1-10 и экран функционирует, вы видите изображение на нем, то достаточно подключить к телефону OTG-адаптер для подключения мыши или клавиатуры. Не все Android 2.1-2.2 поддерживают работу с внешними контроллерами - об этом ниже* Так вот при подключении мыши у вас на экране появится курсор, с его помощью можно разблокировать графический ключ и пин-код. В некоторых случаях пользователи задают текстовые пароли (с "виртуальной" клавиатуры Android) и к сожалению на заблокированном экране нажатия на клавиши через курсор мыши не отрабатываются, поэтому придется все-таки подключить физическую клавиатуру. Важно! Подключайте самые "простые" клавиатуры без дополнительных "плюшек" в виде подсветки и так далее. Чтобы устройству требовалось как можно меньше питания, которое будет поступать через ваш телефон на OTG-кабель.
На всякий случай приготовьте OTG-кабель под ваш разъем питания (USB Type-C, micro USB и mini USB) с выходом на стандартный USB, проводные компьютерную мышь и клавиатуру, также кабель для подключения телефона/планшета к компьютеру. Да, компьютер тоже пригодится. На всякий случай приготовьте OTG-кабель под ваш разъем питания (USB Type-C, micro USB и mini USB) с выходом на стандартный USB, проводные компьютерную мышь и клавиатуру, также кабель для подключения телефона/планшета к компьютеру. Да, компьютер тоже пригодится.2. Если у вас телефон с версиями Android 2.1-2.2 в котором не реализована поддержка OTG-соединения, то следует использовать "Мастер вывода изображения" из программы " MyPhoneExplorer " для Windows (работает на Windows XP и вплоть до самой последней версии Windows 10 "1909") и через него с помощью компьютерной мыши разблокировать ваш телефон - это вы сможете увидеть на видео и к программе MFE мы еще вернемся чуть позже.
Даже если экран телефона / планшета разбит (ни сенсор, ни дисплей не работают), то всегда можно вывести картинку на компьютер через функцию "виртуальный экран" - она предназначена для разработчиков и присутствует в Android еще с версии 2.1 Даже если экран телефона / планшета разбит (ни сенсор, ни дисплей не работают), то всегда можно вывести картинку на компьютер через функцию "виртуальный экран" - она предназначена для разработчиков и присутствует в Android еще с версии 2.13. Если у вас не отображается изображение на экране и ваш аппарат с версией Android 2.1-4.2, то пользуемся " MyPhoneExplorer " (я очень боюсь вас запутать, поэтому так все "раздробил", но сейчас уже думаю, что лучше смотреть видео / оно в конце и параллельно читать данный материал). А если Android выше версии 4.2 и вплоть до Q, то вы также должны будете попробовать подключиться к экрану через MPE , НО! в ряде случаев для этого нужна включенная отладка через USB, а в ряде других случае нет =) То-есть все зависит от разработчика телефона и его взглядов на безопасность в своей прошивки. Технически все аппараты могут выводить изображение на "виртуальный экран" MyPhoneExplorer через USB подключение, но дальше это уже напрямую зависит от производителя гаджета. Если ваш производитель "залочил" данную функцию без включения ее в "Отладке через USB", то вы в "слепую" ничего поделать не сможете. Даже через " ADB Tools " все равно нужна включенная отладка. Несите телефон / планшет в сервисный центр. Своими силами вы уже ничего не сможете.
"Виртуальный экран" в действии! Все сенсорные кнопки и имитация жеста "свайп", а также удержания пальца на экране также реализованы в программе MyPhoneExplorer. "Виртуальный экран" в действии! Все сенсорные кнопки и имитация жеста "свайп", а также удержания пальца на экране также реализованы в программе MyPhoneExplorer.Что касается пин-кода, пароля или графического ключа - разблокируется все точно также, как описано в первом пункте. Вы можете сделать это через "виртуальный экран", НО! если система (например MIUI от Xiaomi или EMUI от Huawei), то также подключайте физические мышь/клавиатуру и разблокируйте аппарат ориентируясь на изображение, что будет выведено на экран вашего компьютера.
- через компьютер - допустим у вас нет телефона " донора " или вы хотите сохранить данные и отнести телефон в сервисный центр (вдруг он еще подлежит ремонту)
- на руках уже есть " приемник " и вы хотите перенести полный образ телефона на новый аппарат
Начнем с первого. В программе " MyPhoneExplorer " есть функция автоматического копирования всех данных вашего аппарата, а именно:
Можно создать локальную копию всего вашего телефона с данными внутреннего и внешнего хранилища буквально за пару кликов, но вот времени это занять может несколько часов. Можно создать локальную копию всего вашего телефона с данными внутреннего и внешнего хранилища буквально за пару кликов, но вот времени это занять может несколько часов.Чтобы программа могла сделать копию телефона - необходимо также установить приложение компаньон на Android аппарат.
- Как установить программу MPE на телефон?
Это можно сделать удаленно через Google Play - проходите на страничку приложения (ссылка в конце), в правом верхнем уголке "Войти" (используете аккаунт Google) и жмете на кнопку "Установить удаленно" (если у вас несколько устройство с ОС Android на борту, то вам предложат выбрать именно то, на которое сейчас требуется установить программу " MyPhoneExplorer "). Опять же. в России очень мало пользователей прибегают к процедуре создания Google-аккаунта (я знаю, я работал в сервисе =) Как тогда установить приложение?
Включаем "Отладку через USB" (где она находится написано в FAQ), далее ставим галочку напротив пункта "Разрешить установку приложений через USB" (данная настройка может называться по разному, если ее нет, значит у вас старый Android и он уже изначально поддерживает данную функцию), качаем программу " Android Commander " для Windows и приложение " MyPhoneExplorer " в формате apk-файла (ссылки в конце), запускаем первую и устанавливаем MPE на ваш телефон. AC на английском языке, приложения устанавливаются без каких-любо подтверждений на устройстве по нажатию кнопки "Install Selected Apps" (вы указываете место хранения apk-файла MPE ).
По сути своей программа ни разу не уникальна - все тоже самое можно сделать через терминал ADB, но там необходимо использовать командную строку/ здесь же полноценный графический интерфейс. По сути своей программа ни разу не уникальна - все тоже самое можно сделать через терминал ADB, но там необходимо использовать командную строку/ здесь же полноценный графический интерфейс.Тут надо отметить, что " Android Commander " это полноценный комбайн для работы с различными Android-смартфонами и планшетами. Про него можно выпускать не только отдельную статью, но и целый цикл видео уроков. Так что если вы плохо знаете английский язык или не очень хорошо владеете "компьютерной" грамотой - в конце статьи будет урок по работе с программой (без сопутствующего "мусора", только разберем как через нее устанавливать программы на телефон).
Теперь запустив " MyPhoneExplorer " на компьютере и телефоне вам станет доступен пункт меню " Резервное копирование ", даже сама программа MPE предложит вам создать профиль подключенного устройства. Соглашаемся. Определившись с папкой куда необходимо перенести образ вашего телефона и выбором необходимых компонентов, программа приступит к процедуре копированию данных. В зависимости от того сколько у вас программ, файлов (их размера и количества) " MyPhoneExplorer " может резервировать данные до 4-х часов, иногда даже может показаться, что компьютер или сама программа зависли - наберитесь терпения! ОБЯЗАТЕЛЬНАЯ РЕКОМЕНДАЦИЯ - в настройках телефона измените параметр отключения и блокирования экрана на "не отключать". Чтобы при случайной блокировке, например на аппаратах Xiaomi, процесс копирования не был отключен системой. Потом этот образ можно будет развернуть на новом телефоне.
- А можно сразу скопировать все данные на другой телефон? Я уже его приготовил(а) и не буду ремонтировать старый.
Теперь же если у вас на руках имеется телефон "донор" и вы хотите перенести все свои данные со старого телефона на новый, вам нужно будет установить на "преемника" программу " CLONEit - Batch Copy All Data ". Ее же нужно будет установить на "пострадавший" телефон. Принцип установки точно такой же, как и в случае с мобильной " MyPhoneExplorer ".
Сам процесс работы очень прост и представлен на видеоролике ниже:
FAQ касаемо непонятных моментов:
Я понимаю, что многие из всех вас, кто решился на чтение данной статьи, не дошли даже до середины инструкции, но хочу еще раз отметить, что ЭТО РАБОЧИЙ МЕТОД (стоит как мне кажется потраченного времени и сил) . Я САМ НЕОДНОКРАТНО ПОМОГАЛ ДРУЗЬЯМ И ЗНАКОМЫМ ВЫТАЩИТЬ ДАННЫЕ ИЗ "убитого" ТЕЛЕФОНА * подобным образом. Некоторые комментаторы на YouTube откровенно "поливали" грязью мой ролик, аргументируя это тем, что у них: нет поддержки OTG; что у них сломался телефон (физически) и вообще больше не включается; что нужны какие-то клавиатуры и мышки; и вообще разработчик аппарата заблокировал функцию "виртуального экрана" - НУ ДАК ВАМ ПРОСТО НЕ-ПО-ВЕЗ-ЛО! Остальным же желаю удачи ✌
Теперь, собственно, вот комплексное видео, где все вышесказанное мной представлено в виде "реальных" действий с комментариями (если вдруг по статье вам что-то было непонятно в силу того, что вы подобным ранее никогда не занимались =)
Спасибо, что дочитали статью до конца! Надеюсь, что у вас все благополучно запустится и вы сможете "спасти" свои личные данные. Всем добра!
Читайте также:


