После разборки ноутбука не работают динамики
Основные причины неисправности
Операционная система Windows 7 и ее поздние версии созданы так, что сломать ее пользователю достаточно сложно, но неправильное использование и ошибки пользователя могут привести к сбоям.
Если говорить об аппаратных неисправностях, то возможный список ниже:
- отсутствие драйвера видеокарты;
- ноутбук не видит устройство воспроизведения звука;
- действие вирусов;
- звук отключен или на минимуме.
- сломалась звуковая карта;
- неисправен выход для колонок или наушников;
- не работают динамики;
- сломаны внешние колонки.
Простые способы решения
ОС Windows устроена так, что многие неисправности самостоятельно уходят после перезагрузки. На эту тему существует много шуток, но прежде предпринимать какие-то серьезные действия следует перезагрузить ноутбук, если не помогло, тогда рассматриваем возможные варианты.
Еще один нюанс – исчез звук после чистки ноутбука, то высока вероятность того, что колонки или разъем не подключили физически. Нужно аккуратно раскрутить корпус, и проверить подсоединение всех штекеров. Мне довелось стать свидетелем ситуации, когда ноутбук больше 2х лет не воспроизводил звук через штатные динамики, починить его не удавалось программными способами, а потом его почистили от пыли и обнаружили, что колонки просто не подсоединили.
Еще один простой прием, который поможет найти причину – посмотреть в системном трее включены ли колонки. На виндовс 7 значок звука виден и не требуется никуда заходить, чтобы понять, что звук просто выключен системно. Если данного значка нет, то в ОС Windows 8 и в следующих версиях заходим в «панель управления», выбираем «оборудование и звук».

На любом ноутбуке присутствуют горячие кнопки на клавиатуре, которые помогают сделать громкость больше или меньше, а также выключить динамики. Следует проверить включение динамиков этими кнопками. У всех производителей по-разному, но обычно это сочетание Fn и кнопок вверх и вниз. Если звук был отключен таким образом, то это не отражается в самой ОC Виндовс 10.
Устраняем проблемы в программном обеспечении
Все устройства в ноутбуке или компьютере работают с помощью специальных программ, которые являются для них инструкциями (на машинном языке). Пользователю следует понимать, что нормальная работа какого-либо узла возможна при наличии драйвера. Он должен быть актуальным. Соответственно, если на ноутбуке периодически или постоянно нет звука, то вполне возможен сбой в работе драйвера. Он мог быть поврежден вирусом/удален. Переустанавливаем драйвер, но прежде устанавливаем антивирус и полностью проверяем систему.
Все типовые проблемы решаются описанными выше методами. Иногда они могут оказаться бесполезными. В таком случае придется попробовать переустановить систему и если даже это не поможет, то идти в мастерскую, так как велика вероятность физической поломки динамиков ноутбука.
Еще несколько советов по устранению неполадок колонок
Операционная система Windows порой подкидывает странные сюрпризы, которые также странно устраняются. Например, звук может отсутствовать по той причине, что ОС не обновлена. Если есть обновления, то их стоит также загрузить, а после перезапустить Windows.
Проблемы со звуком могут быть вызваны сбоем BIOS или отключением аудиоустройства в нем. По этой причине нужно сбросить Bios до заводских параметров, обновить его или просто запустить аудиоустройство. Обновление BIOS можно осуществить в самой операционной системе, через DOS или же непосредственно из BIOS. Самый простой способ сделать это непосредственно в ОС. В таком случае необходимо будет узнать производителя материнской платы на ноутбуке и версию BIOS, а после скачать необходимую утилиту. У каждого производителя лэптопа она своя.
Помочь восстановить звук могут родные средства Windows, а именно центр устранения неполадок. Также многие бренды делают собственные утилиты, которые позволяют решать многие проблемы с ОС, например, у компании Леново – это Lenovo OneKey Recovery для запуска которой вынесена отдельная кнопка на корпусе устройства.

Еще один способ проверить подключено ли устройство воспроизведения – зайти в панель управления и выбрать пункт «оборудование и звук». После чего следует кликнуть на «звук», откроется меню, в котором отображаются устройства для воспроизведения, некоторые из них могут быть по умолчанию отключены. К примеру, отключены штатные динамики, а звук настроен на колонки внешние. В таком случае при их отключении звук не будет воспроизводиться до тех пор, пока родные динамики не будут включены.
Заключение
Фактически вернуть звук на ноутбуке несложно. Чаще всего это неправильное использование системы пользователем, поэтому нужно просто вспомнить свои последние действия и проверить могли ли они привести к поломке. Если нужных знаний по работе с ОС нет, то не рекомендуется самостоятельно проверять более глубокие настройки системы, так как можно только ухудшить ситуацию. Лучше всего обратиться к специалистам, но и здесь нужно их искать не в газете с объявлениями, а сходить в сервис или в магазин.
Базовая проверка, чтобы выяснить, почему динамики вашего ноутбука не работают
Вы, конечно, не захотите создавать шум, когда проблема может быть намного меньше чем кажется. Поэтому, чтобы быть в безопасности, убедитесь, что вы проверите свой ноутбук.
Кабели и громкость
Для начала, взгляните на кабели и разъемы для наушников, чтобы увидеть, есть ли какие-то свободные кабели. Если вы не слышите ничего в подключенных наушниках, попробуйте использовать другой USB или разъем. Существует вероятность, что у вашего динамика есть собственный регулятор громкости, поэтому посмотрите на него и увеличьте громкость до максимальной.
Настройка динамиков
Если всё в порядке, следующим шагом будет поиск настроек динамиков и их изменение в случае необходимости. Для этого выполните следующие необходимые шаги:
После этого снова попробуйте использовать динамики.
Решение проблем с аудиоразъёмом
Двигаясь вперёд, даже после выполнения первого шага вы не найдете звука на ноутбуке, вот ещё один шаг, который поможет вам с этим. Во входном разъеме наушников ноутбука вы найдете небольшой переключатель. Всякий раз, когда вы подключаете наушники, это может привести к отключению динамиков ноутбука. И всякий раз, когда вы отключаете внешнее устройство, динамики могут снова включаться.

Итак, попробуйте этот метод, чтобы увидеть, будет проблема решена или нет. Для этого выполните следующие действия:
- Запустите видео или песню, проигрываемую в цикле на ноутбуке.
- Подключите наушники к ноутбуку и быстро снимите их. Попробуйте один и тот же метод несколько раз и с разными скоростями.
- После каждого теста проверяйте, идет ли звук из динамиков или нет.
Решение проблем с аудио драйверами.
Ещё одна причина, по которой колонки вашего ноутбука не работают, может быть повреждена или устарела версия аудио драйвера. Поэтому вы должны попытаться обновить эти драйверы и проверить, устранена ли проблема. В большинстве случаев этот метод работает, поэтому лучше попытать счастья, верно?
- Зайдите на панель управления ноутбука и зайдите в меню диспетчер устройств.
- Когда вы окажетесь там, загляните в меню Аудио входы и выходы, чтобы найти драйверы, которые были установлены в системе.
- После меню расширения вы увидите драйверы, связанные с аудио/динамиками, которые есть на ноутбуке.
- Щёлкните правой кнопкой мыши на всех драйверах, которые вы там найдете, и нажмите «Обновить».
Проверьте звуковые контроллеры
К сожалению, если вы уже опробовали все эти методы, а на ноутбуке с ОС Windows 7 звук по-прежнему отсутствует, не расстраивайтесь. Есть и другие способы вернуть звук. Далее в списке исправление аудиоконтроллера путём его полной перезагрузки. Ниже упомянуты шаги, которые помогут вам сделать это:
Проблемы со звуковыми контроллерами
- Запустите команду «Выполнить» на ноутбуке, одновременно нажав клавиши Windows + R.
- После этого введите devmgmt.msc в открывшемся окне и нажмите кнопку ввода.
- Как только вы окажетесь в диспетчере устройств, щелкните правой кнопкой мыши на звуковой карте и затем нажмите Отключить устройство.
- На экране появится окно подтверждения, и вам нужно будет нажать Да для продолжения.
- Вам придётся подождать несколько секунд, а затем снова щёлкнуть правой кнопкой мыши на звуковой карте и нажать «Включить устройство».
После завершения этой процедуры динамик вашего ноутбука обязательно должен начать работать.
Проверьте звуковую плату
- Либо нажмите клавишу Windows и X вместе, либо щёлкните правой кнопкой мыши в меню «Пуск».
- Затем нажмите на диспетчер устройств.
- В разделе «Звуковой, видео и игровой контроллер» узнайте, как активно управлять звуком вашего ноутбука.
- Затем щелкните правой кнопкой мыши на нем и выберите вариант удаления.
- После этого нажмите «Меню действий» и выберите «Сканировать на наличие аппаратных изменений», чтобы начать автоматическую установку звуковой карты.
- Драйверы ноутбука будут переустановлены автоматически. Если этого не произойдет, перезагрузите систему, и при загрузке произойдет установка. Эти драйверы начнут работать с внутренними динамиками.
Решение проблем с внутренними динамиками MacBook
Помимо всех систем, если ваша проблема по-прежнему связана с тем, что колонки Mac не работают должным образом, этот шаг определенно для вас. Несомненно, существуют разные способы решения этой проблемы, например:
Последняя версия ОС
Проверка настройки звука
Но, если обновление бесполезно для вас, а ваши внутренние динамики всё ещё не работают, пришло время проверить настройки звука.
- Отключите все внешние аудиоустройства, USB-кабели, аудиокомпоненты и т. д.
- В меню выберите «Системные настройки».
- Выберите Звук.
- Нажмите на вкладку «Выход», выберите «Внутренние динамики».
- Если вы не видите опцию «Внутренние динамики», обратитесь в службу поддержки Apple.
- Если ползунок громкости находится на низком уровне, переместите его вправо и повторите его настройку.
- Если установлен флажок «Отключить звук», отмените его выбор и перепроверьте звук.
- Если этого не произошло, возможно, вы можете обратиться в службу поддержки.
Проверьте порт линейного выхода на Mac
- Отключите все внешние аудиоустройства и кабели.
- Затем, проверьте, есть ли у порта линейного выхода красный свет над ним.
- Если да, то знайте, что ваша система нуждается в обслуживании.
Заключение
Конечно, одна из значительных проблем, которые могут возникнуть с системой, заключается в том, что динамики ноутбука работают неправильно. Это может принести несколько проблем и неприятностей. Тем не менее, не беспокойтесь, обратитесь к этому руководству, и вы сможете решить проблему, устраняя их.
Но если у вас есть ноутбук HP/Del/Lenovo, работающий в любой из операционных систем MS Windows, и вы не можете решить проблему с динамиками с помощью первых трёх способов, возможно, пришло время обратиться за помощью в сервисный центр или к производителю. Кроме того, если у вас есть MacBook, и ваша проблема не решается с помощью данного разрешения, связывайтесь с официальной службой поддержки Apple без дальнейших задержек.
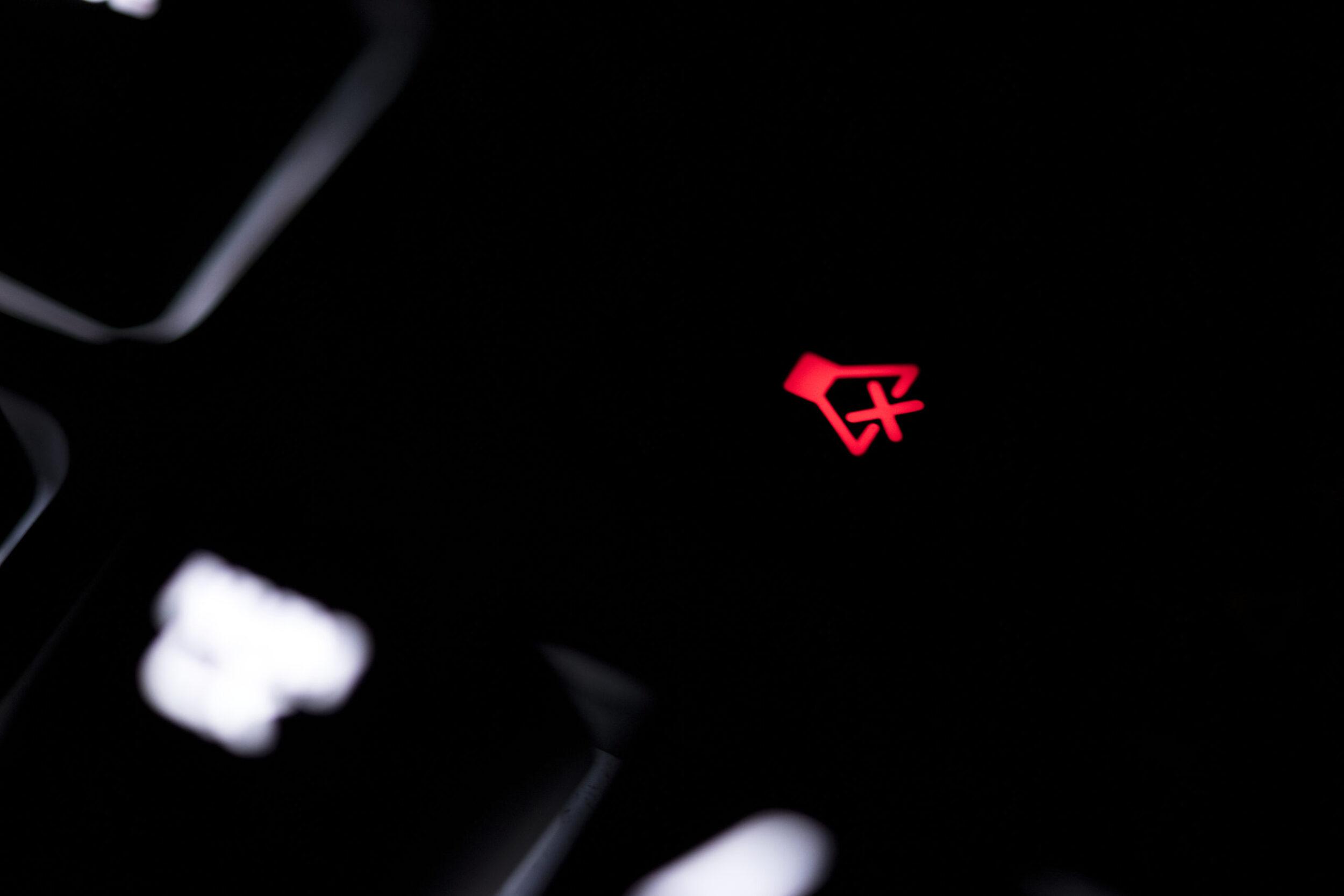
Когда компьютерная техника перестала быть показателем роскоши, а превратилась в необходимый предмет для ежедневного использования, люди получили множество возможностей для коммуникации, работы и организации досуга. Современные лэптопы ничем не уступают стационарным компьютером, решая самые различные задачи.
Продвинутые модели справляются с ресурсоемкими приложениями и играми, демонстрируя высокое качество выполнения поставленной работы. Однако помимо положительных моментов, при эксплуатации ноутбуков возникают и некоторые неприятности. Среди них – отсутствие звука со штатных динамиков. Поломка таких компонентов доставляет пользователю большой дискомфорт, т.к. они незаменимы для профессиональной деятельности, игр и просмотра фильмов.
Первые действия и поиск причин неполадок
Существуют распространенные сбои и поломки, которые объясняют отсутствие звука у динамиков ноутбука. Перед тем как отправляться в сервисный центр с просьбой отремонтировать устройство, попробуйте выполнить простую проверку аудиоустройств.
Кабели и настройки громкости

Попробуйте вставить в ноутбук гарнитуру или наушники, чтобы найти причину поломки. Если после подключения звук не появился, поменяется разъем или USB-порт. Возможно, у динамика предусмотрен регулятор громкости, поэтому попробуйте поменять настройки, повысив громкость до максимальной. Ничего не помогло? Потребуется прибегнуть к другим методам.
Настройка динамиков

Настройка динамиков производится по необходимости. Она делается по такой инструкции:
- Откройте раздел настроек звука через поисковую панель операционной системы.
- Вкладка «Оборудование и звук» находится в Панели управления. Открыв ее, вы увидите всплывающее окно.
- Перейдите в меню настроек воспроизведения и просмотрите подключенные аудиоустройства.
- Укажите мышкой на те динамики, которые будут использованы. Выберите их, как источник воспроизведения по умолчанию.
- Нажмите на клавишу «Свойства» и перейдите в пункт улучшений.
- Попробуйте отключить все активированные опции улучшений и повторно запустите музыкальную композицию.
Неполадки с разъемом

Если после предыдущих манипуляций звук так и не появился, оцените тип кабеля, по которому подключается гарнитура. На многих моделях наушников предусмотрен небольшой переключатель. При каждом подключении наушников происходит автоматическое отключение встроенных динамиков, а при изъятии внешней периферии аудиосистема повторно запускается.
Воспользуйтесь таким способом, чтобы локализовать неполадки. Ваши действия должны выглядеть так:
- Откройте музыкальную композицию или видеозапись и поставьте ее на повтор.
- Подсоедините к лэптопу гарнитуру и быстро отключите ее. Повторите действия несколько раз на разных скоростях.
- При каждом очередном испытании, проверяйте, появился ли звук из динамиков, либо он отсутствует.
Проблемы с драйверами

Нередко звук перестает воспроизводиться динамиками из-за устаревания или повреждения программного обеспечения, отвечающего за корректную работу оборудования. В таком случае нужно попробовать обновить драйвера и убедиться в устранении неполадок. Как утверждают специалисты, такие шаги решают проблему в 90% случаев. Чтобы обновить ПО динамиков лэптопа необходимо:
- Найти «Диспетчер устройств» через поисковую строку или раздел «Панели управления».
- В открывшемся окне нужно найти описание аудиоустройств, чтобы система отобразила драйвера, которые уже имеются в системе.
- Затем нужно кликнуть правой клавишей мыши по драйверах и нажать на пункт «Обновить».
Скорее всего, аудиосистема ноутбука нормально запустится после перезагрузки ноутбука.
Проверка звуковых контроллеров

Если вы воспользовались всеми методами, но на устройстве по-прежнему не появился звук, не отчаивайтесь. Существуют и другие проверенные методы, позволяющие возобновить воспроизведение. Чтобы устранить ошибки со звуковыми контроллерами достаточно провести такие манипуляции:
- Включить средство выполнения команд с помощью комбинации «Windows + R» и введения фразы devmgmt.msc.
- Оказавшись в Диспетчере устройств, нужно открыть свойства звуковой карты и найти пункт отключения оборудования.
- На дисплее должно отобразиться меню подтверждения. На данном этапе вы должны подтвердить свой выбор.
- Через несколько секунд нужно еще раз кликнуть правой клавишей мыши по названию аудиокарты и кликнуть на пункт «Включить устройство».
Завершив действия, можно продолжить прослушивание любимых композиций или просмотр фильмов.
Выполните диагностику звуковой платы

Перед тем как углубляться в особенности работы звуковой платы, нужно учесть простой принцип: такая процедура необязательна, если неполадки решены перечисленными выше методами. Если вам не удалось устранить сбой, замените плату. Действие сопровождается некоторыми сложностями, но если придерживаться точного руководства и соблюдать осторожность на разных этапах, ошибки будут исключены.
Попробуйте избавиться от проблем с диспетчером устройств, используя такую инструкцию:
- Зайдите в «Диспетчер устройств» и найдите пункт со звуковым оборудованием.
- Найдите контроллер звука и посмотрите, как менять настройки воспроизведения на вашем лэптопе.
- Кликнув правой клавишей мыши по нужному контроллеру, определите способ удаления компонента.
- Затем просканируйте систему на предмет наличия изменений по аппаратной части, чтобы заставить операционную систему автоматически возобновить драйвера контроллера.
Ноутбук должен переустановить программное обеспечение, после чего вы сможете продолжить работу с уже исправными динамиками. Если положительные изменения отсутствуют, перезагрузите устройство, чтобы сохранить изменения.
Неполадки с внутренними динамиками MacBook

Если звук в динамиках пропал на ноутбуке под управлением MacOS, потребуется прибегнуть к некоторым манипуляциям по восстановлению прежнего состояния аудиосистемы.
Изначально стоит проверить актуальность обновления операционной системы. Убедитесь, что на вашем MacBook установлена последняя версия MacOS. Если это не так, сохраните личные данные на резервном носителе или в облачном хранилище, а затем запустите процедуру обновления ОС. Не исключено, что такие действия устранят неполадки со встроенными динамиками.
При отсутствии положительных изменений нужно перепроверить настройки звучания. Для этого необходимо деактивировать внешние аксессуары, аудиокомпоненты и USB-кабели, перейти в системные настройки, найти раздел управления звуком и выбрать на вкладке «Выход» пункт «Внутренние динамики». Если опция отсутствует, свяжитесь с представителями службы поддержки Apple. Еще одним методом является проверка линейного порта. Если над разъемом присутствует красная индикация, значит систему нужно обслужить.
Владельцы ноутбуков часто сталкиваются с неполадками динамиков. Но большинство проблем можно решить самостоятельно, не обращаясь в сервисный центр.
Воспроизведение звука может отсутствовать из-за программных сбоев или аппаратных неполадок. Пытаясь устранить такую неисправность, первым делом лучше заглянуть в микшер (ссылка в панели громкости, что в области уведомлений). Может, громкость просто понижена до предела?

Параметры Windows
Если предварительные действия не помогли, то нужно «покопаться» в операционной системе. Для начала проверим настройки оборудования. Для этого следует выбрать пункт «Звуки» в меню, доступном по правому клику на иконку звука в области уведомлений. В появившемся окне нам нужна вкладка «Воспроизведение».
В ней доступен перечень всех устройств. Активные динамики должны быть отмечены зелёной «галочкой», а если это не так, то нужно их включить из меню правого клика. Затем, нажав «Настроить» можно будет провести тест.
Теперь необходимо проверить состояние службы Windows audio. Для этого понадобится нажать Win+R и ввести services.msc в открывшемся окне. Появится внушительный список всех служб, среди которых нас интересует Windows audio.
Нужно убедиться, что она включена. Если нет, то перейти в «Свойства», и включить службу, заодно задав параметр автоматического включения.


Переустановка драйвера
Вероятно, звук пропал в результате сбоя соответствующих драйверов. В таком случае следует переустановить их. Для этого подойдёт программа HP Support Assistant. С тем же успехом можно воспользоваться поиском драйвер и ПО на официальном сайте поддержки HP, просто указав полное название своего устройства (включая модельный номер).
Аппаратные проблемы
Если исправление программных неполадок не дало особых результатов, то поломка носит аппаратный характер. Часто такое случается после разборки ноутбука – маленькие штекера динамиков очень просто упустить из виду и забыть подключить.
Однако если разборки в ближайшем прошлом не случалось, а проблема возникла внезапно, то высока вероятность выхода из стоя компонентов системной платы. Для устранения такой поломки необходима профессиональная диагностика и ремонт.
Читайте также:


