После прошивки не заряжается телефон
Гаджет давно стал не роскошью, а предметом первой необходимости. И зачастую он выполняет не столько функцию прибора, с помощью которого люди могут общаться друг с другом, сколько универсальный аппарат буквально для всего. С помощью телефона осуществляют фото и видеосъёмку, смотрят фильмы, слушают музыку, читают книги, находят ответы на вопросы. И если два десятилетия назад телефон был чем-то сложным для восприятия простого обывателя, то новое поколение пользователей уже не считает чем-то сложным даже перепрошить его самостоятельно, без привлечения специалистов.

Конечно, прошивка не самое сложное, что иногда требуется для корректной работы телефона, но все таки это действие не всегда проходит без последствий.
В этой статье будет несколько советов для тех, кто самостоятельно перепрошил телефон и столкнулся с некоторыми трудностями. А именно с тем, что андроид после прошивки не включается и не реагирует на зарядку.

Перед прошивкой всегда нужно проверять уровень заряда, потому что если телефон разрядится, то включить его проблематично.

Для начала стоит попробовать подключить телефон к компьютеру, если ПК его находит, значит скорее всего дело в уровне батареи.
Иногда достаточно оставить телефон на зарядке на несколько часов. Если на экране андроида не отражается процесс заряда аккумулятора, это вовсе не значит, что телефон не заряжается. Возможно это поможет.
Если после того, как андроид простоял несколько часов на зарядке и ничего не изменилось, можно попробовать зарядить батарею через лягушку, если конечно она у вас есть.
Если телефон не хочет включаться, но пишет о режиме восстановления, значит стоит пойти ему на встречу. Режим восстановления может высветиться у вас на приборе как «Recovery menu». Для его запуска нужно при выключенном телефоне нажать одновременно кнопки питания и громкости.
На одних моделях это может быть кнопка прибавить звук, на других наоборот – убавить. Если режим не запустился, можно попробовать нажать кнопку «Home» и опять же кнопку громкости.
Управляя кнопками, регулирующими громкость, можно перемещаться по высветившемуся меню. Оно будет двойным.
Можно выбрать пункт «восстановить бэкап». В нем нужно выбрать предыдущее положение системы, тогда должен начаться запуск в «Band Restore».
Если выбрать пункт «Install zip from sd kard», можно запустить перепрошивку. Но нужно будет указать путь к архиву, где находятся файлы прошивки.
Если восстановить не получается, нужно воспользоваться специальными программами. Вот несколько из них: TWRP Manager, ROM Manager или Installer, это чаще других используемые приложения.Эти программы помогут выбрать нужные компоненты и запустить восстановление. Если программы не подошли, нужно поискать приложения под вашу модель телефона.

Основные проблемы, возникающие после прошивки
Устройство не включается
Иногда после прошивки устройство не хочет включаться из-за того, что аккумулятор разряжен. Следовательно, перед тем как начинать прошивать, нужно убедиться, что в телефоне или планшете достаточно заряда. Если гаджет не включается, но ПК его распознаёт, логично будет сперва его подзарядить.
Если устройство не включается, но может загрузиться в режиме восстановления, нужно воспользоваться этим шансом. О том, как восстановить систему телефона с помощью Recovery Mode, будет подробно рассказано ниже.
Не включается и не заряжается
Если устройство не включается и не хочет заряжаться через USB, можно попробовать зарядить батарею вне телефона, то есть посредством так называемой лягушки.

«Лягушка» позволяет заряжать батареи отдельно от устройств, при этом неважно, от какого производителя у вас смартфон
Если окажется, что дело не в батарее, но устройство распознаётся на ПК, необходимо заново прошить телефон. Лучше обратиться в сервисный центр, но можно сделать это и дома.Если на телефоне осталась прежняя версия прошивки, рекомендуется установить её. Если же её нет, верным решением будет скачать искомый файл с сайта производителя, а не со сторонней веб-страницы. Прошивка должна в обязательном порядке подходить под модель устройства.
Файл необходимо загрузить в корневую папку MicroSD карты и начать инсталляцию посредством режима восстановления (Recovery). Для запуска режима следует нажать одновременно кнопку питания и громкости. Для разных моделей телефона эта комбинация может отличаться. Если этот вариант не сработал, можно попробовать зажать клавишу Home и ту же кнопку громкости.
Восстановление стандартными средствами ADB
Если смартфон не поддерживает SD-карты, тогда вы можете использовать ADB команды. Этот способ подходит и для случая, когда устройство постоянно перезагружается. Процедура проводится следующим образом.
-
Включить отладку по USB и запустить на компьютере программу ADB Run. При отсутствии драйвера скачать и установить его. Выбрать меню Backup.

В главном меню программы ADB Run выберите пункт Backup

В открывшемся меню нажмите на Adb Restore

На устройстве появится запрос на восстановление данных, который необходимо подтвердить
Девайс постоянно перезагружается
При постоянной самопроизвольной перезагрузке над телефоном теряется контроль. Чтобы его вернуть, нужно сначала проверить состояние батареи, так как часто проблема возникает из-за её неисправности. Если же батарея не вздутая, нужно сбросить настройки до заводских посредством Recovery Mode или в самих настройках. Более подробно об этом написано ниже в разделах о чёрном экране и медлительности телефона.
Устройство зависает на заставке
Проблема заключается в том, что прошитый телефон начинает запуск, но виснет на логотипе. Затем всё гаснет и пользователь остаётся ни с чем. Эта проблема называется bootloop. Причина — установка прошивки, которая не подходит для смартфона или планшета. Другой вариант — неудачная замена файлов в системных раздела ОС. Девайс пытается запустить то, что постоянно перезагружает системную память. Логично, что сбой устройства неизбежен.

Причиной зависания смартфона обычно является установка несовместимой прошивки или неудачная замена системных файлов
Сенсорный экран перестал работать
Если сенсорный экран перестал работать, нужно сразу же попытаться зайти в Recovery Mode. Если телефон загружается в этом режиме и пользователь имеет резервную копию данных, сделайте откат до старой версии. Подробная инструкция в следующем разделе.
Просто чёрный экран
Если телефон не загружается и не высвечивается даже логотип компании-производителя, но телефон входит в режим восстановления, очевидно, что нужно попробовать восстановить старую версию Android. Если устройство не заходит в режим Recovery, нужно прибегнуть к крайней мере: установить новую версию ОС или кастомную Recovery посредством ПК и команд ADB.
- Включить режим восстановления. Опять же, для каждой марки (а иногда и модели) смартфона/планшета для входа используются разные комбинации клавиш:
- в аппаратах Samsung нужно зажать кнопку включения устройства и «Vol +»;
- в изделиях фирмы Sony — Power, «Vol –» и кнопку включения камеры;
- для HTC – «Vol –» и Power до включения режима Recovery.
- В меню Recovery при помощи клавиш громкости (в некоторых случаях можно пользоваться сенсорным экраном для перемещения) выбрать пункт wipe data/factory reset. Нажать клавишу включения устройства, чтобы попасть в это меню.

В меню Recovery выбираем пункт wipe data/factory reset
Подверждаем удаление данных пользователя

Выбираем пункт reboot system now и ждём перезагрузки операционной системы
После успешного проведения описанных операций на устройство вернётся прежняя версия Android.
После прошивки не работает Recovery Mode
Если после прошивки не запускается режим восстановления (Recovery Mode), но смартфон включается и работает, возможно, это вызвано несоответствием заводского режима Recovery и новой версии ОС. Спасти ситуацию может специальная платформа восстановления, например, CWM (ClockworkMod). Установить её поможет программа Rom Manager. Существуют также другие, более сложные методы прошивки службы восстановления. Например, если у вас телефон Samsung, лучше использовать Odin. Многие известные производители создают своё специальное ПО, как в случае Acer.
Чтобы перепрошить устройство с помощью Rom Manager, нужно получить Root-права. Это легко можно сделать посредством другой утилиты, например, Framaroot. Когда права cуперпользователя получены и Rom Manager загружен, нужно сделать следующее:
-
Открыть приложение Rom Manager и выбрать первый пункт Recovery Setup.

В начальном меню выбираем пункт Recovery Setup

Нажимаем ClockworkMod Recovery, выбираем модель гаджета и ждём окончания загрузки
После этого файлы начнут скачиваться, а затем появится уведомление о том, что нужно предоставить программе Root-права. Далее начнётся установка CWM.
Компьютер перестал видеть устройство
-
Включить режим отладки, зайдя в настройки. Для разных моделей смартфонов и в разных версиях ОС последовательность действий может отличаться. Например, в Sony Ericsson Xperia Arc на базе Android 4.0.4 нужно выбрать в настройках раздел «Функции для разработчиков», а далее — «Отладка по USB».

Заходим в раздел «Функции для разработчиков» и включаем режим отладки

Нажимаем ОК, чтобы подтвердить переход в режим отладки

Находим в настройках пункт Xperia и открываем его

Выберите пункт «Подключение» — это последняя строка в меню

Выберите режим передачи мультимедиа — компьютер и мобильное устройство смогут обмениваться файлами
После этих манипуляций смартфон должен снова определиться корректно на ПК.
Пропал звук на устройстве
Проблема указывает на то, что кастомная прошивка не подходит к устройству. Вариант решения — перепрошить устройство заново, но уже другой версией. Нужно загрузить файл прошивки на съёмную карту и заменить версию посредством Recovery Mode.
Однако для начала можно попробовать сбросить настройки телефона до заводских. Этот способ описан ниже в разделе о борьбе со снижением быстродействия устройства.
Уведомление означает, что IMEI был затёрт или изменён во время прошивки. Причин может быть две: нарушение процедуры прошивки или установка кастомной версии ненадлежащего качества от ненадёжного разработчика (в версии отсутствует соответствующий функционал для IMEI).

Как ввести IMEI вручную
Поменять затёртый IMEI на правильный в ОС Android можно как минимум двумя способами. Первый из них заключается в прописывании IMEI в инженерном меню телефона.

В инженерном меню выбираем пункт CDS Information, затем Radio Information и Phone 1

Вводим команду установки IMEI и нажимаем кнопку Send at Command
Чтобы восстановить IMEI для второй сим-карты (если она имеется), понадобится закрыть инженерное меню, повторить все указанные действия, но вместо EGMR=1,7 ввести EGMR=1,10, а в кавычках указать IMEI для второй сим-карты.
После этого нужно перезапустить устройство. IMEI-коды будут перезаписаны, а GSM-модуль вновь заработает.
Поменять или сгенерировать новый IMEI с помощью приложения Chamelephon
Второй способ заключается в установке IMEI через специальное ПО. Он проще, чем первый, но требует Root-права:

Приложение Chamelephon позволяет ввести старый или сгенерировать новый код IMEI
Видео: как поменять IMEI-код
Устройство не видит GSM-сеть и не подключается к Wi-Fi
Если телефон не обнаруживает ни одну GSM-сеть, это означает, что произошла неполадка с IMEI-кодом. Как устранить эту проблему, было описано в предыдущем разделе.
Не получает IP-адрес и не идентифицирует сеть
Проблема подключения к Wi-Fi роутеру может проявляться по-разному. Например, устройство не подключается к определённым точкам доступа и постоянно выводит «Получение IР-адреса» или «Проблема идентификации». Во втором случае нужно просто заново ввести пароль, так как, скорее всего, он был повреждён при обновлении устройства.

Если сохранённый пароль пароль для точки доступа Wi-Fi был повреждён во время перепрошивки, достаточно ввести его заново
- В списке доступных сетей выбрать неработающую, которая не может получить IP-адрес, нажать на неё и некоторое время удерживать палец, пока не появится меню. Кликнуть по пункту «Удалить сеть».

Удаляем неработающую точку доступа, чтобы перезагрузить соединение с ней

Снова добавляем удалённую точку доступа
Подключается к точке доступа, но не грузит страницы
Суть следующего варианта проблемы с подключением к Wi-Fi: устройство успешно подключилось к необходимой точке доступа, но страницы не загружаются. Причину необходимо искать в настройках прокси-сервера.
-
Зажать сеть и затем выбрать в меню пункт «Изменить сеть».

Выбираем пункт «Изменить сеть»
Ещё одна причина: дата была сбита при обновлении. Проверить её можно в пункте настроек «Дата и время». Она могла быть изменена на дату выпуска прошивки.
Не видит домашнюю точку доступа
Если домашней точки доступа нет в списке доступных сетей, это означает, что новая прошивка изменила частоту вещания на мобильном устройстве. В этом случае нужно изменить настройки на роутере. Следующая инструкция поможет устранить неисправность.
- Зайдите в административное меню роутера, набрав в строке поиска браузера 192.168.1.1.
- Перейдите в настройки беспроводной сети (Wіreless).
- Измените канал вещания (Channel) на любой другой и сохраните.
- Поэкспериментируйте с разными каналами, возможно, это решит вашу проблему.

Изменение канала вещания на роутере может помочь подключиться к нему с телефона или планшета
Эта процедура доступна, только если речь идёт о домашней, а не общественной сети. Если ничего не подействовало, есть смысл сбросить настройки на девайсе. Это поможет решить системную ошибку, которая появляется зачастую при слиянии существующей версии с новой.
Если проблема так и не исчезла, загвоздка в самой прошивке. Следует пожертвовать обновлением и сбросить устройство до предыдущей версии или поставить кастомную прошивку.
Видео: настройка домашнего роутера
Устройство тормозит или глючит
Часто пользователи к своему удивлению замечают, что после прошивания устройство стало работать ещё медленнее, от чего как раз и хотелось избавиться посредством обновления ОС. Чистка кэша и повторная установка приложений не дадут заметных результатов. Эффективным решением станет сброс настроек телефона или планшета или Hard Reset. Это делается в меню «Настройки» — «Резервное копирование и сброс» — «Сбросить настройки телефона».
Важно учесть, что после сброса сотрётся вся информация: контакты, фото, видео, настройки и приложения. Таким образом, желательно сделать резервную копию данных, если они необходимы, поставив галочку в пунктах «Резервное копирование» и «Автовосстановление». Последнее нужно для переустановки приложений и восстановления параметров и данных.
Фотогалерея: как сделать Hard Reset на Android
Нажать «Резервное копирование и сброс» в настройках телефона Выбрать последний пункт — «Общий сброс» Нажать на «Сбросить настройки телефона»Пропала внутренняя память
После обновления до новой версии ОС телефон может отказаться от распознавания своей же внутренней памяти. Предполагаемая причина — баг в версии прошивки или несоответствие параметров телефона и кастомной прошивки. Проблема устраняется посредством сброса телефона до заводских настроек (процедура Hard Reset, описанная в предыдущем разделе статьи).
Как прошить Андроид: полезные советы
Прошивка телефона или планшета — занятие для тех, кто разбирается в технике. Для обычного пользователя это, вероятнее всего, будет сложно — лучше обратиться в сервисный центр к знающим людям. Тем не менее если вы изучили множество инструкций, перечитали много информации и всё же решились на самостоятельную прошивку, следует учесть ещё несколько пунктов перед проведением этой нелёгкой процедуры.
- Подумать, зачем нужна прошивка. Телефон медленно работает? Постоянно происходят сбои? Память заполнена неизвестными данными? Тогда для увеличения быстродействия и производительности смартфона рекомендуется его всё же перепрошить. Если телефон работает в штатном режиме без проблем, то, возможно, перепрошивка не имеет смысла.
- Создать резервную копию на случай, если что-то пойдёт не так. Тогда можно будет сделать откат до предыдущей версии.
- Сохранить актуальную версию прошивки на SD-карте в тех же целях.
- Зарядить устройство.
- Использовать кабель USB, который шёл в комплекте с устройством.
- Перед началом процедуры ознакомиться со всеми доступными для данной модели прошивками.
- Несколько раз прочитать инструкцию по установке выбранной версии. Информацию нужно брать из надёжных источников, например, форумов xda и 4pda.

Перед тем как препрошивать устройство, работающее под управлением ОС Андроид, его рекомендуется полностью зарядить, в противном случае можно «окирпичить» гаджет, т. е. превратить его в неработоспособный предмет
Прошивать устройство рекомендуется только сведущим в этой тематике людям. Это не означает, что обычный пользователь, чётко следующий надёжной инструкции, решить задачу не сможет. Однако существует риск возникновения неполадок — как серьёзных, так и не очень. Единой панацеи для решения всех проблем нет, каждая неисправность имеет свой метод устранения.


Результатом неправильных действий при прошивке гаджета может стать «окирпичивание» девайса. В таком случае ваш смартфон превращается в неспособный включиться кусок металла и годится только для забивания гвоздей.
Восстановление смартфона из нерабочего состояния

Причины «окирпичивания»
Если после прошивки телефон не включается, не реагирует на аппаратные кнопки и не заряжается – налицо «симптомы» окирпичивания. Кроме банальной неопытности пользователя при желании модернизировать свой девайс, можно выделить такие причины неполадок:
Существует несколько способов возврата смартфона в рабочее состояние. Обычно помогает принудительный полный сброс через Recovery или повторная перепрошивка с помощью ПК.

Способы прошивки нерабочего телефона
Восстановление телефона после неудачной прошивки не займет много времени, если под рукой есть компьютер и USB-кабель для подключения. Придется скачать дополнительные утилиты, например, для Samsung – это программа Odin. Реанимировать смартфон поможет возврат к заводским параметрам. Как прошить Андроид, если он не включается, написано ниже.
Использование ПК и программ для перепрошивки
Для восстановления смартфона предварительно загрузите необходимый файл с самой прошивкой на компьютер. Это может быть как стандартная для устройства ОС, установленная с завода, так и кастомная версия. Загружайте файлы только с проверенных сайтов и форумов.
Реанимация с помощью компьютера
Использование специализированного ПО поможет быстро вернуть девайс к жизни. Для разных моделей телефонов разработаны соответствующие программы – FlashTool, с помощью которой проводят восстановление «кирпичей» Sony и других брендов, а также Odin – универсальная утилита для Samsung. Рассмотрим процесс восстановления на примере Odin:
- Загрузите и установите утилиту на ваш ПК. Скачайте проверенную модификацию ОС или чистый Android.
- Убедитесь, что мощности вашего блока питания хватит для нормальной установки. Откройте программу и подключите телефон к компьютеру, используя кабель USB.
- В окне программы укажите путь сохранения файла с необходимыми компонентами, нажав на три точки у параметра PDA. Нажмите «Start».
- Дождитесь завершения процедуры и включайте смартфон – все должно работать.

Использование кастомного Recovery
Когда на мобильник была установлена модификация, «убившая» даже встроенный Recovery, поможет настройка кастомного. Если система не запускается, используйте следующую инструкцию:
- Скачайте утилиту FlashTool с официального сайта.
- Загрузите исполняемый файл для рекавери. Использовать можно только версию, разработанную конкретно под ваш девайс. Случается так, что самой новой версии CWM рекавери может и не быть для вашего устройства – тогда используйте более старую.
- Подключите «кирпич» к ПК и откройте FlashTool. В пункте Scatter Loading укажите путь для исполняемого файла CWM.
- После завершения установки, включите смартфон в режиме рекавери и установите файл с прошивкой, выбрав опцию «Install ZIP from SdCard». Предварительно стоит сделать общий сброс, используя «Wipe data/Factory reset».

Возвращение заводской прошивки
Как избежать дальнейших ошибок при обновлении системы?
Некоторые модели Android могут утратить работоспособность даже без манипуляций с операционной системой. Виной станет обычное обновление безопасности или функционала, загруженное на девайс автоматически.
Отключить автоматическое обновление и устанавливать патчи безопасности через 1-2 дня после выхода – хорошее решение для владельцев устройств с ОС от Google.
Заключение
Превращение телефона в кирпич – неприятная, но вполне исправимая ситуация, возникающая при неправильных действиях или сбоях в обновлении. Для устранения проблемы и возвращения гаджета к жизни можно использовать компьютер и специальное ПО. Если ничего не помогает, единственное решение – нести устройство к специалистам.
Наиболее уязвимой частью любого зарядного устройства является кабель. Хотя он создан, чтобы выдерживать определенный уровень изгиба и скручивания, регулярное использование кабеля приведет к износу, что практически неизбежно для любого зарядного устройства. Если вы используете USB-кабель для зарядки телефона, попробуйте использовать другой кабель, и если телефон будет заряжаться хорошо, то вы узнаете, что проблема заключается в кабеле. Если зарядное устройство и кабель являются единым блоком, проверьте на наличие признаков физического повреждения кабеля.

Решение 2. Проверьте адаптер
Убедитесь, что зарядное устройство и кабель работают одинаково для зарядки других устройств. Это поможет вам понять, проблема в зарядном устройстве или в телефоне. Если другие устройства тоже заряжаются долго, тогда вам может потребоваться замена зарядного устройства.

Решение 3. Измените источник заряжания
Если вы используете ноутбук или консоль для зарядки телефона/планшета большую часть времени, подумайте о том, что может быть лучше заряжать телефон с помощью розетки в стене. Это связано с тем, что такой способ зарядки обычно быстрее, чем с помощью ПК, когда речь идет о зарядке телефона. Еще один фактор, который играет важную роль, заключается в том, что зарядные устройства различаются в зависимости от мощности, поэтому есть вероятность, что вы не сможете ее максимизировать, если используете ноутбук для зарядки телефона.
Оригинальные адаптеры часто считаются лучшими для телефона, поэтому, если вы используете другой адаптер, есть вероятность, что телефон Android может заряжаться не так, как ожидалось. Кроме того, если вы используете ноутбук для зарядки Android, попробуйте подключить кабель USB к различным портам. Зарядка может работать лучше или хуже в разных портах. Или вы можете использовать пауэрбанк.

Решение 4. Насколько чист порт для зарядки телефона Android?
Почитать Как проверить скорость процессора и ядра в Windows 10 
Решение 5. Перезапустите телефон/планшет
Решение 6: Soft reset телефона/планшета
Soft reset может часто сделать то, что перезапуску, возможно, не удалось. Вы не потеряете какие-либо данные, когда сделаете soft reset телефона, поэтому вам не придется выполнять процесс резервного копирования файлов. Хотя комбинации клавиш могут немного отличаться в зависимости от производителя и модели телефона, soft reset обычно работает так, удерживайте кнопку питания и громкости в течение 10 секунд, тогда телефон отключится. Как только телефон выключится, подключите его к зарядному устройству и проверьте, заряжается ли он. Если телефон начинает заряжаться, и темп зарядки нормальный, ваша проблема исправлена, и вы можете включить телефон.

Решение 7: Роль фоновых приложений
Скорость, с которой телефон заряжается может сильно меняться, если закрыть фоновые приложения, запущенные на телефоне. Эти фоновые приложения сильно влияют на время автономной работы телефона, а также они создают существенную разницу, когда работают во время зарядки телефона. Доступ к последним открытым приложениям на телефоне можно получить, нажав кнопку в правом нижнем углу экрана телефона. Как только приложения будут доступны, вы можете нажать «x» в верхней части приложения, чтобы закрыть их или провести по экрану вправо, чтобы закрыть приложение. Вы также можете заметить вариант, который позволит вам сразу закрыть все приложения.
Вы также можете получить доступ к приложениям, работающим в фоновом режиме, зайдя в меню «Настройки» телефона и нажав «Приложения». После этого найдите вкладку, на которой написано Запущенные или Активные, и коснитесь ее, чтобы увидеть приложения, которые в настоящее время работают на телефоне. Вы можете нажать на приложение, которое хотите закрыть, а затем нажмите «Стоп», чтобы остановить работу приложения в фоновом режиме.

Решение 8. Возможно виновата батарея?
Причиной проблемы может стать аккумулятор телефона. Если вы заметили, что Android не заряжается, и вы установили, что зарядное устройство и кабель в порядке, потому что они заряжают другие устройства без проблем, проблема может заключаться в батарее вашего телефона. Если вы используете оригинальную батарею телефона, вы можете получить замену, если телефон находится на гарантии.
С другой стороны, если телефон имеет встроенную батарею, вы можете заменить весь телефон по гарантии.
Решение 9. Используете ли вы телефон во время зарядки?
Если вы используете телефон во время зарядки, то это причина, по которой он медленно заряжается. Для всех тех пользователей телефона, которые в конечном итоге интенсивно используют телефон во время зарядки, существует возможность в конечном итоге разряжать аккумулятор так же быстро, как он заряжается, поэтому вы обнаружите, что телефон заряжается слишком медленно. Во время зарядки телефона следует избегать игр и видео, которые могут сильно нагружать батарею.
Если вы заметили, что телефон заряжается в обычном темпе, когда вы избегаете этих задач, это означает, что нет никаких реальных проблем с телефоном или зарядным устройством. Вам просто нужно контролировать себя, чтобы телефон мог заряжаться с обычной скоростью.

Решение 10: Откалибруйте аккумулятор Android телефона
Калибровка аккумулятора Android может помочь вам убедиться, что телефон работает правильно, и он показывает нужный уровень заряда батареи и что телефон не ограничивает производительность батареи. Калибровка батареи предполагает полную разрядку аккумулятора. Важно отметить, что это процесс, который вы не должны делать часто, потому что на срок службы литиевых батарей отрицательно влияет то, что они полностью разряжены. Но для пользователей, которые считают, что телефон заряжается слишком медленно, может оказаться, что это хороший способ устранить проблему.
Почитать Wireless Manager экономит заряд аккумулятораРешение 11: Используйте приложение для проверки силы тока
Одной из причин, почему вам стоит использовать это приложение, является определение, имеет ли зарядное устройство дефекты или кабель неисправен. Приложение бесплатное, поэтому вы можете загрузить и установить приложение и подключить зарядное устройство к телефону, и вы увидите, что на экране отобразится интерфейс приложения ampere, который будет показывать, проходит ли ток через телефон или нет. В верхней части экрана будет отображаться «измерение», что означает, что приложение пытается получить детали о силе тока. Это означает, что кабель в порядке и ток проходит через кабель к устройству. Это полезно при определении неисправности зарядного устройства или телефона.
Что делать, когда Android не заряжается после повреждения водой?
Независимо от того, кто производитель или какая модель телефона или планшета, есть вероятность, что, если он намокнет, то вы можете столкнуться с проблемами. Даже водостойкие телефоны могут переносить воду только в определенной степени. Если телефон намок, не пытайтесь сразу включить или зарядить его.
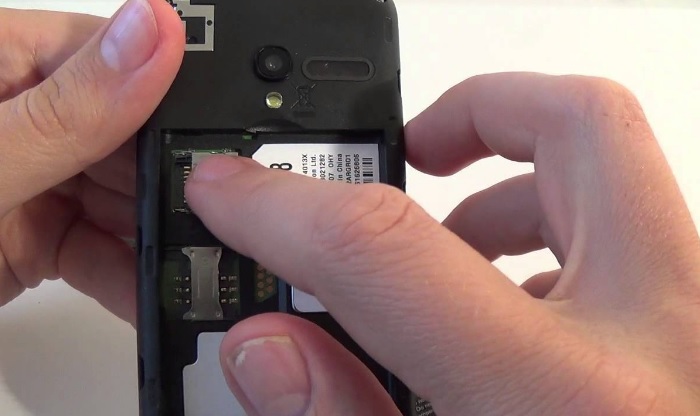
Большинство внутренних схем телефона все-еще будут влажными, и телефон необходимо высушить, прежде чем вы сможете им пользоваться, чтобы предотвратить неправильное функционирование телефона. Чтобы высушить телефон, используйте мешок с рисом или силиконовыми мешочками. Снимите заднюю крышку, если у вас телефон со съемной задней крышкой, и извлеките аккумулятор, теперь положите все эти три предмета в мешок с рисом и дайте им высохнуть в течение 24 часов. Попробуйте зарядить телефон через 24 часа, а затем используйте его.
Если он все еще не работает, вода могла повредить цепь, и вы должны отнести телефон или планшет в сервисный центр.
Что делать, если Android заряжается медленнее после обновления?
Множество пользователей заметило, что после обновления Android Lollipop их телефон начал заряжаться медленнее, чем обычно. Вы должны дождаться обновления, чтобы получить исправление бага. Более позднее обновление Lollipop устранило проблему, и, если вы недавно перешли на Android Marshmallow, и столкнулись с аналогичной проблемой, вам может потребоваться обновление, которое может решить эту проблему.
Тем временем вы можете использовать такие приложения, как Greenify, чтобы уменьшить потребление батареи, чтобы аккумулятор жил дольше. У вас также есть возможность резервного копирования данных и сброса настроек устройства к заводским. Это означает, что будет сделан откат обновлений. Создайте резервную копию данных перед тем, как перейти к заводскому сбросу, потому что все, что у вас есть на телефоне, будет удалено.
- Чтобы восстановить заводские настройки телефона, перейдите в меню Настройки.
- Найдите Восстановление и сброс и нажмите на него.
- Теперь отметьте галочкой или переключите переключатель в положение включено вариант Резервное копирование моих данных или Резервирование данных, если вы хотите сделать резервную копию данных своего телефона, а затем нажмите Сброс настроек в нижней части экрана.
- Если вы используете карту microSD для расширения памяти устройства, телефон может спросить вас, хотите ли вы стереть данные на карте. Вам решать, хотите ли вы стереть данные с карты или нет.
- Как только вы подтвердите, что хотите восстановить заводские настройки устройства, начнется процесс сброса, и телефон скоро перезагрузится, и все данные, включая установленные вами приложения, будут уничтожены.

Если вы обнаружите, что ваш телефон заряжается слишком медленно по сравнению с телефонами, которые используют ваши друзья, есть вероятность, что у вас устаревший телефон, который не поддерживает быструю зарядку. С быстрой зарядкой зарядка телефона стала намного проще и быстрее. Это может заставить вас почувствовать, что ваш телефон заряжается слишком медленно, когда дело в том, что он заряжается в обычном темпе.
Дополнительная информация
Если ваш телефон находится на гарантии, подумайте о том, чтобы поменять его у изготовителя или продавца, или отдать в ремонт, если необходимо.
Среди нескольких проблем наиболее распространенной является проблема с зарядкой аккумулятора. В последнее время некоторые пользователи обсуждали вопрос: Samsung Galaxy S4 не заряжается. Некоторые пользователи жаловались, что, когда они пытались зарядить телефон, телефон не отвечал, и на экране появлялся серый значок батареи. Некоторые пользователи сообщили, что телефон вибрировал, показывая серый значок батареи.
Причины почему телефон Samsung Galaxy/Android, не заряжается: серый значок аккумулятора
Дополнительные решения для исправления проблем с зарядкой телефона
Способ 1
Используйте остроконечную деревянную зубочистку, увеличительное стекло и хорошее освещение, и осторожно проверьте, не согнут ли стержень в центре порта для зарядки. Удостоверьтесь, что он находится в центре и не изогнут, не касается одной из сторон корпуса. Если вы обнаружите, что он согнут, то нужно выпрямить его, аккуратно используя зубочистку.
Способ 2
Проверьте порт на предмет загрязнения, пыль может со временем скомковаться. Возьмите тонкую иглу и аккуратно вставьте ее в зарядное отверстие, чтобы вынуть грязь и другой мусор. Однако вы должны быть очень осторожны, чтобы не повредить зарядный порт. Вы можете сделать это, используя баллон со сжатым воздухом или что-то вроде фена, которые помогут выдуть частицы пыли из порта телефона.
Способ 3
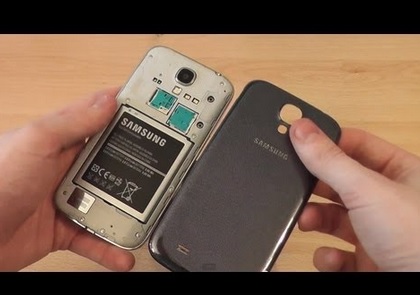
Некоторые пользователи сообщили, что нашли решение, вынули батарею и вставили ее в другой телефон Samsung Galaxy, зарядили батарею, а затем снова вставили ее обратно.
Способ 4
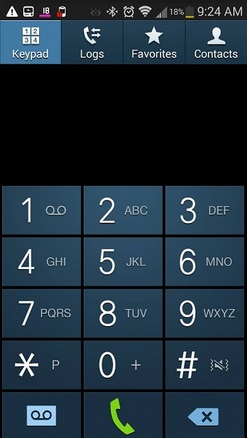
Затем выполните Wipe Cache Partition.
Причин, которые могут мешать процессу зарядки любого мобильного устройства, может быть много. Учимся находить проблемы подобного рода и устранять их.
Бывает, что телефон просто перестает заряжаться. Что делать в такой ситуации? Ведь причин этому существует довольно много: начиная от загрязнения USB-порта и заканчивая серьезными проблемами в микросхемах смартфона. Чтобы самостоятельно понять, почему телефон не заряжается от зарядки, нужно выяснить причины этой неисправности и попробовать ее устранить.
Наличие мусора и пыли в USB-порте

Такое случается, если смартфон всегда брать с собой, носить его в кармане и никогда с ним не расставаться. При активном использовании гнездо телефона быстро загрязняется пылью и мелкими песчинками. Ввиду перечисленных обстоятельств становится легко объяснить факт того, почему же батарея устройства не заряжается.
В этом случае нужно сделать следующее:
Шаг 1. Проведите осмотр USB-порта. Для очистки гнезда можно применить зубочистку, если оно не сильно загрязнено.
Шаг 2. При возможности воспользуйтесь баллончиком со сжатым воздухом, которым продувают разъем для зарядки. Он поможет очистить разъем от грязи и даже мелкой пыли гораздо лучше любой зубочистки или иголки. К тому же, это более безопасно.
При неаккуратной очистке ненадлежащими для этого предметами (игла и пр.) есть вероятность повредить коннектор. В таком случае придется менять детали, а услуга по их замене недешевая.
Неисправность USB-кабеля и ЗУ

Нужно внимательно осмотреть кабель: на нем не должно быть дефектов. Штекер должен быть ровным и не иметь загрязнений внутри. Причин поломки провода может быть несколько. Например, кабель может стать неработоспособным, если его использовали много лет (4 и более). Также причиной нередко является его механическое повреждение или перегиб в результате неаккуратного использования или хранения.
Блок ЗУ, в свою очередь, приходит в негодность при частых перепадах электричества, из-за чего детали выгорают. Нерабочее состояние адаптера может быть вызвано и падением или сильным давлением на него.
Чтобы проверить кабель и блок ЗУ, нужно взять другой провод и подключить смартфон к зарядке. Если проблема не решилась, значит причина кроется в другом.
Сбой операционной системы
Нередко проблемой становится сбой в операционной системе Android. Она устроена таким образом, что не допускает разряда батареи до нуля. Для этого ОС собирает статистику использования аппарата через специальные датчики, измеряющие количество оставшегося заряда.
Иногда на мобильном устройстве происходит полный разряд аккумулятора, из-за чего он не может корректно принимать заряд. Это связано с нарушением работы контролера питания.
Шаг 1. Откройте меню настроек своего мобильного устройства.
Шаг 2. Найдите пункт «Система» (может называться несколько иначе, например, «О телефоне») и перейдите в него.

Шаг 3. Перейдите в раздел под названием «Сброс настроек».

Шаг 4. В появившемся окне выберите пункт «Удалить все данные».

Важно понимать, что все приложения, файлы, картинки и музыка удалятся. Поэтому лучше заранее сделать резервную копию всех файлов или перенести их на карту памяти.
Вздулась аккумуляторная батарея
Еще одной из возможных причин является вздутие батареи. В этом случае единственным выходом будет только покупка новой и ее замена. Каждый аккумулятор имеет свой срок службы, на который влияет количество циклов заряда и разряда.
Если гаджет активно используется и ему уже более пяти лет, то, скорее всего, срок службы АКБ уже на исходе. Чтобы проверить ее исправность, нужно открыть крышку смартфона, вынуть аккумулятор и провести осмотр. На нем не должно быть подтеков или утолщений. Если батарея вздулась, лучше сразу идти в магазин за новой.
Стоит отметить, что у современных смартфонов просто так корпус не разобрать. По крайней мере, в домашних условиях попытки его вскрыть могут привести к печальным последствиям. Зачастую вздутая батарея вызывает деформацию корпуса, поэтому выявить подобную поломку можно просто визуально.
Не стоит продолжать пользоваться такой батареей, так как она повредит устройству в случае утечки вредных веществ. Также есть вероятность взрыва из-за накопившихся в ней газов. Заряжать вздутый аккумулятор опасно, не говоря уже о том, чтобы пытаться починить его самому.
Если визуально аккумулятор не имеет дефектов, то лучше проверить его с помощью мультиметра. При низком напряжении также рекомендуется замена.
Вирусы на смартфоне
Иногда вирус, попавший в систему, не позволяет зарядить устройство. При этом может наблюдаться быстрая разрядка АКБ. В этом случае нужно попробовать установить антивирус и проверить систему на наличие вредоносных файлов. Иногда программа не видит следов заражения, но если на гаджете все же имеется опасное ПО, то следующие признаки будут говорить об этом:
- Устройство стало часто тормозить, причем происходить это начало внезапно.
- Самопроизвольное закрытие приложений и игр.
- Музыкальный проигрыватель постоянно зависает.
- При разных подключениях индикатор оповещения на экране отсутствует.
- При отключенном интернете на экране появляется реклама.
Если антивирус не помог, то необходимо сделать сброс настроек. Бывает, что даже после сброса заводских настроек вирус остается на устройстве. В таком случае требуется перепрошивка. Это несложно, если вы обладаете какими-то базовыми навыками владения устройствами Android, умеете искать правильную информацию и четко следовать инструкциям.
Окисление USB-порта

Телефон на базе ОС Андроид и любой другой платформы может не заряжаться и из-за окисления контактов. Происходит это в результате долгого простаивания гаджета или его эксплуатации в неблагоприятных условиях.
Делать самостоятельную чистку USB-порта нужно аккуратно, чтобы не повредить контакты. Для этого повторите следующие шаги:
Шаг 1. Выключите мобильное устройство.
Шаг 2. Почистите разъем USB, если он загрязнен.
Шаг 3. Возьмите зубочистку и накрутите на нее немного ваты, смочив ее спиртом.
Шаг 4. Аккуратно протрите USB-порт, не повредив его.
Обратите внимание, что при чистке разъема крайне не рекомендуется делать следующее:
- Втыкать иглу в гнездо, если мобильное устройство включено. Так можно спалить все контакты.
- Расшатывать разъем.
- Заливать спирт в гнездо или чистить его с помощью толстой ватной палочки.
Если USB-порт уже шатается или штекер входит неплотно, то лучше обратиться в центр по ремонту мобильных устройств. Скорее всего, без полной замены этой части устройства здесь не обойтись.
Прочие варианты зарядки смартфона
Если в сервисный центр сегодня не дойти, то можно:
- Выключить гаджет и подключить зарядку на несколько часов. В таком случае есть вероятность зарядить его до нужного минимума.
- Воспользоваться внешним адаптером, если аккумулятор съемный. Зарядить батарею также можно при помощи пауэр-банка. Такой вариант подойдет, например, если телефон долго не использовали.
Благодаря внешнему адаптеру зарядка будет ровной, но долгой, так как ток из сети подается перепадами, который нужно сравнять.
Другие рекомендации
Чтобы продлить работу своего гаджета, лучше придерживаться простых правил:
- Применять оригинальные и качественные провода.
- Не пользоваться телефоном во время зарядки. Так он может перегреваться, а также это приводит к расшатыванию разъема или перегибу провода.
- Защищать разъемы от пыли и влаги.
- Стараться не оставлять гаджет под воздействием низких или высоких температур (особенно это касается не защищенных устройств). Рабочая температура аккумулятора: от +3 до 45 градусов.
- Не разряжать батарею до 0. Оптимально заряжать ее уже при заряде в 20%.
- Лучше не использовать универсальное зарядное устройство с небольшой мощностью.
- Не заряжать аппарат во влажных условиях и при высокой температуре.
- Не оставлять на зарядке телефон в течение продолжительного времени (на 3-4 и более часов).
Все описанные проблемы в статье помогут устранить неисправность. Если самостоятельно решить проблему не удалось, то лучше обратиться в сервисный центр. Специалисты проведут диагностику при помощи специального оборудования и, если это возможно, устранят причину поломки.
Читайте также:


