Clicker управление презентацией со смартфона
Проводить презентацию перед публикой, при этом не имея пульта от электронной доски, согласитесь, не очень удобно. Нужно постоянно стоять возле клавиатуры своего или рабочего ноутбука, чтобы переключать слайды. При этом вы оказываетесь ограничены в действиях, потому что привязаны к одной точке. Мы нашли выход из такой ситуации: это программа из раздела presentation remote для Android, работающая через Bluetooth (также есть поддержка соединения по Wi-Fi), про которую и поговорим ниже.
Как работает приложение
Для управления презентациями существует множество разных приложений, и все они имеют примерно один и тот же функционал. Мы же остановились на очень простой программе под названием Presentation Remote. Она бесплатно распространяется в Google Play и проста в управлении.
Программа превращает ваш смартфон в пульт для презентаций и поддерживает большинство известных приложений, таких как PowerPoint, Google слайды, Adobe Reader, LibreOffice, Prezi, OpenOffice что, несомненно, на пользу делу.
Из функционала: приложение может только перелистывать слайды вперед и назад, но нам кажется этого вполне достаточно. Потому как в основном больше ничего не нужно при докладе, а вот избыточный функционал может только усложнить поиск и распознавание кнопок и их функций, ведь при рассказе нужно делать все быстро и по минимуму отвлекаться на технические проблемы.
К тому же, используя данную программу, вы можете вовсе не отвлекаться на телефон: для перелистывания слайда можно использовать как качельку громкости, так и свайпы по дисплею.
Принцип работы программы схож со всеми аналогами удаленного управления ПК: она работает с помощью серверного приложения, которое ставится на компьютер, и клиента, который будете устанавливать себе на телефон.
Чтобы узнать, как использовать ваш смартфон в качестве пульта от телевизора посмотрите эту статью.
Инструкция по установке:
- Скачайте и установите сервер на ПК.
- Запустите RemoteServer на компьютере, на котором будет запущена презентация.
- Включите Bluetooth на ПК.
- Загрузите мобильный клиент на телефон и запустите его.
- Если будете использовать соединение через синезуб, выберите пункт «Bluetooth».
После этого отобразится черный экран с подсказкой. Можете запускать презентацию на ПК и начинать свой рассказ. Напомним, что перелистывание происходит с помощью двух способов:
-
Свайп влево и вправо на дисплее.
Office Remote
Если же вдруг для вас данного функционала недостаточно, можем порекомендовать более функциональное, но менее универсальное приложение под названием Office Remote. Эта программа работает только с Office 2013 версии, но зато умеет работать с документами типа Excel, Word и Power Point, про работу с которыми мы и поговорим.
Для работы понадобится скачать
О том, как сразу распечатывать файлы с устройства Android подробно объясняется здесь.
Настройка
Сперва настроим наше приложение. Для этого выполните следующие шаги:
- Убедитесь, что на вашем телефоне и компьютере активирован Bluetooth.
- Установите на компьютер приложение для Windows.
- На телефоне загрузите и откройте программу для Android.
- Нажмите на «Get Started».
- открыть на компьютере любой файл с презентацией, в верхнем меню выбрать закладку «Office Remote»
- слева нажать по единственному значку
- выбрать пункт «Turn on»
На телефоне нажмите «Next».
Функционал
Программа имеет функцию лазерной указки: для этого нужно водить пальцем по миниатюре слайда, а на проекторе будет отображаться характерная точка.
Также можно наперед посмотреть, каким будет следующий слайд, или сделать переход через несколько страниц сразу. Для этого:
-
Нажмите на иконку в виде миниатюр слайдов справа сверху.
Полный контроль
Если вам всего этого недостаточно и вам нужно прямо с телефона совершать корректировки и изменения в вашем документе, воспользуйтесь программой Unified Remote, настройку и использование которой мы описывали раньше. Она превратит ваш смартфон в мышку с клавиатурой, и вы сможете полноценно использовать Power Point, следя за происходящим с проектора, подключенного к ПК.
На этом все. Как видите, приложения очень простые как в настройке, так и в работе. Желаем успешно провести свое выступление.


Удобнее, чем пульт.
Когда показываешь презентацию, приходится все время стоять у ноутбука и самому переключать слайды либо постоянно давать отмашку помощнику. Таких проблем можно избежать, если использовать iPhone в связке с Mac. А еще можно будет смотреть подсказки и «лазерную указку» использовать.
Пригодится эта особенность как сотруднику в офисе, так и студенту в университете.

Что нам понадобится:
Приложение Keynote практически не уступает Power Point от Microsoft и намного проще в освоении. Более того, создавая презентацию в программе от Apple, можно выделиться на фоне заезженных шаблонов и эффектов, которые регулярно используют коллеги или одногруппники.
Интерфейс Keynote для iOS предельно прост и понятен, быстро составить несложную презентацию можно даже на iPhone или iPad.
Пакет iWork, с Keynote, Pages и Numbers, является бесплатным для всех устройств, активированных после 1 сентября 2013 года.
Владельцам старых Mac, iPhone и iPad придется приобретать приложение.
Подготовка
Итак, начинаем превращать iPhone в пульт для управлений презентацией:
1. Скачиваем Keynote для iPhone, iPad и iPod Touch из App Store и версию для компьютеров Mac из Mac App Store.
2. Запускаем Keynote на iPhone и Mac, которые подключены к одной Wi-Fi сети.
3. На Mac запускаем презентацию, которой будем удаленно управлять.
4. В приложении на iPhone нажимаем специальную кнопку в левом верхнем углу.
5. Нажимаем Продолжить и видим, что смартфон готов к сопряжению.
6. На Mac в строке меню выбираем пункт Keynote → Настройки и переходим в раздел Пульт ДУ.
7. Устанавливаем единственный доступный в меню флаг.
8. В окне появится наш iPhone, нажимаем Подключить и подтверждаем сопряжение на обоих устройствах.
9. На экране iPhone появится кнопка Пуск для запуска слайдшоу, после нажатия на неё начнет отображение слайдов.
Обратите внимане, что Keynote на iOS в режиме пульта управления имеет ряд полезных возможностей:
- переключение между слайдами
- просмотр следующего слайда
- цветные пометки поверх слайдов
- виртуальная лазерная указка
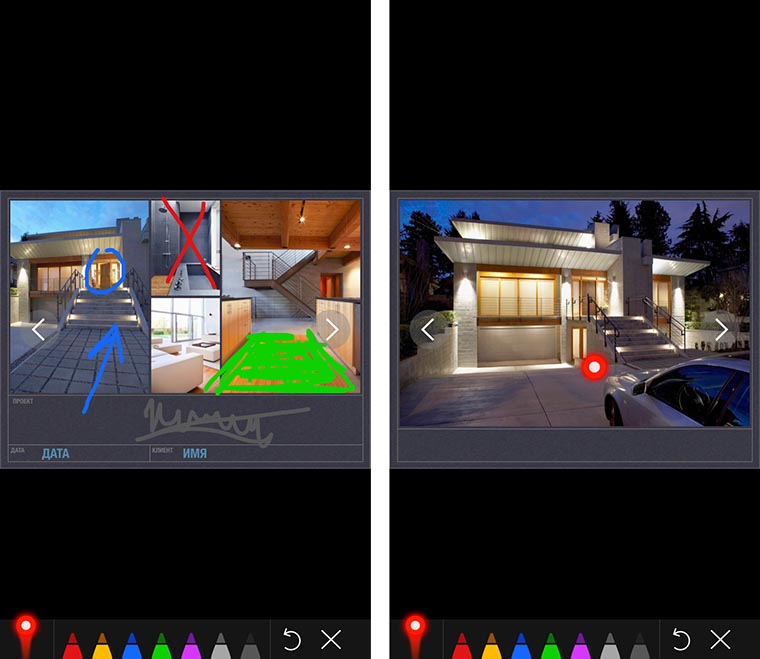
Все изменения и эффекты сразу же отобразятся на экране Mac. Шах и мат, Microsoft. Да, на Windows есть подобная возможность, но до легкости и удобства решения от Apple очень далеко.
Теперь вы можете впечатлить коллег и руководство новой крутой презентацией и управлять слайдами из любого места аудитории.
(1 голосов, общий рейтинг: 5.00 из 5)
Вы можете взять на собрание только свой смартфон и продемонстрировать презентацию на большом экране.
Исса отправляет (или передает) слайд-шоу с телефона на экран Surface Hub по беспроводной связи
Щелкните заголовок раздела ниже, чтобы его открыть и просмотреть.
Презентация PowerPoint, сохраненная на телефоне или в облачной службе, например в OneDrive.
Телефон с Android с поддержкой Miracast. Пример.
U11 Plus и U11 Life
Galaxy S8 и Galaxy Note8
Xperia XA2 и XA2 Ultra
Сведения о поддержке Miracast на телефоне можно найти в руководстве пользователя или получить у изготовителя.
Большой экран с поддержкой Miracast.
Некоторые большие мониторы настенного типа (и большие телевизоры) имеют встроенную поддержку Miracast. Если у монитора или проектора нет встроенной поддержки Miracast, можно использовать адаптер. Например:
Демонстрация презентации с телефона Samsung на внешнем экране или проекторе по беспроводной связиКонкретные действия зависят от торговой марки телефона. Эта процедура, как и в приведенном выше видеоролике, описывает процесс на Samsung Galaxy S8 или Note8.
На телефоне проведите пальцем вниз от верхнего края экрана, чтобы открыть экспресс-настройки.
Коснитесь значка Smart View, чтобы открыть это приложение.

Приложение Smart View выполнит поиск ближайшего монитора с поддержкой Miracast. При обнаружении телефон будет подключен к монитору. Если доступно несколько экранов, они будут показаны на экране телефона. Коснитесь имени монитора, чтобы к нему подключиться.
Когда подключение между телефоном и монитором будет установлено, на мониторе отобразится содержимое экрана телефона.
Для перехода между слайдами используйте привычные кнопки со стрелками вперед и назад, расположенные с левой и с правой стороны экрана.

Чтобы включить лазерную указку, нажмите и удерживайте слайд. Когда указка появится, перемещайте ее путем перетаскивания.

Чтобы прекратить приведение к экрану телефона, коснитесь значка подключения , чтобы открыть элементы управления интеллектуального представления, а затем коснитесь кнопки Отключить.
Сил также
Примечание: Эта страница переведена автоматически, поэтому ее текст может содержать неточности и грамматические ошибки. Для нас важно, чтобы эта статья была вам полезна. Была ли информация полезной? Для удобства также приводим ссылку на оригинал (на английском языке).
Мобильные устройства с успехом начинают использоваться в образовательной деятельности. Это не только планшеты, но и мобильные телефоны, смартфоны и коммуникаторы. Использование мобильных технологий в обучении не так сложно, как может казаться, а результат может превзойти все ожидания. Вы только представьте, что уроки с использованием информационных технологий можно проводить в любой аудитории, на выездной экскурсии, на природе…
Трансляция презентаций на мобильные устройства.
Presefy — необычное решение для управления показом презентаций PowerPoint с помощью смартфонов и коммуникаторов. Главная особенность решения Presefy заключается в отсутствии какого-либо промежуточного ПО на мобильном устройстве, с которого выполняется показ презентации.
С помощью этого сервиса преподаватель может удалённо управлять презентацией со своего мобильного устройства, а также транслировать через интернет демонстрацию презентации для значительного количества обучающихся. Подключиться к просмотру презентации можно с любого мобильного устройства. Единственное ограничение для активного использование такой технологии — качество подключения (пропускная способность) Интернет.
Небольшой видеоролик от создателей этого сервиса.
Порядок использования сервиса Presefy:
- Заводим учетную запись на сервисе.
- Вашей учетной записи автоматически присваивается имя канала (имя канала в последующем можно поменять) и ссылка (URL).
- Загружаем презентации под своим профилем. Поддерживаются форматы PPT, PPTx и PDF. (В бесплатной версии вы можете хранить на сервисе 2 презентации.)
- Отправляем полученную ссылку (URL) студентам (школьникам, слушателям курса, участникам конференции и проч.).
- Переходим в режим демонстрации слайдов и управляем презентацией, при этом слайды презентации будут автоматически отображаться на присоединившихся мобильных устройствах.
- Если необходимо дополнительно демонстрировать презентацию на экране проектора, то можно эту ссылку открыть на компьютере, подключенном к проектору, и слайды будут синхронно перелистываться и на экране.
Для того чтобы презентации PowerPoint были доступны для просмотра и на компьютере, и на мобильных устройствах, их необходимо сохранить в веб-формате. Это можно сделать с помощью программных продуктов iSpring.
А если у вас есть идеи для полезных статей на тему электронного обучения — напишите нам в комментариях, и мы будем рады поработать над новым материалом.
Разрабатывайте профессиональные электронные курсы прямо в PowerPoint. Интерактивные курсы, видеолекции, тренажеры, скринкасты, тесты, опросы – все в одной программе.

Подробнее о редакторе курсов → 14-дневная пробная версия
Система дистанционного обучения для бизнеса
Поставит на автопилот развитие сотрудников.
Быстрый старт онлайн‑обучения за 1 день.
Читайте также:


