Политика безопасности запрещает подключение к компьютеру samsung
Устройство подключенное к интернету попадает под прицел хакеров. Помимо этого опасность несут портативность, набор датчиков, камера и микрофон, с помощью которых можно отслеживать действия пользователей. Первое, что нужно сделать после первой настройки флагмана Samsung Galaxy — проверить настройки безопасности и конфиденциальности.
Все необходимые инструменты уже предустановлены в смартфоне — вам нужно только проверить эти параметры. Они помогут защитить конфиденциальность личных данных.
Защита от кражи
Автоматический сброс до заводских настроек
Это реальная угроза для большинства смартфонов на Android, но только не для Samsung Galaxy. В разделе «Настройки» > «Экран блокировки» > «Параметры защитной блокировки» находится переключатель «Автосброс». Если эта опция включена, после 15 неудачных попыток разблокировать телефон ваше устройство автоматически сбросит настройки до заводских. В сочетании с системой защиты от кражи, это означает, что после сброса злоумышленник не сможет настроить смартфон повторно и ваши данных будут для него недоступны.
Поиск устройства
На всех устройствах Android предустановлено приложение Find My Device. Оно предназначается для защиты от кражи и содержит набор инструментов для защиты ваших данных в ситуациях, когда ваш смартфон потерян или украден. На гаджетах Samsung помимо приложения от Google, имеется дополнительная более мощная утилита от производителя — «Поиск устройства».
Недавно в актуальных флагманах инструмент «Поиск устройства» был улучшен с помощью возможности отслеживания смартфона в случае когда он отключен. Это работает следующим образом, ближайшие гаджеты из серии Samsung Galaxy сканируют устройства с активированным статусом потери или кражи и тайна сообщают о его местоположении, позволяя вам отслеживать перемещение смартфона.
Чтобы включить эту функцию, перейдите в раздел «Биометрия и безопасность» и активируйте функцию «Поиск устройства».
Блокировка сетей и функций безопасности
Если ваш телефон утерян или украден, один из лучших шансов найти его — активное соединение для передачи данных. Многие смартфоны позволяют избежать этого даже без обхода экрана блокировки, с помощью быстрых настроек в выпадающей шторке.
В разделе «Настройки» > «Экран блокировки» > «Параметры защитной блокировки» находится уникальная функция оболочки One UI — «Блокировка сетей и функций безопасности». Этот переключатель отключает возможность вносить какие-либо изменения в сети или безопасности из раскрывающегося меню быстрых настроек на экране блокировки, требуя ввести пароль для внесения каких-либо изменений.
Блокировка телефона при выключении экрана
Ваш телефон не сразу блокируется после отключения телефона. По умолчанию он будет ждать 5 секунд перед блокировкой, это даёт вам достаточно времени, чтобы вернуться к устройству, если вы по ошибке нажали клавишу блокировки.
Параметр, расположенный в разделе «Настройки» > «Экран блокировки» > «Параметры защитной блокировки» > «Блокировать автоматически», позволяет вам управлять временем, которое должно пройти после отключения экрана до его блокировки.
Сбор данных Google
Отслеживание действий
По состоянию на 2019 год почти 71% доходов Google приходились на рекламу. Таким образом поисковый гигант может бесплатно предоставлять большинство своих сервисов, включая операционную систему Android. В результате Google собирает огромное количество данных о своих пользователях для показа максимально релевантной рекламы, которая в свою очередь наиболее ценна для маркетологов.
В разделе «Настройки» > «Конфиденциальность» вы найдете один из инструментов, добавленных Google для управления сбором данных — «Отслеживание действий». Он предоставляет вам список из трех переключателей, позволяющих управлять индивидуальной настройкой различных сервисов Google.
«История приложений и веб-поиска» — это все данные, собранные Google в результате поиска, Google Maps, голосового помощника и т.д. «История местоположений» позволяет поисковому гиганту отслеживать ваше перемещение, даже если не используются карты Google или другие приложения, которым требуется доступ к геопозиции. «История YouTube» — это видео, которые вы смотрите и ищите на платформе.
Чтобы остановить сбор данных, можно отключить любой из этих трех переключателей. Также стоит отметить флажки, которые вы можете отметить или оставить их пустыми для настройки некоторых параметров собираемой информации. Вы также можете минимизировать хронологию хранимых данных, ограничив их последними тремя или восемнадцатью месяцами. Все, что старше, будет автоматически удалено.
Последний вариант — это «Персонализация рекламы». Если эта опция включена, то Google будет подбирать максимально подходящие для вас объявления с учетом ваших действий в интернете.
Сбор данных Samsung
Служба персонализации
Google — не единственный, кто собирает ваши данные. Samsung также отслеживает и хранит информацию о том, как вы используете устройство, чтобы персонализировать маркетинговую информацию. Это включает использование вами Bixby, Galaxy Store и многих других приложений и сервисов производителя. В этом случае вы можете посетить «Настройки» > «Конфиденциальность» > «Служба персонализации» и отключить переключатель рядом с «Служба персонализации».
Разрешения
Диспетчер разрешений
Android 10 сделал разрешения намного более прозрачными и доступными для пользователей. Находясь в настройках вы можете перейти в «Конфиденциальность» > «Диспетчер разрешений». Здесь перечислены все разрешения, требующие подтверждения пользователя. При выборе разрешения будут перечислены приложения с доступом к этим данным, а также те, которым было отказано.
В Android 10 появился дополнительный параметр разрешений — «Разрешено только во время использования», который ограничивает использование дополнительных функций в фоне. Этот параметр доступен для определения местоположений.
Особые права доступа
Помимо «Диспетчера разрешений», вам обязательно стоит посетить раздел «Особые права доступа». Вы найдете его в «Настройки» > «Приложения». Здесь в правом верхнем углу нажмите кнопку с тремя кнопками и выберите «Особые права доступа».
Здесь перечислены особые разрешения, предоставляемые приложениям помимо тех, что вы найдете в диспетчере разрешений. К ним относятся возможность установки приложений из сторонних источников, «Доступ к уведомлениям», который позволяет приложениям отслеживать уведомления, получаемые вашим устройством. Рекомендуем пробежать по всему списку.
Приложения безопасности
Защищенная папка
Смартфоны Samsung Galaxy с оболочкой One UI оснащаются функцией защищенной папки, которая позволяет хранить фотографии, видео и другие файлы и приложения. К ним можно получить доступ только зная пароль.
Биометрия
К примеру, модели Galaxy Note 20 оснащены встроенным ультразвуковым сканером отпечатков пальцев Qualcomm Sonic Max. Производитель также добавил распознавание лиц для тех, кто предпочитает этот метод. Эта функция использует фронтальную камеру RGB, что делает его небезопасным методом аутентификации, поэтому его нельзя использовать для аутентификации в платежных приложениях и менеджерах паролей.
Однако, ни одна из форм биометрии не является более надежной, чем сложный пароль. Вот почему Samsung требует ввода резервного PIN-кода по истечению определенного количества времени. Например, если вы используете сканер отпечатка пальца, то смартфон один раз в 72 часа попросит разблокировать его с помощью кода.
Информация о патче безопасности
Ваш телефон никогда не будет на 100 процентов безопасным. Каждую минуту в мире кто-то работает над способами взлома операционных систем или устройства. Лучшая линия защиты от этой растущей угрозы — исправления системы безопасности, которые повышают уровень неприступности вашего устройства на основе обнаруженных уязвимостей и ошибок.
Теперь, когда Samsung обещает ежемесячные обновления в течение трех лет, на вашем флагмане из актуального модельного ряда будут регулярно появляться уведомления о наличии последней версии исправления системы безопасности. Однако, не будет лишним проверять их наличие вручную. Для этого откройте «Настройки» и перейдите в раздел «Обновление ПО» — здесь нужно выбрать «Загрузка и установка».

Современный смартфон и Персональный Компьютер (ПК) – это два электронных устройства с зачатками Искусственного Интеллекта, которые вошли в нашу повседневную жизнь и стали нашими незаменимыми помощниками.
Это можно подтвердить на простом примере: эти два фактически «родных братья», соединённых между собой USB-кабелем могут попросту не «увидеть» друг друга. И это бывает очень часто. А ведь у них одинаковая кремневая душа и они оба из семейства цифровых гаджетов.
А почему компьютер, соединённый с телефоном Samsung Galaxy может не видеть его при подключении по USB?
Оказалось, что хотя наши электронные помощники оснащены многофункциональными возможностями, но при соединении USB-кабелем требуют вмешательство человека, который должен настроить это соединение.
Чаще всего, при подключении телефона по USB-кабелю к ПК, смартфон, получив доступ к питанию компьютера, сразу активирует зарядку своей батареи, тем самым «отключая» все остальные функции USB-соединения.
А как переключить режим USB-соединения на смартфоне Samsung Galaxy для передачи файлов?
Далее мы опишем порядок переключения режима USB-соединения на смартфоне Samsung Galaxy на примере редакционного смартфона Samsung Galaxy A50 c ОС Android 10 и ноутбука SONY Vaio с ОС Windows 7. Переход к инструкции.
Ещё ниже мы приведём инструкцию по конфигурации USB по умолчанию, чтобы при каждом новом USB-подключении у вас была активирована необходимая вам функция. Переход к инструкции по конфигурации USB по умолчанию.
Инструкции по настройке USB-соединения для передачи файлов между смартфоном Samsung Galaxy и компьютером
1. Вы только что осуществили соединение вашего смартфона с компьютером по USB-кабелю в соответствии с Инструкцией. Но ваш компьютер в приложении Проводник не видит раздел «Phone» вашего телефона.
В этом случае, скорее всего, ваш смартфон активировал службу «Только зарядка телефона». Поэтому вы с вашего компьютера не сможете получить доступ к памяти смартфона.
На экране компьютера приложение Проводник примет следующий вид.

Скрин №1 компьютера – вид приложения «Проводник» компьютера.
2. Для того, чтобы переключить USB-соединение в режим «Передачи файлов» нужно открыть панель уведомлений телефона свайпом вниз от верхней части экрана.

Скрин №2 – открыть панель уведомлений свайпом вниз от верхней строки состояния.
3. Далее нужно найти уведомление «Платформа Android. Зарядка по USB» и открыть его, нажав на значок стрелка вниз.
После этого нажмите на строчку «Нажмите для настройки USB подключения».
4. Теперь вы находитесь в разделе «Настройки USB».
Для работы с файлами на вашем смартфоне нужно активировать режим «Передача файлов/Android Auto». А для этого нужно отметить строчку «Передача файлов/Android Auto», нажав на неё.

Скрин №5 – нажать на строчку «Передача файлов/Android Auto». Скрин №6 – вид раздела «Настройки USB» с включенным режимом «Передача файлов».
5. Сразу после этого на экране компьютера вид приложения Проводник изменился – появился раздел «Phone» вашего смартфона. С этого момента вы получили допуск к работе с файлами телефона.

Скрин №7 компьютера – вид приложения Проводник с допуском к памяти смартфона «A50 – Phone» в разделе «Настройки USB».
Инструкция по настройке конфигурации USB-соединения по умолчанию на смартфоне Samsung Galaxy.
1. Настройка конфигурации USB по умолчанию осуществляется в разделе «Параметры разработчика» Настроек телефона. Если на вашем телефоне раздел «Параметры разработчика» не активирован, то вам необходимо провести эту простую процедуру по Инструкции, приведённой в статье «Как включить режим разработчика на смартфоне Samsung.». Для перехода к статье нажмите здесь.
2. Итак, чтобы осуществить конфигурацию USB по умолчанию нужно открыть приложение Настройки телефона с рабочего экрана.
3. После этого на основной странице Настроек нужно опуститься в самый низ, и войти в раздел «Параметры разработчика».

Скрин №9 – нажать на позицию «Параметры разработчика» в Настройках телефона.
4. В разделе «Параметры разработчика» нужно найти пункт «Конфигурация USB по умолчанию» и открыть его.

Скрин №10 – в разделе «Параметры разработчика» нажать на позицию «Конфигурация USB по умолчанию».
5. Теперь из списка функций USB-соединения нужно выбрать параметр, который будет применён при каждом подключении к другому устройству (в нашем случае к компьютеру) или разблокировке экрана.
Для того, чтобы при соединении телефона с ПК по USB вы всегда сразу имели доступ к работе с файлами смартфона нужно отметить позицию «Передача файлов/Android Auto».

Скрин №11 – отметить позицию «Передача файлов/Android Auto». Скрин №12 – вид конфигурации USB-соединения по умолчанию для «Передачи файлов».
6. Вот таким образом настраивается конфигурация USB-соединения по умолчанию, которая позволяет сразу с Компьютера получить доступ к памяти смартфона Samsung Galaxy.
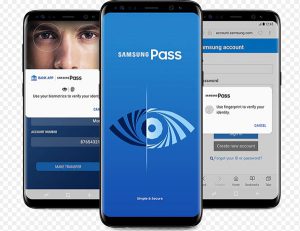
Как повысить безопасность своего устройства? Как защититься от вирусов и вредоносных приложений? Как зашифровать устройство и все данные на нем? Как найти потерянный или украденный телефон, стереть все данные и заблокировать гаджет? Обновление безопасности и назначение администраторов на телефон.
Дополнительно разберем интеллектуальную систему защиты Samsung Pass и Knox. Какие возможности они предлагают, разберем основные настройки.
Сканирование телефона
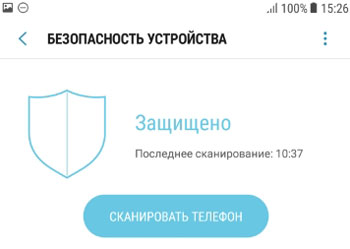
приложение сканирует все установленные программы в телефоне.
Активная защита Knox
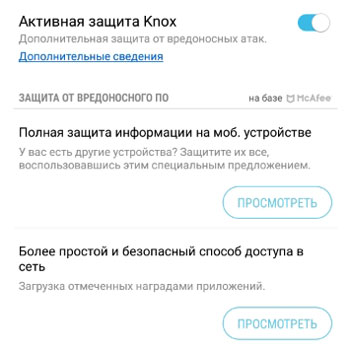
Для пользователей разработчики предлагают полную защиту информации на мобильном устройстве и безопасный способ доступа в сеть (через VPN и антивирусные NS-сервера). Если вам это нужно, перейдите по ссылкам.
Samsung Pass
- Распознавание по радужке глаз,
- по отпечатку пальца,
- распознавание лица,
- электронная подпись.
Используйте биометрические данные, чтобы получить быстрый и безопасный доступ к избранным приложениям и службам. Биометрические данные будут зашифрованы и защищены благодаря Samsung Knox. Указывать имя пользователя и пароль больше не потребуется. Для входа на сайт в интернете достаточно будет воспользоваться своими биометрическими данными.
Внимание! В телефоне должны быть соответствующие датчики для использования сервиса Samsung Pass.
Дополнительно можно применить стилус для использования своей электронной подписи в системе идентификации личности через биометрические данные.
Как использовать Samsung Pass на сайтах?
Найти телефон
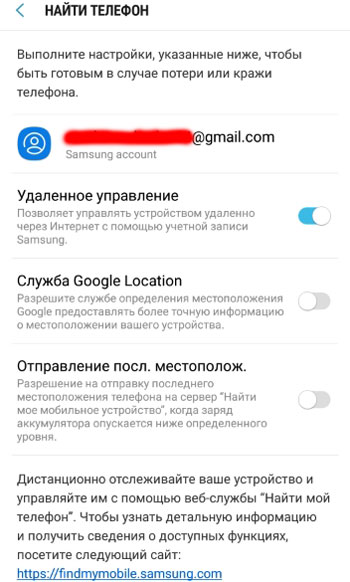
Неизвестные источники
Опция предоставляет разрешение на установку приложений из других источников, кроме Google Play Маркет и Galaxy Apps. Перед активацией опции помните, что неизвестные приложения могут нанести вред устройству и личным данным, содержать вирусы.
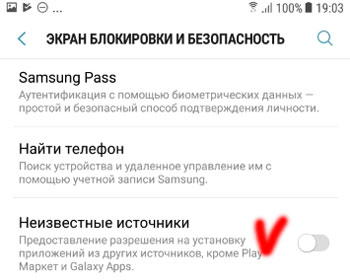
Когда можно включить установку приложений из неизвестных источников?
- Если вы скачали программу или игру на телефон/компьютер в виде APK файла.
- При установке мода, взломанной игры и приложения.
- Если нужной программы нет в Плей Маркет и вы скачали приложение на другом сайте.
- При установке nulled-версии игры/программы. Т.е. игра или программа платная, а вы скачали ломаную версию и бесплатно.
- Если вы опытный пользователь и доверяете своим источникам приложений на Андроид.
Зашифровать устройство
Эта опция позволяет защитить устройство, зашифровав все данные на нем. Вы можете шифровать учетные записи, любые настройки, установленные приложения и игры + их данные (кэш, сохранения), а также все свои мультимедийные (фото, видео, музыка) и любые другие файлы.
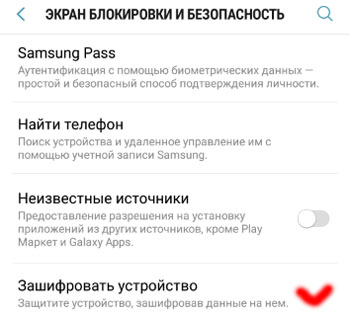
По времени шифрование может длиться до 12 часов, в зависимости от количества данных на телефоне. Перед началом шифрования телефон должен быть заряжен, не отключайте его от розетки во время самого процесса. Т.е. если шифрование будет прервано (села батарейка), все или часть данных будет потеряна.
Шифрование SD-карты
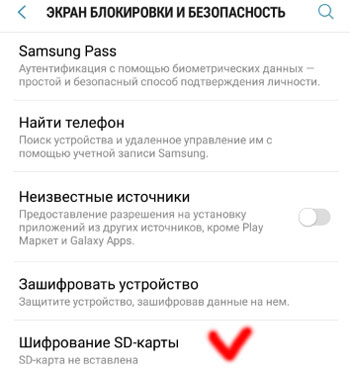
Отображать пароли
Еще одна надстройка безопасности телефона. Функция отображения паролей кратковременно отображает символы пароля по мере их ввода. Включите для удобства набора паролей.
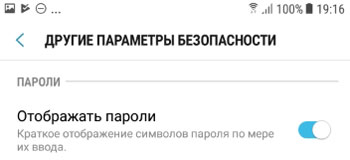
Служба обновления безопасности
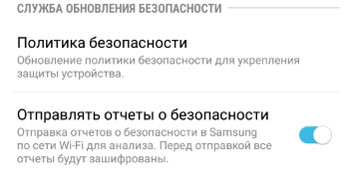
Служба следит за обновлением политики безопасности для укрепления защиты вашего смартфона и отправляет отчеты о безопасности в Samsung по сети Wi-Fi для анализа. Перед отправкой отчета все данные шифруются, так что вы ничем не рискуете.
Политика безопасности
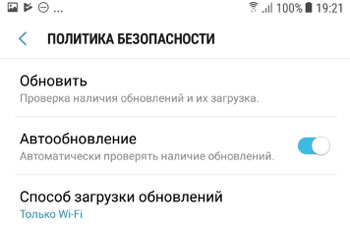
Отправлять отчеты о безопасности
Администраторы устройства
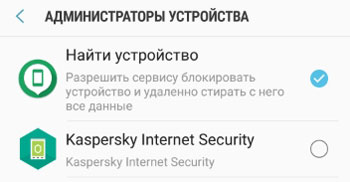
Хранилище учетных данных
Здесь хранятся все сертификаты безопасности и цифровые подписи (лицензии) установленных приложений, ваши сертификаты.
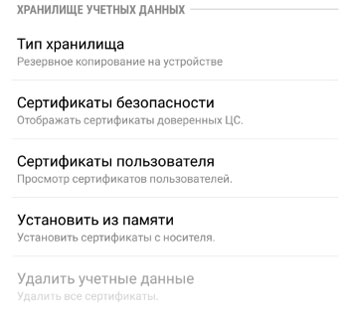
Прикрепить окна
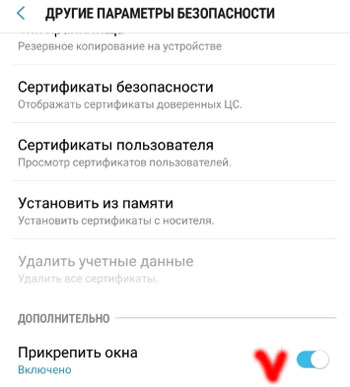
Чтобы прикрепить программу на экране:
Статистика использования
Просмотр приложений, которые могут получать доступ к журналу использования устройства. Эта настройка ничем не примечательна и нам неинтересна.
Уведомления о доступе
Отображение приложений, которые могут читать ваши уведомления. Лучше запретить доступ для всех приложений в целях безопасности. Т.к. для доступа в интернет-банк пароли часто приходят через push-уведомления, которые может прочесть вредоносная программа и перехватить доступ к вашему интернет-банку.
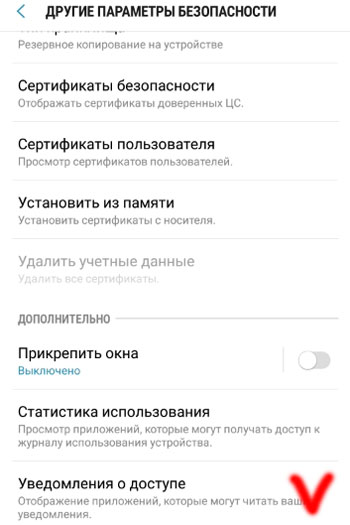
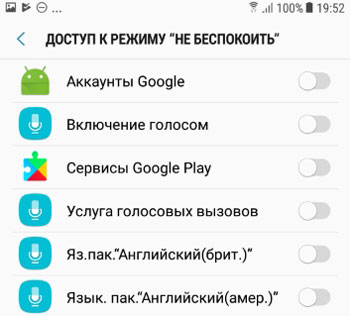
На этом всё. Мы разобрали все основные настройки безопасности для смартфонов на базе ОС Андроид. Есть замечания и вопросы? Пишите в комментариях.
В погоне за безопасностью пользователи Андроид-устройств устанавливают различный софт, а также используют системные утилиты для запароливания своих гаджетов. Казалось бы, безопасность лишней не бывает, но практика показывает, что подавляющее большинство впоследствии сталкиваются с такими ошибками, как «Запрещено администратором, политикой шифрования в Android». Фактически эти ошибки означают, что пользователь «что-то» из области безопасности включил, а выключить не может.
Понятие политики администрирования и шифрования

О безопасности личных данных на смартфоне или планшете сегодня не заботится, скорее всего, только тот человек, у которого попросту нет многофункционального устройства. Другими словами, практически у каждого юзера присутствуют на смартфоне данные, которые бы он хотел скрыть от общих глаз.
Политика шифрования Андроида отвечает именно за безопасность информации. Фактически при правильном оперировании инструментами шифрования и администрирования вы сможете наладить на своем девайсе достаточный уровень защиты, способный оградить конфиденциальную информацию от посягательств со стороны недоброжелателей.
Все настройки, которые относятся к понятию администрирования и шифрования, находятся на устройстве в разделе «Безопасность».
Именно там вы можете изменить протоколы защиты, а также обеспечить себя надлежащими условиями доступности к тем или иным возможностям устройства.
Почему появляется ошибка
Перед тем как изменить политику шифрования в Андроид, вы должны смириться с тем, что на вашем смартфоне или планшете могут возникнуть проблемы с работоспособностью. Процесс шифрования подразумевает обработку и кодирование данных, используемых на смартфоне. Все это влияет на рабочий ресурс девайса, делая его более медлительным.
То есть, когда вы включили шифрование и при этом решили использовать гаджет «по максимуму», может появиться вышеупомянутая ошибка. Зачастую такая ошибка появляется при желании сменить, например, графический ключ на цифровой пароль.
Запрет блокировки экрана
Когда «запрещена администратором блокировка экрана в Андроид», с такой ошибкой в работе можно смириться и пользоваться устройством дальше без каких-либо дискомфортных ощущений. Но отключение шифрования, которое привело к ошибке, способно повлиять на общий показатель безопасности.
Благодаря шифрованию все ваши данные на устройстве полностью защищены от несанкционированного доступа, а, следовательно, разработчики Андроид-устройств не рекомендуют выключать шифрование.
Сбой в программах Samsung Pay, Android Pay, Outlook
К появлению ошибки, связанной с администрированием и шифрованием данных, может привести сбой в любой из вышеупомянутых программ. Данный дополнительный софт, который вы можете установить через Play Market напрямую, использует сложные сертификаты безопасности.
Любое несоответствие вашего режима использования с политикой, которая была предусмотрена разработчиками Samsung Pay, Android Pay или Outlook, автоматически вызывает резонанс и появление ошибки. То есть после установки вы не сможете использовать полный потенциал софта, пока не проведете соответствующие манипуляции в настройках безопасности.
Что делать при возникновении ошибки администрирования и шифрования
Первым делом вы, конечно же, можете очистить учетные данные. Это действие не привнесет в работу устройства особо глобальных изменений, но позволит избавиться от настроек, оставленных вами заранее.
Довольно часто пользователям, столкнувшимся с ошибкой администрирования и шифрования, достаточно сброса настроек, чтобы вернуть политику безопасности к стоковым показателям.
Если это действие не принесло желаемых результатов, попробуйте удалить все сертификаты в Андроид. Сделать это достаточно просто, поскольку они не защищены от удаления. При этом после удаления желательно перезагрузить устройство, чтобы оно могло заново залить сертификаты.
Удаление учетных данных
Столкнувшись с проблемой, когда запрещено администратором отключить графический ключ на Андроид 5, и решив почистить свои учетные записи, вы должны выполнить ряд определенных действий.
Процедура удаления не занимает много времени, если вы все делаете по инструкции. Итак:
- Перейдите в настройки смартфона.
- Найдите раздел «Безопасность» и зайдите в него.
- В представленном каталоге найдите «Хранилище учетных данных».
- Тапните один раз по разделу – перед вами выпадет меню с графой «Устранить учетные данные».
После этого действия все настройки администрирования должны будут сброситься, и вы сможете снова пользоваться своим устройством без ограничений.
Удаление сертификатов в Андроид
У вас не получается убрать пароль с Андроида и устройство пишет «Запрещено администратором» даже после удаления учетных данных? Попробуйте деинсталлировать сертификаты. Сделать это даже проще, чем удалить учетную запись.
Вы снова отправляетесь в раздел «Безопасность», находите пункт меню «Очистить учетные данные», тапаете по нему один раз и соглашаетесь с очисткой.
Данное действие удаляет все сертификаты, кроме системных. На общую работу смартфона или планшета удаление сторонних сертификатов особо не повлияет, так как необходимые данные снова подгрузятся с серверов разработчиков после перезагрузки системы, но уже без ошибок.
Отключение приложений, которые используют права администратора
Если для шифрования своего устройства вы использовали дополнительный софт, то он также может стать причиной возникновения ошибки. Лучшим вариантом возвращения нормальных условий эксплуатации гаджета будет деинсталляция данного приложения. Если это вам не подходит, попробуйте просто отключить программу на время и посмотреть на результат.
Сделать это можно с помощью стандартных инструментов системы Андроид:
- Перейдите в настройки девайса.
- Найдите в перечне каталог «Приложения» и тапните по нему.
- Перед вами откроется перечень установленного на устройство софта, в котором вы должны будете найти то самое стороннее приложение для обеспечения шифрования. Как только вы его найдете, тапните по нему и в открывшихся настройках выберете «Остановить».
- После перейдите в настройки безопасности и посмотрите, произошли ли какие-либо изменения и не выпадает ли снова ошибка, связанная с шифрованием и администрированием.
Следует отметить, что разработчики не рекомендуют использовать сторонние программы для блокирования и шифрования данных на устройствах Андроид. Все манипуляции, связанные с безопасностью гаджетов, можно выполнить с помощью стандартных встроенных утилит.
Сброс к заводским настройкам
Порой не один из перечисленных способов не помогает вернуть гаджет к привычным настройкам и тогда пользователю приходится осуществить сброс настроек девайса до заводских. Сделать это можно несколькими способами, но наиболее простым является сброс посредством предусмотренного операционной системой функционала.
Для так называемого обнуления гаджета вам понадобится перейти в настройки устройства, найти раздел меню «Восстановление и сброс» и выбрать в нем пункт «Сброс настроек». Эта процедура сотрет все пользовательские файлы и вернет ваш гаджет к первоначальному виду.
Перед обнулением скопируйте все важные файлы в отдельную папку на персональном компьютере или внешней карте памяти, чтобы уберечь их от удаления.
Читайте также:


