Как в lightroom сделать черно белую фотку
В наше время многие ценят внешний вид и элегантность черно-белой фотографии, которая значительно отличается от цветной. Черно-белая фотография - это не просто результат старой технологии ушедшей эпохи, совсем нет, с уверенностью можно утверждать, что она актуальна и по сей день. Этот метод используется сегодня фотографами для расширения палитры своих возможностей, и применяется в таких стилях как гламур, фэшн, портрет и т.д., ведь именно чёрно-белая фотография сделанная своими руками может передать атмосферу снимка, не отвлекая внимание буйством красок. С черно-белой фотографией, мы можем увидеть мир за пределами цвета. Она позволяет нам контролировать настроение снимка. С помащью неё мы можем выделить детали, которые обычно не видим в цвете. В конечном счете, черно-белая фотография, это техника, которая может повысить нашу способность и рассказать историю через образы. Однако, в отличие от цветной фотографии, у многих начинающих фотографов возникают проблемы в создании художественных чёрно-белых кадров.
В этой статье я раскажу о том к чему я пребигаю для получения чёрно-белого фото в домашних условиях для достижения желаемого результата.
Для начала любой кадр желательно нарисовать в голове ещё до момента съёмки, нужно уметь, за ранее обдумать снимок, настроить камеру, на примере работ других фотографов постараться повышать уровень своего мастерства, и учится правильной обработке снимков.
Описания в данной статье, не следует воспринимать как жесткие правила для черно-белой фотографии или фотографии в целом, но покрайней мере их можно предерживаться. Никаких строгих правил в области фотографии нет, только советы как самому добиться максимального результата на практике и получить качественный чёрно-белый снимок.
Мышление в черно-белых тонах
Прежде чем приступить к съемке, нужно обдумать и представить кадр как он будет смотреться в чёрно-белом виде. Так же можно использовать предпросмотр в реальном времени (режим Live View), заранее выбрав черно-белую съёмку из функций камеры. Но фотографировать желательно в цвете, и в цвете пытаться представить, как будет выглядеть изображение в чёрно-белых оттенках. Над чем вам нужно подумать, прежде чем нажать кнопку спуска затвора:
- Свет. Поэкспериментируйте со светом, фотография это способ перенести свет на снимок, не даром фотографию называют светопись. Без света, не было бы фотографии. Яркий свет рисует светлые тона на снимке от серого к белому, в свою очередь тёмные тона появляются, если света попадает меньше. Помните, что вы можете управлять светом с помощью выдержки, диафрагмы и ISO
- Цвет. Черно-белая фотография это не только черное и белое, есть много оттенков и тонов серого. Таким образом, когда вы думаете о черно-белой фотографии, помните, что цвет будет встречаться и существовать в градациях серого фотографируемого объекта. Цвет можно использовать при обработке кадра в своих интересах, изменяя тон. С помощью тона можно усилить характер изображения, выделить некоторые объекты (облака, траву, скалы) или сделать фотографию мягче, всё зависит от вашего желания.
- Контрастность. В черно-белой фотографии, нет цвета. Все, что показано это белый свет, а так же оттенки серого и черного. Попробуйте посмотреть на мир и найти предметы с точки зрения контраста. Контрастность определяется как разница между тонами. На фотографиях с высоким контрастом есть много белого и черного, но очень мало оттенков серого. Хороший контраст в фотографии это сочетание черного, белого и серого тонов. Многие фотографы предпочитают высокую контрастность черно-белых фотографий, поскольку они оставляют сильные впечатления от работ. Тем не менее, контраст в фотографии может быть разным, он может, как усилить, так и смягчить восприятие снимка. Фотографии с высоким контрастом, как правило, обеспечивают очень яркие очертания предметам.
- Простота. Чем меньше в фотографии ненужных предметов, тем интереснее композиция. Старайтесь не загромождать фотографию слишком большим количеством деталей. Хватит нескольких разных по величине предметов, чтобы построить интересную картинку в пространстве. В красивых и ярких пейзажах встречается очень много оттенков серого по этому с композицией в таких снимках сложнее. Тут нужно искать золотую середину. Вообще нужно стараться использовать правило золотого сечения в любой композиции.
Обработка фотографии в Adobe Lightroom
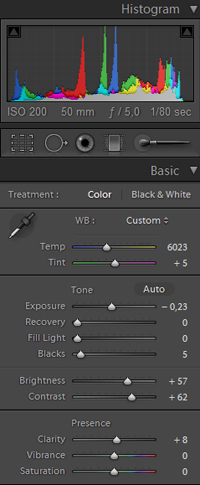
Можно не видеть конечного результата главное понимать, что вы хотите получить, а уже не посредственно при обработке подобрать оптимальный вариант. Так же многое можно подчеркнуть из чёрно-белых фотографий мастеров, и как художник рисует портрет с натуры, так и вы можете подчеркнуть для себя некоторые хитрости того или иного фотографа и использовать их при обработке. Обрабатывать снимки можно в разных редакторах (Photoshop, Lightroom, Aperture, Gimp, Iphoto и т.д.) поговорим про обработку RAW файлов в Adobe Photoshop Lightroom. А так же рассмотрим некоторые основные параметры постобработки, которые мы можем использовать для улучшения наших черно-белых фотографий. Обсудим настройки коррекции RAW файлов.
Histogram
Гистограмма показывает распределение тонов. Левая сторона отвечает за чёрный тон, правая за белый, а в середине гистограммы находятся оттенки серого. Если большая часть фотографий имеет более темные оттенки, наведите курсор на середину гистограммы и потяните вправо для осветления кадра.
Treatment
Процедура фото-редактирования, в цветном или черно-белом формате. Здесь можно перевести фотографию, как в черно-белый вид, так и вернуть обратно в цветной. Причём информация о цвете не теряется.
White Balance
Настройка баланса белого изменяет оттенки серого, это можно сделать в выпадающем окне, где вам предоставлен выбор из девяти вариантов, но лучше вручную, двигая ползунки (Temp и Tint) это покажет более полную картину оттенков серого и позволит вам подобрать наиболее понравившийся вам результат. Так же можно использовать пипетку, покликав по изображению.
Exposure
Как и в цветной фотографии, экспозиция изменяется освещение фотографии, так и в черно-белой. Экспозиция имеет множество возможностей, чтобы изменить контрастность фотографии. С её помощью можно менять положение белой точки на снимке, что позволяет корректировать снимок, если экспозиция была не правильно выставлена при съёмке.
Recovery
Восстановление позволяет вернуть яркие детали. Это может быть полезно, если снимок был пересвечен. Восстановление в цвете порой хуже видно, а в ч.б., вы можете видеть, как детали возвращаются.
Fill light and Blacks
Эти два ползунка могут добавить светлых тонов или черных. Оба из них могут значительно увеличить или уменьшить контраст фотографии. С помощью них корректировать изображение нужно осторожно легко можно перечернить тени или сделать пересвет светлых тонов кадра.
Brightness
Этот движок воздействует на яркость в средних тонах. Он может скрасить любую фотографию.
Contrast
Этот слайдер говорит сама за себя, увеличение числа, увеличивает контраст. В чёрно-белой фотографии контраст имеет не мало важное значение.
Цвет и тон
В Adobe Photoshop Lightroom много настроек, с помощью которых можно контролировать тон, так например, изменяя цвет чёрно-белого объекта можно изменить его тон. Зелёный цвет в чёрно-белом виде имеет свой тон красный свой, соотвецтвенно их можно регулировать, так как вам больше нравится устраняя всевозможные недочёты фотографии. О сайте fotomtv.

Чтобы сделать изображение чёрно-белым нужно в верхней части вкладки Basic переключаться из режима Color в Black&White.
В ЧБ-изображении важную роль играет контраст. Переход от теней к свету может быть резким — высокий контраст, а может быть очень плавным, с большой градацией серых оттенков.
Используя инструменты группы Tone на вкладке Basic можно настроить яркость каждого тонального диапазона. Если увеличивать яркость светлых участков, а в тёмных уменьшать, будет происходить усиление контраста.

Ещё один инструмент по настройке контраста — тональная кривая (Tone Curve), является наиболее мощным и гибким инструментом, но при первом взгляде может показаться сложным. Однако разобраться довольно просто. Работает он следующим образом: по горизонтальной оси откладывается исходный тон от самого тёмного в левой части, до самого светлого, а по вертикали тон, получаемый после смещения точки на кривой. Если смещать точку на кривой вверх, текущий тон будет осветляться, а если вниз, наоборот, становиться темнее.
Таким образом, для усиления контраста нужно поднять вверх точку, отвечающую за светлые участки, а точку в тенях опустить вниз. Получившаяся кривая называется S-образной, обратная кривая будет ослаблять контраст снимка.

На этой вкладке есть кнопка Auto, которая может стать хорошей отправной точкой в поиске наилучшего соотношения яркостей.

Для финальной стилизации ЧБ можно добавить «плёночное зерно», характерное для классической плёночной фотографии. Для этого нужно перейти на вкладку Effects и в разделе Grain настроить параметры зерна:
Вам интересно, как профессиональным фотографам удается получить замечательные черно-белые изображения или сепию? И Вы, наверное, часто задавались вопросом, почему Ваши снимки выглядят тусклыми и вовсе не такими, как Вы их представляли? На этот раз, я собираюсь дать Вам 3 подсказки, которые помогут сделать отличное черно-белое преобразование используя Adobe Lightroom и навсегда решить проблему черно-белых фото!
Современные камеры довольно функциональны и многие из них предполагают черно-белый режим съемки. Я рекомендую использовать подобные установки начинающим пользователям, особенно если Вы никогда не делали ничего подобного и не экспериментировали с черно-белыми изображениями (B&W) или никогда не занимались обработкой. Но, если у Вас есть некоторый опыт работы с черно-белыми фотографиями и Вы сталкивались с обработкой изображений, я не рекомендую снимать в этом режиме, так как тогда Вы сами сможете иметь контроль над внешним видом конечного изображения. Я собираюсь показать Вам несколько способов преобразования изображений в B&W с помощью Lightroom.
Примечание: в большинстве случаев, эти советы также будут работать в Photoshop, если Вы используете Adobe Camera Raw
Важно понять, что камера видит света и цвета немного по-другому, чем человеческий глаз. Например, голубые тона на черно-белой фотографии выглядят намного светлее, чем мы их видим своими глазами. Цветные фильтры используются как для снятия B&W фотографий, так и для обработки уже отснятого материала. Использование красного фильтра осветляет красные тона в изображении и делает голубые тона темнее. Для пейзажей фотографы часто используют красный фильтр, ведь он способен затемнить небо и сделать его менее размытым. Зеленый фильтр осветляет зеленые и синие тона и затемняет красный и оранжевый цвет. Фотографы используют соответствующие фильтры чтобы замечатлить сцены именно так, как они их видят.
В Lightroom, ACR (Adobe Camera Raw) и в Photoshop в Вашем распоряжении будут одинаковые инструменты! Так что, если вы не используете фильтры, то Вы можете настроить только как сцена будет корректироваться в B & W. А это подводит меня к первому совету.
Совет №1 - использовать корректировку цвета при преобразовании в B&W
Первый из них — это просто взять и переместить слайдер насыщенности в позицию -100. Также Вы можете проделать подобное с слайдером резонанса (сочность или Vibrance), но последний не может дать 100% B&W изображения, хотя это и зависит от картинки. Каждый из этих вариантов дадут Вам результат в черно-белых тонах. Тем не менее, они не дают Вам возможности управления тем, как сделать разные цветовые оттенки черного и белого и различные оттенки серого. На мой взгляд, лучший выбор, в такой ситуации — это использование сочетания B&W, расположенном на третьей панели внизу справа в модуле Коррекции (Develop) (см. ниже).

Давайте рассмотрим эти установки на примере одного изображения.
Обратите внимание, что на изображении выше, голубое небо почти пропало при использовании метода обесцвечивания при помощи ползунка Насыщенность. Это часто бывает, когда на изображении есть много голубого неба, как я объяснял выше. Использование сочетания B&W и перетягивание нескольких ползунков — и как результат — я смог получить очень разные тона в черно-белом варианте. Вот настройки которые я использовал для конвертации в черно-белое:

Обратите внимание на то, что синий ползунок полностью вытянут до упора влево (до -100). Эта манипуляция дает затемнение неба на моей фотографии. Также стоит отметить, что зеленые и желтые ползунки перемещаются в противоположном направлении на знак плюс. Это осветление желтых и зеленых тонов (в большинстве случаев это трава и деревья). Я не делал никаких выборочных корректировок, чтобы затемнить на фото небо, просто перетянул ползунки, как Вы видите справа! Разницу между изменением насыщенности и этим методом можно увидеть на фото выше.
Также на панели, изображенной выше, можно заметить, что есть кнопки “Авто”. Нажатие на которую позволяет Lightroom применять заданное программой сочетание B&W. Вы также можете самостоятельно установить это сочетание в настройках Lightroom и применять его тогда, когда Вам будет удобно. Если панель не настроена, то по умолчанию все ползунки будут стоять на отметке «0».
Другой малоизвестный трюк для применения этих ползунков — это использование маленького двойного круга в левом верхнем углу панели. При перемещении мыши по нему, вы увидите это:

Откорректируйте сочетание черно-белых тонов, для некой фотографии, над которой Вы работаете. После чего, нажмите на маленьком круге указателем мыши. Появятся маленькие стрелки вверх и вниз, а также курсор примет вид того же значка — кружочек со стрелками вверх и вниз. Щелкните в любом месте изображения, держите и тяните, и программа будет регулировать только цвета на которые Вы щелкнули. Перетащите мышку вверх, чтобы переместить ползунок (или ползунки если под курсором сочетание нескольких цветов) вправо (+) и перетащите вниз, чтобы переместить его (или их) влево (-). Ну как, здорово?!
Это очень удобно, если Вы не знаете, какие ползунки нужны Вам для корректировки. Просто выберите область Вашего изображения для которой нужно отрегулировать тон и перетащите мышку.
Совет №2 — не останавливайтесь на достигнутом результате
Иногда, даже с использованием перемещения ползунков панели сочетания B&W, полученное изображение по-прежнему выглядит немного плоским и на него скучно смотреть. Тогда Вам нужно подняться на ступеньку выше, добавить новые силы в образ Вашего изображения. Чтобы улучшить ваше черно-белое изображение, можно сделать следующее:
- увеличить четкость: если это природа — можно толкать ползунок четкости достаточно далеко (+60 или больше), если это человек, то ползунок нужно держать примерно на +30 иначе люди начинают выглядеть «хрустящими» и чрезмерно морщинистыми (особенно, если это фотография Вашей мамы или супруга, а они, как правило, не слишком рады таким эффектам)
- уводить влево ползунок Черные пока изображение не станет выглядеть хорошо.
- увеличить контраст с помощью ползунка Контраст либо с помощью кривых.
Иногда после корректировок контраста изображение может очень сильно изменится. Тогда Вы можете вернуться назад и перетянуть ползунки B&W. Эта настройка — своеобразный танец, в котором делают то шаг назад, то шаг вперед, пока в итоге не получится то, что Вам безумно понравится.
Здесь окончательный вариант изображения представленного выше, с использованием контраста и корректировок с применением творческих сил.
Секрет грандиозного черно-белого изображения, который не расскажет Вам ни один профессионал
Черный! Вот и все. Убедитесь, что у вас в изображении действительно присутствуют черные и белые тона. Проверьте гистограмму, добавьте контраста или увеличьте количество черных, белых, одновременно обеих зон, чтобы получить полный диапазон тонов. Независимо от того, какой объект находится на фотографии, у Вас должен присутствовать достаточный контраст. Чисто белый и чисто черный тон является ключом потрясающей B&W фотографии. В противном случае Вы получите на изображении кучу серой грязи.
Совет №3 — создание цветного изображения с выборочной насыщенностью цветов
Есть несколько способов выборочно сделать насыщенными и приглушенными цвета на цветных изображениях, а также создать то, что будет выглядеть действительно востребованным. Еще один раз можно использовать ползунок резонанса (Cочность или Vibrance) с базовой панели, но такая настройка будет влиять на все цвета изображения. Вы также можете использовать Корректирующую Кисть с отрицательной установкой насыщенности на части изображения, где Вам нужно вывести цвет.
Напоследок, Вы можете использовать ползунки в панели HSL. При перемещении выбранных цветов слева, Вы можете обесцвечивать только цвета, представленные на панели. Вы также можете использовать инструмент «Щелкни и Тащи», который мы использовали ранее, когда устанавливали сочетания цветов на черно-белом изображении нажатием и перетаскиванием выбранной области. Вот пример использования каждого из этих инструментов. Ни один не является правильным или неправильным, они просто придают Вашим фото другой вид. Некоторые из них могут предоставлять Вам больше возможностей для корректировки, чем другие. Выберите тот, который идеально подойдет для Вас и Вашего изображения.





Бонусный совет — создания приятного двухцветного изображения или сепия
И наконец, маленький бонусный совет для Вас. Adobe сделала очень легким процесс создания действительно хорошего двухцветного изображения (это просто означает, что используется два тона и все). Просто зайдите в панель Раздельное Тонирование и как итог — Вы сделали свое BW преобразование.

На изображении Вы увидите ползунки для Света (Highlights), и Тени(Shadows). Мой личный совет: чтобы сохранить хорошую чистую сепию или тонированное изображение используйте только ползунок Теней и не трогайте ползунок Света. Это позволит сохранить на изображении чистые, белоснежные моменты даже после того как Вы применили тонировку.
Как создать двухцветное изображение
При первом запуске выберете ползунок Оттенок(Hue) для Теней. Если вы хотите получить хороший коричневый цвет, перемещайте ползунок возле цифры 40-45. Каждый тон изображения выглядят по-другому, так что стоит начать в этом месте и настроить на свой вкус нужный оттенок. Можно заметить, что после такой манипуляции ничего не произошло, не так ли? Это потому, что Вам нужно увеличить ползунок Насыщенность(Saturation) до того как появится тон. Чем больше Вы увеличить насыщенность, тем глубже и более ярче станут тона. Опять же, нет правильно или неправильно, дело только в предпочтениях. Для, темных, шоколадно-коричневых тонов стоит попробовать настройки в районе 10-20. Для более глубокого цвета стоит пойти выше с ползунком Насыщени.
Примечание: убедитесь, что ползунок «баланс» установлен в 0
Если вы хотите поменять тон, просто переместите ползунок Оттенок.
В конечном примере, я покажу Вам все шаги, которые мы только что рассмотрели с использованием портрета. Это применимо к любой фотографии, так что Вам не нужно специально делать портретный снимок, чтобы использовать на практике эту информацию.


Обратите внимание на последнее изображение, где я добавил тонирование светов и как это полностью меняет внешний вид изображения. Белые тона теперь имеют желтый оттенок. Делайте то, что для вашего изображения является лучшим вариантом, доверьтесь своим ощущениям!

Что дальше?
Как всегда я призываю людей к экспериментам. Если у вас есть другой способ коррекции, который Вам больше нравится, это потрясающе! Поделитесь им с нами в форме комментариев внизу странице.
А чтобы быстро преобразовывать ваши снимки в черно-белое можно воспользоваться этими пресетами.
Как сделать фото черным белым – очень распространенный вопрос среди начинающих фотографов. Вроде ничего сложного, но результаты иногда не радуют. В принципе, перевести фото в черно белое несложно, но есть нюансы, которые стоит учитывать.
Во-первых, черно-белая фотография должна быть более четкой и контрастной. Мэтры могут сказать, что это не совсем так. И я с ними соглашусь. Но мы говорим не о создании шедевров, а просто о хорошей черно-белой фотографии.

Пантомима
Во-вторых, если вы фотографируете открытый ландшафт, то могут возникнуть проблемы с переводом неба в черно-белый вариант. Если облачность сплошная, без видимых облаков, то картинка получается не очень. Во всяком случае, мне не нравится. Если фотографирую с прицелом на обработку в черно-белый формат, то стараюсь выбрать ясную погоду или когда облака четко прорисованы. Тогда фотография получается более выразительной.

Если фотографируешь людей, то тоже есть нюансы при обработке. Цвет лица – в черно-белом варианте он будет серым и приходится подбирать оттенок, чтобы лицо было выразительным.

Релаксация
Я снял небольшое видео, где в течение нескольких минут на примере показываю и рассказываю, как быстро обработать фотографию и сделать фото черно-белым с помощью программы Adobe Lightroom. Давно пользуюсь этой программой. Хотя для быстрой обработки в полевых условиях раньше использовал Aperture. К сожалению, Apple прекратил поддержку программы и на сегодняшний момент использую в основном Лайтрум и иногда для быстрой обработки Capture One Express 9 (for Sony) от компании Phase One.
Вот в том, как подобрать оттенки и заключается сложность.
Несколько нюансов при обработке фотографии, на которые стоит обратить внимнаие:
- Контраст, как сказано выше – контраст добавляет яркость фотографии и делает ее четче, уменьшая плавные переходы, делая линии более резкими;
- Четкость – с этим все понятно. Мы не можем играть с цветом, поэтому играем с оттенками, но чтобы фотография была эффектной делаем ее четче.
- Меняем насыщенность (светлоту) цветов по отдельности. Тут правил как таковых нет и все зависит от цели обработки. Например, чтобы сделать листья более заметными, мы при ярком свете делаем зеленый темнее, а при обработке ночной фотографии светлее.
- Темные и светлые оттенки. С помощь изменения уровней черного и белого, мы также можем менять не только оттенки, но яркость, четкость фотографии
- Резкость. При обработке цветной фотографии этим инструментом пользуюсь очень осторожно. Он добавляет зернистость, а при изменении размеров зерна и детализации снижается сам эффект повышения резкости. В черно-белой фотографии, особенно при ночных съемках этим инструментом можно пользоваться смелее.
Это, если коротко о том, что нужно учитывать при создании черно-белого фото. Ну а теперь сам урок. В нем нет ничего особо нового, но может кому-то пригодится.
Итак, перед самим видео покажу что у нас было и что получилось в итоге, после обработки:
Читайте также:


