Подойдет ли память от macbook
Узнайте, как удалить или установить памяти в Макбук про ноутбук.
Чтобы определить ваш MacBook Pro модель, использовать информацию в , как определить модель MacBook Pro моделирует.
Как только вы уверены, что у вас модель, найдите в списке ниже, чтобы перейти к инструкциям для этой модели. Примечание: Apple ноутбуков, не указанных в этой таблице, имеют несъемный памяти.
Применимые Модели
Инструкции, приведенные ниже для следующие модели MacBook Pro (13 дюймов) моделей:
- На MacBook Pro (13 дюймов, середина 2012 г.)
- На MacBook Pro (13 дюймов, конец 2011 г.)
- На MacBook Pro (13 дюймов, начало 2011 г.)
- На MacBook Pro (13 дюймов, середина 2010 г.)
- На MacBook Pro (13 дюймов, середина 2009)
Спецификации памяти
Используйте таблицы ниже, чтобы подтвердить, устанавливаемой памяти совместима с вашим MacBook РГО.
Снятием или установкой памяти
Предупреждение: внутренние компоненты вашего MacBook Pro может быть теплым. Если вы используете ваш MacBook, подождите десять минут после выключения компьютера, чтобы дать внутренним компонентам остыть, прежде чем продолжить.
Шаг 1: снять нижнюю часть корпуса
- Выключить Макбук Про. Отсоедините адаптер питания, кабель Ethernet, кабели USB, блокировка безопасности, и любые другие кабели, подключенные к MacBook Pro, чтобы предотвратить повреждение компьютера.
- Переверните ваш MacBook Pro и удалить десять (10) винты, удерживающие нижнюю часть корпуса. Потому что винты разной длины, обратите внимание на винт длина и места, так что вы можете правильно заменить винты. Положите их в сторону в безопасное место. Снимите чехол и поместить его в сторону.
- Дотроньтесь до металлической поверхности внутри компьютера, чтобы разрядить статическое электричество от вашего тела.
Шаг 2: Удаление существующей памяти (если имеется)

- Нажимать на рычаги по бокам модуля памяти во внешнем направлении, чтобы освободить модуль из слота карту памяти. В памяти всплывает под углом. Перед удалением его, убедитесь, что вы найдете полукруглые вырезы. Если нет, попробуйте снова, нажав на рычажки наружу.
- Удерживая модуль памяти ее пазы и извлечь ее из гнезда.
- Снять другой модуль памяти.
Важно: держите модули памяти за края и не прикасайтесь к позолоченным разъемам.
Шаг 3: Установите памяти
- Совместите насечку на золото кромка модуля с выемкой в Нижнем слоте памяти.
- Наклона карты и нажимаем памяти в слот.
- Используйте два пальца с фирмы, даже давления надавите на модуль памяти. Должно быть кнопку, когда вы правильно вставлять память.
- Повторите эту процедуру, чтобы установить дополнительный модуль памяти в верхний слот. Нажмите на модуль, чтобы убедиться, что это уровень.

Шаг 4: заменить нижнюю часть корпуса
Заменить нижнюю часть корпуса. Замените и затяните десять винтов вы удалили ранее, убедившись, поставить разной длины винты в нужном месте.
Применимые Модели
Инструкции, приведенные ниже для следующие модели MacBook Pro 15-дюймовый модели:
- Модели MacBook Pro (15 дюймов, середина 2012 г.)
- Модели MacBook Pro (15 дюймов, конец 2011 г.)
- Модели MacBook Pro (15 дюймов, начало 2011 г.)
- Модели MacBook Pro (15 дюймов, середина 2010 г.)
- Модели MacBook Pro (15 дюймов, 2,53 ГГц, середина 2009)
- Модели MacBook Pro (15 дюймов, середина 2009)
Спецификации памяти
Пожалуйста, используйте таблицу ниже, чтобы подтвердить памяти, установлен совместимый с вашим Макбук Про.
Снятием или установкой памяти
Предупреждение: внутренние компоненты вашего MacBook Pro может быть теплым. Если вы используете ваш MacBook, подождите десять минут после выключения компьютера, чтобы дать внутренним компонентам остыть, прежде чем продолжить.
Шаг 1: снять нижнюю часть корпуса
- Выключить Макбук Про. Отсоедините адаптер питания, кабель Ethernet, кабели USB, блокировка безопасности, и любые другие кабели, подключенные к MacBook Pro, чтобы предотвратить повреждение компьютера.
- Переверните ваш MacBook Pro и удалить десять (10) винты, удерживающие нижнюю часть корпуса. Потому что винты разной длины, обратите внимание на винт длина и места, так что вы можете правильно заменить винты. Положите их в сторону в безопасное место. Снимите чехол и поместить его в сторону.
Шаг 2: Удаление существующей памяти (если имеется)

- Нажимать на рычаги по бокам модуля памяти во внешнем направлении, чтобы освободить модуль из слота карту памяти. В памяти всплывает под углом. Перед удалением его, убедитесь, что вы найдете полукруглые вырезы. Если нет, попробуйте снова, нажав на рычажки наружу.
- Удерживая модуль памяти ее пазы и извлечь ее из гнезда.
- Снять другой модуль памяти.
Важно: держите модули памяти за края и не прикасайтесь к позолоченным разъемам.
Шаг 3: Установите памяти
- Совместите насечку на золото кромка модуля с выемкой в Нижнем слоте памяти.
- Наклона карты и нажимаем памяти в слот.
- Используйте два пальца с фирмы, даже давления надавите на модуль памяти. Должно быть кнопку, когда вы правильно вставлять память.
- Повторите эту процедуру, чтобы установить дополнительный модуль памяти в верхний слот. Нажмите на модуль, чтобы убедиться, что это уровень.

Шаг 4: заменить нижнюю часть корпуса
Замените и затяните десять винтов вы удалили ранее, убедившись, поставить разной длины винты в нужном месте.

Применимые модели
Инструкции, приведенные ниже для следующие модели MacBook Pro 15-дюймовый модели:
Спецификации памяти
Пожалуйста, используйте таблицу ниже, чтобы подтвердить памяти, установлен совместимый с вашим Макбук Про.
Снятием или установкой памяти
Предупреждение: внутренние компоненты вашего MacBook Pro может быть теплым. Если вы используете ваш MacBook, подождите десять минут после выключения компьютера, чтобы дать внутренним компонентам остыть, прежде чем продолжить.
Шаг 1: снять дверцу
- Выключить Макбук Про. Отсоедините адаптер питания, кабель Ethernet, замок безопасности, и любые другие кабели, подключенные к MacBook Pro, чтобы предотвратить повреждение компьютера.
- Переверните ваш MacBook Pro и найдите защелку. Нажмите вниз, чтобы освободить защелки и снять дверцу, которая прикрывает аккумулятор и жесткий диск.
- Защелки должны быть в ее выпустила, открытая позиция, чтобы снять дверцу.

Шаг 2: выньте батарею
С защелкой все в его открытом положении, осторожно потяните вверх на вкладке для извлечения батареи.

Шаг 3: снять нижнюю часть корпуса

- Снимите восемь винтов, которые крепят нижнюю часть корпуса вашего MacBook Pro, а затем удалить нижнюю часть корпуса.
Важно: потому что винты разной длины, обратите внимание на винт длина и места, так что вы можете заменить винты правильно. Положите их в сторону в безопасное место. - Дотроньтесь до металлической поверхности внутри компьютера, чтобы разрядить статическое электричество от вашего тела.

Шаг 4: Удаление существующей памяти (если имеется)

- Вытолкнуть выброса рычаги по бокам модуля памяти, чтобы освободить модуль из слота карту памяти. В памяти всплывает под углом. Перед удалением его, убедитесь, что вы найдете полукруглые вырезы. Если нет, попробуйте снова, нажав на рычаги катапультирования.
- Удерживая модуль памяти в пазы и извлечь ее из гнезда.
- Снять другой модуль памяти.
Важно: держите модули памяти, по их краям; не прикасайтесь к позолоченным разъемам.
Шаг 5: Установите памяти

- Совместите насечку на золото кромка модуля с выемкой в Нижнем слоте памяти.
- Наклона карты и нажимаем памяти в слот.
- Используйте два пальца с фирмы, даже давления надавите на модуль памяти. Должно быть кнопку, когда вы правильно вставлять память.
- Повторите, при необходимости, установить дополнительный модуль памяти в верхний слот. Нажмите на модуль, чтобы убедиться, что это уровень.
Примечание: убедитесь, что вы установить память как на иллюстрации ниже, с позолоченными контактами вставляется почти полностью в разъем.
Шаг 6: заменить нижнюю часть корпуса
Заменить нижнюю часть корпуса. Замените и затяните восемь винтов.

Шаг 7: замените батарею
Чтобы заменить батарею, убедитесь, что защелка находится в открытом положении. Держать батарею под углом и сдвиньте губами края батареи ниже кронштейнов на внешнем крае отсека. Осторожно нажмите на аккумулятор вниз.
Шаг 8: замените дверь открыть
С защелкой в открытом положении заменить дверь открыть, убедившись, что он находится на одном уровне с нижней частью корпуса вашего MacBook Pro и нажмите на защелку в закрытом положении.

Применимые модели
Инструкции ниже приведены для следующих МасВоок Pro 17-дюймовых моделей:
- Модель MacBook Pro (17 дюймов, конец 2011 г.)
- На MacBook Pro (17 дюймов, начало 2011 г.)
- Модель MacBook Pro (17 дюймов, середина 2010 г.)
- Модель MacBook Pro (17 дюймов, середина 2009)
- Модель MacBook Pro (17 дюймов, начало 2009 г.)
Спецификации памяти
Используйте таблицу ниже, чтобы подтвердить памяти, установлен совместимый с вашим Макбук Про.
Снятием или установкой памяти
Предупреждение: внутренние компоненты вашего MacBook Pro может быть теплым. Если вы используете ваш MacBook, подождите десять минут после выключения компьютера, чтобы дать внутренним компонентам остыть, прежде чем продолжить.
Шаг 1: снять нижнюю часть корпуса
- Выключить Макбук Про. Отсоедините адаптер питания, кабель Ethernet, кабели USB, блокировка безопасности, и любые другие кабели, подключенные к MacBook Pro, чтобы предотвратить повреждение компьютера.
- Переверните ваш MacBook Pro и удалить десять (10) винты, удерживающие нижнюю часть корпуса. Потому что винты разной длины, обратите внимание на винт длина и места, так что вы можете правильно заменить винты. Положите их в сторону в безопасное место. Снимите чехол и поместить его в сторону.
- Дотроньтесь до металлической поверхности внутри компьютера, чтобы разрядить статическое электричество от вашего тела.
Шаг 2: Удаление существующей памяти (если имеется)

- Нажимать на рычаги по бокам модуля памяти во внешнем направлении, чтобы освободить модуль из слота карту памяти. В памяти всплывает под углом. Перед удалением его, убедитесь, что вы найдете полукруглые вырезы. Если вы не можете найти зарубки, попробуйте снова, нажав на рычажки наружу.
- Удерживая модуль памяти ее пазы и извлечь ее из гнезда.
- Снять другой модуль памяти.
Важно: держите модули памяти, по их краям; не прикасайтесь к позолоченным разъемам.
Шаг 3: Установите памяти
- Совместите насечку на золото кромка модуля с выемкой в Нижнем слоте памяти.
- Наклона карты и нажимаем памяти в слот.
- Используйте два пальца с фирмы, даже давления надавите на модуль памяти. Должно быть кнопку, когда вы правильно вставлять память.
- Повторите эту процедуру, чтобы установить дополнительный модуль памяти в верхний слот. Нажмите на модуль, чтобы убедиться, что это уровень.
Примечание: убедитесь, что ваша память установлена как на иллюстрации ниже, с позолоченными контактами вставляется почти полностью в разъем.

Шаг 4: заменить нижнюю часть корпуса
Заменить нижнюю часть корпуса. Замените и затяните десять винтов вы удалили ранее, убедившись, поставить разной длины винты в нужном месте.

Применимые модели
Инструкции, приведенные ниже для следующие модели MacBook Pro 15-дюймовый и 17-дюймовых моделей:
- Модель MacBook Pro (17 дюймов, конец 2008 г.) и ранее
- Модели MacBook Pro (15 дюймов, начало 2008 г.) и ранее
Спецификации памяти
Пожалуйста, используйте таблицу ниже, чтобы подтвердить памяти, установлен совместимый с вашим Макбук Про.
Обратитесь к этой таблице максимальное количество памяти, которое может быть признано этих ноутбуков:
| 2 ГБ | Макбук Про, макбук Pro (17 дюймов), модель MacBook Pro (15 дюймов, глянцевая) |
| 3 ГБ | Модели MacBook Pro (15 дюймов и 17 дюймов процессор Core 2 Duo с) Примечание: эти модели поддерживают только 3 ГБ памяти. Если вы хотите увеличить объем SDRAM в ваш компьютер, установить 2 ГБ-DIMM в один слот и гнезда 1 ГБ SO-DIMM в другой. |
| 4 ГБ | Модели MacBook Pro (15 дюймов 2.4/2,2 ГГц), модель MacBook Pro (17 дюймов 2.4 ГГц) на MacBook Pro (15 дюймов, начало 2008 г.) и MacBook Pro (17 дюймов конец 2008 г.) |
Снятием или установкой памяти
Вы должны удалить батарею перед установкой дополнительной памяти и вставьте батарею после установки памяти. Следующая процедура включает в себя все необходимые инструкции по обе части процесса.
Предупреждение: внутренние компоненты вашего MacBook Pro может быть теплым. Если вы используете ваш MacBook, подождите десять минут после выключения компьютера, чтобы дать внутренним компонентам остыть, прежде чем продолжить.
Шаг 1: извлеките аккумулятор

- Выключить Макбук Про. Отсоедините адаптер питания, кабель Ethernet, и любые другие кабели, подключенные к MacBook Pro, чтобы предотвратить повреждение компьютера.
- Переверните компьютер.
- Найдите выпуска аккумулятора защелки на каждой стороне батареи.
- Сдвиньте обе защелки вверх. Аккумулятор слегка приподнимется.
- Извлечь аккумулятор.
Шаг 2: снимите дверь памяти
- Используя крестовую размер 00 отвертка, открутить дверь памяти и извлеките его из отсека компьютера. В зависимости от модели вашего MacBook Pro, вы можете иметь три или четыре винта.
Шаг 3: удалить существующие памяти (если имеется)
Если вам нужно удалить карту памяти—например, если вы заменяете его, или если нужно пробраться мимо памяти в верхний слот, чтобы открыть нижний слот—вы можете извлечь карту по распространению вкладки на каждой стороне карты от зарубки в памяти. Карта должна выскочить немного. Поднимите карты памяти около 25 градусов и затем аккуратно вставьте карту из слота памяти.
Важно: держите модули памяти, по их краям; не прикасайтесь к позолоченным разъемам.

Шаг 4: Установите памяти

- Вставьте новую карту памяти на 25-градусный угол. Выстроить паз на карту с вкладке малого в слот для карты памяти и вставьте карту в слот до тех пор, пока края золота почти не видно. Плотно прижмите карту памяти в слот памяти. Вы можете почувствовать некоторое сопротивление.
- Аккуратно выкладываем небольшие вкладки в памяти от прорези и вставьте карту памяти, пока две вкладки на каждой стороне блокировка карты на место.
- Вставить дополнительную память во второй слот.
Примечание: убедитесь, что вы установить память как на иллюстрации ниже, с позолоченными контактами вставляется почти полностью в разъем.


Новый 16-дюймовый MacBook Pro подарил любителям техники Apple надежду на обновление всей линейки профессиональных компьютеров.
Рассматривать будет только модели, которые поддерживают установку macOS Catalina:
▸ MacBook Pro середина 2012 или новее
▸ MacBook Air середина 2012 или новее
▸ MacBook Retina начало 2015 или новее
Инструкция не подходит и для новых Mac с чипом T2. Подобные манипуляции требуют дополнительной подготовки
На более старых устройствах (MacBook Pro Retina и MacBook Air) можно заменить SSD накопитель. Апгрейд оперативной памяти можно было осуществить на предыдущем поколении ноутбуков в unibody корпусе (ноутбуки с 2008 по 2012 годы выпуска без Retina дисплея).
MacBook Pro Retina

Модели, который выпускались в период с середины 2012 по середину 2015 годов, принято считать третьим поколением MacBook Pro. Всю данную линейку еще называют Retina.
Mid 2012: MC975LL/A, MC976LL/A, MD831LL/A
Late 2012: MD212LL/A, MD213LL/A, Z0N43LL/A
Early 2013: ME662LL/A, ME664LL/A, ME665LL/A
Late 2013: ME864LL/A, ME865LL/A, ME866LL/A, ME293LL/A, ME294LL/A, ME874LL/A
Mid 2014: MGX72LL/A, MGX82LL/A, MGX92LL/A, MGXA2LL/A, MGXC2LL/A
Early 2015: MF839LL/A, MF840LL/A, MF841LL/A
Mid 2015: MJLQ2LL/A, MJLT2LL/A
MacBook Air

Mid 2012: MD223LL/A, MD224LL/A, MD231LL/A, MD232LL/A
Mid 2013: MD711LL/A, MD712LL/A, MD760LL/A, MD761LL/A
Early 2014: MD711LL/B, MD712LL/B, MD760LL/B, MD761LL/B
Early 2015: MJVM2LL/A, MJVP2LL/A, MJVE2LL/A, MJVG2LL/A, MMGF2LL/A, MMGG2LL/A
Mid 2017: MQD32LL/A, MQD42LL/A
Какой накопитель выбрать

Купертиновцы сделали все, чтобы апгрейд накопителя в ноутбуке был проблематичным. Сама процедура замены не каткая уж и сложная, труднее выбрать подходящий SSD.
В MacBook Pro и MacBook Air указанных поколений устанавливались твердотельные накопители со специфическим разъемом, которые отличаются от большинства SSD с разъемом M2.
Апгрейд можно сделать следующим образом:
▸ найти оригинальный SSD от Apple нужного объема, который был снят с другого MacBook. Встречаются в продаже такие диски очень редко.
▸ найти SSD сторонних производителей с аналогичным разъемом. Здесь выбор больше, но цены все еще кусаются. Есть несколько моделей бренда OWC: Aura Pro X2 и Aura Pro 6G, подобные диски есть у Transcend: JetDrive 725 или JetDrive 850
▸ подключить обычный SSD диск M2 формата через специальный переходник: такой или вот такой.
В первом случае лучше всего заказать нужные компоненты в США на eBay. Во втором случае хорошим вариантом будет модель от Transcend, вместе с накопителем получите переходник для подключения диска по USB, так можно быстро развернуть резервную копию системы на SSD до его установки в MacBook. После апгрейда в переходник можно поместить старый SSD и сделать и него внешний USB диск.

При выборе модели другого производителя подобный док можно докупить на AliExpress.
В случае с переходником следует внимательно подбирать модель самого адаптера и модель подходящего к нему SSD. Выбор очень большой, но можно ошибиться.
Внимание! Для разных моделей представленных ноутбуков подходят SSD разного типа и размера. С первым все просто: модели MacBook до начала 2013 года выпуска включительно работает с накопителями mSATA, а более новые устройства (с середины 2013 года) нуждаются в дисках m2 формата. Физические размеры SSD зависят от конкретной модели. Слишком большая или широкая планка банально не поместится в отведенное ей пространство внутри корпуса.
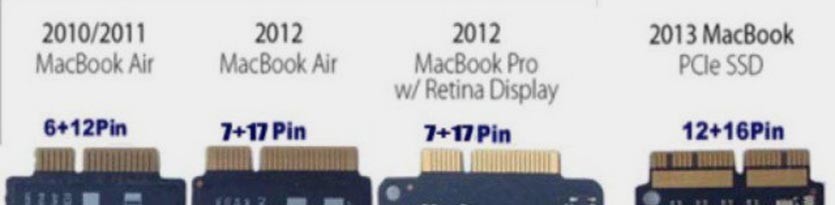
Чтобы избежать ошибок, проверьте габариты накопителя для своего MacBook Pro или MacBook Air на сайте iFixit.
Только после этого подбирайте новый SSD и переходник для него.
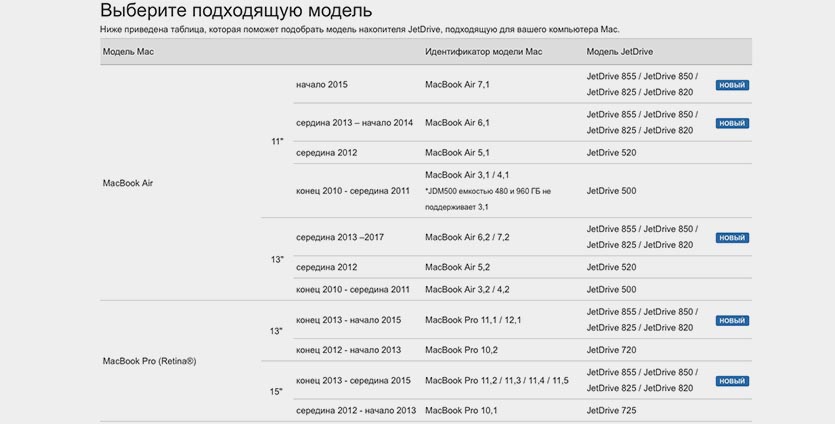
Для тех, кто присматривается к накопителям Transcend, на сайте компании разместили удобную таблицу. В ней можно найти нужную модель диска для своего ноутбука.
Как заменить SSD
1. Создайте резервную копию системы через Time Machine или при помощи стороннего ПО.
Если на замену приобрели накопитель с внешним доком, можно сразу же подключить его по USB, отформатировать в дисковой утилите и развернуть бекап на него.
2. Создайте флешку для чистой установки macOS по нашей инструкции.
3. Выключите ноутбук, чтобы приступить к замене SSD.

4. Снимите заднюю крышку ноутбука. Для этого потребуется отвертка с битой P5.
5. Аккуратно при помощи пластиковых предметов отсоедините шлейф подключения аккумулятора.

6. При помощи отвертки T5 открутите крепление стандартного SSD и аккуратно извлеките его.

7. Поместите на место новый накопители и соберите ноутбук в обратном порядке.
8. Произведите сброс PRAM/NVRAM по инструкции. В некоторых случаях без такого сброса ноутбук не будет воспринимать новый SSD в качестве системного.
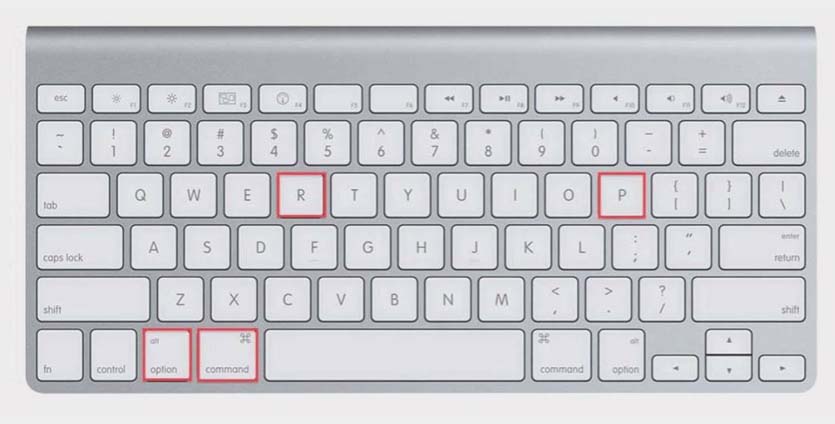
9. Включите ноутбук и загрузитесь при помощи заготовленной флешки (зажмите клавишу Option/Alt во время запуска MacBook).
10. Можете произвести чистую установку системы или сразу же развернуть бекап Time Machine.
11. После переустановки системы или развертывания бекапа рекомендуем включить TRIM, чтобы сократить время доступа к данным на новом носителе. Для этого достаточно выполнить в Терминале следующую команду:
sudo trimforce enable
Далее потребуется ввести пароль администратора, подтвердить действие и перезагрузить MacBook.
Теперь в старом MacBook более емкий и скоростной накопитель. Прирост производительности не самый большой, но на год-другой точно хватит.
(26 голосов, общий рейтинг: 4.46 из 5)

Немного предыстории. Линейка MacBook Pro 13’’, 15’’ и 17’’ 2011 года с i5 и i7 процессорами по умолчанию оснащена 4 ГБ и 8 ГБ оперативной памяти. Поддержка 16 ГБ незадекларирована Apple, но на сайте Intel можно найти информацию о том, что процессоры i5 и i7 вполне себе работают и успешно справляются с 16 ГБ оперативной памяти. В марте 2011 года компания OWC предложила пользователям техники Apple установить до 16 ГБ памяти включительно на свои ноутбуки, Mac Mini и iMac. Стоила эта процедура на тот момент 1600 долларов, то есть по сто баксов за 1 ГБ. Нехило, правда? Сейчас, конечно, цены упали, поэтому самое время заняться апгрейдом своих ноутбуков. Теперь давайте разберемся подробнее.

1. Итак, MacBook Pro. Можно ли поставить 16 ГБ оперативной памяти на этот ноутбук?
Денис Щеглов: «Начиная с 2011 года все MacBook Pro поддерживают 16 GB оперативной памяти. Проще говоря: если в вашем буке оперативная память DDR3-1333 (PC-10600), то туда можно поставить две планки по 8 GB».
Иван Мерещенко: «В предыдущих [моделях] либо не работает, так как понижается частота памяти, либо будут работать только 8 гигабайт из 16. И скорее всего, будут глюки из-за переключения на другую частоту».
Евгений Беляев: «На сайте Apple для всех моделей написано, что поддержка максимум до 8 ГБ. А вообще можно, например, здесь купить».
2. На какие модели ноутбуков можно поставить? Вроде бы поддержка 16 ГБ оперативки задекларирована для процессоров i7, но не i5. Какой тип оперативных линеек это будет, две по 8 ГБ? Еще год назад OWC предложила всем пользователям MacBook Pro поставить 16 ГБ оперативки за 1600 долларов. Не слишком ли дорого? Во сколько сейчас обойдется установка 16 ГБ на ноутбук?

3. Всю ли память распознает ноутбук?
Е.Б.: «Нет, не всю. Это можно понять, лишь когда купил и установил».
4. Производительность сильно увеличивается? Есть практический пример? В одном из блогов написали, что с 16 ГБ оперативной памяти на MacBook Pro смогли запустить 218 приложений одновременно.

6. Возникают ли проблемы после установки или во время нее?
И.М.: «Были случаи когда клиенты, меняя оперативную память, убивали материнские платы статикой или просто коротили отверткой 😉 Также много брака. Из 10 планок две не заработают».
Е.Б.: «При правильной установке проблемы могут возникнyть лишь из-за несовместимости памяти. Стоит поставить совместимую память обратно и все отлично заработает вновь».
Д.Щ.: «Проблемы при или после установки оперативной памяти редко, но бывают. Даже несмотря на то, что процедура описана в руководстве пользователя. Во-первых, можно подбирая оперативную память самостоятельно, просто не угадать с моделью. В итоге получим результат от падения производительности до невозможности ноутбука загрузиться с новой памятью. Во-вторых, можно банально повредить слоты для оперативной памяти и в итоге понадобится ремонт материнской платы. В-третьих, не надо забывать, что надо устанавливать либо одну плашку памяти либо две совершенно одинаковые плашки. В противном случае режим дуальности не будет работать и общая производительность упадёт как минимум на 5%. Возможны и другие более редкие проблемы.
Особенно хочется выделить проблему, существующую в нашей стране в последние годы: установка в Макинтоши памяти Kingston серии KVR. Начнём с того, что Apple вообще весьма низкого мнения об этой компании и не использует их продукцию вовсе. Сама Kingston из всей своей линейки оперативной памяти рекомендует использовать только серию KTA. Однако многие компании продают Kingston KVR как память для Маков. Часто ради наживы: цена этой памяти крайне низкая. Часто по незнанию».
7. Как думаете, следующее поколение MacBook Pro, которое, как ожидается, выйдет с Retina-дисплеем, каким объемом памяти будет оснащено? Какой объем можно будет установить опционально?
Кстати, вот вам и «профессионал», который работает за MacBook Pro 17’’, хоть и 2007 года. А мы уже попрощались с ними.
Как видите, 16 ГБ оперативной памяти на MacBook Pro можно поставить, причем на любую модель 2011 года. Дело останется за малым: правильно найти планку, не продешевить и не отдать слишком много, найти пряморукого техника или постараться сделать все правильно самому, и возможно, следующее поколение MacBook Pro будет располагать вышеобозначенным объемом оперативной памяти или опционально предлагать возможность ее установки.
Большое спасибо Денису Щеглову, Евгению Беляеву и Ивану Мерещенко за подробные ответы на вопросы.
Ассортимент компьютерной продукции Apple достаточно велик. Старые модели уходят в историю, оставляя место для новых, более продвинутых. Ноутбуки и настольные компьютеры компании очень популярны, обновляясь почти каждый год. Но пользователи не всегда готовы менять свой привычный гаджет на новый.
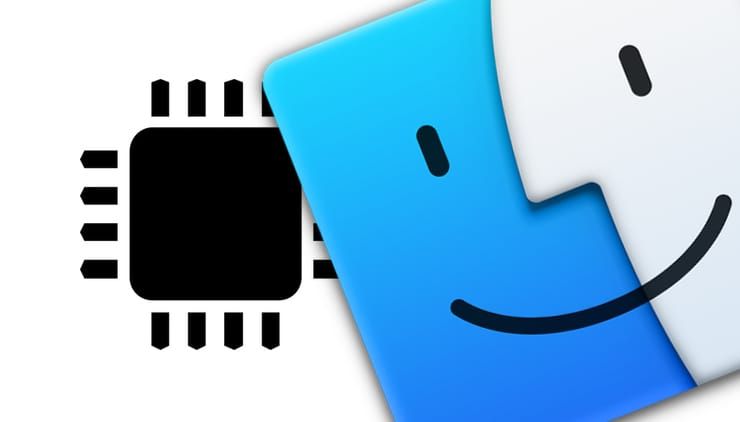
Производительности хватает, почему бы не продлить срок службы компьютера, просто нарастив его оперативную память? И если в компьютере это сделать проще, то с ноутбуком процесс становится нетривиальным. К тому же с недавнего времени Apple уже не поддерживает апгрейд оперативной памяти в своих ноутбуках.
Теперь многие Mac (в основном ноутбуки) выпускаются с оперативной памятью, распаянной прямо на материнской плате. Тут уж не получится вытащить из слота одну планку и поставить вместо нее другую. Иногда полезно знать, можно ли осуществить апгрейд оперативной памяти в ноутбуке или нет. Особенно это критично в случае приобретения MacBook с рук или в магазине, когда времени на тщательное изучение технической документации по данной модели просто нет.
Как узнать, можно ли добавить или заменить оперативную память на Mac (iMac, MacBook, Mac Pro, Mac mini и т.д.) и сколько слотов RAM имеется?
Но есть простое решение, которое позволяет получить требуемую информацию. Просто нажмите на логотип Apple () в левом верхнем углу и откройте меню «Об этом Mac».
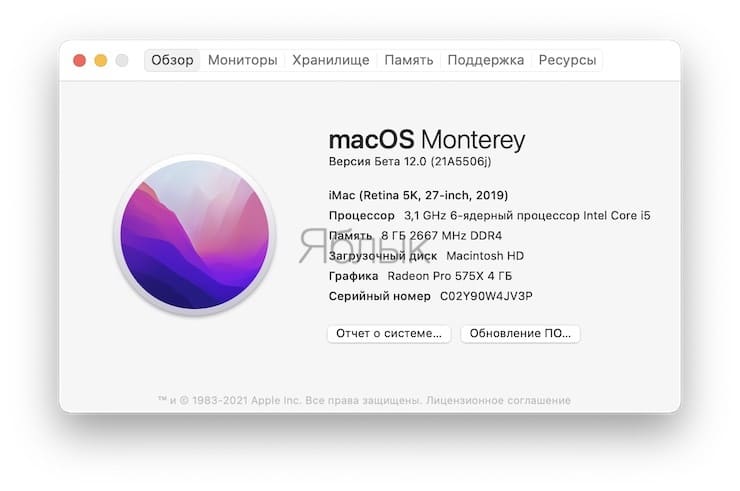
Вкладка Память присутствует
Проверьте, есть в появившемся окне вкладка «Память».
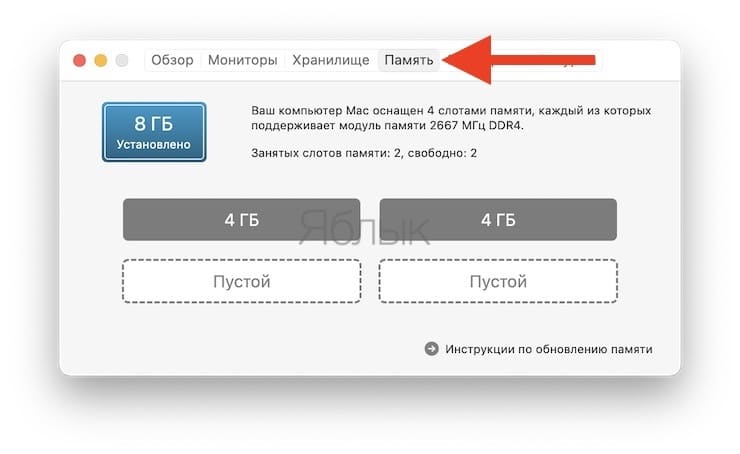
Если она отсутствует, то на этом Mac память припаяна прямо на материнскую плату и возможностей для апгрейда нет.
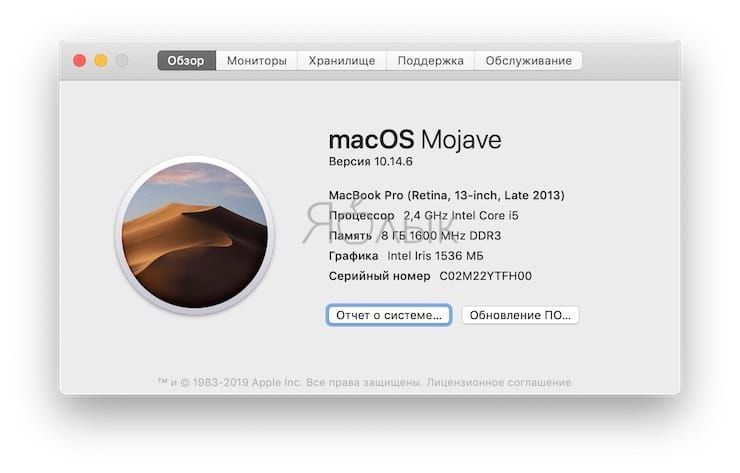
Вкладка Память отсутствует
В случае наличия этой вкладки в окне «Об этом Mac» можно сделать вывод о потенциальной возможности замены оперативной памяти и увидеть количество занятых и свободных слотов оперативной памяти.
Читайте также:


