Подключить роутер к телефону в режиме моста
Топик является предысторией к посту о настройке сетевого клиента на DOS-станке. Я расскажу о том, как беспроводные каналы типа мост могут сильно упростить построение КСПД в производственных помещениях. Истории из опыта работы на одном предприятии. В топике не будет секретов сложной настройки – наоборот – ценность примеров в том, что такую конфигурацию можно повторить легко и недорого.
Отношение к WIFI (а именно об этой технологии речь) у меня противоречивое. С одной стороны, передача данных без проводов позволяет строить красивые сети без монтажных работ по правильному размещению кабеля. Многие устройства – ноутбуки, планшеты, телефоны — удобны именно при отсутствии проводов. Проводные сети нельзя так быстро масштабировать: например, подключить пару десятков новых устройств в сеть за минуту.
С другой стороны, использование WIFI накладывает ограничения, которые присутствуют и в проводных сетях: для эффективного использования оборудования необходимо выбирать верное расположение, при этом рассчитывать мощность передатчиков с учетом препятствий и расстояний до приемника. Ключевое отличие здесь – меньшее расстояние до приемника, где качество связи сравнимо с проводным соединением (десятки и сотни Мбит/с). При выборе среды передачи данных необходимо находить компромиссы, исходя из целей. Жертвуем ценой, скоростью или мобильностью.
О первом сегменте сети
Условия

Отдельно стоящий цех подключен к локальной сети через радиоканал: маршрутизатор ASUS лежит на окне главного здания, а точка доступа TP-LINK лежит на окне подключенного помещения. В этом небольшом здании всего четыре компьютера, быстрый доступ к сети не требуется, работы за компьютерами не много. Расстояние между окнами 120 м.
Домашний роутер имеет две всенаправленные антенны и обеспечивает мощность сигнала, достаточную для подключения в здании напротив. Неэффективное использование оборудования приводит к большим потерям пакетов, особенно в туман.
Решение

Довольно смешно слышать, что качество связи в локальной сети предприятия зависит от погоды, но это так. Нужно отметить, что в таком режиме цех работал около года, потом сетью стал заниматься я. Улучшение здесь не было приоритетной задачей, поэтому я заказал дешевую однонаправленную антенну TP-LINK TL-ANT2414A, которую достаточно вкрутить вместо стандартной антенны маршрутизатора, и на этом работу приостановил.
Задача переместилась из списка важных в срочные, когда в одно прекрасное утро маршрутизатор вышел из строя. Пришлось заменять тем, что было в запасе из маршрутизаторов со съемными антеннами. Нашелся D-LINK DI-824VUP — отличный маршрутизатор с брутальным внешним видом. Настраивается достаточно просто, имеет кучу функций, включая VPN и port forwarding, но в это тема другой статьи.
Затем перехожу в настройки сети и указываю новый адрес маршрутизатора.
Перейдя по кнопке Wireless, указываем настройки беспроводной сети, а именно название, шифрование и ключ.
После настройки, я прикрутил антенну к маршрутизатору и закрепил ее в направлении окна цеха. Остается только настроить точку доступа TP-LINK TL-WA701ND в качестве WIFI-клиента.
Из главного меню AP перехожу в настройки сети по кнопке Network, расположенной на левой панели. Здесь указываю ip-адрес, маску, шлюз по умолчанию.
В меню Wireless Setings выбираю режим работы Client, указываю нужную сеть.
Здесь настраивается безопасность беспроводного подключения. необходимо указать тип шифрования и ключ сети.
Важно не забыть отключить DHCP-сервер точки доступа, т.к. в сети он уже есть.
Результат

По моим пингам после модификации сети потерь пакетов стало на 70% меньше. Скорость подключения на компьютерах в небольшом здании позволяет скачивать файлы из интернета и заводской сети, а также работать в 1с. В случае, если потребуется увеличить количество компьютеров в подключаемом помещении, или потребуется большая скорость, стоит прокладывать ВОЛС.
О втором сегменте сети
Условия

Локальная сеть цеха представляет собой сервер производства (Windows server 2003 — DNS, DHCP, VPN, сервис), WIFI-router Mikrotik RB2011UAS-2HnD-IN и дюжину WIFI-клиентов (потребители сервиса).
Также присутствуют 2 станка, которые находятся дальше остальных от WIFI-маршрутизатора. Сигнал в той части цеха на высоте станка намного хуже, т.к. обзор ограничен, зато хороший ближе к потолку. А еще один из станков использует ОС MS DOS. Расположение станков такое, что прокладка кабеля затруднена — требуется прокладывать кабель вкруг, что больше, чем расстояние до маршрутизатора напрямую (около ста метров). Также нужно организовать кабель-канал. Расстояние напрямую от маршрутизатора до столба, который находится рядом со станком 63 м, если верить лазерной линейке.
Требуется обеспечить стабильное подключение 2 станков, которые находятся в дальней части цеха. Высокая скорость подключения не требуется, т.к. сеть нужна для получения файлов, размером меньше 1 МБ.
Решение

Прокладывать кабель через весь цех — неблагодарное занятие. Тем более, что длинна могла превысить 100 м, что не очень хорошо для Fast Ethernet. В наличии имелась точка доступа D-LINK DAP-1150/RU и маршрутизатор D-LINK DIR-620 rev A1. В целях экономии денег и сил, было решено подключить одно из этих устройств к цеховому маршрутизатору, а до станка опустить патч-корд. Это позволит сэкономить на кабеле, коробах и монтажных работах. И в случае неудачи, можно вернуться к идее с кабелем, не потеряв средств на покупку оборудования.
Настройка имеющегося оборудования
Сначала решил настроить D-LINK DIR-620 A1 — маршрутизатор, о котором настолько много написано, что каждый может найти для себя несколько инструкций и прошивок. Обновил стоковую прошивку и нашел инструкцию, похожую на то, что мне нужно настроить на официальном сайте.
Не исключаю, что я что-то сделал не так, как нужно, но после нескольких попыток настроить режим «Клиент» на этом маршрутизаторе с использованием разных заводских прошивок, я попробовал прошивку DD-WRT. Мне не удалось добиться удовлетворительного соединения. Решил отложить роутер и попробовать сначала настроить D-LINK DAP-1150\RU. Для точки доступа такой полной инструкции не нашлось, но интерфейс очень похож на оригинальный интерфейс D-LINK DIR-620 A1, в котором я уже несколько раз производил настройки. Таким образом, первое беспроводное соединение типа мост было настроено на D-LINK DAP-1150\RU, обновленной до последней версии оригинальной прошивки, по инструкции для D-LINK DIR-620.
Так выглядит веб-интерфейс точки доступа. Нажимаю среднюю кнопку для настройки вручную.
Перехожу в раздел Сеть, чтобы установить нужный IP-адрес и запретить точке доступа раздавать адреса (т.к. в сети уже есть DHCP-сервер).
Затем перехожу в раздел WIFI — вкладку Клиент, где необходимо найти нужную сеть, указать шифрование при подключении и ключ сети.
Если сделать все правильно, не забыть сохранить конфигурацию, то точка доступа подключается к существующей WIFI-сети, как клиент. Компьютер, подключенный в LAN, получает IP с DHCP-сервера и имеет доступ к сети цеха.
Подбор оборудования
Когда пришло время подключать к сети второй станок, D-LINK DIR-620 A1 был уже использован в другом сегменте сети (см. ниже). Так встал вопрос о выборе беспроводного клиента.
Рассматривал маршрутизаторы и точки доступа. Критерием отбора была возможность настройки в качестве клиента в стандартной прошивке. Купил TL-WR743ND — недорогая точка доступа TP-LINK, которая поддерживает несколько вариантов подключения к беспроводной сети в стандартной прошивке.
Установка купленного оборудования
Точка доступа оказалась проста в установке. Особенно порадовал тот факт, что работа устройства по факту совпадает с тем, что заявлено производителем (чего не скажешь о домашних маршрутизаторах D-LINK). Путем несложной настройки точки доступа, которая описана в интернете много раз (в том числе в инструкциях на сайте TP-LINK), подключаем станок к сети цеха. Точку доступа закрепляем повыше, чтобы она находилась в прямой видимости от маршрутизатора, к которому подключается.
Результат
В итоге имеем пару станков, подключенных к общей сети с минимальными затратами денег и времени монтажных работ. Скорость передачи по радиоканалу измерил с помощью утилиты маршрутизатора Mikrotik RB2011UAS-2HnD-IN, к которому подключаются все WIFI-клиенты в цехе. Ее достаточно, чтобы несколько раз в час скачивать небольшие файлы на станок.

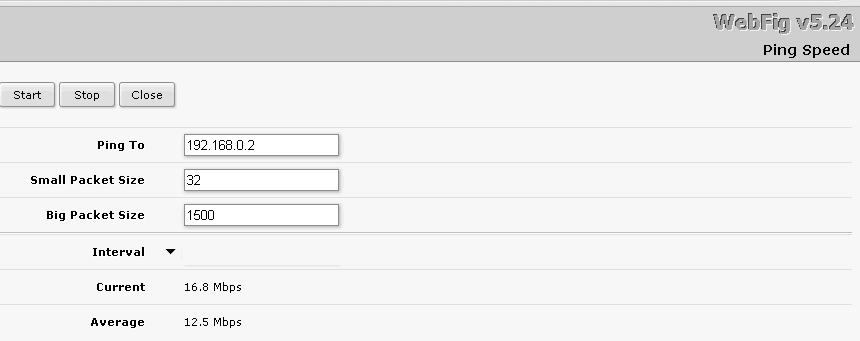
О третьем сегменте сети
Условия
Здание, о котором пойдет речь, разделено на помещение под производство и административно-бытовой комплекс. К остальной корпоративной сети передачи данных АБК подключена с помощью ВОЛС.
Между цехами сеть проведена кабелем витой пары, предназначенной для внутренней прокладки, четыре пары которого заняты на две телефонные линии, а оставшиеся четыре — uplink для небольшой локальной сети производственного помещения. Кабель закреплен узлами, завязанными им к опорам. Кабель по моим расчетам уже должен был порваться, т.е. порвется он вот-вот, т.к. нельзя использовать кабель для внутренней прокладки для соединения зданий.

Необходимо соединить небольшую локальную сеть цеха с сетью АБК, это проще, чем сделать еще одно качественное соединение между зданиями. Кроме того, необходимо подключить к КСПД станок с MS DOS, на который необходимо сбрасывать задания. Сейчас на станок задания носят на дискетах.
Решение
Расположение средств производства в цехе таково, что прокладка кабеля из АБК к станку и из АБК к одному из коммутаторов цеха потребует намного больше кабеля, чем расстояние прямой видимости при организации беспроводного моста (около 120 м. и 190 м. соответственно). Если использовать витую пару, то необходимо устанавливать коммутатор, репитер или другое устройство канального уровня (дополнительную точку отказа) где-то в цехе, чтобы выдержать стандарт на максимальную длину сегмента.

Чтобы сократить монтажные работы до минимума, выбираю вариант с организацией WIFI-bridge, по примеру другого цеха. Основным WIFI-маршрутизатором будет Mikrotik RB2011UAS-2HnD-IN, а клиентами D-LINK DIR-620 A1 с прошивкой ZyXEL Keenetic и TP-LINK TL-WR743ND.
Настройка и установка маршрутизатора в качестве базовой станции
Отдельно нужно сказать, что кабель порвался на пару дней раньше, чем я планировал установку. Пришлось с утра по-быстрому настраивать роутеры, устанавливать их в цехе. На все ушло около двух часов. Конечно, если бы я не подготовил маршрутизаторы, то на монтаж кабеля потратил бы намного больше.
Сначала настраиваю Router OS главного маршрутизатора. В данном примере, я не использую множество функций, которые можно настроить на маршрутизаторе Mikrotik. Возможно, его использование кто-то сочтет избыточным, но мне была важна его устойчивость. За 4 тысячи рублей я не нашел ни точек доступа, ни маршрутизаторов, которые могли бы показать необходимую надежность. Хотя за эти деньги можно купить неплохие домашние интернет-центры ZyXEL, Asus.
Итак, из главного меню перехожу в раздел IP-Adresses. Исправляю настройки установки по умолчанию. Здесь можно создать несколько адресов для маршрутизатора. Для каждого порта, например.
Сохраняю настройки и вижу такой результат.
Затем, перехожу в раздел DHCP Server, где удаляю запись, т.к. в нашей сети второй такой сервер не требуется.
Для настройки WIFI переходим в раздел WIreless, где производим настройки интерфейса.
Вводим значения SSID нашей сети, выбираем параметры канала и частоты.
Затем переключаемся во вкладку Security Profiles, где указываем ключ сети и настройки шифрования.
После настройки закрепляем маршрутизатор на стене балкона – там, где будет обеспечена прямая видимость до нужных нам объектов. Для этого потребуется сетевой кабель, проброшенный от ближайшего коммутатора и электричество. В помещении темно, поэтому индикация роутера отчетливо видна. Это пригодилось для диагностики через полгода после установки, когда на этаже пропало питание. Отсутствие индикации было видно издалека.


Настройка маршрутизатора в качестве клиента
Прошивка из web-интерфейса DIR-620:
Заходим на страницу настройки (по умолчанию 192.168.0.1);
Выбираем Система -> Обновление ПО (System -> Firmware upgrade);
Нажимаем «Обзор. », выбираем файл прошивки dir-620-to-***.fwz;
Нажимаем «Обновить» (Update) и ждем окончания процесса прошивки;
Заходим в web-интерфейс роутера и производим дальнейшие настройки.
А вот ссылка на файл. Прошить удалось просто и успешно, спасибо deadc0de. Keenetic намного удобнее D-link'a в настройке, как мне кажется.
Чтобы настроить маршрутизатор в качестве клиента, из главного меню необходимо перейти в раздел Система – Режим работы. Здесь я выбрал режим беспроводной мост WIFI.
Затем перехожу в раздел Домашняя сеть – Организация сети, где указываю ip-адрес и отключаю DHCP-сервер.
Приступаю к настройке WIFI. В разделе Клиент WIFI — Обзор сетей можно посмотреть мощность сигнала ближайших беспроводных сетей, выбираю нужную.
В открывшемся окне можно настроить параметры соединения.
В разделе Безопасность указываю ключ сети и шифрование. После этого WIFI-клиент готов. Остается только закрепить его повыше в зоне видимости базовой станции.
Но есть такой дополнительный «Режим моста». Давайте постараемся понять, что это и для чего нужно. Режим «Bridge» нужен для соединения двух сетей, чтобы одна использовала ресурсы второй и наоборот. По другому ещё называют как WDS или более развёрнуто Wireless Distribution System.

Расскажу на примере. У нас есть два загородных дома, находящиеся на расстоянии 10 км. В одном из них есть оптоволоконная линия интернета, а второй дом находится в такой глуши, где даже медведи боятся зимовать. Теперь мы ставим на крыши обоих домов специальные мощные Wi-Fi пушки дальнего диапазона и настраиваем их таким образом, чтобы они смотрели четко друг на друга.
В одном из домов роутер настраивается по стандарту с интернетом и Wi-Fi сети. А во втором включается режим «Бридж». Он ловит сигнал от первого маршрутизатора и распространяет интернет на все ближайшие устройства и теперь во втором доме у нас тоже есть интернет.
Далее в статье я расскажу на примере TP-Link настройку этого режима. Скажу сразу, что не все роутеры поддерживают данный режим. Например, на моём домашнем Zyxel не поддерживается этот мод. В самом конце я напишу универсальную инструкцию для всех моделей.
Настройка на TP-Link
На старой прошивке
И так в первую очередь идём настраивать первый роутер, на котором уже есть интернет.

Заходим в беспроводной режим и устанавливаем любой канал от 1 до 11. Я поставил 6 канал. Самое главное запомните значение и нажмите «Сохранить». Поэтому каналу мы и будем связывать наши роутеры.


В беспроводном режиме ставим такой же канал, как на первом и включаем режим WDS. Дабы не прописывать MAC адрес первого передатчика и имя сети, нажимаем «Поиск». Из списка выбираем наш первый роутер и жмём «Подключиться».

Все поля заполнятся автоматически и нам останется ввести пароль и нажать «Сохранить».
На новых прошивках

На основном интернет-центре заходим в третью вкладку и далее в «Беспроводной режим». Меняем канал на статический и сохраняемся. Идём ко второму аппарату.


Другие модели
Инструкция будет общая, то есть я дам рекомендации, что нужно делать. По сути, делается все одно и тоже во всех моделях, но проблема остается в том, что пункты меню находится в разных местах.
- Подключаемся к сети роутера.
- Открываем браузер и вводим стандартный адрес аппарата. Все данные для входа можно найти на этикетке маршрутизатора.
- На основном роутере нужно поставить статический канал в настройках Wi-Fi сети.
- Далее все настройки будут для второго передатчика. Ищем раздел, где прописан IP адрес роутера. Ориентируйтесь на последнюю цифру, которая должна быть «1», а первые две «192.168». Очень часто используют 192.168.1.1 или 192.168.0.1. Как только наёдете этот раздел поменяйте последнюю цифру на 2 или 3. Сохранитесь и перезагрузитесь.
- Заходим по новому адресу и идём в раздел, связанный с Вай-фай. Там в каком-то пункте должен быть раздел WDS. Не перепутайте с WPS — это разные вещи.
- После включения режима ищем первый роутер и подключаемся к нему. Вписываем ключ от первой машины.
Минусы использования WDS
Первый самый главный минус в том, что для связи двух сетей используется почти половина скорости передатчика. То есть роутеру нужно одновременно раздавать беспроводную сеть в локальной территории, а также держать постоянную связь со вторым роутером. Второй же делает всё аналогично. Поэтому скорость в локальной сети падает на 50%.

Начинающие пользователи Интернета часто спрашивают, как работает режим моста в роутере, что это, в чем его преимущества и недостатки. С его помощью можно объединить несколько точек доступа и увеличить покрытие Вай-Фай сети. В зависимости от модели маршрутизатора он может взаимодействовать с одним или несколькими сетевыми устройствами. Ниже рассмотрим особенности настройки, приведем плюсы и минусы режима моста в роутере, поговорим о его отличиях от стандартного режима «router». Отдельным пунктом приведем принципы блокировки bridge.
Что такое режим моста в роутере
При настройке маршрутизатора пользователям часто попадается опция Bridge. В переводе с английского это означает «мост». По названию можно судить, что роутер в режиме моста — обычный посредник между двумя или более устройствами. В его функции входит перенаправление потока информации без возможности создания точки доступа или локальной сети.

Зная, что такое режим моста в роутере, и как его настроить, можно использовать устройство в качестве ретранслятора сигнала. Кроме функции bridge, в каждом сетевом оборудовании имеется противоположная опция — router. На отличиях между router и bridge мы еще остановимся подробнее.

Главное — не путать функцию бриджа с режимом повторителя, когда второе устройство полностью повторяет настройки локальной сети. Иными словами, имя и пароль на обоих роутерах идентичны. В bridge-режиме второй аппарат только принимает Интернет, но локальная сеть у него своя.
Для чего он нужен
Режим bridge в роутере — возможность увеличить радиус действия Интернета при наличии двух и более сетевых устройств. К примеру, один маршрутизатор подключается к поставщику Интернета, а второй к Вай-Фай сети первого устройства. Таким способом формируется своеобразный мост между сетями с расширением возможностей Вай-Фай и увеличением ее радиуса действия.

Пример. Имеется два рядом стоящих дома. К одному подведен Интернет, а к другому — нет. Чтобы устранить проблему, в первом объекте, куда подведен кабель, устанавливаем роутер. Тот передает сигнал маршрутизатору во втором доме, работающему в режиме моста. В результате в обоих зданиях имеется доступ к Вай-Фай.
Если понимать особенности режима bridge в роутере, что это и как работает, можно сэкономить на покупке дополнительной точки доступа. Достаточно включить технологию WDS (моста), использовав имеющийся под рукой второй маршрутизатор. Главная трудность в том, чтобы настроить оба устройства на правильное взаимодействие.
Какая разница с режимом роутера
Существует два основных варианта — router и bridge. Для их сравнения важно понимать, что значит режим моста в роутере, и в чем его отличие от второй функции. Простыми словами, включение bridge переводит сетевое оборудование в режим посредника, не способного к выполнению функций точки доступа. Маршрутизатор принимает пакеты и передает их дальше.

Что касается опции router, она позволяет устройству полностью управлять проходящим через него трафиком. Именно такая функция по умолчанию включена в маршрутизаторе. В router-режиме сетевое устройство играет роль компьютера, получающего, преобразовывающего и передающего информацию. Маршрутизатор сам решает, кому передавать поступившие данные, а для кого закрыть доступ при наличии подозрений несанкционированного доступа.
С учетом сказанного несложно указать разницу между режимом бридж и роутер. В первом случае сетевое оборудование играет роль посредника (прием-передача), а во втором самостоятельной точки доступа с соответствующими возможностями.
В каждом маршрутизаторе предусмотрен режим бридж и режим роутер. Какую из этих функций использовать, решает сам владелец устройства. Все изменения вносятся через настройки оборудования, а сам процесс (при знании основных правил) занимает не более нескольких минут.
Как настроить режим моста в роутере
Представим ситуацию, когда в вашем распоряжении два маршрутизатора и стоит цель настроить роутер на функцию моста. В таком случае придется пройти два этапа.
Настройка главного роутера
Для начала настройте основное сетевое устройство, к которому подходит шнур провайдера. Алгоритм действий такой:
- Войдите в веб-проводник на ПК или ноутбуке.
- В адресной строке пропишите 192.168.1.1. (в конце могут быть и другие цифры — 0.1.).
- Пройдите аутентификацию путем ввода логина и пароля устройства (по умолчанию admin). Если вы ранее меняли эти данные, укажите их в соответствующих полях.
- В появившемся окне перейдите в расширенные настройки и найдите строчку Беспроводный режим. Перейдите в раздел.

- Идите в секцию Настройка беспроводного режима.
- Активируйте беспроводную передачу данных путем указания имени сети, защиты и пароля.
- Отключите автоматическое определение WiFi канала, а после этого установите конкретный канал, к примеру, 1. А лучше для начала проверьте, какой канал лучше выбрать для роутера, а только потом вносите изменения.

- Сохраните введенные настройки маршрутизатора и перезапустите оборудование.
Настройка устройства, работающего в режиме моста
Теперь переходите к внесению изменений для настройки работы роутера в режиме моста. Алгоритм действий такой:
- Войдите в настройки устройства по принципу, который рассмотрен в 1-3 пунктах выше.

- Поменяйте адрес IP. Это необходимо во избежание конфликта между двумя девайсами. К примеру, если у главного маршрутизатора адрес 192.168.1.1., то у второго можно поставить 192.168.1.2.

- Сохраните введенные настройки и перезапустите оборудование.
- Войдите в настройки роутера, работающего в качестве моста, по новому адресу и пройдите аутентификацию.
- Войдите в раздел WDS и включите мост, установив соответствующую отметку.
- Укажите название сети основного роутера, а после сканируйте сеть. Важно, чтобы SSID обеих сетей имели разные названия.

- В перечне точек доступа найдите основной роутер и жмите на кнопку подключения.
- Подтвердите автоматическое внесение изменений в канал Вай-Фай сети.
- Выберите способ защиты новой сети. Лучше использовать тот вариант, что рекомендован производителем.
- Установите версию шифрования и пароль.
- Сохранитесь и дождитесь перезагрузки.
По результатам выполненной мероприятий получается следующая ситуация — работа первого роутера в режиме роутера, а второго — по технологии моста. В итоге охват сети расширяется и можно подключаться к новому устройству по Вай-Фай. При этом помните, что соединяться с роутером на бридж необходимо путем ввода индивидуального пароля (об этом уже упоминалось выше).
Как заблокировать режим моста
Чтобы блокировать bridging в роутере, достаточно внести изменения во второй (дополнительный) маршрутизатор. Для этого войдите в его настройки и установите режим Routing. Место его включения может отличаться в зависимости от производителя и модели. Чаще всего необходимый пункт, где вносятся изменения, носит название Mode.

В этом случае сразу меняется внешний вид настроек и можно вносить данные — выбрать PPPoE, указать логин и пароль доступа. По желанию можно вернуть назад прежний IP адрес для входа. После внесения изменений не забудьте перезагрузить оборудование.
Плюсы и минусы использования режима моста
Использование функции бридж имеет как положительные, так и отрицательные стороны. Рассмотрим их подробнее.
- Легкость настройки маршрутизатора;
- Устройство работает в качестве прямого канала между провайдером и получателями сети без блокировки портов и других ограничений;
- Повышение охвата зоны подключения к Вай-Фай;
- Отсутствие возможности подключения к провайдеру (даже при подключении провода);
- Неспособность выполнять функции DHCP-сервера, обеспечивающего автоматическое присвоение IP-адресов другим устройствам;
- Невозможность применения межсетевого экрана, что снижает уровень защиты от атак;
- Потеря скорости беспроводной сети (почти на 50%), ведь первому маршрутизатору также необходимо раздавать Интернет по своей территории;
- Трудность коммутации устройств разных производителей;
- Необходимость установки статического канала, который может оказаться загружен;
Иными словами, режим бридж урезает функционал маршрутизатора и превращает его в обычного посредника. Отсюда и большая часть недостатков.
Итоги
Роутер в режиме моста — это как подключение репитера, но с изменением IP и сохранением своего пароля для подключения к Вай-Фай сети. Применение такой опции полезно, когда необходимо увеличить площадь покрытия Интернета, а других возможностей решить эту задачу нет.
Режим моста в роутере: что это? : 2 комментария
Добрый день, подскажите плс. Дома стоит Гпон терминал (он же вайфай роутер), от Ростелекома хуавей HG8245H (заходит в него оптоволокно а дальше раздаёт вайфай). Есть желание сделать домашнее облако (фотки, фильмы качать и смотреть потом). Начитавшись форумов ), если правильно понял — есть два способа, а) воткнуть apple time capsule 2 или 3 тб, либо покупать nas. Вопрос что лучше будет работать с моим хуавеем (сменить провайдера нет возможности), какое оборудование оптимально для моих потребностей (фото, фильмы с торрентов с последующим просмотром на тв), и как его настраивать (мост или). Спасибо.
Роутер подключенный в режиме моста или репитера теряет половину скорости wifi, или половину скорости интернета? Например, cкорость wifi до 150 мбит/с, а скорость интернета после первого роутера 30 мбит/с. какая будет скорость интернета после роутера в режиме моста или репитера?
Многие рядовые пользователи не знают, что самые обычные роутеры, применяемые для организации беспроводных сетей и Wi-Fi-доступа к интернету, помимо своего основного предназначения, способны выполнять еще массу интереснейших действий. Очень часто можно услышать об использовании в роутере режима моста. Что это за режим, для чего он нужен, как настроить такое подключение, попробуем разобраться. Сразу же стоит сказать, что многим пользователям приводимый ниже материал может оказаться очень полезным. Впрочем, в дополнение к основной теме будут приведены практические советы по настройке необходимых опций.
Режим моста в роутере: что это такое в общем понимании?
Вам будет интересно: Таблица MBR-разделов: установка и настройка, советы и рекомендации
Итак, прежде чем заниматься выполнением каких бы то ни было настроек, остановимся на понимании принципа работы маршрутизатора в таком режиме. Название говорит само за себя.
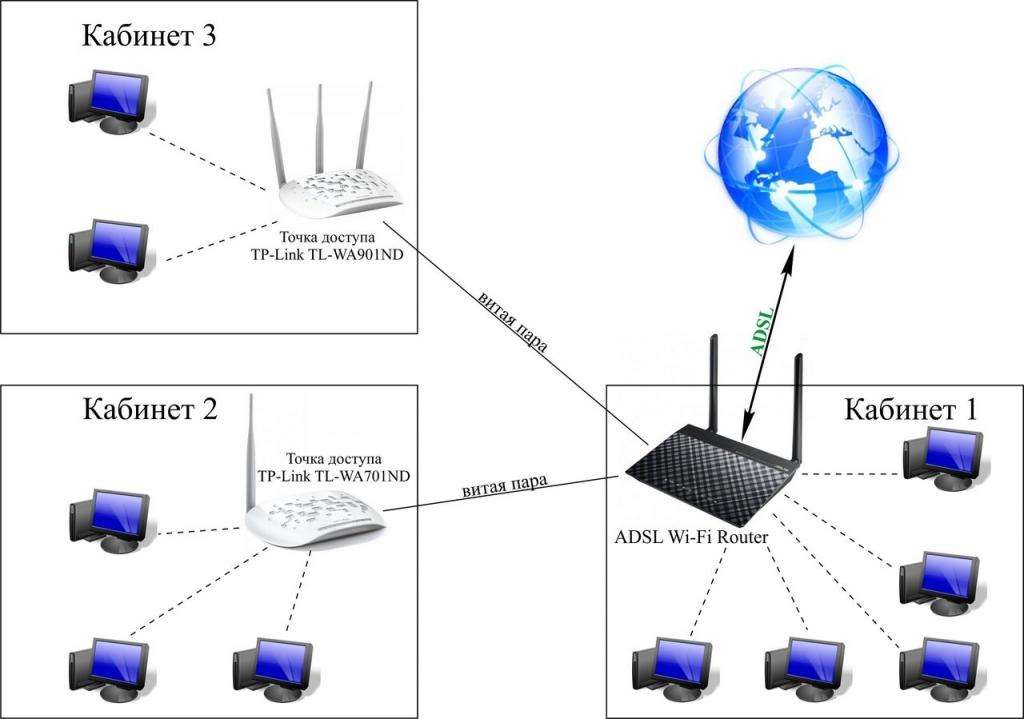
Данный режим предназначен для подключения роутера к другим устройствам или создание подключений через его собственный интерфейс, то есть речь идет о том, что роутер будет выполнять функцию связующего звена. Сам термин, часто обозначаемый как Bridge, относится к технологии WDS, или Wireless Distribution Software. Но между какими же устройствами можно осуществить связь?
Область использования подключений на основе режимов Bridge или WDS
Вам будет интересно: Выбор жесткого диска: описание, виды, характеристики, отзывы
Сфера использования такого режима достаточно обширна, но можно выделить, по крайней мере, два основных направления, где и применяется режим моста в роутере. Что это за направления?
Во-первых, очень часто используется подключение одного маршрутизатора к другому с целью усиления сигнала или подключения большего количества устройств сверх лимита основного устройства. В этом случае второй роутер работает, грубо говоря, как самый обычный репитер или точка доступа.
Второе направление – использование роутера в качестве связующего звена при подключении через него оборудования, у которого нет встроенных беспроводных модулей. Как уже, наверное, понятно, в этом случае маршрутизатор выполняет роль обычного модуля Wi-Fi.

Например, использование такого подключения выглядит очень удобным, если ваша телевизионная панель не оборудована сетевым беспроводным адаптером. Также в пример можно привести еще одну распространенную ситуацию. Скажем, на ноутбуке беспроводной модуль есть, на стационарном компьютерном терминале он отсутствует. Создав подключение «компьютер-компьютер» через роутер, можно объединить два независимых друг от друга терминала в единое целое на основе сетевого подключения или за счет установки общего доступа. Кроме того, в плане соединения двух маршрутизаторов между собой можно применять и проводное, и беспроводное подключение. Второй вариант выглядит более предпочтительным.
Отличие работы роутера в режиме моста от репитера
У многих пользователей часто возникают сомнения по поводу того, что при такой организации подключения второе устройство будет функционировать именно как репитер (повторитель сигнала), а не как полноценный роутер.

Такое заблуждение развеивается совершенно просто. Дело в том, что подключенный второй маршрутизатор позволяет создать независимую от первого беспроводную сеть с собственным названием и паролем доступа, а репитер на такое не способен. Соответственно, появляется и выбор по использованию либо одного, либо другого подключения.
Но вот самый основной недостаток, несмотря на все кажущиеся преимущества, состоит в том, что при пропадании связи на первом девайсе второй тоже работать не будет (не забываем, что первое устройство является раздающим основной сигнал, а создаваемая вторая сеть является как бы подсетью, хотя и в некотором смысле самостоятельной).
Настройка роутера в режиме моста на примере маршрутизаторов TP-Link: основное устройство
С основными терминами немного разобрались. Перейдем к основным настройкам. Предположим, что для создания подключения в режиме моста вы используете два одинаковых вайфай-роутера или похожие между собой устройства одного производителя. Для примера берем недорогие маршрутизаторы TP-Link.
Сначала выполняете вход в веб-интерфейс, прописав в адресной строке любого установленного у вас на компьютере браузера адрес 192.168.0.1 (у других моделей последние две цифры адреса могут изменяться на комбинацию 1.1). В качестве логина и пароля в обоих полях вводите admin.
Теперь самое главное. Предполагаем, что речь идет о беспроводном объединении.
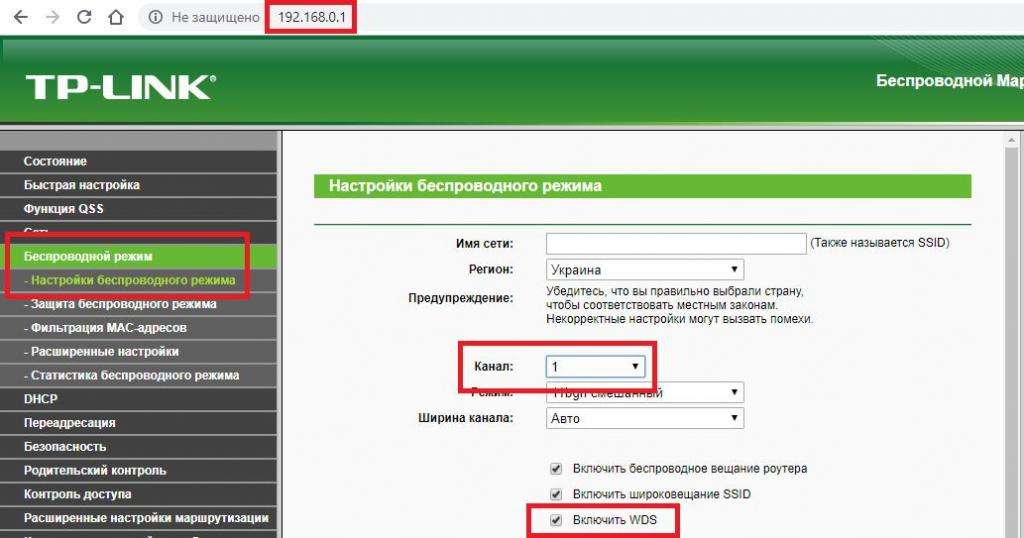
На первом девайсе нужно сразу же установить отдельный канал, выбрав его из списка в диапазоне от 1 до 13, затем поставить галочку на пункте включения WDS и сохранить настройки.
Параметры второго маршрутизатора
Теперь предположим, что на втором девайсе вы установили такие же параметры. Но что это? Режим моста в роутере не работает! Почему? Да только потому, что для подключаемого устройства следует выставлять статический IP-адрес, поскольку при двух одинаковых значения и для первого, и для второго роутера возникает конфликт адресов.
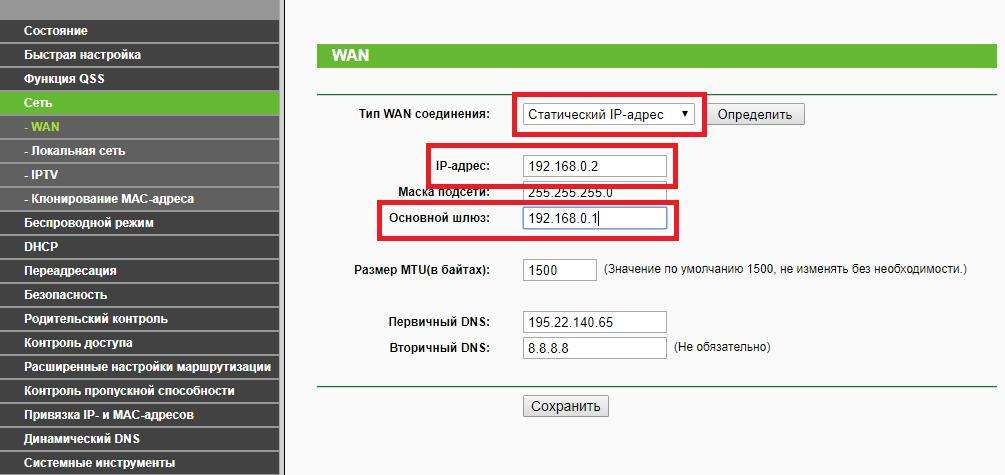
Поскольку первому устройству назначен адрес, оканчивающийся на 0.1, присвойте второму параметр 0.2, а значение основного шлюза не меняйте.
Важно! Изменять нужно только последнюю цифру, поскольку оба устройства должны находиться в одной сети.
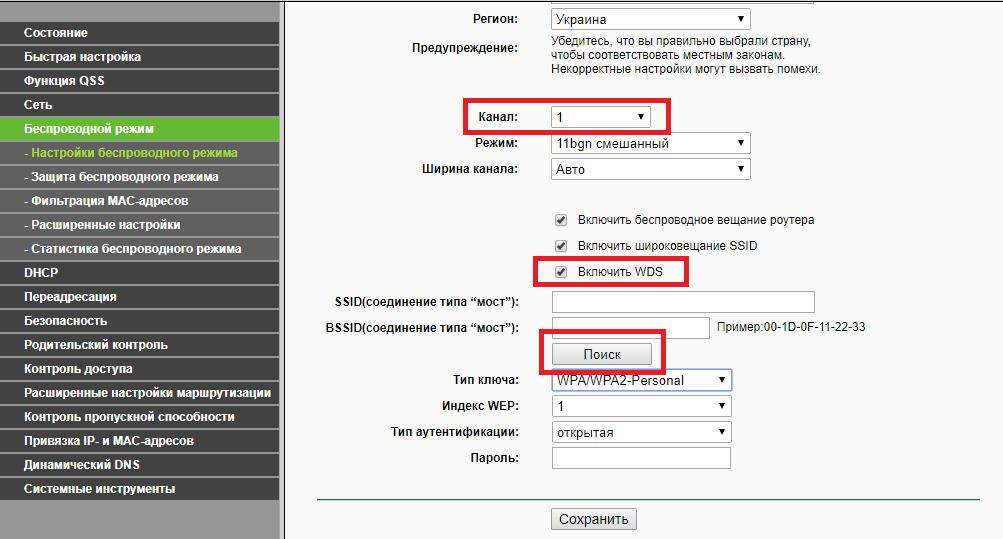
Далее даете название новому подключению, устанавливаете такой же канал, как и на первом устройстве, включаете задействование WDS и нажимаете кнопку поиска доступных сетей. Когда основная сеть будет определена, нажимаете кнопку подключения, выбираете тип безопасности, вводите указанный для основной сети пароль доступа, сохраняете настройки и полностью перезагружаете маршрутизатор. После рестарта смотрите на пункт состояния WDS. Он должен иметь статус подключенного (Run).
Дополнительные действия
В случае использования более продвинутых устройств вроде маршрутизаторов ASUS можно воспользоваться специальными дополнительными режимами. Как подключить кабель к роутеру от устройства с отсутствующим беспроводным модулем, не рассматриваем, поскольку для этого используется стандартный порт LAN. Более интересным в этом случае выглядит включение режима сетевого адаптера, который можно найти прямо в параметрах веб-интерфейса маршрутизатора. Его-то и нужно выбрать. Впрочем, если речь идет о настройке роутера в качестве репитера, задействовать соответствующий режим тоже просто.
Читайте также:


