Подключение телефона к кпк
Но спустя некоторое время настал тот момент, когда я поняла – единственное, что мне в нем не хватает, - это постоянного доступа к сети Интернет, тем более, что в этом просто возникла необходимость.
Передо мной возник вопрос – как подключить Интернет, используя возможности КПК, который в принципе для этого и предназначен в большей степени, нежели компьютер или ноутбук, т.к. является мобильным устройством (его можно взять с собой в дорогу, не испытывая при этом никаких неудобств), не зря же он называется карманный компьютер. Учитывая, что КПК является прототипом компьютера, и на него возложены те же функции, установлены те же программы (я про Windows Mobile, Pocket Internet Explorer, Pocket Outlook и т.п.), как говорится, будет нечестно, если мы так ни разу ими не воспользуемся.
Так вот, оказалось, что подключение к Интернету с помощью мобильного телефона самый простой, а главное, удобный способ! Для этого нужно иметь телефон с технологией Bluetooth или, на крайний случай, можно использовать IrDA (инфракрасный порт), и поддержкой GPRS. Я для доступа в Интернет использую телефон Nokia 6260. Итак, начнем.


Прежде всего, хочу рассказать о технологии, которую мы собираемся использовать. GPRS (General Packet Radio Service) – это протокол, который используется для пакетной передачи данных в сетях GSM (по радиоканалу). GSM (Global System for Mobile Communication) – самый распространенный в Европе стандарт связи. Этот стандарт, предоставляет так же возможность передачи данных на скорости 9,6 Кбит/с, но в отличие от технологии GPRS тарификация рассчитывается за время соединения, а не за количество переданной или полученной информации. Да и скорость значительно отличается -теоретически до171,2 Кбит/с, в действительности около 35 Кбит/с, что в три с половиной раза больше, а это немаловажно.
Есть еще одна новейшая технология – EDGE, которая обеспечивает более высокую скорость передачи данных по сравнению с GPRS и достигает 200 Кбит/с. Причем тарифы, а также настройки телефона остаются такие же, как и для GPRS. Конечно, это очень удобно, но не каждый телефон поддерживает EDGE-технологию.
Продолжим. Для того чтобы на вашем КПК заработал-таки Интернет, необходимо следующее:
- Подключить услугу «Мобильный Интернет» (через GPRS) у своего оператора связи.
- Провести необходимые настройки на телефоне.
- Провести необходимые настройки на КПК.
Остановимся на этих пунктах поподробнее.
Подключение услуги.
Настройка телефона.
На самом деле, настройки телефона разных операторов связи, обычно отличаются следующими параметрами:
Настройка КПК
Ну, здесь все тоже достаточно просто.
1. Включаем Bluetooth на телефоне и на КПК, для этого нужно воспользоваться программой iPAQ Wireless (для HP iPAQ).
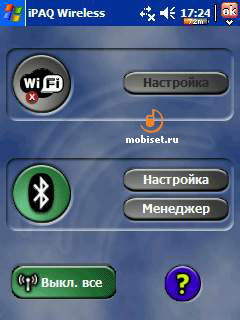
2. Идем в меню «Пуск» - > «Настройка», выбираем вкладку «Соединение», нажимаем на соответствующую иконку «Соединение».
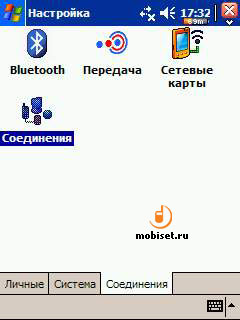
3. В открывшемся окне выбираем «Добавить модемное соединение» в разделе «My ISP». Тем самым мы приступаем к настройке соединения с телефоном.
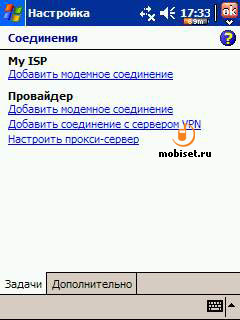
4. Вводим имя соединения, например: «beeline-gprs» и выбираем модем: «Bluetooth Dialup Modem» или «Generic IrDA» для соединения с помощью инфракрасного порта.
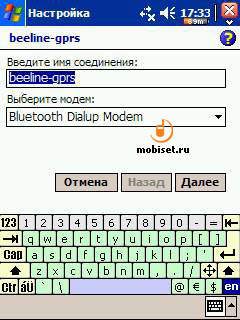
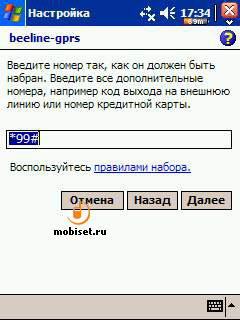
6. Вводим имя пользователя и пароль (для сети Билайн - имя: beeline, пароль: beeline) поле «Домен» оставляем пустым.
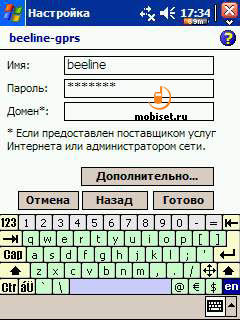
7. Нажимаем на кнопку «Дополнительно». На первой вкладке «Общие» меняем скорость соединения КПК с телефоном на максимальную - 115200. В поле «Дополнительные команды набора» вписываем строку инициализации, которая для всех операторов связи имеет вид: +CGDCONT=1,"IP","APN", про то, что такое APN мы уже говорили выше, так что в моем случае строка будет выглядеть следующим образом: +CGDCONT=1,"IP","internet.beeline.ru".

8. На вкладке «Параметры порта» можно оставить все как есть.
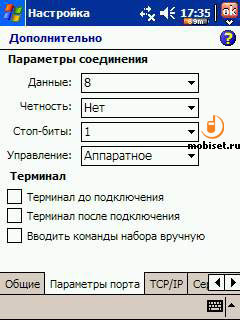
9. На «TCP/IP» вкладке нужно сделать отметку «IP адрес назначается сервером» и убрать все галочки, так как они не нужны.

10. И самое последнее действие на вкладке «Серверы» сделать отметку: «Адрес назначается сервером». Жмем кнопку ОК - > Готово. Все, теперь осталось только настроить и установить соединение с телефоном.
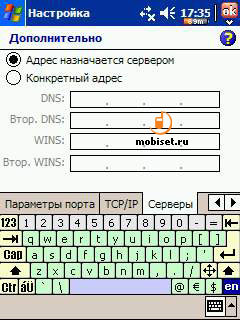
Соединение с телефоном.
1. Заходим в «Менеджер Bluetooth». Нажимаем на кнопку «Новое», в открывшемся окне «Мастера соединения» выберите: «Партнерство с телефоном (доступ в Интернет через Bluetooth-телефон)»
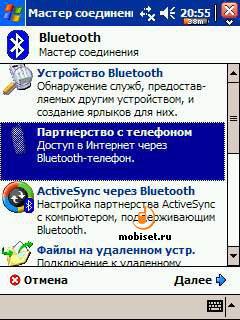
2. Затем, следуйте указаниям мастера. Когда мастер соединения обнаружит ваш телефон, кликните по нему, откроется окно ввода ключа. Введите любое, лучше всего четырехзначное число и нажмите ОК. То же самое число введите при запросе кода доступа к КПК на телефоне.
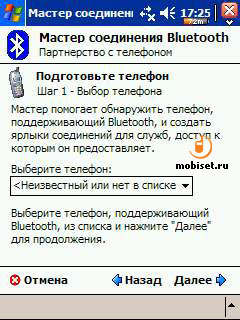
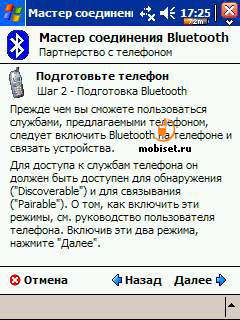
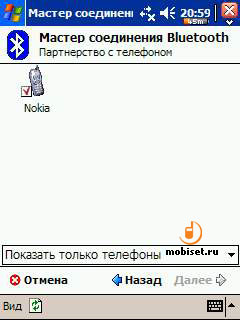
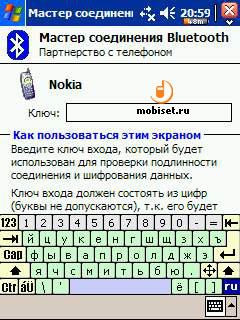
3. Откроется окно с выбором соединения, здесь можно выбрать уже созданную нами настройку соединения с телефоном. Для этого нужно поставить галочку напротив "Использовать как стандартное подключение к Интернету" и выбрать соединение «beeline-gprs».
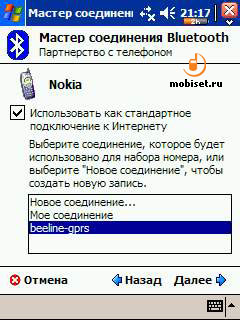
4. Начнется соединение с телефоном, а затем набор номера, а в «Bluetooth – менеджере» на вкладке 'Мои ярлыки' появится ярлык вашего телефона, в моем случае появился ярлык "Nokia: Dial-Up Network", для того, чтобы в следующий раз соединится с Интернетом, нужно два раза кликнуть по ярлычку или вызвать контекстное меню - > «Подключение». Ждем несколько секунд - и наслаждаемся мобильным Интернетом.
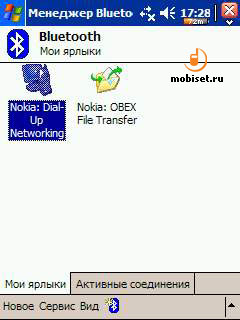

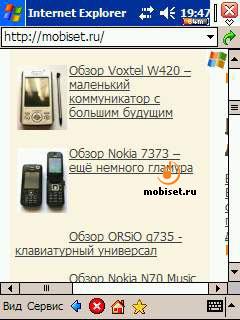
Дополнительные возможности.
Наверное, ни для кого не будет открытием, если я скажу, что кроме Интернета есть еще масса полезных программ, которые просто необходимы продвинутым юзерам. Например, я не могу обойтись без сборщика почты - Pocket Outlook, он служит мне для получения новостей и всякого рода рассылок, а также для общения с определенным кругом людей, не воспринимающих ICQ, причем хочется, чтобы это происходило в реальном времени, поэтому я и использую именно мобильный GPRS-Интернет.

Допустим, вы куда-то едете, телефон лежит у вас в кармане или в сумке, а в руке КПК. Чтобы воспользоваться Интернетом просто устанавливаете соединение с телефоном – это занимает несколько секунд, проверяете или отправляете почту, причем можно даже не разъединять соединения, так как вы платите только за количество переданной и полученной информации, а не за время соединения.
Или, например, нужно срочно найти кого-то в ICQ. Нет ничего проще - запускаете программу ICQ for Pocket PC и сидите в ней хоть весь день. Теперь представьте себе, сколько вы заплатите за общение через ICQ? Не так много, конечно, если не принимать или не передавать своим знакомым мегабайтные файлы, а просто общаться, вы же платите за объем информации.
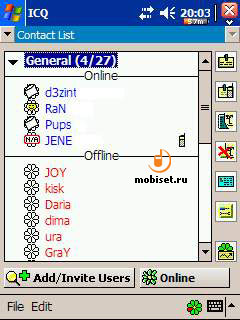

Я уже не говорю про всякие новостные каналы, такие, как, например, NewsLand и др., которые собирают необходимую вам информацию с различных сайтов и раз в день могут эту информацию обновлять.

Хочется еще немного сказать о преимуществах такого Интернета. Несмотря на не самые дешевые тарифы GPRS-интернета («Билайн» – 6,95 руб. за 1 МБ), во-первых, ваш телефон не будет занят, вы всегда сможете принять звонок, не прекращая при этом работу в Интернете. Во-вторых, вы сможете пользоваться GPRS-интернетом, везде, где есть покрытие оператора связи, вы можете уехать куда-нибудь на деревню к дедушке и общаться там со своими знакомыми по ICQ. В-третьих, вы можете всегда оставаться Online, так как платите только за объем переданной/полученной информации.
Оперативная и эксклюзивная информация - в 140 знаках! Подписывайтесь на наш канал:
Читать @Mobiset
Выполнение операции подключения КПК к телефону необходимо для возможности использования функции мобильного интернета на выбранном устройстве. Процедура подключения является стандартной и не требует привлечения дополнительного программного обеспечения.

- Как подключить КПК к телефону
- Как настроить wi-fi на кпк
- Как к КПК подключить usb
Раскройте пункт «Подключения» и укажите команду Add a new modem connection.

Введите желаемое значение имени для создаваемого подключения в поле Enter a name for the connection и укажите пункт Bluetooth Dialup Modem в выпадающем меню Select a Modem.



Укажите те же значения в поле Password и не вводите никаких значений в поле Domain.

Выполните нажатие кнопки Finish для завершения настройки и раскройте пункт Bluetooth Manager, предварительно включив Bluetooth.

Выберите свой телефон в списке найденных устройств и подтвердите свой выбор нажатием кнопки Next.

Введите произвольное четырехзначное число в поле Passkey и нажмите кнопку Next.

Укажите то же число в открывшемся окне запроса телефона и примените флажок на поле Use this phone as default connection to the Internet.

Укажите созданное соединение и нажмите значок Bluetooth в верхней панели инструментов окна программы.
Выберите созданное соединение в маленьком окошке Connectivity и дождитесь установки подключения.

Интернет на КПК через мобильный телефон с помощью Bluetooth
Настройка производилаcь на КМК HТС Р3400 (WM2006 с русской версией прошивки) и телефоном Motorola SLVR L7e
Для Московского региона
Оператор - МегаФон
Логин - gdata
Пароль - gdata
Строка инициализации - gdata(plus)cgdcont=1, "ip", "internet"
Оператор - Beeline
Логин - beeline
Пароль - beeline
Строка инициализации - beeline(plus)cgdcont=1, "ip", "internet.beeline.ru"
Оператор - МТС
Логин - mts
Пароль - mts
Строка инициализации - mts(plus)cgdcont=1, "ip", "internet.mts.ru"
P.S в скобках указан знак плюс
1. Настраиваем КПК. Пуск >> Настройка >> закладка "Подключения", и выбираем "Добавить новое подключение через модем"
5. Теперь создаем партнерство между телефоном и КПК. Пуск >> Настройки >> Подключения >> Ipaq Wireless >> Включаем Bluetooth, заходим в "Диспетчер"
6. Создать >> "Интернет через телефон". Не обращайте внимание, что выбор телефонов указан квадратиками, там указано "неизвестный телефон" (в английском варианте), вашего все равно там не окажется. Просто сразу нажимайте "Далее" >> "Далее"
7. Далее КПК найдет ваш телефон, необходимо нажать на телефоне и ввести ключ для их спаривания (это могут быть любые цифры на выше усмотрение, например 0000), ввести их необходимо на КПК и на телефоне.
8. Далее ставите галочку "Использовать этот телефон для подключения к Интернету по умолчанию" и выбираете Соединение внизу Мегафон, и выбираете "Готово".
9. Все настройки введены, осталось только подключиться, для этого "удерживаете стилус" на значке подключения, в появившемся меню выбираете "Подключиться", В следующем окне выбираете Мегафон и нажмите "ок".
Все с этого момента вы можете пользоваться Интернетом на своем КПК через мобильный телефон. Для тестирования запустите Internet Explorer. Теперь как только вы будете запускать Браузер, КПК сам будет соединяться с мобильным и дозваниваться до провайдера.
Разберёмся, почему компьютер не видит телефон через USB-кабель. Рассмотрим наиболее вероятные причины и предложим самые эффективные решения проблем с подключением телефона по USB. Можете последовательно двигаться по пунктам, они расположены от простого к сложному.
Проверка USB подключения
Для начала исключим самые банальные причины возникновения проблем c подключением, при которых компьютер не видит телефон через USB:
- Если при подключении телефона к компьютеру по USB кабелю началась зарядка, но в ОС устройство не определяется, убедитесь, что в самом телефоне не использовался выбор режимов подключения. Обычно такая иконка на телефоне появляется в шторке уведомлений.Для работы с компьютером нужно выбрать вариант «Передача данных» (изначально до подключения USB кабеля был активирован «Только зарядка») или ему подобный.
- Возможно, USB кабель, которым подключен телефон к компьютеру через USB, попросту не имеет нужных контактов, предназначенных для USB подключения между компьютером и телефона. Если при подключении телефона к компьютеру по USB кабелю началась зарядка, то такие USB провода обычно дешёвые и подходят исключительно для подключения устройства только к питанию. Внешних отличий между USB кабелями нет. Компьютер просто не видит USB устройство.
- Если компьютер перестал видеть подключенный телефон после ремонта разъёма зарядки, стоит подумать, что мастер неправильно припаял контакты (контакт для взаимодействия с ПК по USB проводу отсутствует, телефон не подключается).
- При работе с macOS установите Android File Transfer, а затем подключите устройство к компьютеру по USB проводнику.
Зачастую помогает и обычная перезагрузка – перезапустите компьютер и заново подключите устройство, попробуйте разные USB разъёмы 2.0 и 3.0 ( USB 3.0 окрашен в синий цвет). Также разблокируйте телефон – современные Android телефоны не предоставляют доступ к данным в заблокированном состоянии.
Если простое решение подключения телефона по USB обнаружить не удалось, переходите далее.
Включен режим USB модема на телефоне
Запущенный режим USB модема на телефоне может вызывать проблемы с подключением и определением устройства в ОС. Проверить и отключить его можно следующим образом:

- На телефоне откройте «Настройки», перейдите в раздел работы с сетями.
- Найдите и отключите функции, связанные с USB модемом (а также точку доступа Wi-Fi, если она активна).
- Заново подключите телефон к ПК.
В различных версиях Android-смартфонов (и видах оболочек от производителей) расположение пунктов может изменяться, но смысл остаётся тем же.
Видеоинструкция
Альтернативный вариант синхронизации Bluetooth или Wi-Fi
Если времени на поиск проблемы и её устранение совсем нет, а файлы или фотографии с телефона нужно получить в срочном порядке, можно воспользоваться другим вариантом подключения телефона и компьютера – через Wi-Fi.
Поможет приложение WiFi File Transfer для телефона Android (весит меньше мегабайта, установится за считанные секунды и поможет, если ноутбук не видит телефон через USB):
Прекратить работу приложения можно нажатием на кнопку «Остановить». Доступны фильтры для сортировки данных, все файлы скачиваются быстро. Wi-Fi File Transfer навсегда избавит вас от необходимости подключения телефона по USB кабелю.
Компьютер не находит телефон через Bluetooth
Bluetooth подключение давно не используется для передачи файлов, однако если вам потребовалось получить файлы именно через этот интерфейс, начните с полной перезагрузки компьютера и телефона.
Также учитывайте, что версии Bluetooth на компьютере или на телефоне могут отличаться. Синхронизироваться между новыми и старыми версиями, скорее всего, не получится (в такой ситуации ПК не находит телефон).

Bluetooth подключение стоит использовать, если компьютер или ноутбук не взаимодействует с Wi-Fi и не желает видеть телефон через USB кабель. Во всех остальных случаях в использовании этого способа нет никакого смысла.
Когда проблема в поломке физического интерфейса
Успешная передача данных доступна с телефона через подключение по USB только при условии полной исправности всех интерфейсов: разъёмов устройств и самого USB кабеля. Если есть какие-то подозрения, используйте другие разъёмы и USB провода.
В случае обнаружения поломки передачу данных с телефона можно сформировать через подключения к Wi-Fi (приложение было предложено) или через облачные диски – Google Drive, Яндекс.Диск, iCloud и т. д. Они помогут, если компьютер не видит телефон через подключение по USB ни при каких обстоятельствах.
- Передайте данные с телефона в облако.
- Авторизуетесь в нём на компьютере и вытаскиваете информацию.
- Установите приложение на компьютере и на телефоне. Запустите его на телефоне, выдайте необходимые разрешения. Теперь откройте на компьютере. Перейдите в меню «Файл», нажмите на «Подключить» (клавиша F1). Выберите способ подключения – Wi-Fi или Bluetooth.
- Введите имя для обнаруженного телефона, согласитесь на выполнение синхронизации. Дайте программе время на то, чтобы определить телефон.
- Откройте блок «Файлы», разверните «Внутреннее хранилище», найдите и извлеките нужные данные с телефона.
В процессе взаимодействия с компьютера на телефоне могут появляться дополнительные запросы на доступ к определённым функциям: к файловой системе, журналу вызовов и т. д. Их нужно будет предоставить один раз.
Как переустановить драйвер мобильного устройства и USB на компьютере с Windows
Устаревшие или вовсе отсутствующие драйвера USB тоже могут стать причиной, когда телефон не подключается к компьютеру. USB драйвер необходимо установить или обновить – ниже даны инструкции для телефонов iOS и Android.
iPhone
Если проблема подключения по USB возникла с iPhone (или iPad), выполните простую последовательность действий:

- Подключите телефон кабелем USB к компьютеру.
- Откройте «Проводник», вставьте в поисковую строку значение «%CommonProgramW6432%\Apple\Mobile Device Support\Drivers» и поочерёдно нажимайте правой кнопкой на файлы «usbaapl.inf» и «usbaapl64.inf», выбирая опцию «Установить».
После перезагрузки компьютера проблема с подключением должна решиться.
Android
В отличие от iPhone, Android-устройства не формируют в автоматическом режиме каталоги для хранения USB драйверов. Искать ПО придётся вручную.
Если встроенными в Windows средствами обновить USB драйвер не получилось, поищите соответствующее ПО на сайте производителя материнской платы или на форуме 4PDA в разделе с устройствами (или на сайте Samsung, если ПК не видит смартфон Самсунг или другое популярное устройство).
Если при подключении телефон не распознаётся в режиме прошивки
Если в программе прошивки висит уведомление «Ожидание девайса», значит компьютер не распознаёт телефон. Самая распространённая причина, по которой телефон не хочет подключаться к компьютеру – отсутствие драйверов (решается по инструкции выше). Если обновление ничего не дало, убедитесь, что выполнены следующие условия:
- Программа запущена с правами администратора.
- На мобильном устройстве включена отладка по USB, активен режим bootloader (порядок действий по включению отладки и разблокировке загрузчика не рассматриваем, поскольку вы уже занимаетесь прошивкой).
- Не используются хабы и переходники, для работы используется разъём USB 2.0 (помечен чёрным цветом).
- Все последние обновления Windows успешно установлены.
Если проблема на этом ПК не решается, следует перестать пытаться запускать процедуру прошивки. Нужно искать и определять причину.
Проверка работы телефона (MTP устройства) в диспетчере устройств
Можно проверить работу телефона в диспетчере устройств, об этом мы рассказывали в пункте про драйверы.
Инструкция проста: если при подключенном телефоне к ПК в «Диспетчере» телефон отображается (например, как USB-устройство или MTP media), значит USB-кабель исправен и стоит обновить драйвера, а уже потом подключаться.
Не скачивайте драйвера с непроверенных ресурсов, только официальные или зарекомендовавшие себя источники.
Безопасный режим Android, режим разработчика, драйверы материнской платы другие нюансы
Если все способы решения проблемы с подключением телефона не помогают, то воспользуйтесь следующими рекомендациями:
- Убедитесь, что на устройстве включена отладка по USB. Инструкции для каждого конкретного телефона различаются.
- Отключите USB-модем (об этом мы говорили ранее).
- Загрузите телефон в безопасном режиме.
- Подключите телефон к другому компьютеру и протестируйте.
Вспомните все действия, которые выполняли с устройством, и откатите их по возможности (если определяться устройство перестало недавно).
Вирусы в системе
Вирусы тоже могут препятствовать нормальному подключению и передаче файлов с телефона на компьютер.

Просканируйте и телефон, и ПК. На компьютере распознавать вирусное ПО можно через бесплатную утилиту Dr.Web CureIt!, а для Android-устройств в Google Play есть огромное количество бесплатных решений – находить их можно по запросу «антивирус».
Требуется установить обновление KB3010081 (KB3099229)
Чтобы исключить проблемы с подключением по USB кабелю со стороны системы, установите обновление KB3010081. Оно размещено на официальном сайте Microsoft и доступно . Актуально для Windows 10.
Если автоматическое обновление не отключено, то, вполне возможно, этот апдейт уже установлен на вашем компьютере, и ничего делать не нужно. После установки обновлений, компьютер следует перезагрузить, и уже после этого пробовать подключать телефон.
О том, что делать, если компьютер не видит файлы, но обнаруживает подключаемое устройство, расскажем далее.
Телефон подключился и определился, но файлы не отображаются
После подключения телефон определился, но ни один файл не отображается – проверьте режим подключения в шторке устройства (нужна «Передача данных»).
Убедитесь в наличии всего необходимого ПО для воспроизведения мультимедийных данных, попробуйте подключиться к другому компьютеру.

Для работы с файлами можем посоветовать VLC-плеер, поддерживает все медиаформаты (исключит возможность того, что ПК не видит форматы).
Что делать, если не видно содержимое SD-карты
Случается так, что компьютер отображает только внутреннюю память телефона– SD-карта не читается. Обычно телефон не видит SD по следующим причинам:

- Карта неверно отформатирована. При форматировании выберите FAT32, она подходит лучше всего;
- Карта неправильно вставлена в устройство (перепутано размещение в слоте);
- Карта неисправна или заблокирована системой телефона. Во втором случае блокировку можно снять. Нужна инструкция под конкретное устройство.
Обычно проблем с SD не возникает. ПК видит либо всё, либо ничего.
Не видим в режиме Recovery

Часть Android-устройство не поддерживает Recovery. Если после перехода в этот режим начинает высвечиваться «вскрытый робот», нажмите на кнопку увеличения или уменьшения громкости. При нефункционирующем Recovery (или если компьютер не видит телефон в режиме fastboot, фастбут) можно попробовать инсталлировать стороннюю прошивку. Это откроет доступ к обмену данными.
Разобраны все причины того, почему ноутбук не видит смартфон. В крайнем случае можно попробовать вернуть устройство к заводским настройкам. Это исключит влияние действий пользователя.
Видеоинструкция
В этой статье были разобраны все варианты решения проблем с подключения устройства, при которых компьютер не видит телефон через USB. Если у вас какой-то уникальный случай с подключением и все способы не помогли решить проблему, тогда опишите свою ситуацию в комментариях, я постараюсь помочь вам её решить.
Наверно каждый хотел бы посидеть в интеренете через Синий зуб.
Сегодня я открою вам эту тайну , как это сделать.
Нажимаем Start => Settings => Connections => Connections далее выбираем "Add a new modem connection" (самая первая строчка).

В поле "Enter a name for the connection:" вводим название соединения, а в выпадающем списке "Select a modem" выбираем "Bluetooth Dialup Modem" и нажимаем Next.


Теперь нужно ввести имя и пароль.
В поле "User name:" вводим mts если у Вас МТС, beeline если у Вас БиЛайн, gdata если у Вас Мегафон.
В поле "Password:" вводим mts если у Вас МТС, beeline если у Вас БиЛайн, gdata если у Вас Мегафон.
Поле "Domain:*" оставляем пустым.
Нажимаем кнопку Advanced


(НА ЭТОЙ СТАДИИ ЗАКАНЧИВАЕТСЯ ПОДКЛЮЧЕНИЕ К ИНТЕРНЕТУ.ДАЛЬШЕ ИДЁТ ПОДКЛЮЧЕНИЕ ЧЕРЕЗ Bluetooth)
Теперь Включам Bluetooth и заходим в Bluetooth менеджер

Нажимаем на New. Выбираем "Connect to Internet via phone" и нажимаем Next. В следующим окне тоже нажимаем Next.

Теперь после поиска Bluetooth устройств выбираем свой телефон и нажимаем Next.

В поле "Passkey:" вводим любое четырёх значное число и нажимаем Next. Теперь на Вашем телефоне должен появится запрос на ввод кода, вводим теже цифры, что Вы ввели на КПК.

Ставим галочку напротив "Use this phone as default connection to the Internet" и выбираете то соединение которое Вы только, что создали.

Теперь нажимаемс сверху на две стрелочки с кремтиком, появится окно в нём выбираем то соединение которое Вы создали (нажимаете на номер телефона)
Читайте также:


