Почему в скайпе черный экран на телефоне
Причины возникновения неполадок
Чтобы разрешить проблему, необходимо понять, из-за чего она возникает. Вот список самых распространенных причин:
- Камера отключена нажатием кнопки на клавиатуре или корпусе ноутбука.
- Возникли неполадки с физическим подключением камеры.
- Нет стабильного соединения с интернетом.
- Установлена устаревшая версия Скайпа или в его работе произошел сбой.
- Мессенджер неправильно настроен.
- Камера недоступна из-за использования её другой программой.
- Возникли неполадки в программном обеспечении DirectX.
- Некорректно функционирует драйвер камеры.
- Возникли проблемы в работе драйвера видеоадаптера.
Рассмотрим каждую из причин более подробно и разберемся, как ее устранить.
Камера отключена
Очень часто видеоизображение в Скайпе отсутствует из-за того, что камера попросту выключена. Чтобы проверить эту версию, взгляните на индикатор рабочего состояния вебки.
Физическое соединение с системным блоком или ноутбуком
При использовании отдельной (переносной) веб-камеры проверьте, цел ли и надежно ли подсоединен к компьютеру ее кабель. Попробуйте подключить ее к другому разъему USB.

Возможно, гнездо, к которому камера подключена в данный момент, вышло из строя. Кстати, возможно, это разовый сбой. Устранить его помогает простое отсоединение кабеля от разъема и повторное подключение.
Нестабильный доступ в Интернет

Для исключения этой версии проверьте соединение ПК с сетью и убедитесь в ее работоспособности. Запустите браузер и откройте какой-либо веб-ресурс — связь должна быть стабильной, без перебоев. Если с Интернетом все в порядке, переходите к следующему шагу диагностики.
Устаревшая версия Скайпа
К сожалению, разработчики мессенджера по истечении некоторого времени прекращают поддерживать работу старых версий, вынуждая пользователей его обновить. Таким образом, причиной исчезновения изображения с камеры может быть использование старой версии Скайпа.
Для обновления мессенджера скачайте и запустите инсталляционный пакет с официального ресурса.
Чтобы проверить, какая версия Skype инсталлирована на компьютере, проделайте следующие шаги:

Откроется окно с информацией о текущей версии, в котором также указано, является ли она самой последней. Когда программа нуждается в обновлении, разработчики присылают об этом уведомление. Если вы видите его, нажмите на кнопку «Update». Это запустит скачивание и установку новой версии мессенджера. По завершении процесса Скайп автоматически перезапустится.
Некорректные настройки
Иногда камера не работает в Скайп из-за неправильных настроек в самом мессенджере. Чтобы проверить, установлены ли соответствующие параметры, сделайте следующее:
Камера используется другой программой

Иногда возникает ситуация, когда устройство используется каким-либо приложением и поэтому становится недоступным в Скайпе. Это может быть какой-либо видеоредактор, интернет-обозреватель или другой запущенный мессенджер. В любом случае посмотрите на состояние светового индикатора камеры, который находится рядом с ее глазком.
Если виден активный сигнал, говорящий о том, что устройство снимает, но вы в это время не звоните по Скайпу, вероятно, камеру занимает какая-либо программа. Выключите всё, что может её использовать.
Неполадки с DirectX

DirectX – это ПО, отвечающее за взаимодействие Windows с видеоподсистемой компьютера. Если оно функционирует неправильно, то изображение с камеры в Скайпе также может отсутствовать. Чтобы проверить и обновить компоненты DirectX, воспользуйтесь специальной утилитой от Майкрософта.
Откройте страницу загрузки и проделайте следующие шаги:
Программа в автоматическом режиме начнет процедуру обновления файлов DirectX. Если во время проверки будут найдены недостающие компоненты, они скачаются с сайта Microsoft.
Неполадки в работе драйвера камеры

Часто причиной отсутствия изображения в Skype бывает нестабильная работа драйвера камеры. В таких случаях проблема обычно решается удалением установленного драйвера и инсталляцией нового, скачанного с сайта производителя.
Чтобы переустановить драйвер веб-камеры, сделайте следующее:
Инструкция актуальна как для Windows 7, так и для Windows 10.
Некорректное функционирование драйвера видеокарты
В более редких случаях причиной отсутствия изображения в мессенджере становятся неполадки с драйвером видеокарты. Для решения проблемы переустановите его таким же способом, как драйвер веб-камеры. Установочный пакет скачайте с официального ресурса производителя карты.
Кстати, помимо описанных способов диагностики, можете воспользоваться специальными сервисами, которые предлагают протестировать работоспособность камеры в режиме онлайн. Все они работают по схожему принципу, поэтому достаточно использовать один.
Если ни один из перечисленных методов не помог, можно попытаться откатить систему при помощи точки восстановления до состояния, когда камера в Скайпе функционировала нормально.
Устранение проблем на мобильных устройствах

Проблемы с камерой в Скайпе на Андроид-смартфонах чаще всего связаны с неполадками самого мессенджера и решаются путем его переустановки, однако в некоторых случаях они возникают по иным причинам:
- Камера попросту вышла из строя.
- Она блокируется сторонними программами.
- Съемка видео не работает из-за системных сбоев или вирусов.
Чтобы проверить работоспособность и условную исправность камеры, включите её обычным образом из меню телефона. Если при этом возникают ошибки, убедитесь, что она не блокируется защитными приложениями – такими, как «Camera Block» или «Camera Guard Blocker». Для этого откройте список установленных программ и, если найдете вышеупомянутые, отключите или удалите их.

Продиагностировать камеру можно и с помощью специальных утилит, например, Test Your Android. Если приложение покажет, что она в порядке, причину сбоя следует искать в системе или стороннем, в том числе вредоносном ПО.
Как проверить Андроид-устройство на вирусы и удалить их, наш сайт рассказывал в этой статье.

Если ничего из перечисленного не помогло, остается только сбросить телефон до заводских настроек из его меню «Сброс и восстановление» или обратиться в сервис.
Прежде чем делать сброс, не забудьте создать резервную копию данных, так как иначе всё, что хранится в памяти смартфона, будет удалено.
Отсутствие видео в Скайпе на iPhone и iPad обычно бывает следствием запрета на доступ к камере. Чтобы снять запрет, проделайте следующие шаги:
На этом всё. Надеемся, что наша инструкция помогла вам устранить неполадку.
Как правило, проблема черного экрана при запуске Скайпа связана с ошибками библиотеки, IE или драйверов камеры.
Существует несколько вариантов решения данной ситуации.
Вариант 1
Если черный экран в Skype появляется из-за ошибок в библиотеке (это бывает, если вы работаете в Windows 7 или Vista), попробуйте предпринять следующее:
В «Поиске» главного меню «Пуск» введите «командная строка», далее выберите «Командная строка», нажав на нее правой клавишей мышки, выберите «Запуск от имени администратора».

Запуск командной строки администратором
После этого введите команду
cd
cd windowsSysWOW64
regsvr32 vbscript.dll
regsvr32 jscript.dll
regsvr32 jscript9.dll
(для 64-битной системы)
regsvr32 vbscript.dll
regsvr32 jscript.dll
regsvr32 jscript9.dll
(для 32-битной)
Вариант 2
Черный экран в Скайпе можно вылечить и следующим образом:
Создайте для запуска вашей программы ярлык. Сначала выйдите из программы, при необходимости завершите процесс с помощью Диспетчера Задач (его можно вызвать сочетанием клавиш «горячего старта» Alt+Ctrl+Delete, где выделить нужную программу и нажать «Снять задачу»):

Затем найдите запускающий файл (с расширением .exe) в С:Program Files, и теперь, правой клавишей мыши кликнув на нем, создайте ярлык. Потом опять кликните на ярлык правой клавишей, зайдите в «Объект» и в конце адреса вставьте (пробел)/legacylogin.
Вариант 3
Еще один способ избавиться от черного экрана:
Удалите временные интернет-файлы. Для разных систем это можно сделать по-разному. Например, в Windows XP — через «Пуск» — «Выполнить» — cleanmgr tuneup,

Вводим данную фразу
в более поздних версиях — через «Свойства обозревателя» команд «Пуск» — «Панель управления», где нужно удалить журнал.
Вариант 4
Если черное окно не перестанет вас преследовать, возможно, проблема в драйверах видеокарты. Обновите их и ознакомьтесь со следующими рекомендациями:
И напоследок. Вот как выглядит черный экран — надеемся, вы видите его в последний раз:

А вот как выглядит проблема
Видеоинструкция:
Устройства ввода и вывода информации повышают качество межличностного общения, его информативность, эмоциональность. Однако, как бы они не были надежными, страдают от недостатков сопроводительного ПО, конструктивных дефектов. Сегодня мы поговорим о том, почему возникает черный экран в Скайпе при включении веб-камеры. В процессе повествования рассмотрим способы устранения проблемы.
Исправляем возникшую неполадку
Черный экран вместо видео – распространенная проблема, требующая своевременного устранения.
Вашему вниманию несколько популярных причин возникновения неисправности устройства:
- Некорректная работа драйверов или их повреждение вследствие вирусной активности.
- Физическая неисправность веб-камеры.
- Ошибки при установке управляющего ПО.
- Отсутствует взаимосвязь между мессенджером и устройством.
- Выбор неактуальной камеры для отображения.
- Ошибки в работе драйверов видеокарты и кодеков (что встречается реже).
Методом проб и ошибок определите исправность «вебки». Если на другом ПК она не работает, проблема очевидна. В противном случае займитесь обновлением системы, в частности – драйвером видеоадаптера, кодеков, сопроводительного ПО.
Так же убедитесь, что в параметрах Скайп выбрана нужная камера.

Вместо заключения
С выходом очередного обновления ответственные лица дорабатывают доступный функционал, повышают работоспособность ПО.
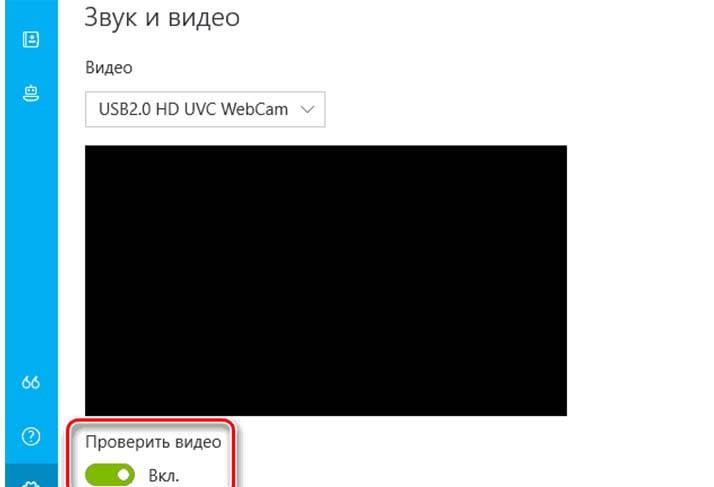
Часто возникает она после переустановки или обновления windows. Дело в том, что ОС выбирает автоматические драйверы, причем работают они не всегда корректно. Для исправления проблемы необходимо установить софт, соответствующей подключенной вебке. Загрузить его можно через интернет или с помощью загрузочного диска, который идет с устройством обработки видео.
Почему не показывает и не грузится веб камера в скайпе
Если появляется черная камера, значит устройство обработки видео, обнаруживается, скайп его узнает. В некоторых случаях мессенджер вообще ее не видит.
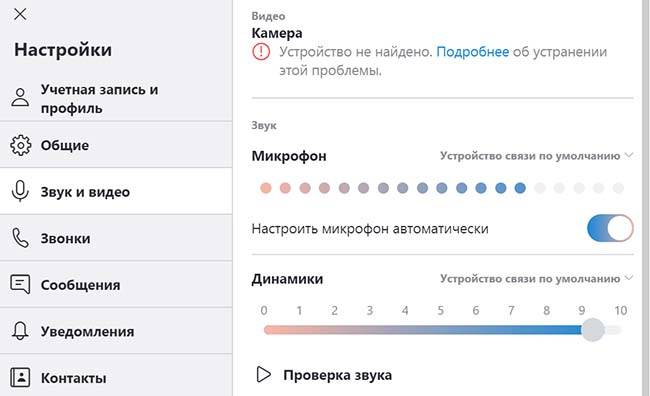
Это может быть связано со следующими причинами:
- вебка не работает. Она может быть отключена или неисправна. Проверьте, видит ли ее «Диспетчер устройств» и включена ли она. Для этого в «Диспетчере» найдите «Устройства обработки информации». Если используется внешняя камера, проверьте подключение к пк;
- в ноутбуке неисправен интерфейсный кабель между встроенной камерой и материнской платой;
- в пк используется процессор, не поддерживающий инструкции SSE
Для обеспечения нормальной видеосвязи в скайп нужно установить драйверы, соответствующие вебкамере и видеокарте. Стандартное программное обеспечение, выбираемое windows автоматически, срабатывает не всегда. Если в skype камера не грузится, проверьте, исправна и включена ли она.
Как правило, проблема черного экрана при запуске Скайпа связана с ошибками библиотеки, IE или драйверов камеры.
Существует несколько вариантов решения данной ситуации.
Вариант 1
Если черный экран в Skype появляется из-за ошибок в библиотеке (это бывает, если вы работаете в Windows 7 или Vista), попробуйте предпринять следующее:
В «Поиске» главного меню «Пуск» введите «командная строка», далее выберите «Командная строка», нажав на нее правой клавишей мышки, выберите «Запуск от имени администратора».

Запуск командной строки администратором
После этого введите команду
cd\
cd windows\SysWOW64
regsvr32 vbscript.dll
regsvr32 jscript.dll
regsvr32 jscript9.dll
(для 64-битной системы)
regsvr32 vbscript.dll
regsvr32 jscript.dll
regsvr32 jscript9.dll
(для 32-битной)
Вариант 2
Черный экран в Скайпе можно вылечить и следующим образом:
Создайте для запуска вашей программы ярлык. Сначала выйдите из программы, при необходимости завершите процесс с помощью Диспетчера Задач (его можно вызвать сочетанием клавиш «горячего старта» Alt+Ctrl+Delete, где выделить нужную программу и нажать «Снять задачу»):

Затем найдите запускающий файл (с расширением .exe) в С:\Program Files\, и теперь, правой клавишей мыши кликнув на нем, создайте ярлык. Потом опять кликните на ярлык правой клавишей, зайдите в «Объект» и в конце адреса вставьте (пробел)/legacylogin.
Вариант 3
Еще один способ избавиться от черного экрана:
Удалите временные интернет-файлы. Для разных систем это можно сделать по-разному. Например, в Windows XP — через «Пуск» — «Выполнить» — cleanmgr tuneup,

Вводим данную фразу
в более поздних версиях — через «Свойства обозревателя» команд «Пуск» — «Панель управления», где нужно удалить журнал.
Вариант 4
Если черное окно не перестанет вас преследовать, возможно, проблема в драйверах видеокарты. Обновите их и ознакомьтесь со следующими рекомендациями:
И напоследок. Вот как выглядит черный экран — надеемся, вы видите его в последний раз:

А вот как выглядит проблема
Видеоинструкция:
Что делать, если вас преледуют другие цвета 🙂 при заходе в программу, читайте здесь:
Вы не можете общаться с друзьями или присутствовать на виртуальной встрече со своей командой на работе, потому что приложение Skype на вашем смартфоне Android не работает? Что ж, вы не одиноки. Это разочаровывающий опыт, который я тоже пережил. К счастью, эту проблему легко решить. С этой целью мы перечислили 7 способов заставить ваше мобильное приложение Skype снова работать на вашем устройстве Android в разделах ниже.
Давайте проверим их.
1. Проверьте подключение к сети.
К какому варианту подключения к Интернету подключено ваше устройство? Вы подключены к Интернету через мобильные данные или сеть Wi-Fi? Вам следует попробовать переключиться с одного варианта сетевого подключения на другой. Если Skype (и, возможно, другие приложения) работают только по Wi-Fi, вам следует ознакомиться с этим руководством, чтобы узнать, как заставить его работать с мобильными данными.
Если Skype работает с мобильными данными, а не с Wi-Fi, вам следует убедиться, что ваш маршрутизатор действительно передает данные. Вы также можете попробовать использовать другое приложение с Wi-Fi, чтобы узнать, характерна ли проблема только для Skype или для всей системы. Если это просто Skype, попробуйте другие методы устранения неполадок, указанные ниже.
2. Перезагрузите телефон.
Простое действие, например перезагрузка смартфона, может решить любую проблему с вашим устройством или его приложением. Удерживая кнопку питания, выберите «Перезагрузить». Запустите Skype, когда ваш телефон заработает, и посмотрите, нормально ли он работает.
3. Принудительно остановить Skype
Полное отключение Skype может помочь решить любую проблему, мешающую открытию или нормальной работе приложения. Для этого запустите меню «Настройки» телефона и перейдите в «Приложения и уведомления»> «Информация о приложении»> «Skype» и нажмите значок «Принудительная остановка». Нажмите ОК, чтобы продолжить.
Теперь перезапустите приложение и проверьте, работает ли оно сейчас. Если это не так, попробуйте следующее исправление ниже.
4. Очистить кеш
Количество (избыточных) временных файлов, накопленных приложением Skype с течением времени, также может привести к его неработоспособности. Очистка этих временных файлов (также называемых кешем приложений) может помочь навести порядок. Это не очистит данные приложения (пароли, сохраненные файлы и т. Д.), А только обновит приложение.
Запустите меню настроек Android и перейдите в раздел «Приложения и уведомления»> «Информация о приложении»> «Skype»> «Хранилище и кеш», затем нажмите «Очистить кеш». Запустите Skype, чтобы проверить, работает ли он сейчас.
5. Обновите Skype.
Запуск устаревшей или ошибочной версии приложения на вашем смартфоне Android может привести к тому, что некоторые функции приложения не будут работать. В некоторых случаях приложение вообще не работает. Это относится и к Skype. Если мобильное приложение Skype не работает на вашем устройстве Android, убедитесь, что на вашем устройстве установлена последняя версия.
Запустите приложение Google Play Store на своем телефоне, найдите Skype и нажмите кнопку «Обновить». Или щелкните ссылку ниже, чтобы проверить, доступно ли обновление для вашего приложения Skype.
Если вы не можете найти кнопку «Обновить» на странице приложения, на вашем устройстве установлена последняя версия приложения.
6. Включите необходимые разрешения для приложений.
Если ваше мобильное приложение Skype не работает, возможно, вы запретили приложению доступ к некоторым жизненно важным разрешениям на вашем устройстве. Чтобы проверить и включить необходимое разрешение Skype, запустите меню настроек Android и перейдите в «Приложения и уведомления»> «Информация о приложении»> «Skype»> «Разрешения».
Что вы разрешаете Skype на своем устройстве, полностью зависит от вас (узнайте, как работают разрешения для приложений Android), но некоторые основные разрешения, необходимые приложению для правильной работы, включают камеру, микрофон, хранилище и т. Д.
Вы всегда можете вернуться, чтобы отключить любое из этих разрешений приложения, когда захотите.
7. Удалите и переустановите приложение.
Если что-либо из вышеперечисленного не устранило эту проблему, вам следует рассмотреть возможность удаления приложения с телефона и его повторной установки. Для этого нажмите и удерживайте значок Skype, затем нажмите значок информации о приложении. Кроме того, вы можете перейти в Настройки> Приложения и уведомления> Информация о приложении> Skype. Затем коснитесь значка «Удалить».
После удаления приложения перезагрузите устройство и перейдите в магазин Google Play, чтобы переустановить его. Теперь запустите приложение, чтобы проверить, работает ли оно.
Следующий:
Вы хотите удалить свою учетную запись Skype, потому что больше не пользуетесь приложением? Стоит ли удалять свою учетную запись Skype или нет? Что происходит, когда вы это делаете? Узнайте в объяснении по ссылке ниже.
Последнее обновление 17 апр, 2020
Вышеупомянутая статья может содержать партнерские ссылки, которые помогают поддерживать Guiding Tech. Однако это не влияет на нашу редакционную честность. Содержание остается объективным и достоверным.
Читайте также:


