Почему сообщение не высвечивается сверху на телефоне
Данная статья подходит для всех брендов, выпускающих телефоны на Android 11/10/9/8: Samsung, HTC, Lenovo, LG, Sony, ZTE, Huawei, Meizu, Fly, Alcatel, Xiaomi, Nokia и прочие. Мы не несем ответственности за ваши действия.
Внимание! Вы можете задать свой вопрос специалисту в конце статьи.
Как убрать уведомления с экрана блокировки телефона
Отключаем все уведомления
Инструкция для Андроид 6 и 7:
- Жмем «Настройки», выбираем «Уведомления».
- Тапаем по значку с шестеренкой в верхней строке.
Инструкция для Андроид 8 и 9:
Нужна помощь?Не знаешь как решить проблему в работе своего гаджета и нужен совет специалиста? На вопросы отвечает Алексей, мастер по ремонту смартфонов и планшетов в сервисном центре.Напиши мне »
Осуществленные настройки будут применены для всех доступных на телефоне уведомлений. Вы сможете отключить уведомления, они больше не будут демонстрироваться.
Отключаем уведомления для отдельных приложений
Когда необходимо скрыть уведомления от определенных приложений, следует выполнить следующие шаги:
- Жмем «Настройки», переходим в раздел «Уведомления».
- Тапаем на приложение, уведомления которого следует деактивировать.
- Жмем «На экране блокировки», после чего указываем «Не показывать уведомления».
Как включить уведомления на экране блокировки телефона
-
Жмем «Настройки», находим раздел «Уведомления и строка состояния».
На некоторых версиях Андроид названия разделов могут отличаться.
Уведомления не отображаются – почему?
Чтобы на экране блокировки отображались уведомления, необходимо данную опцию активировать. Затем используем следующие способы решения проблемы.
Устанавливаем время и часовой пояс
Если время на телефоне выставлено неправильно, то уведомления могут не отображаться. Это очень распространенная причина ошибки. Правильно настроить время можно по следующей инструкции:
- Переходим в «Настройки», жмем «Дата и время».
- Деактивируем опцию «Автоопределение времени» (или ее другое название «Часовой пояс сети»).
- Вводим правильное время и дату, указываем свой часовой пояс.
Активируем опцию «Показывать содержимое»
Пользователю необходимо проверить, активирована ли опция «Показывать содержимое» по следующей инструкции:
- Переходим в «Настройки», тапаем на вкладку «Экран блокировки и защита».
- В разделе «Уведомления на экране» выбираем пункт «Содержимое экрана блокировки», где жмем «Показывать содержимое».
Если на телефоне активирована опция «Ограничение фоновых данных», то некоторые службы и программы могут не функционировать, когда гаджет не подключен к сети Wi-Fi. Если используется подключение через мобильный интернет, то уведомления с мессенджеров все равно не будут приходить.
Инструкция по отключению этой функции:
- Жмем «Настройки».
- Указываем пункт «Использование данных».
- Жмем «Опции».
- Если данная функции активирована, следует нажать «Отключить ограничение фоновых данных».
Добавляем программу в «белый список»
В некоторых телефонах для вывода уведомлений нужно программу добавить в «белый список». Следует во вкладке «Безопасность» указать раздел «Clean white list», после чего добавляем в него нужную программу.
Отключаем режим энергосбережения
Данный режим выключен по умолчанию. Некоторые программы могут автоматически переключиться в режим энергосбережения. Этот режим рекомендуется отключить для программ, от которых вам нужно получить уведомление:
- В «Настройках» выбираем пункт «Батарея».
- Во вкладке «Энергопотребление приложений» жмем «Подробно».
- Если в разделе «Оптимизация энергопотребления» находится данная программа, жмем на нее и указываем «Отключить».
Данный способ позволит получать уведомления на заблокированный экран.
Удаление программ блокирующих демонстрацию уведомлений
К блокирующим утилитам относятся DU Battery Saver, Clean Master и другие.

С целью экономии зарядка аккумулятора эти программы могут отключать приложения, отправляющие уведомления. Поэтому в данных блокирующих утилитах необходимо отключить блокировку приложений, от которых вы хотите получать уведомления.

Сегодня люди во многом полагаются на свои устройства, в частности на вовремя появляющиеся уведомления. Поэтому если с этой функцией что-то случается, и она перестаёт работать должным образом это доставляет серьезные неудобства владельцу устройства. Однако к сожалению, иногда это происходит и тогда возникает вопрос: что делать если не приходят уведомления от приложений?
Стоит отметить, что иногда уведомления могут не работать из-за ошибки при разработке приложения. Причём не редко такая ошибка связанна с какой-то определённой версией ОС Android. Но прежде чем жаловаться на ошибку разработчику приложения, вы должны убедиться в том, что на вашем устройстве нет ничего, что может блокировать их появление.
Конечно для того, чтобы уведомления приходили нужно, чтобы в самом приложении была активирована данная функция. Дальше вы можете пошагово проверить настройки своего устройства согласно перечисленным ниже пунктам, (название пунктов может отличаться в зависимости от марки устройства и версии операционной системы).
1) Установка правильного времени и часового пояса.
Не правильно выставленное время может негативно сказаться на работе уведомлений. Если вы заметили, что время на вашем устройстве отличается от реального это и может быть причиной ваших неудобств. Для настройки времени вам нужно:
1) зайти в «Настройки» в раздел «Дата и время»;
2) отключить функцию «Автоопределение времени» (она также может называться «Часовой пояс сети»);
3) установить правильную дату и время, а также выбрать ваш часовой пояс;
4) после настройки времени перезагрузите устройство.
2) Включение функции «Показывать содержимое» и настройка отображения уведомлений на экране.
Обратите внимание включена ли функция «Показывать содержимое» на вашем устройстве. Для этого:
1) зайдите в «Настройки» и перейдите в раздел «Экран блокировки и защита»;
2) в пункте «Уведомления на экране» найдите раздел «Содерж. экрана блокировки» и выберите «Показывать содержимое»;

3) дальше в главном меню настроек перейдите в раздел «Уведомления» и проверьте включено ли отображение уведомлений для приложения, с которым у вас возникли проблемы. Если отображение уведомлений выключено активируйте соответствующий переключатель.

4) В этом же пункте в дополнительных настройках вы можете установить приоритет для уведомлений «Помечать как важные» (этот пункт может называться иначе). Этот шаг тоже может помочь при данной проблеме.
3) Отключение «Ограничения фоновых данных».
При включении функции «Ограничения фоновых данных» некоторые приложения и службы не смогут работать, если устройство не подключено к Wi-Fi. Даже если устройство подключено к мобильному интернету уведомления, например, с мессенджеров Viber или Telegram, не будут приходить пока не включён Wi-Fi. Для отключения данной функции:
1) зайдите в «Настройки» и перейдите в раздел «Использование данных»;
2) нажмите на «Опции» и, если эта функция включена выберите «Отключить ограничение фоновых данных».
4) Отключение режима энергосбережения.
Как правило по умолчанию режим энергосбережения всего устройства выключен (если аккумулятор не разряжен). Однако отдельные приложения могут быть без ведома пользователя переведены в режим энергосбережения. Советуем вам отключить режим энергосбережения для приложений, от которых вы хотите получать уведомления. Для этого:
1) в настройках перейдите в раздел «Батарея»;
2) в пункте «Энергопотребление приложений» нажмите кнопку «Подробно»;
3) если нужное вам приложение находится в пункте «Оптимизация энергопотребления» нажмите на него и выберите «Отключить».
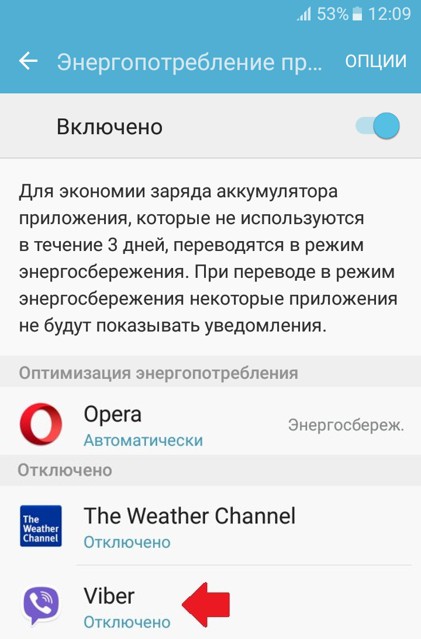
Такой метод часто помогает и уведомления начинают приходить.
5) Удаление приложений блокирующих отображение уведомлений.
К приложениям, блокирующим отображение уведомлений могут относиться такие известные приложения как, например, Clean Master или DU Battery Saver и все подобные приложения перечислять все из которых не имеет смысла.

Приложения для экономии заряда батареи могут попросту отключать необходимые вам приложения, а отключенное приложение соответственно не может вывести на ваш экран уведомление. Поэтому если на вашем устройстве установлено одно из них, отключите в настройках этих приложений блокировку отображения уведомлений или удалите такое приложение.
6) Включение приложения в «белый список».
На устройствах некоторых марок для того, чтобы приложение могло выводить уведомления его нужно добавить в так называемый «белый список». Для этого нужно в разделе «Безопасность» выбрать пункт «Clean white list» и включить в него необходимое приложение.

В большинстве случаев эти советы должны помочь вам с отображением уведомлений и вопрос: почему не приходят уведомления от приложений, больше не должен вас волновать. Если только данная проблема не связанна с ошибкой при разработке приложения или прошивки вашего устройства.

Как настроить панель уведомлений на Андроид
На смартфонах разных производителей панель уведомлений на Андроид может визуально отличаться из-за особенностей установленной оболочки, но всё равно основные элементы имеют примерно одинаковое расположение. Открывается панель свайпом от верхней части экрана вниз, обратным движением от нижней части панель управления можно убрать.
В верхней части находятся переключатели для быстрого включения/отключения беспроводных сетей, мобильной передачи данных, настройки звука, яркости экрана и так далее. В нижней части панели вы можете увидеть текущие уведомления от приложений. Каждое уведомление можно открыть нажатием или скрыть, смахнув в сторону.

Ярлыки приложений добавляются так:
Что делать, если панель уведомлений не работает
Для начала нужно разобраться, по какой причине панель уведомления не открывается. Причин может быть несколько:
- Программный конфликт со сторонним приложением
- Сбой при обновлении прошивки
- Неисправность сенсора экрана устройства
Если панель уведомлений перестала открываться после установки какого-либо приложения, попробуйте удалить его и проверить работоспособность панели уведомлений ещё раз. Если ошибка панели уведомлений появилась после обновления прошивки, сделайте следующее:
- Попробуйте установить обновление заново
- Сделайте сброс к заводским настройкам (читайте в статье Как сделать сброс настроек)
- Переустановите прошивку (читайте в статье Как прошить устройство на Андроид)
Часто проблемы с панелью уведомлений возникают из-за неисправности сенсорного экрана устройства после падений или попадания влаги (читайте нашу статью Что делать если утопил телефон). Для начала нужно проверить работу сенсора экрана с помощью утилиты Screen Touch Test. Откройте приложение и нажимайте на разные области экрана. Там, где нажатия фиксируются и остаётся белый след, сенсор работает исправно.
Если в верхней области экрана белый след не остаётся, значит, сенсор в этих местах не реагирует на нажатия, это и приводит к невозможности открыть панель уведомлений. Лучшим выходом в такой ситуации будет обращение в сервисный центр, однако, вы также можете использовать альтернативные способы открыть панель уведомлений.
Другие способы открыть панель уведомлений на Андроид
Если панель уведомлений не открывается из-за неисправности сенсора в верхней части экрана, вам могут помочь сторонние приложения.
С помощью Status Bar Shake Opener вы можете открывать панель уведомлений жестами, наклонив устройство влево. Выберите в приложении силу реагирования на поворот устройства, которая будет для вас удобна. Так вы сможете открывать панель уведомлений без использования сенсорного экрана.

Приложение Open Notification Bar добавляет на рабочий стол устройства кнопку, нажатие на которую открывает панель уведомлений. Можете поместить эту кнопку в удобное для вас место на рабочем столе и пользоваться панелью уведомлений с помощью неё.
А вам помогли описанные способы решить проблемы с панелью уведомлений? Напишите в комментариях.
Ответы на вопросы
Как добавить виджет погоды в панель уведомлений на Андроид?
Добавить виджет погоды в панель уведомлений можно с помощью приложения Уведомление о погоде. Утилита сама определяет ваше местоположение и выводит в панель уведомлений информацию о текущей погоде и прогноз на три дня. Также есть возможность настроить единицы измерения и внешний вид уведомлений.
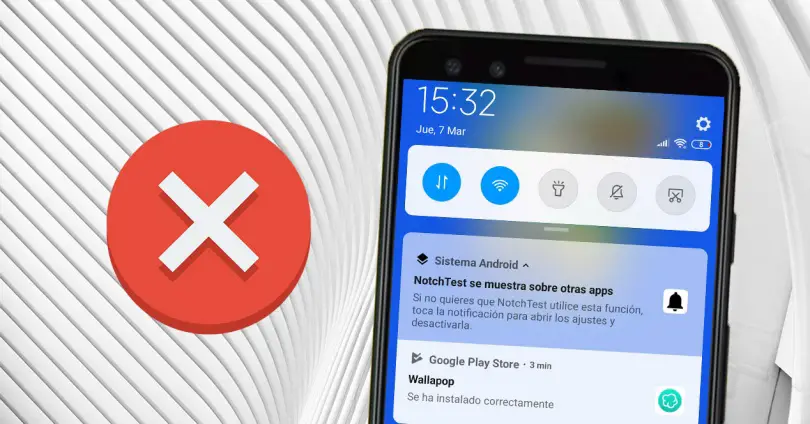
Не путайте панель с центром управления
Один из первых аспектов, который мы должны принять во внимание, это то, что центр управления терминалом не следует путать с панелью уведомлений. Для тех, кто не знает, первый предлагает нам мгновенный доступ к различным элементам управления, которые будут очень полезны без необходимости вводить настройки терминала. Как и в случае с фонариком, режим полета, настройка яркости экрана, активация Wi-Fi мобильного телефона и многие другие функции.

Таким образом, на этой панели будут отображаться те уведомления, которые мы получили, независимо от того, пользуемся ли мы мобильным телефоном или он заблокирован в это время. Можно сказать, что это своего рода почтовый ящик e-mail в котором собираются все те уведомления, которые доходят до терминала, так как это также может быть SMS или пропущенный вызов. Кроме того, чтобы получить к нему доступ, вы должны сдвинуться с верхней части панели, но это может не работать по разным причинам, но, к счастью, есть разные решения, которые мы вам покажем.
Используйте безопасный режим вашего терминала
Прежде чем пробовать другие методы, которые мы объясним позже, нам нужно будет определить, в чем заключается реальная проблема, с которой мы столкнулись с указанной панелью. Один из лучших способов проверить его статус - через Безопасный режим нашего мобильного устройства, которое есть на всех телефонах Android. С его помощью мы можем выяснить, является ли это неправильной конфигурацией терминала или виновником этого сбоя является конкретное приложение.
Правда в том, что шаги по активации этого режима могут измениться, поскольку это будет зависеть от производителя указанного смартфона. Но наиболее распространенным является нажатие кнопки питания на нашем мобильном телефоне, чтобы отобразить меню. Как только он появился, мы должны нажать и удерживать опцию Shutdown в течение нескольких секунд.

Если мы можем вставить его внутрь и он будет работать без каких-либо проблем, мы должны четко понимать, что ошибка вызвана сторонним приложением что мы недавно установили. Поэтому нам придется попытаться удалить его и проверить, все ли вернулось в норму.
Проверить статус экрана
Другие аспекты, которые мы должны учитывать, если тот факт, что панель уведомлений не работает из-за сенсорной панели нашего смартфона. По этой причине необходимо будет проверить, продолжает ли он работать должным образом. Часто это происходит из-за какого-то программного обеспечения, поэтому, если при тестировании безопасного режима он все равно не работает, экран придется испытать.
К счастью, есть разные способы проверить его статус - с помощью внутренних или сторонних инструментов, чтобы развеять сомнения. Первый из них присутствует в Android по умолчанию, помимо того, что это метод, который на сто процентов гарантирует нам наличие проблем с нашей мобильной панелью.

Способ доступа к этому методу прост, мы должны войти в Настройки> О телефоне и нажать несколько раз на Количество осложнений. В это время мы активируем Опции для разработчиков . Когда мы окажемся внутри, нам нужно будет войти в раздел «Местоположение указателя» и активировать указанную кнопку.
Перезагрузите свой смартфон
Хотя мы в это не верим, но, выполнив это действие, мы можем снова заставить смартфон нормально работать. Поскольку мы будем получить все процессы которые выполнялись для перезапуска. Так что, скорее всего, когда мы снова включим его, мы сможем перемещать панель уведомлений без каких-либо сбоев.

Помимо того, что это один из самых простых методов, он также считается одним из наиболее эффективных решений. Даже сделать это может каждый, не обладая большими знаниями. Больше всего на свете, потому что нам нужно будет только получить доступ к меню включения / выключения и нажать на Перезагрузить опцию.
В случае, если панель предупреждений была заблокирована, и мы не видим указанное меню, необходимо будет попробовать комбинацию кнопок, чтобы принудительно перезапустить ее. В зависимости от марки терминала, который у нас есть, он может отличаться. Хотя довольно часто он нажимает одновременно кнопку включения / выключения блокировки и кнопку увеличения громкости.
Проведите по панели уведомлений откуда-нибудь еще
После того, как выяснилось, что это проблема с этой функциональностью, что-то может случиться чаще, чем обычно, поскольку из-за небольшого удара в той области, в которой нам удалось сдвинуть указанную панель, она перестает работать. Но этого будет недостаточно, чтобы мы не продолжали пользоваться телефоном, пока вы можете активируйте опцию, которая позволяет нам перемещать панель из любого места на смартфоне .
Кроме того, это характеристики, которые можно найти на разных уровнях настройки, которые есть у разных производителей терминалов. Таким образом, мы можем сделать так, чтобы панель уведомлений отображалась в любое время, сделав жест скольжения вниз, независимо от того, где на экране мы делаем этот жест. То есть он не обязательно должен быть сверху экрана, а может быть любым другим.
- Доступ к настройкам.
- Войдите в раздел Экран> Главный экран, хотя это будет зависеть от уровня, установленного на вашем терминале.
- Найдите вариант Проведите пальцем вниз для уведомлений и коснитесь переключателя, чтобы активировать его.
Сбросить ваш мобильный
Последней альтернативой, которая может решить эти проблемы на нашем мобильном устройстве, будет сбросить его до заводских настроек , то есть так, как это было в первый день использования. Но мы повторяем, что не рекомендуется делать это легкомысленно, только когда ни один из других методов не дает нам решения.

Итак, если ничего не сработало, нам придется попробовать перезагрузить наш смартфон. Так как это нормально, что эту ошибку с панелью уведомлений можно решить. Кроме того, перед запуском этого процесса важно сделать резервную копию всех данных терминала.
Чтобы восстановить его, мы должны войти в «Настройки»> «Система», хотя, опять же, это может варьироваться в зависимости от марки нашего телефона. Затем вам нужно будет войти в раздел «Восстановление»> «Восстановить телефон». Затем мы нажмем «Подтвердить» или «Принять» и введем пин-код, который мы обычно используем. После этого нажмите кнопку «Восстановить», и через несколько минут мобильное устройство снова запустится.
Читайте также:


