Почему планшет не подключается к wifi а телефон подключается
Большая часть возможностей, которые предусмотрены в современных планшетных компьютерах, подразумевает подключение к сети (если не постоянное, то как минимум периодное).

Поэтому на всех мобильных устройствах есть модули для подключения к беспроводному интернету. Также на многих девайсах встроены модули мобильной связи, позволяющие подключиться к 2G, 3G и LTE, чтобы использовать интернет через сим-карту.
Роутеры ВайФай есть не только в домах, но и в общественных местах. В этой статье все проблемы и их решения связаны именно с домашней сетью.
Планшет не подсоединяется к ВайФай
Если планшет не подключается к Вай Фай, это еще не значит, что проблема в гаджете. Бывает он еще пишет “сохранено подключение”.
Характер поломки может быть разный, начиная от того, что планшет не видит Вай Фай или часто пропадает соединение, заканчивая фильтром по mac или ip адресу.
Прежде чем переходить к диагностике и решению конкретных неисправностей, попробуйте сделать следующее:
- Перезагрузите девайс. Зачастую неполадка решается после обычной перезагрузки. Также в случае с планшетником, можно не перезагружать гаджет, а включить режим “В самолете” и выключить его спустя 10-15 секунд. После этого попробуйте подключиться снова.
- Выключите маршрутизатор. Работает принцип включения и выключения, только в этом случае уже не девайса, а роутера. Если на нем нет кнопки питания, выдерните кабель из розетки, подождите минуту и вставьте его обратно. Также обратите внимание, работает ли роутер вообще. Об этом свидетельствуют диоды на корпусе.
Важно: том, как включить специализированные роутеры, провайдеры укажут заранее. Но никто не устанавливает такие в домах. - Проверьте, к какому именно роутеру подключился аппарат. Возможно, девайс автоматически подсоединился к соседскому маршрутизатору.
- Если эту же сеть видит другое устройство, и вы уже пробовали его перезагружать, возможно, дело во вредоносном программном обеспечении. Загрузите из магазина приложений один из популярных антивирусов и проведите углубленное сканирование. При обнаружении зловредного кода, лучше удалить его, а не излечивать.
Если эта простая диагностика не помогла, переходите к следующему заголовку.
Почему планшет не подключается к Wi-Fi

Существует немало причин, по которым не включается Вай Фай на планшете, планшет не видит роутер, не работает интернет и другие симптомы неисправности.
Такой разброс ошибок объясняется тем, что процесс работы беспроводной сети на гаджете, зависит от трех факторов: от самого гаджета, от роутера и от оператора интернета.
Низкий уровень сигнала
Одна из самых распространенных проблем — девайс плохо ловит сигнал беспроводной сети. Почти всегда причина заключается не в планшетном компьютере, а в маршрутизаторе.
Уровень сигнала отображается в графических линиях в верхней панели управления. Если на вашем аппарате не видно данных линий, перейдите в настройки, затем откройте раздел Wi-Fi и посмотрите, сколько линий/полосок напротив названия домашней сети.
Если показатель уровня сигнала не изменился, то скорее всего, маршрутизатор сломан. Но перед тем, как ставить на нем крест и менять на новый, я советую подключить роутер к другой розетке и в другой комнате.
Иногда все неисправности могут быть из-за окружающих предметов или металлов (например, в стенах), которые ухудшают уровень сигнала, а также из-за нестабильной подачи энергии с источника питания.
В редких ситуациях, на планшете не включается или не работает Вай Фай. То есть, дело не в маршрутизаторе, а в гаджете.
Проверить это можно просто присоединившись другим девайсом, и если на нем интернет работает хорошо, то проблема точно в маршрутизаторе.
Итак, если дело в планшете — требуется заменить модуль беспроводной сети. Если же в маршрутизаторе — отдать его на ремонт или купить новый.
Проблема с каналом

Под этим заголовком я подразумеваю ситуации, когда не работает Вай Фай, либо работает, но очень нестабильно, то выключаясь, то включаясь. И даже если пользователь успешно подключился к такому каналу, интернет резко может перестать работать, либо же выключится маршрутизатор.
Когда подобное происходит редко, не больше раза в месяц и всего на несколько минут, это приемлемые неполадки техники и/или связи. Но если такое случается регулярно, неисправность нужно решать.
Возможные проблемы с каналом и советы о том, что делать:
- Перепады тока. Обычные роутеры не оснащены блоком питания, и поэтому как только свет выключается, отключается и маршрутизатор. Нестабильное соединение может быть связано с этим. Советую обратить внимание на наличие электричества при следующих подобных неисправностях.
- В имени Wi-Fi-сети содержатся какие-либо символы, кроме латинских букв и арабских цифр. Несмотря на то, что современные сети можно назвать и кириллицей, и китайскими иероглифами, некоторые гаджеты, — особенно те, которые работают под управлением операционной системы Андроид — нестабильно функционируют когда сеть названа не латинскими буквами. Попробуйте переименовать ее в подходящий вариант, а затем перезагрузить маршрутизатор и гаджет, после чего подключить планшет к роутеру вновь.
- Неподходящий метод шифрования. Подробнее об этом рассказано под заголовком “Ошибка алгоритма шифрования”.
- Неисправность на стороне провайдера. Позвоните провайдеру и узнайте, нет ли неполадок с их стороны. Причина нестабильной работы почти всегда скрыта в этом, если планшетник подключен к роутеру, а интернет не работает.
Проблема роутера
Под проблемой роутера имеются ввиду такие случаи, когда даже не включается Wi-Fi. Это значит, что причина точно не в гаджете, а роутер следует отнести на ремонт или заменить на новый.
Перед ремонтом или заменой, советую позвонить провайдеру связи и описать возникшую неполадку.
Многие операторы предложат свои услуги и направят специалистов совершенно бесплатно, особенно если маршрутизатор приобретался у них, и тем более если он взят в аренду.
Неправильный пароль
Неправильно введенный пароль не позволит подключиться к точке доступа. Перед его вводом, следует понимать, как узнать пароль (где/как посмотреть пароль от Wi-FI).
Он выдается при установке маршрутизатора от провайдера, либо написан на корпусе роутера.
Узнать, правильный ли пароль вы вводите, можно при подключении через настройки, в которых нужно перейти в раздел Wi-Fi и нажать на название сети.

Зачастую пользователи путают букву О и цифру 0. Если в вашем пароле есть что-то из этого, попробуйте разные варианты ввода. В крайнем случае, вызовите мастеров провайдера или узнайте у них пароль удаленно.
Ошибка алгоритма шифрования
Проблема шифрования встречается на старых девайсах, и может отображаться как ошибка аутентификации.
Она обусловлена типом шифрования, который использован по умолчанию и не подходит для подключения в России.
Инструкция по исправлению неполадки:

- Подключиться к точке доступе через компьютер.
- Открыть браузер и перейти в меню маршрутизатора. По умолчанию это 192.168.1.1 либо 192.168.0.1. Вводится в адресную строку.
- Введите логин и пароль. Если он не был изменен при установке сети, обычно логин — admin, пароль — admin (или 1234).
- Перейдите во вкладку “Шифрование”.
- Зайдите в настройки планшета, откройте раздел точки доступа и посмотрите, какое шифрование используется.
- Установите в параметрах такое же шифрование, которое написано в настройках девайса.
После перезагрузки обоих устройств, проблема должна решиться.
Бесконечное получение ip
На аппаратах под управлением версий Андроида до 4.2, встречается проблема бесконечного получения ip-адреса.
Неправильная дата
Проверьте дату, установленную на аппарате. Неправильная дата может помешать стабильному подключению к точке доступа.
Рекомендую подключиться к мобильной сети, и включить обновление даты и времени в настройках (настройки, раздел “Дата и время”), затем вновь подключиться к точке доступа еще раз. Перед этим ее можно перезагрузить.
Неправильная настройка прокси сервера
В редких случаях, планшет ошибочно регистрирует подключенную точку доступа как прокси сервер, присваивая ему подобный статус. Из-за этого интернет может не работать.

Чтобы проверить, используется ли Вай Фай как ошибочная точка доступа, нужно перейти в настройки, открыть раздел Wi-Fi, нажать на название сети и открыть пункт “Прокси-сервер”, переместив его в выключенное положение.
Mac адрес в черном списке сети
Фильтрация по mac-адресу может блокировать подключение планшетника к точке доступа.
Проверить, есть ли мак-адрес девайса в черном списке, можно следующим способом:
- Зайти в настройки роутера через компьютер (описано под заголовком “Ошибка алгоритма шифрования”).
- Перейти в раздел, посвященный mac-адресам.
- Выключить фильтрацию мак-адресов.
- Посмотреть, нет ли адреса планшета в черном списке. Если есть, удалить из черного списка.
Как подключить планшет к интернету через Wi-Fi
Процесс того, как настроить Вай Фай и подключиться к нему через планшетник, может быть либо автоматическим, либо ручным.
Автоматическая настройка
Эта настройка представляет собой автоматический ввод нужных данных, поэтому данный способ подключения простой и удобный.
- Зайдите в настройки гаджета.
- Откройте раздел Wi-Fi.
- Кликните на название сети, к которой хотите подключиться.
- В появившемся окне введите пароль.
- Подтвердите вход.

Откройте браузер, перейдя на любую страницу, чтобы проверить соединение.
Ручное подключение
Редкие модели устройств не могут осуществлять автоматическое подключение. Для них требуется вводить все данные вручную, предварительно их узнав.
Ручное подключение к точке доступа:
- Перейдите в настройки девайса.
- Нажмите на раздел Вай Фай.
- Откройте вкладку “Ручное соединение”.
- Введите название сети, к которой хотите подключиться.
- Откройте вкладку “Дополнительно”.
- Введите ip-адрес и DNS сервер беспроводной сети.
- Определите тип безопасности (обычно WPA2), введите пароль и подтвердите действие.
Как раздать Wi-Fi с планшета

Есть три варианта для того, как раздать Вай Фай с планшета Android:
- Через Bluetooth подключение. Этим способом можно раздавать принимаемый Вай Фай сигнал через Блютуз. Для включения Блютуз раздачи, перейдите в настройки, далее во вкладку “Подключение и общий доступ”, затем переместите ползунок напротив надписи “Bluetooth-модем” во включенное положение.
- Через USB кабель. Данный вариант также раздает именно принимаемую точку доступа, распространяя ее. Подсоедините гаджет к компьютеру через USB шнур, после чего в той же вкладке “Подключение и общий доступ” передвиньте ползунок напротив пункта “USB-модем”.
- По собственной точке Wi-Fi. В этом случае можно раздавать только мобильный интернет, а не принимаемый Вай Фай. Для включения функции, откройте настройки и перейдите во вкладку “Точка доступа Wi-Fi”, включив ее.
Вне зависимости от метода раздачи, интернета в лучшем случае хватит на одновременное использование на источнике и аппарате, который принимает сигнал. На мощное соединение рассчитывать не стоит.
На этом все. Надеюсь у вас не будет проблем с подключением планшета к WiFi. Всем пока.
Что это значит? Планшет подключается к беспроводному Wi-Fi, статус подключения выглядит как «Подключено», прекрасный сигнал, а возможности выйти в Интернет нет. То есть браузеры не открывают сайты, программы и приложения, требующие глобальный доступ, не работают. Безусловно, существуют способы решения этой проблемы, которые пользователи должны знать.

Распределение Интернета роутером
Способы решения проблем подключения
Настройка Wi-Fi маршрутизатора
Так как большинство используемых пользователями планшетных устройств базируются на операционной системе Android, то речь пойдет о решении проблем с Интернетом именно с подобного рода гаджетами.
Проблема, которая встречается у пользователей планшетных компьютеров при работе с Wi-Fi, это появление надписи «Получение IP-адреса». Работа устройства на этом стопорится, и дальше дело не идет. На самом деле существует несколько способов решения этой задачи, один из них наверняка поможет владельцам планшетных девайсов.
- Смена имени Wi-Fi на имя на английском языке (бытует такое мнение, что планшеты не подключаются к сетям, которые имеют в своем названии русские буквы)
- Перезагрузка модема (такой банальный способ решения проблемы зачастую бывает самым действенным)
- Изменить тип шифрования данных (там же, где пользователь задавал пароль и имя сети, нужно поменять тип защиты на какое-либо другое значение).

Смена типа шифрования
Для вступления в силу всех изменений, маршрутизатор нужно перезагрузить.
Подготовка планшетного компьютера
Вообще, при настройке беспроводной сети происходит автоматическое получение этих самых настроек, но иногда это не подходит для корректного доступа в Интернет. В этом случае необходимо вручную ввести IP-адрес, шлюз и DNS. Для этого нужно выполнить следующие действия.
Во-первых, надо войти в установки устройства. У планшетов с разными версиями ОС Android вход в настройки может отличаться, но не столь значительно, чтобы пользователь мог в этом запутаться. Так как устройство уже подключено к беспроводной локалке, то Wi-Fi будет автоматически включен. Чтобы ввести IP-адрес, DNS и шлюз подключение к Wi-Fi должно отсутствовать, поэтому от точки доступа необходимо отключиться. Дальше нужно ввести все необходимые данные, а после этого заново подключиться к сети. Для этого пользователь опять выбирает свою вай фай, откроется диалоговое окно с параметрами этой сети, там можно увидеть данные о ее безопасности, уровне сигнала и скорости связи, а также поле, в котором вводится пароль от Wi-Fi.
Итак, далее необходимо выполнить следующие действия:
- Пользователь вводит пароль от Wi-Fi (он представляет собой ключ, который был прописан в настройках модема или роутера во время установок Wi-Fi)
- Необходимо поставить галочку перед словом «Дополнительно» в случае, если её там нет, так как это нужно для открытия дополнительных настроек сети (пользователю нужны «Настройки прокси-сервера» и «Настройки IP, DHCP»)
- Далее нужно выбрать «DHCP»
- После этого появится ещё одна вкладка, на ней выберите «Пользовательские».

Схема действий по настройке сети
Важно знать, что если пользователь имеет открытую сеть без пароля, то на первом шаге подобного поля для ввода не будет.
После выбора пункта «Пользовательские» можно увидеть следующую картину.

Пункт «Дополнительно» меню «Пользовательские»
Здесь необходимо внести следующие данные: в поле IP-адрес – 192.168.1.7 или 192.168.0.7. Последняя цифра IP-адреса может быть любая, в этом примере 7, это не важно, важно, чтобы это не было 1 или 2. Остальные цифры должны соответствовать тем, по которым доступен пользовательский роутер, к которому необходимо подключиться, т.е. те цифры, по которым пользователь заходит в установки своего роутера.
Важно знать, что если пользователь пытается прописать эту информацию более чем на одном устройстве, то у каждого из них должна быть разная последняя цифра IP-адреса.
Далее нужно внести следующую информацию: шлюз – 192.168.1.1, длина префикса сети – 24. Затем DNS1 – 77.88.8.8, DNS2 – 77.88.8.1. Можно по-другому: DNS1 – 8.8.8.8, DNS2 – 8.8.4.4. При этом если пользователю важно позаботиться о безопасности устройства, его стабильной и быстрой работе, или может он настраивает планшет для ребенка, то рекомендуется указывать безопасные яндекс DNS. Больше изменять ничего не нужно, осталось нажать кнопку «Подключить».
Сетевые IP-адреса
После того, как роутер установлен, нужно удалить все подключения, которые были созданы на компьютере. А вместо этого параметры для подключения указать в установках роутера. Традиционно все это делается на вкладе WAN.

После этого роутер установит соединение с Интернетом. Далее на компьютере необходимо удалить все соединения, а в свойствах «Подключение по локальной сети» поставить автоматические IP и DNS.
Важно знать, что это возможно в случае, если компьютер подключен к роутеру посредством кабеля.

Автоматическая настройка IP и DNS
После указания всех параметров в наладках маршрутизатора должно быть установлено соединение с Интернетом. При этом все устройства, и не только мобильные, должны к нему подключаться и получать доступ в Интернет.
Рут права и обновление системы

Окно настройки прав суперпользователя

Если система обнаружит обновления для планшета, то она оповестит об этом и предложит установить их. Вероятно, с обновленной версией прошивки планшет самостоятельно справится с проблемой неработающего Интернета.
Настройка подключения в сети через вай фай
Интернет на планшеты чаще всего раздают с помощью Wi-Fi. Однако с подключением к сети у устройств часто возникают проблемы. Рассмотрим подробнее самые распространенные трудности, а также пути их решения.
Основные проблемы
Ниже представлены проблемы, которые встречаются наиболее часто.
Неверные настройки времени и даты
Прошивка роутера содержит информацию о текущих времени и дате. Обычно она устанавливается автоматически при подключении оборудования. Ее можно посмотреть в настройках устройства.

Если дата и время, установленные на планшете, не совпадают с этими параметрами на роутере, подключиться к сети не получится. Также возможен другой вариант: соединение пройдет успешно, но данные по Wi-Fi передаваться не будут.
Решается проблема очень просто – установкой корректной даты на гаджете. Устройства под управлением Android потребуют выполнить для этого следующие действия:
- перейти в меню настроек операционной системы;
- выбрать пункт «Дата и время»;
- установить необходимые параметры.

Подробно о внесении изменений на Android-устройствах рассказано в этом видеоролике:
Неправильный пароль

Единственное решение трудности – ввод корректного пароля, который в данный момент актуален для роутера. Обычно его выдают при подключении и пишут на задней стенке устройства. Если там нет этой информации, ее можно узнать в службе технической поддержки провайдера.
Сбой в настройках программного обеспечения
Часто информация по Wi-Fi не передается по причине сбоя в настройках программного обеспечения.
Например, многие приложения на Android привязаны к сервисам Google. Во время запуска они связываются с этой программой и предоставляют для проверки свою лицензию. Если сервисы вовремя не обновить или неправильно установить там настройки, возможны затруднения.
Также часто к неприятностям приводит установка программ, которые помогают получить Root-доступ или убрать из платных приложений проверку лицензии. В неумелых руках подобный софт может в том числе создать проблемы при подключении к Wi-Fi.
Некоторые клиенты сайтов, имеющих зеркала, требуют указания доменного имени одного из них или основной страницы. Если не вписать его в настройках, то программа также может не суметь подключиться к сайту.
Неправильные настройки планшета
Еще одна причина трудностей – неправильные настройки планшета. В первую очередь это параметры Wi-Fi. Они находятся в разделе «Беспроводные сети». Ползунок там должен находится в положении «Включено». В меню «Дополнительные параметры» напротив пункта «Всегда искать сети» должна быть установлена галочка.

Неправильно настроен роутер
Причина невозможности подключения может крыться и в роутере. Обычно их вызывают два фактора.
- Неправильно установленные время и дата. Эти параметры могут не соответствовать действительности не только на гаджете, но и на роутере.
- Отключение от сети. Многие модели роутеров имеют функцию «Без доступа к Интернету». Если ее включить, доступ к сети пропадает. При этом к роутеру по-прежнему можно подключить другие устройства.
Как решить проблему
Рассмотрим методы решения проблемы.
Проверить правильность вводимого пароля
Если планшет или другой гаджет не может подключиться к сети Wi-Fi, в первую очередь нужно проверить правильность ввода пароля. Нередко ошибка в один символ приводит к подобным неприятностям. Учитывая, что выдаваемые провайдерами пароли достаточно сложные, допустить ее очень легко.
Перезагрузить планшет
Иногда планшет не может подключиться из-за:
- сбоя в работе операционной системы устройства;
- недостатка оперативной памяти;
- перегрева процессора.
Последние два варианта часто имеют место на недорогих гаджетах китайского производства. В подобной ситуации нужно перезапустить планшет. Для этого требуется:
- нажать кнопку выключения и удерживать ее;
- в открывшемся меню выбрать «Перезагрузить»;
- подтвердить свое намерение.

Иногда для нормального подключения к Wi-Fi нужна перезагрузка планшета.
Если девайс не реагирует на нажатие, то перезапуск проводят принудительно. Это делают с помощью специальной кнопки, до которой можно дотянуться только иголкой или зубочисткой. Правда, есть она далеко не на всех моделях устройств.
Перезагрузить маршрутизатор

Маршрутизатор можно перезагрузить с помощью кнопки питания.
Иногда причина проблем кроется в некорректной работе самого роутера. Если они связаны с некорректным функционированием программного обеспечения устройства, в большинстве случаев помогает перезагрузка. Ее можно выполнить двумя различными способами.
- Нажав кнопку выключения. После этого подача питания на прибор прекратиться. Потом надо подождать 3 – 5 секунд и вновь нажать кнопку. Маршрутизатор будет перезагружен.
- Вынув блок питания из розетки. Прекратить подачу питания на устройство можно путем отключения адаптера от бытовой электросети. Это менее безопасно для прибора, поэтому использовать метод нужно только если он не реагирует на нажатие кнопки питания.
Иногда не помогает даже перезагрузка роутера. Это говорит о сбоях в работе, которые может устранить только специалист. В этом случае устройство нужно нести в сервисный центр.
Отключить энергосберегающие функции
В разделе настроек Android «Батарея» есть пункт под названием «Энергосберегающие функции». Он помогает сэкономить заряд аккумулятора, поскольку автоматически снижает нагрузку на процессор. А на некоторых прошивках при включенном энергосбережении гаджет при длительном бездействии пользователя самостоятельно отключается от беспроводных сетей (например, Bluetooth или Wi-Fi). Это может стать причиной разрыва соединения. Чтобы его не произошло, достаточно снять галочку напротив пункта «Энергосберегающие функции.
Нужно учитывать, что после отключения экономии энергии аккумулятор будет садиться гораздо быстрее. Ведь устройство не только перестанет ограничивать подключение к беспроводным сетям, но и не будет сдерживать работу процессора. Все это приведет к повышению энергопотребления.
Сменить диапазон вещания
Обычно роутеры способны генерировать радиоволны Wi-Fi на разной частоте. В большинстве случаев на устройствах выставлены стандартные настройки. Они позволяют без проблем сопрягаться роутеру и планшету. Однако если диапазон вещания будет по какой-либо причине изменен, соединение будет невозможно.
Частоту радиоволн можно изменить в меню настроек прибора. Его открывают с помощью ввода специального IP-адреса в браузере. Его должен сообщить провайдер при подключении. Вот так выглядит меню настроек на роутерах ASUS:

За диапазон вещания на приведенном примере отвечает самая верхняя строчка. Для его изменения достаточно кликнуть мышкой по значению и выбрать из открывшегося списка другое.
Большинство современных маршрутизаторов используют частоту 2,4 ГГц, однако новые модели вещают на 5 ГГц.
Сменить прошивку планшета

Прошивку лучше доверить знающему человеку. При самостоятельном выполнении процедуры малоопытный пользователь может допустить ошибку. А в случае с установкой новой ОС любое неверное действие может привести к безвозвратной поломке устройства, после которой восстановить планшет уже не получится.
Заменить модуль Wi-Fi или материнскую плату
Если Wi-Fi раздается не с помощью роутера, а с использованием специального модуля, подключенного к материнской плате, причиной проблем может быть его поломка. Чтобы понять, нормально он работает или нет, нужно:
- щелкнуть правой кнопкой мыши по значку «Мой компьютер» и выбрать «Свойства» в открывшемся меню;
- в правой части появившегося окна нажать «Диспетчер устройств»;
- найти строку «Сетевые адаптеры» и открыть ее;
- выбрать Wi-Fi модуль, щелкнуть по нему правой кнопкой и выбрать «Свойства».
Если все хорошо в окошке состояния будет надпись «Устройство работает нормально». Если произошла поломка, там будет сообщено об ошибке. Если ее не помогает устранить обновление драйверов, велика вероятность, что Wi-Fi модуль сломался и требует ремонта или замены.
Некоторые модели устройств в диспетчере расположены не в «Сетевых адаптерах», а в группе «Порты». Поэтому если не удалось найти прибор в первом подменю, надо проверить второе. Скорее всего, он будет именно там.
Куда печальнее ситуация, когда ломается Wi-Fi модуль, встроенный в материнскую плату. Во-первых, это не всегда отображается в диспетчере. А во-вторых, требует замены всей «материнки», которая обходится гораздо дороже.

Проверить настройки интернета
Иногда подключение отсутствует из-за неправильных настроек Интернета. Они должны совпадать с теми, которые выдает провайдер при заключении договора. Выставляют настройки чаще всего из меню роутера. Его вызывают с помощью ввода в браузер IP-адреса, выданного провайдером.
Сменить канал
Частота вещания каждого роутера имеет несколько каналов. Они представляют собой более тонкие градации диапазона радиоволн, которые передает маршрутизатор. При неправильном выборе канала в настройках устройства сопряжение с ним планшета может вызвать трудности.
Обычно свободный канал роутер определяет самостоятельно. Если этого не происходит, можно использовать специальный софт (например, inSSIDer). Программа просканирует сигнал и подскажет, какой канал установить в настройках роутера.
Включить раздачу интернета по беспроводной сети
Раздача Интернета по беспроводной сети может быть отключена в операционной системе. Чтобы включить ее, понадобится выполнить следующие действия:
- открыть меню «параметры» в Windows;
- выбрать «Сеть и Интернет»;
- перейти в раздел «Мобильный хот-спот»;
- выбрать источник сигнала (например, кабель Ethernet);
- передвинуть ползунок в верхней части страницы, разрешив использование соединения данного ПК на других устройствах.
На некоторых версиях Windows включать раздачу не требуется вовсе. Например, в «Корпоративной» она работает по умолчанию и отключить ее нельзя.
Переключить диапазон вещания
Если проблема связана с неправильно установленным диапазоном вещания, его требуется переключить. Делается это также из меню роутера, которое вызывают с помощью ввода IP в адресную строку браузера. Обычно в меню имеется набор заранее установленных диапазонов. Пользователю нужно лишь выбрать подходящий.
Отключить блокировку по MAC адресу
MAC – это уникальный идентификатор, который есть в каждом планшете (или другом мобильном устройстве). Он позволяет маршрутизатору отличать «своих» от «чужих» и предотвращать несанкционированные подключения. Но по ошибке под фильтры может попасть и MAC владельца роутера.
Решается проблема легко. Достаточно просто отключить фильтрацию MAC-адресов в настройках роутера:
Снизить нагрузку

Иногда отсутствие подключения обусловлено большим количеством устройств, которые сопряжены с маршрутизатором. Для корректной работы сети часть из них требуется отключить.
Повысить мощность передатчика
Если подключение пропадает на расстоянии, причина – слабый передатчик. Для этого в настройках роутера нужно перевести сеть в режим работы 802.11N (по умолчанию обычно стоит b/g/n). Но это помогает не всегда. Тогда придется докупать дополнительное «железо»: репитер или более мощные антенны.

Сбросить настройки роутера
Если проблемы вызваны софтом, то можно попробовать сбросить настройки роутера до первоначальных. Для этого на задней части большинства моделей есть кнопка Reset:

Также сброс возможен из меню настроек.
Посмотреть, как проходит процедура, можно в этом видео:
Советы эксперта
Рассмотрим основные проблемы и узнаем, как советует решать проблему наш эксперт.

Планшеты сегодня пользуются большим спросом. Высокая производительность и удобный формат — все это привлекает потребителей. Но достаточно часто владельцы этого гаджета сталкиваются с тем, что планшет не подключается к wifi. Если вы столкнулись с такой проблемой, не пугайтесь, она очень популярна и есть список решений, с помощью которых её легко устранить.
Неправильно настроено время и дата
Казалось бы, что общего между настройкой времени и wifi? А связь есть, чтобы подключится к сети дата и время на планшете должна совпадать с данными на маршрутизаторе, к которому Вы подключаетесь. Если данные отличаются, установить соединение не удастся. Чаще всего эту особенность замечают люди, часто меняющие часовые пояса.
Если планшет не может подключиться к wifi, убедитесь, что дата и время соответствуют текущему часовому поясу. Сделать это можно в настройках, в соответствующем разделе. Выберете время вашего часового пояса и попробуйте подключиться к сети.
Возникли проблемы с паролем
Пароль позволяет защитить сеть от несанкционированного подключения, если вы совершите ошибку в одном символе — подключиться не удастся. Убедитесь, что вы верно вводите все символы, особенно вводите ли Вы заглавные и строчные буквы, там, где это необходимо.
Возможно, владелец сети сменил пароль, убедитесь, что у вас актуальная информация.
Сбой в настройках ПО
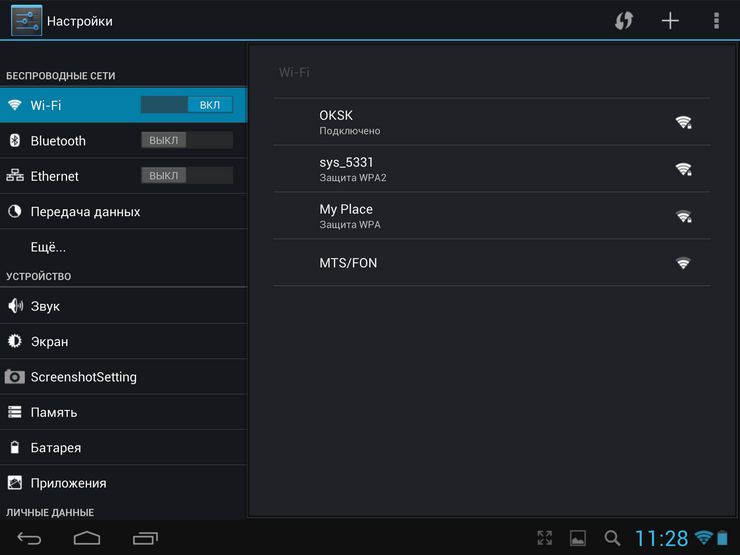
У всех современных гаджетов есть операционная система, но она постоянно меняется — разработчики постоянно её дорабатывают. Последняя версия ОС позволяет устройству работать лучше и быстрее. Поэтому обновлять данные нужно своевременно. Трудности с подключением к сети wifi вполне могут быть связаны с устаревшим ПО.
Яркий тому пример — Samsung Galaxy S3, в период популярности этой модели пользователи часто сталкивались с невозможностью подключения к сети. Дело было в операционной системе, разработчики доработали прошивку и после обновления проблем не возникало.
Данный способ подходит не только владельцам марки Samsung, всем у кого есть гаджеты стоит своевременно обновлять операционную систему.
Проверить актуальность обновления очень легко:
- Зайдите в настройки планшета.
- Найдите вкладку «об устройстве».
- Нажмите «проверить обновления» или «загрузить обновления». В зависимости от модели планшета, могут быть разные формулировки, Ваша задача проверить наличие обновлений телефона и при необходимости установить.
Восстановить связь можно с помощью утилиты Wi-Fi Fixer. Дополнительных настроек не надо, достаточно скачать программу. На главной странице приложения появится информация о всех сетях и статусе их подключения, после перезагрузите планшет и подключитесь.
Неправильно настроен планшет
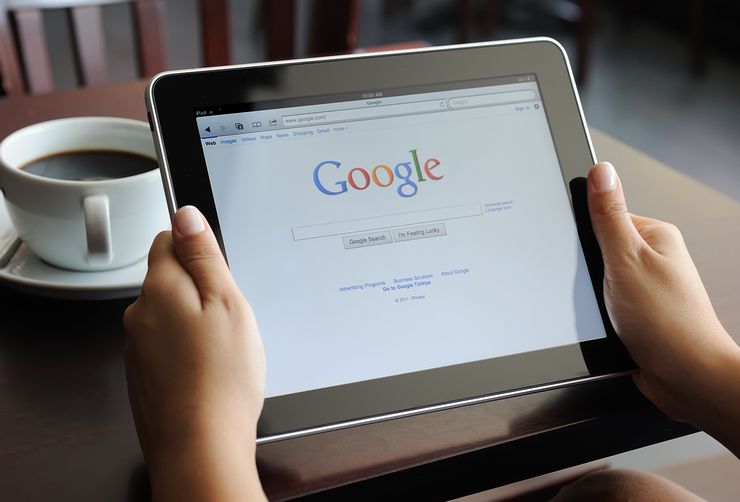
Иногда решить проблему с подключением планшета к wifi можно просто перезагрузив планшет. Нужно нажать на несколько секунд на кнопку выключения, после этого на экране появится меню, где следует выбрать иконку «перезагрузить». Устройство выключится и самостоятельно включится через несколько секунд. Включите wifi и проверьте работоспособность.
Если восстановить соединение не получилось, возможно сбиты настройки. Самый простой способ решить проблему — сбросить настройки. Но помните, при сбросе настроек удаляются все контакты и файлы, поэтому обязательно делайте резервные копии. Для сброса:
- Заходим в «Настройки».
- Находим вкладку «Восстановление и сброс».
- Выбираем «сбросить настройки».
- После процедуры снова пробуем подключиться к сети.
Нормальному подключению к сети могут мешать сторонние приложения. Если после установки приложения, планшет стал выдавать ошибки и перестал подключаться к интернету — обратите на него внимание. Прочитайте, что пишет устройство, попробуйте отключить или удалить его.
Проверить, вызывает проблемы подключения к интернету стороннее приложение или нет, можно с помощью безопасного режима. Для перехода в режим нужно:
- Зажать кнопку включения на несколько секунд.
- После зажать и долго удерживать кнопку «Power Off».
- На экране появится предложение: «Перейти в безопасный режим?».
- Нажимаем «Да».
- Мы попадаем в безопасный режим, на экране сверху или снизу будет соответствующая надпись.
Если устройство подключается к wifi, ищите приложение мешающее связи. Перезагрузите планшет и войдите в обычный режим, после выяснить какое именно приложение вызывает сбой. Лучше отключать приложения по одному и проверять устранена ли проблема.
Мешать подключению может не просто приложение, а вирус. Чтобы исключить эту причину установите специальный антивирус и просканируйте устройство.
Если вы перепробовали все вышеперечисленные методы, а подключить планшет к wifi не удалось, проблема может быть серьезней и стоит обратиться в специализированную фирму, где проведут диагностику и ремонт.
Читайте также:


