Почему нет сканера тегов nfc


iOS 13 сильно прокачала возможности NFC в iPhone, равно как и функциональность приложения Команды Siri.
Теперь любая банковская карта с функцией бесконтактной оплаты (у вас такая точно есть) может использоваться как метка NFC.
Подносите карту к айфону – и автоматически выполняется какая угодно команда. Например, открывается приложение банка. Или гаснет свет дома.
Больше не нужно покупать никакие NFC-метки, и это здорово. Рассказываю, как настроить фичу.
Коротко: что такое Команды?
Для тех, кто не в курсе, приложение Команды встроено в iOS уже два года и позволяет выполнять сложные алгоритмы всего в один тап.
Например, мгновенно скачать видео с Instagram, автоматически менять целые списки настроек iOS, ставить сложные напоминания и так далее.
Команды можно делать запланированными, реагирующими на изменения геолокации или просто включающимися прямо с рабочего стола iOS.
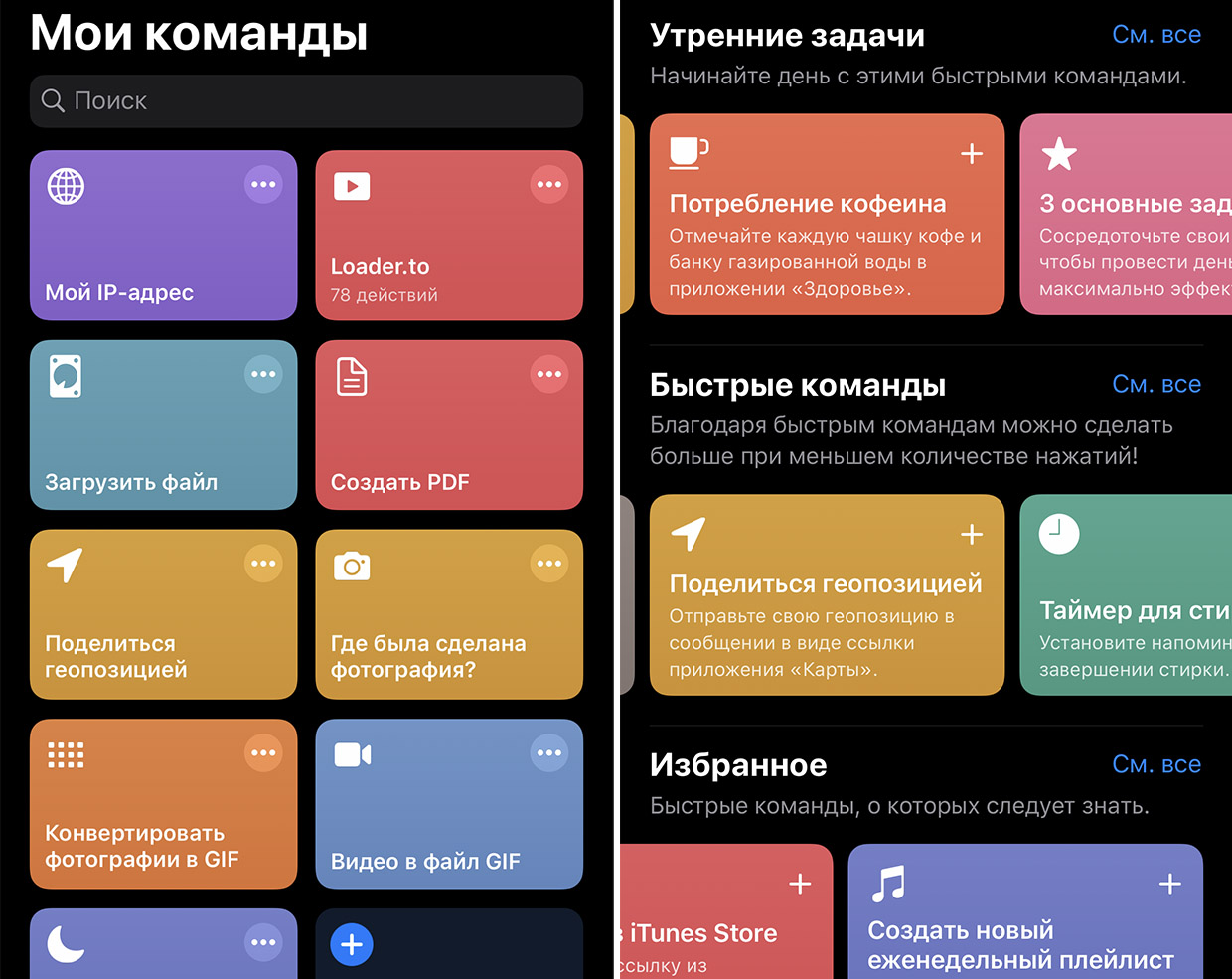
Мои несколько команд и интерфейс приложения в iOS.
Мы уже писали подробно про возможности Команд и делали подборки самых интересных из них:
Сама Apple отлично подошла к теме: прямо в Командах есть раздел Галерея с большим списком готовых алгоритмов. Так что советую заглянуть туда, это отличная вещь для тех, кто хочет автоматизировать однообразные или сложные действия с айфоном до одного нажатия.
В iOS 13.1 был добавлен новый вид команд: Автоматизации. Это автоматически срабатывающие Команды-алгоритмы действий, реагирующие на изменения настроек девайса, смену геолокации и другие пассивные ситуации без прямого взаимодействия пользователя с гаджетом.
Именно Автоматизации и понадобятся нам далее.
Инструкция: как сделать банковскую карту меткой NFC для Команд в iOS
Увы, старые айфоны несовместимы с этой фичей. Их считыватели NFC не сканируют сигнал в пассивном режиме. iPad тоже проходят мимо, в них просто нет NFC-модулей.
Вам понадобится iPhone Xs/XR и новее с прошивкой iOS 13.1. Ну и банковская карта с функцией бесконтактной оплаты. Их сейчас выдают почти повсеместно, даже какой-нибудь МИР должен подойти.
1. Открываем приложение Команды на iPhone. Если его нет, бесплатно качаем из App Store
2. Заходим в раздел Автоматизации (это внизу)
3. Создаём Новую автоматизацию -> Создать автоматизацию для себя
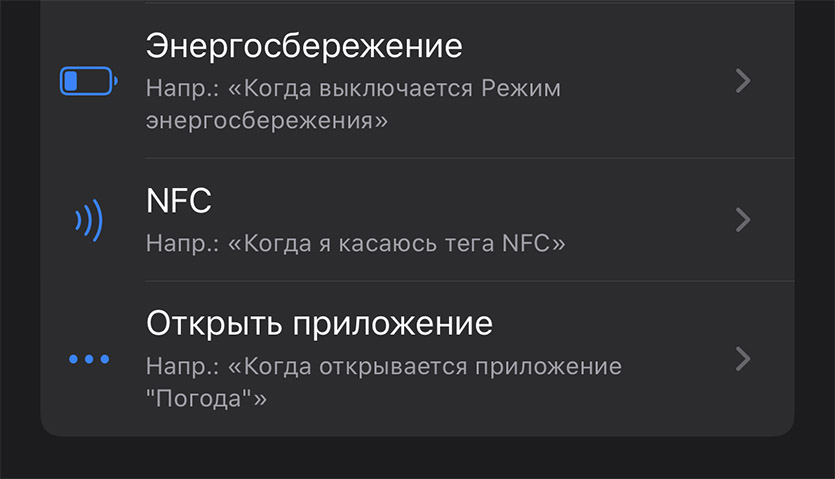
4. Внизу открывшегося списка нажимаем на пункт NFC
5. Тыкаем на кнопку Сканировать напротив Тег NFC
6. Прикладываем карту к айфону, можно как снизу, так и сверху
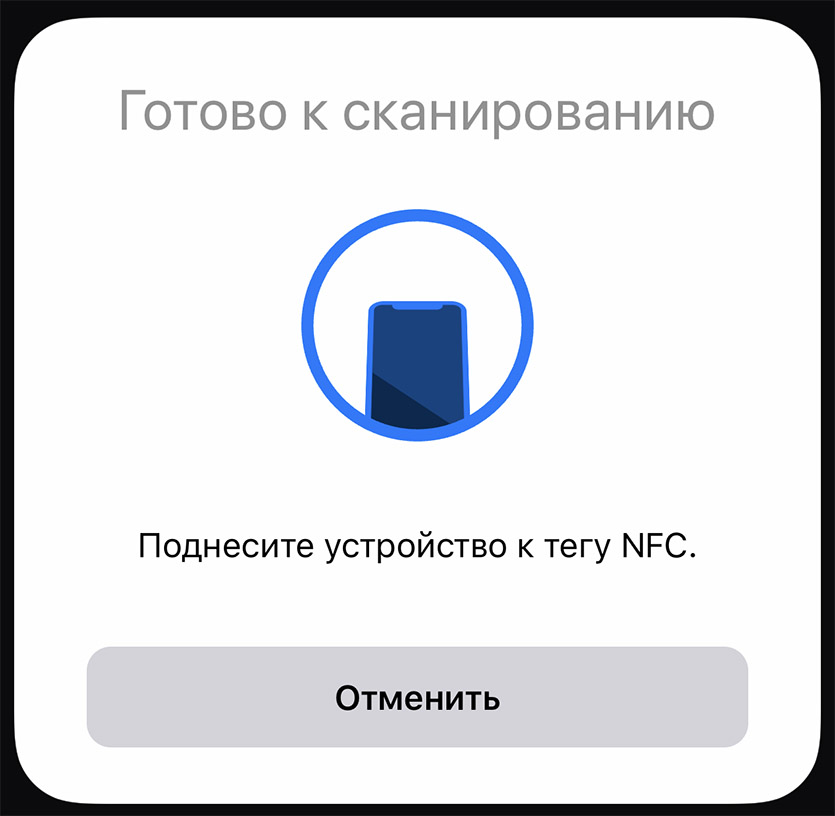
7. Называете тег как хотите, советую написать хотя бы сам банк, чтобы не спутать
8. Жмёте в правом верхнем углу на Следующий
9. Тапаем на Добавить действие.
Тут включаем фантазию. На ваш новый банко-тег NFC можно повесить все функции, которые вообще доступны через Автоматизацию. Даже уже ранее сохранённые быстрые команды (свои или из внешних источников).
Как закончите играть в программиста, не забудьте сохранить получившуюся автоматизацию.
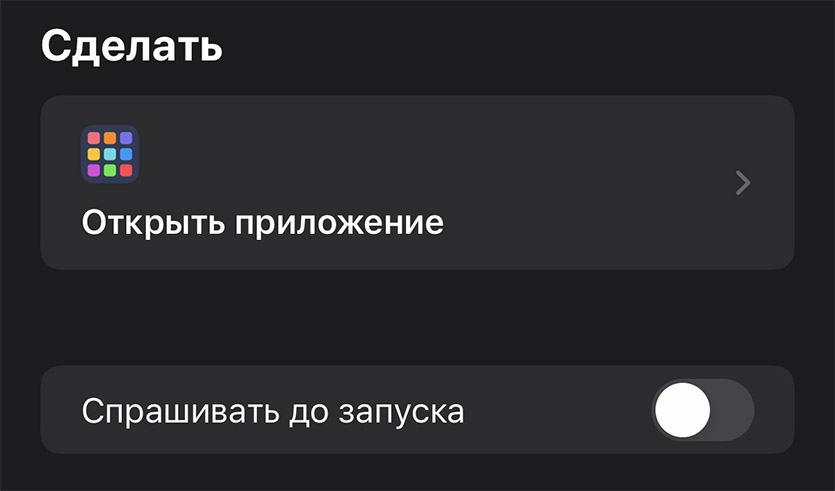
Не забудьте отключить настройку «Спрашивать до запуска».
А ещё очень советую открыть только что созданную и выключить пункт Спрашивать до запуска. Иначе вам придется подтверждать выполнение команды вручную каждый раз, когда прикладываете карту.
Протестировали, всё работает? Отлично!
Дальнобойность NFC у банковских карт очень мала, поэтому айфон к «пластику» надо прикладывать в упор. Чехлы ухудшают распознавание, но с оригинальными кожаными и силиконовыми проблем не будет. А вот металлические однозначно помешают.
Что с этим теперь можно делать?

Для iPhone банковская карта ничем не отличается от «покупной» метки NFC. Поэтому использовать пластик можно в качестве активатора абсолютно любого алгоритма Автоматизаций.
Самая простая идея? Подносите карту, открывается приложение банка. Не впечатляет, но вполне удобно, когда нужно перевод кому-то сделать.
Гораздо логичнее взять какую-нибудь карту с истёкшим сроком действия и использовать её стационарно. Положить на стол на работе, в машине, дома где-нибудь. И просто проводить ей по айфону для запуска команды.
Тот же таймер на стирку отлично ставить: пока загружаете машинку, кладёте айфон на заранее подготовленную карту. И всё, вроде ничего не сделал, а айфон теперь напомнит.
Кстати, транспортные карты вроде «Тройки», игрушки Amiibo от Nintendo и беспроводные наушники с NFC также можно сделать активаторами команд. Подходит вообще всё, в чём есть NFC, даже ваша проходка с работы.
(46 голосов, общий рейтинг: 4.70 из 5)

Ян Фан запись закреплена

а почему он должен быть? он сам включается, когда задействуется




Ян, у меня на се2 ios 14.3 тоже нету сканера нфс, значит эту функцию сделали фоновой



Ян, а что ты хочешь просканировать этим сканером NFS? Может быть, в новых айфонах это в сканере QR-кодов.


Алексей, да я просто ради интереса, так я скачал приложение, и через него удалось просканировать, но непонятно просто почему там оно есть в стоке, а мне скачивать пришлось стороннее приложение

Ян, напиши в Поддержку Apple, они тебя обучат, как воспользоваться NFC сканером без сторонних приложений, потому что это не дело. И нам расскажешь в группе.
Что такое NFC-метки
Теги NFC представляют собой простые пассивные устройства, хранящие информацию, которую может прочитать любой считыватель NFC или даже iPhone. Информацией могут быть ваши контактные данные, URL-адрес веб-сайта, ваши учетные записи в социальных сетях, ваш идентификатор и т. Д. Эти теги бывают всех форм и размеров, от брелков до имплантатов. В зависимости от вашего сценария использования вы можете разместить их дома, на кухне, в машине или в любом другом месте. Вот небольшой список того, что вы можете делать с тегами NFC.

Какие iPhone могут считывать теги NFC
NFC существует на iPhone с iPhone 6, но вы можете использовать его только для оплаты через Apple Pay. Возможность чтения тегов NFC появилась только на iPhone 7 и выше (если iPhone обновлен до последней версии iOS 14). Итак, чтобы проверить, поддерживает ли ваш iPhone NFC, просмотрите список ниже:
iPhone с NFC только для Apple Pay
Чтение тегов NFC с iPhone вручную
Теги NFC с iPhone автоматически
iPhone XR и новее (включая iPhone SE 2-го поколения)
Как читать метки NFC на iPhone?
Если у вас iPhone XR или более новая модель, вы можете считывать метку NFC без фактической активации NFC на своем iPhone. С другой стороны, старые iPhone, в основном iPhone 7, 8 и X, требуют, чтобы вы вручную активировали NFC для сканирования метки.
Чтение тега NFC на iPhone XR и новее
Чтобы сканировать метку NFC на последних моделях iPhone, просто поднесите метку к iPhone и осторожно коснитесь ее левого верхнего угла. IPhone мгновенно считывает содержимое тега.

Чтение тега NFC на iPhone 7, 8 и X
В отличие от более новых iPhone, iPhone 7, 8 и X не имеют возможности сканирования тегов в фоновом режиме. Вам необходимо вручную включить сканер NFC, а затем поднести iPhone к метке, чтобы отсканировать ее.
Чтобы отсканировать NFC-метку, проведите вверх от нижней части экрана iPhone, чтобы открыть Центр управления. Найдите и коснитесь кнопки устройства чтения NFC внизу, как показано на скриншоте ниже. Он активирует считыватель NFC, и вы можете осторожно коснуться метки левым верхним углом iPhone. IPhone просканирует тег и отобразит сохраненную информацию.

Что еще можно сделать с тегами NFC на вашем iPhone

Apple добавляет в свои смартфоны NFC, начиная с iPhone 6. Тем не менее, до недавнего времени данный модуль можно было использовать только для нужд платежного сервиса Apple Pay. Никаких тебе NFC-меток или доступа к модулю для сторонних разработчиков. Да что там, даже карту «Тройка» для московского общественного транспорта нормально пополнить через iPhone нельзя было — это вам точно не Android, к которому достаточно приложить ее для записи нового баланса. Тем не менее, после выхода iOS 13 ситуация частично изменилась. «Тройку» нормально все еще не пополнишь, но из нее уже можно сделать NFC-метку.
Да, в iOS 13 появилась очень удобная возможность создать последовательность действий, которая будет выполняться после прикосновения к NFC-метке. Прекрасно понимаю, что за специальными «таблетками» в магазин вы сейчас вряд ли побежите. Тем не менее, можно использовать подручные средства, которые наверняка валяются у вас в кошельке. К примеру, подойдет карта «Тройка» для московского общественного транспорта или аналогичная с чипом NFC, а также любая банковская карта с поддержкой бесконтактной оплаты (PayPass). Остальное на себя возьмет приложение «Команды».
Для начала: что понадобится для всей этой затеи

iPhone. Подойдет смартфон Apple с поддержкой iOS 13 и модулем NFC — это iPhone SE, а также iPhone 6s (Plus) и выше. Несмотря на то, что данную технологию производитель начал использовать еще в iPhone 6 (Plus), у него нет поддержки необходимого приложения для автоматизации, о чем дальше. Кстати, на iPad модуль NFC также есть, но обрезанный. Он используется для оплаты покупок в интернете через Apple Pay — он нужен для безопасности проведения данной процедуры. Но в нем нет антенн, поэтому о полноценном использовании для чтения NFC-меток не может быть даже речи.
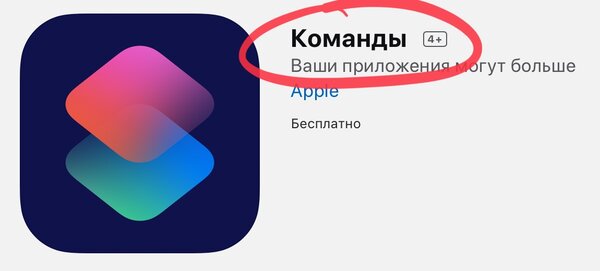
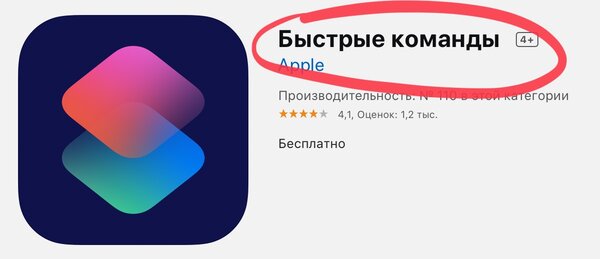
«Команды». Фирменное приложение Apple, которое предназначено для автоматизации рутинных процессов. Оно выросло из программы Workflow, которую компания купила несколько лет назад. В iOS 13 данный инструмент установлен по умолчанию и тесно интегрирован в операционную систему. На гаджеты под управлением iOS 12 же можно поставить только приложение «Быстрые команды» — предыдущую версию «Команд». Оно также подходит для самых различных цепочек из действий, но не поддерживает «Автоматизацию», которая активирует последовательность задач после «встречи» с триггером. Одним из них и станет NFC-метка.

NFC-метка. Ей может стать «Тройка» или другая карта, в которую встроен чип NFC. Подойдут и банковские, которые поддерживают PayPass, о чем я уже писал выше. Можно заказать отдельные метки NFC, а также использовать в качестве триггера гаджеты с такими чипами — к примеру, наушники Sony WF-1000XM3. В них он встроен в зарядный кейс и предназначен для быстрого подключения к Android-смартфону. После выхода iOS 13 на iPhone также можно реализовать данную возможность, но для этого придется несколько минут потанцевать с бубном и настроить автоматизацию в приложении «Команды».
Окей, продолжаем: как активировать работу NFC в iPhone
Весь процесс создания NFC-метки для iPhone, который расписан ниже, в картинкахШаг 1. Открываем приложение «Команды».
Шаг 2. Переходим в раздел программы «Автоматизация».
Шаг 3. Выбираем возможность «Создать автоматизацию для себя».
Шаг 4. Смахиваем до меню «Настройки» и жмем на вариант NFC.
Шаг 5. Жмем на кнопку «Сканировать» в пункте «Тег NFC».
Шаг 6. Когда на экране появится соответствующая анимация с подписью «Готово к сканированию», подносим к задней части iPhone то, что станет NFC-меткой: банковская карта с поддержкой NFC, «Тройка» или что угодно, о чем я уже писал выше.
Шаг 7. Когда на экране появится всплывающее окно с предложением «Назовите этот тег», введите любое имя на свой вкус — например, «Тройка», если используете эту карту.
Шаг 8. Нажмите на кнопку «Далее», чтобы перейти в меню добавления действия.
Шаг 9. Нажмите на кнопку «Добавить действие», чтобы выбрать необходимую задачу, — после этого можете использовать кнопку ㊉, чтобы добавить одну или несколько дополнительных.
Шаг 10. Нажмите на кнопку «Далее», чтобы перейти в меню финальной настройки.
Шаг 11. В финальном меню создания автоматизации получится просмотреть условие (в нашем случае это использование NFC-метки), набор действий, а также выбрать необходимость подтверждения запуска с помощью переключателя «Спрашивать до запуска».
Шаг 12. Нажмите на кнопку «Готово», чтобы подтвердить создание автоматизации.
Что делать дальше: как использовать NFC-метки с iPhone
Для этого достаточно приложить NFC-метку, которой может стать даже «Тройка», к задней части iPhone. Если на 11-м шаге предыдущего пункта переключатель «Спрашивать до запуска» переведен в активное положение, на экране смартфона появится предложение выполнить указанную тегом команду.
Если вы отказались от необходимости подтверждения, указанная последовательность действий будет происходить автоматически сразу после соприкосновения с NFC-меткой. При этом на экране также будет появляться уведомление, которое вкратце расскажет, что тег удалось удачно распознать.
Кстати, «Тройка» отлично справляется с тем, чтобы быть NFC-меткой. iPhone распознает ее и выполняет указанный список задач в 99% случаев. За все время, когда я пользуюсь данной фишкой, у меня было только одно неудачное происшествие, когда тег не сработал. Но тогда тестовая версия iOS, которой я пользуюсь, сама по себе решила зависнуть.
Кстати: как изменить список задач для данной NFC-метки
Автоматизации остаются в одноименном разделе и не появляются в разделе «Мои команды»Шаг 1. Открываем приложение «Команды».
Шаг 2. Переходим в раздел программы «Автоматизация».
Шаг 3. Определяем автоматизацию, которую необходимо изменить.
Шаг 4. Выбираем перечень задач в меню «Сделать».
Шаг 5. Используем кнопку ㊉, чтобы добавить одну или несколько дополнительных задач, а также кнопку ⓧ, чтобы удалить ее.
И еще: как удалить с iPhone автоматизацию для NFC
Кстати, чтобы изменить метку NFC для заданного набора действий, автоматизацию удалять и создавать заново необязательно — это можно сделать через меню редактированияШаг 1. Открываем приложение «Команды».
Шаг 2. Переходим в раздел программы «Автоматизация».
Шаг 3. Определяем автоматизацию, которую необходимо удалить.
Шаг 4. Смахиваем по ней от правого края к левому и выбираем возможность удалить.
Напоследок: какие задачи можно назначить на NFC-метку
Примеры задач, которые можно повесить на iPhone при использовании NFC-меток — ниже указываю популярные сценарии, которые имеют какой-то смысл с моей колокольниИсходящие вызовы. Сначала кажется, что в совершении исходящих вызовов с помощью NFC-меток нет ровным счетом никакого смысла. Тем не менее, и у этой возможности есть очень интересные сценарии использования. К примеру, многие механизмы для автоматического открытия ворот можно использовать не только с помощью пульта, но и по звонку. Да, достаточно позвонить на заданный номер, и ворота начнут открываться. Если установить NFC-метку на удобное место в автомобиле, не нужно будет искать пульт или ковыряться в приложении «Телефон». Чтобы запустить механизм, достаточно будет лишь приложить iPhone к тегу.
Активация музыки. С помощью NFC-метки можно запустить воспроизведение альбома, плейлиста или любого другого перечня музыкальных записей и даже выбрать источник, через который это нужно сделать. Тег, как вариант, можно разместить аккурат на домашнем тренажере — например, на орбитреке, если такой имеется. Приклеиваем метку на любое удобное место, становимся на указанный тренажер и тут же слушаем любимую музыку для тренировок. Можно даже редакторский плейлист из Apple Music для подобных целей использовать — в фирменном музыкальном стриминговом сервисе компании таких предостаточно.
Создание будильника. Все используют данный способ контроля времени абсолютно по разному. Некоторые с помощью него только утром вовремя просыпаются, но есть и те, кто через него даже напоминания создает. Через NFC-метки логично активировать будильник на утро, если он нужен не каждый день. Если вы, как вариант, работаете посуточно, и просыпаться рано не нужно регулярно, можно решить это с помощью тега. Достаточно будет лишь прикоснуться к нему перед сном, и проспать выход на работу уже не выйдет. Это лишь один из сценариев, который вы можете додумать по своему усмотрению.
Запуск таймера. Если хотите значительно повысить свою эффективность на протяжении рабочего времени, лучше начать с фотографии дня. Для этого нужно хотя бы раз в 15 минут фиксировать то, чем вы сейчас занимаетесь. Нужно положить рядом блокнот, разметить его по заданным промежуткам и писать дела — работа, отдых, социальные сети и мессенджеры, прочее. Таймер на iPhone для этого нужно снова и снова ставить раз в заданный промежуток времени. Чтобы не сойти с ума от этого, проще всего использовать NFC-метку, которая активирует отсчет времени. «Тройка», которая всегда под рукой, подойдет.
Включение Apple TV. С помощью специального тега можно также активировать свою фирменную телевизионную приставку Apple, если она находится в режиме сна. Можно даже выполнить сразу две команды — сначала включить Apple TV, а потом запустить на iPhone пульт для ее управления. NFC-метку в этом случае логично бросить в том месте, куда вы обычно усаживаетесь, чтобы потреблять контент на большом телевизионном экране.
Что же, в итоге получается, что этот и другие подобные сценарии действительно помогут избавить себя от внушительного числа рутинных действий и повысят комфорт жизни с iPhone в руке. Зачет.

Сегодня расскажу, как сделать NFC в iPhone действительно полезным. Даже не так: мы его фактически включим.
В iPhone уже много лет как есть сам модуль, и он совершенно свободно используется системой для бесконтактной оплаты Apple Pay .
Но если попробуете подключить к айфону какой-нибудь аксессуар по NFC, вас ждёт разочарование. Точнее, ждало до последнего момента.
По умолчанию, iOS игнорирует NFC-метки в беспроводных наушниках и портативной акустике – те самые, что предназначены для быстрого подключения. А жаль, потому что это очень удобно: подносишь чехол наушников к айфону , и он автоматически подключается к твоим «затычкам».
Android так умеет с незапамятных времён, так чем мы хуже? Оказывается, почти ничем – благодаря Командам в iOS 13 .
Порадовала позитивная реакция на предыдущий пост об автоматизации подключения AirPods к гаджетам Apple . Как ни крути, Команды в iOS 13 – реально мощный инструмент, изучение которого приносит ощутимую пользу.
Так что я решил не останавливаться и предложить вам кое-что покруче.
Что мы сейчас сделаем, чтобы NFC работал как задумано

Во многих хороших беспроводных наушниках и портативных колонках есть поддержка NFC. В 99% случаев она позволяет пропустить процедуру сопряжения через меню Bluetooth . Просто подносите смартфон к аксессуару – и готово.
Как понять, есть ли у вашего аксессуара NFC? Эмблема NFC нанесена на корпус аксессуара рядом или прямо над местом расположения метки. Для успешного сопряжения она должна быть направлена к задней панели смартфона. Дальность действия низка и составляет максимум пару сантиметров.
Apple очень долго блокировала NFC в iPhone для любых целей, кроме Apple Pay , поэтому владельцы айфонов давно привыкли игнорировать фичу во всех аксессуарах. Теперь будем отвыкать.
Благодаря инструкции ниже и Командам iOS 13 , вы сможете использовать NFC в наушниках и колонках, чтобы одним движением подключать айфон к ним без всяких Настроек и меню вообще.
Инструкция. Включаем подключение к наушникам и колонкам по NFC
Что нам понадобится:
▸ iPhone с iOS 13 . iPad не подойдёт, iPod touch тоже, в них просто нет NFC
▸ беспроводные наушники или колонки с меткой NFC. Если в аксессуаре нет NFC-метки, не беда. Ей может служить даже ваша банковская карта, о чём я писал здесь
▸ одна минута на настройку
Перед началом настройки убедитесь, что аксессуар подключен к вашему гаджету прямо сейчас, это важно. Поехали
1. Открываем Команды и переходим на вкладку Автоматизации. Это приложение предустановлено ещё с iOS 12. Если случайно удалили, просто скачайте заново из App Store .
2. Нажимаем на + в правом верхнем углу или сразу выбираем Создать автоматизацию для себя.

3. В открывшемся списке пролистываем вниз до пункта NFC. Тапаем по Сканировать напротив Тег NFC.

4. Подносим ваши наушники или колонки тегом NFC к верхней части задней панели iPhone – там, где у него камера.

Ничего не происходит? Не делайте резких движений и задержите метку под айфоном хотя бы на секунду, прежде чем передвигать его. первичное распознавание метки в iOS 13 почему-то занимает намного дольше времени, чем будет требоваться после настройки.
Вы также можете использовать вообще любую метку NFC, не только ту, что встроена в ваши наушники или колонки. Помимо банковских карт, меткой может служить даже проходка из офиса или NFC-стикер с AliExpress. Таким образом, функцию быстрого подключения можно будет добавить к любой Bluetooth-акустике. Главное не потерять саму метку.
Как только айфон найдет метку аксессуара, то предложит назвать её. Пишите и продолжайте.
5. Теперь добавляем новое действие, которое будет выполняться, когда айфон находит эту метку NFC. Выбираем Скрипты, прокручиваем вниз и нажимаем Задать место воспроизведения.

Теперь жмите на надпись iPhone .
6. В открывшемся списке выбираем наушники или колонки, которые будут подключаться к айфону , когда вы подносите его к NFC-метке. В моём случае это наушники Sony WF-1000XM3.
Если в списке ничего нет, вы не подключили аксеcсуар к айфону заранее. Сделайте это и вернитесь к текущему пункту инструкции.
7. Мы почти закончили. Осталось только отключить параметр Спрашивать до запуска и подтвердить свой выбор.
Теперь каждый раз, когда вы будете подносить айфон к включенным наушникам или колонкам, они должны подключаться друг к другу.
В отличие от Android , айфон нельзя заставить подключаться к неизвестным (ранее несопряжённым) устройствам посредством только что созданной нами Автоматизации. Ждём iOS 14 и дальнейших послаблений для NFC со стороны Apple .
Читайте также:


