Почему не скачиваются файлы на айфон
Как всем известно, на айфонах возникают трудности с загрузкой файлов из интернета, в том числе с загрузкой видео. В данной статье мы поможем обойти это.
Доступные способы
Существует множество способов скачать видео на айфон из интернета. Но опытные пользователи рекомендуют использовать:
- iTunes
- Браузер Safari
- Приложение Documents
- Сеть Wi-Fi.
Как скачать видео с помощью iTunes
Шаг 1. Скачайте видео на компьютер.
Шаг 2. Подключите свой айфон к компьютеру, откройте iTunes. Дождитесь завершения синхронизации.
Шаг 3. Спустя некоторое время откроется меню айфона, выберите раздел видео. В этом разделе вы увидите все видео, имеющиеся в iTunes и на вашем айфоне.
Шаг 4. Выберите папку с необходимым вам видео. Перетащите его в центр окна iTunes к остальным файлам. Проверьте наличие галочки, говорящей о синхронизации, рядом с этим видео.
Шаг 5. Далее откройте раздел информации о вашем айфоне, запустите синхронизацию вручную. Если вы всё сделали правильно, видео уже загружено на ваш айфон.
Возможно, этот способ не самый удобный из-за необходимости предварительного скачивания видео на ПК. Но у него есть одно серьёзное преимущество – он совершенно не нарушает правила компании Apple.
С помощью Safari
Шаг 1. Скопируйте ссылку на видео, которое требуется скачать.
Шаг 2. Откройте браузер Safari, найдите сайт загрузчика, который может скачать видео с нужной вам площадки. Например, можно использовать Video Grabber (поддерживает YouTube, Facebook, Twitter и почти тысячу других площадок) или 9xbuddy (поддерживает YouTube, «ВКонтакте», «Одноклассники», Facebook, Twitter и приблизительно сотню других площадок).
Шаг 3. Вставьте подготовленную до этого ссылку в специальное поле.
Шаг 4. Далее выберите подходящий вам формат видео, нажмите на кнопку загрузки рядом с ним.
Шаг 6. Загрузка может занять время. После этого запустите видео.
Важно! Этот способ подойдёт только для гаджетов, работающих на операционной системе iOS 13 и выше.
С помощью приложения Documents
Шаг 1. Скопируйте URL видео, которое вы будете загружать.
Шаг 2. Откройте приложение Documents, запустите встроенный в него браузер.
Шаг 3. Перейдите на сайт любого загрузчика, выше уже предложены некоторые варианты.
Шаг 4. Вставьте подготовленный до этого URL в специальное поле.
Шаг 5. Затем выберите подходящий вам формат видео, тапните по кнопке загрузки рядом с ним.
Шаг 6. Откроется новое окно. Дайте название своему видео, нажмите на кнопку «Готово».
Шаг 7. Будьте готовы, что загрузка займёт некоторое время. После её завершения тапните по кнопке с тремя точками в углу видеофайла.
Шаг 8. Переместите видео в приложение «Фото» и наслаждайтесь просмотром.
Этот способ очень схож с предыдущим. Но он подойдёт для любого айфона, вне зависимости от операционной системы.

Обновлено 13.09.2021: проблема сейчас наблюдается по всей России, но неравномерно.
Вы регулярно задаете нам вопросы, связанные с загрузкой приложений на iPhone. Как новички в мире iOS, так и пользователи со стажем часто встречаются с проблемой, когда iPhone не хочет скачивать то или иное приложение.
Иногда проблема решается сама через несколько минут, а иногда загрузка висит часами.
Мы собрали самые распространенные проблемы, из-за которых приложения могут не загружаться на iPhone.
1. Сбой на серверах Apple
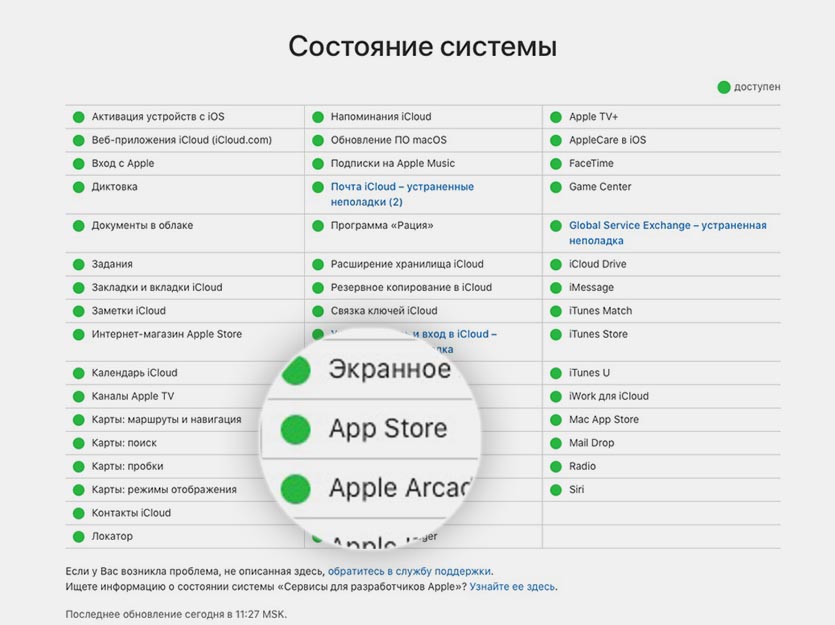
Это не самое частое явления, но иногда купертиновцев таки подводит техника. Пользователи какого-то региона при этом замечают перебои в работе того или иного сервиса компании.
Проще всего заглянуть на статусную страницу и проверить работоспособность нужного нам сервиса, в данном случае это App Store.
О крупных сбоях и неработоспособности магазина приложений в и так узнаете из наших новостей.
2. Проблемы с интернетом
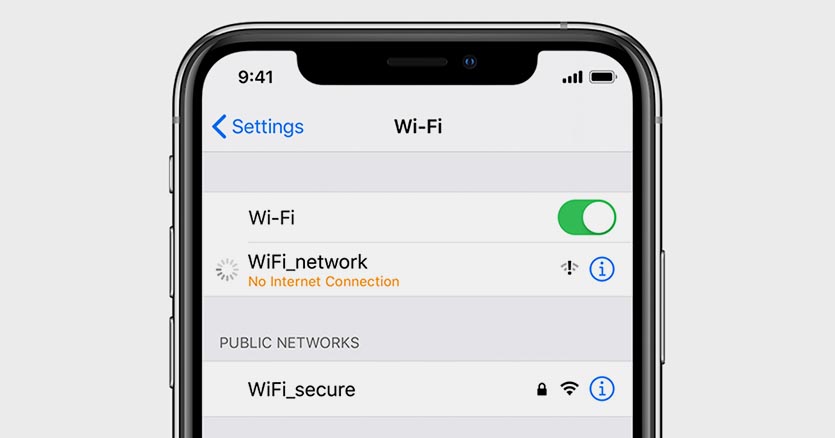
Банальные перебои с подключением могут вызвать зависание приложений при загрузке из App Store. При полном отсутствии сети iOS проинформирует об ошибке подключения, а вот при периодических дисконектах или потере некоторых пакетов загрузка может просто остановиться.
При подключении по мобильному интернету может банально закончиться трафик или упасть скорость подключения при исчерпании установленного лимита.
Для проверки попробуйте скачать другое приложение небольшого размера, включить воспроизведение видео на YouTube или просто зайти на несколько сайтов в Safari. Вы сразу же заметите перебои с подключением, если таковые имеются.
3. Кто-то в сети качает торренты
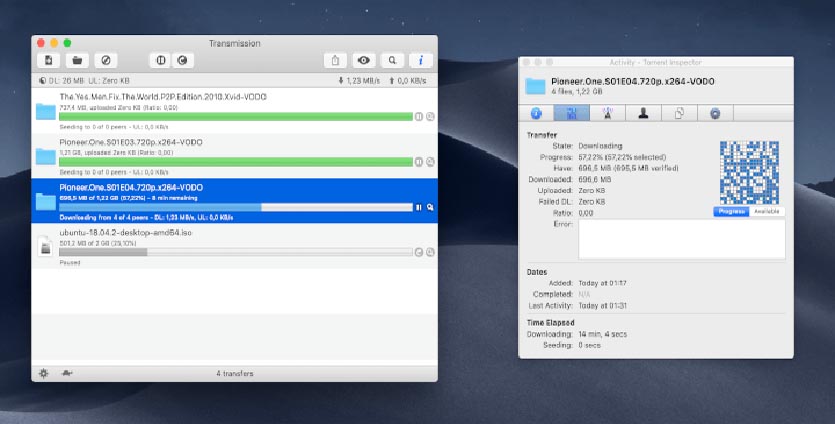
Чаще всего проблемы с загрузкой приложений вызваны нагрузкой на домашнюю сеть другими компьютерами или гаджетами. Забить весь канал запросто может скачивание больших данных на компьютере.
Прежде чем прибегать к более детальному анализу ситуации, проверьте, не качает ли кто-то из семьи очередной сезон любимого сериала, а возможно кто-то смотрит стрим или онлайн эфир в 4K на телевизоре.
4. На устройстве мало места
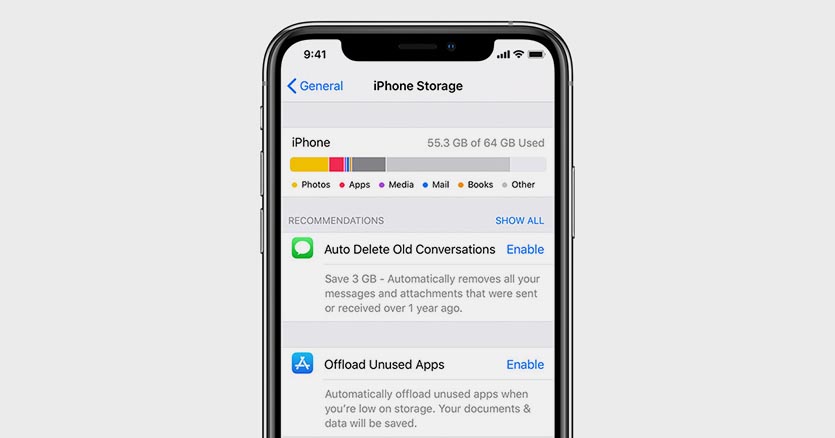
Если вы хотите скачать приложение размером 2 ГБ на iPhone, это вовсе не означает, что будет достаточно иметь 2 ГБ свободного места.
Во-первых, операционной системе и приложениям для нормальной работы необходимо место на накопителе. Туда будет регулярно записывается кэш и временные файлы.
Во-вторых, твердотельные накопители плохо работают при полной загрузке. Рекомендуется всегда иметь 15-20% запас свободного пространства для быстрой работы памяти.
В-третьих, скачиваемые из App Store приложения представляют собой запакованный архив. Он максимально сжат для более быстрой загрузки, но требует место для распаковки во время установки.
Таким образом приложение, в описании которого указан объем 2 ГБ, может требовать еще столько же для распаковки и установки. Хватит ли места для скачивания, система проверит сразу же. А вот достаточно ли окажется пространства для распаковки, станет понятно только во время установки.
Здесь iOS может затупить и установка приложения попросту зависнет.
5. У вас включен VPN
Многие пользователи используют защищенное VPN-соединение для конфиденциального серфинга в сети, защиты своих данных либо банального доступа к запрещенным сайтам или сервисам.
Если текст, фото и даже видео через VPN грузится нормально, то большой объем данных в виде тяжелого приложения может с трудом идти по зашифрованному каналу.
6. Загружается слишком много приложений одновременно
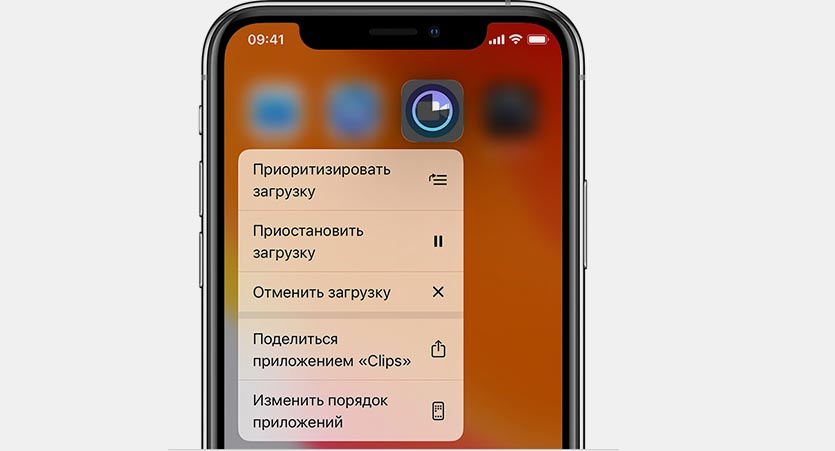
Если сразу запустить обновление большого количества приложений, некоторые из них просто будут ждать своей очереди на загрузку.
Бывает, что нужная программа уже начала обновляться, но из-за большого количества прилетевших апдейтов приходится ждать обновление других приложений.
Все решается ручной установкой приоритета загрузки. Зажимаем палец на серой иконке (или вызываем 3D Touch) и в открывшемся меню выбираем нужное действие.
Важному приложение, которое нужно запустить быстрее, выдаем приоритет на скачивание, а большую игру или программу можно и вовсе поставить на паузу до окончания других загрузок.
Если программа просто зависла при скачивании, можете из этого же меню приостановить загрузку и возобновить ее заново.
7. Обновление приложения недоступно
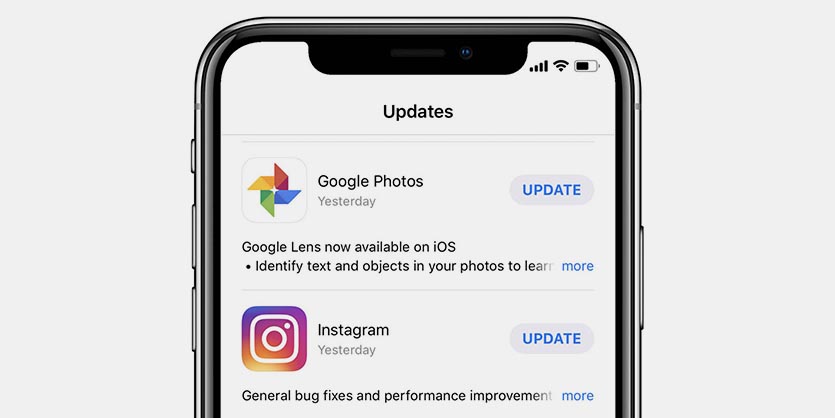
Довольно редко обновление приложения отзывается разработчиком из App Store. Это может быть связано с какими-то проблемами или багами. Если в этот момент вы уже начали загрузку программы, то она может зависнуть и не дойти до конца.
Сбой при загрузке апдейта при этом может повредить уже имеющуюся старую версию программы.
Для начала зайдите в App Store и перейдите в меню пользователя для просмотра доступных обновлений. Затем потяните экран вниз для обновления списка.
Если приложение, которое зависло при обновлении, пропало из списка апдейтов, просто удалите его и переустановите имеющуюся в App Store версию.
8. Сбой в учётке Apple ID
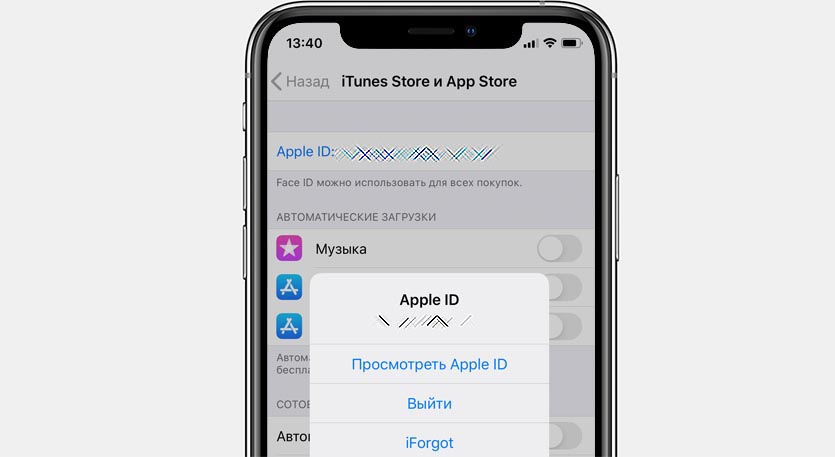
В открывшемся меню выберите пункт Выйти. Затем повторно авторизуйтесь в магазине приложений.
После этого повторно попробуйте скачать нужное приложение.
9. Сбились настройки сети
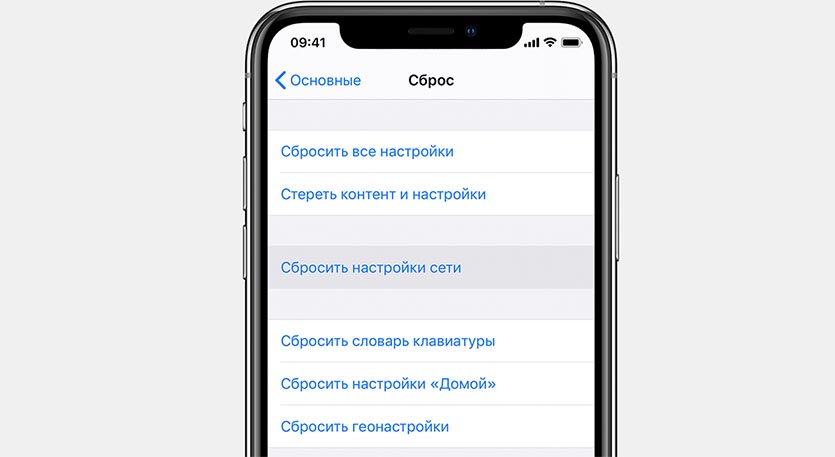
Если загрузка полностью остановилась и при этом другие приложения из магазина отказываются скачиваться, попробуйте сбросить сетевые настройки. Накопившийся кэш или конфликты параметров могут приводить к проблемам со скачиванием из магазина приложений Apple.
10. iPhone просто заглючил
При всей надежности и стабильности техника Apple тоже иногда дает сбои. Если проблема с загрузкой приложений регулярно повторяется, попробуйте банально перезагрузить смартфон или планшет.
Находим свой гаджет из перечня в этой статье и смотрим все способы его перезагрузки.
Очень часто перезагрузка помогает и при других проблемах с гаджетом.
В большинстве случаев именно эти проблемы мешают приложениям из App Store попасть на рабочий стол вашего смартфона. Если проделать все описанные действия, программы и игры снова начнут загружаться на смартфон.
(31 голосов, общий рейтинг: 4.52 из 5)
Вопрос загрузки и последующего сохранения документов и других файлов не имеет большого значения, если вы работаете на компьютере или на смартфоне под управлением Android. Но при использовании iPhone или iPad дело обстоит иначе. Apple не особо активно позволяет пользователям iOS осуществлять прямую загрузку файлов. Но рабочие способы все-таки имеются. В этой статье мы и расскажем вам, как можно загрузить требуемые файлы на iPhone и iPad.

Куда сохраняются файлы на iPhone и iPad?
Одной из самых неприятных проблем при работе с устройствами под управлением iOS было отсутствие традиционной файловой системы, с которой можно было бы работать с локальными файлами. С одной стороны это здорово, потому как благодаря этому она защищена как от злоумышленников извне, так и от кривых ручек пользователей, которые могут случайно что-нибудь поломать.
Однако, с появлением приложения «Файлы» на iPhone и iPad эта проблема в некоторой степени была решена. Тем не менее, говорить о полноценном решении еще рано, есть весомые отличия относительно Android или Windows. Зато такой подход уже способен удовлетворить большинство потребностей пользователей, а с выходом iOS 13 появилось еще больше возможностей для работы с файлами.
Ранее нельзя было загружать файлы на iPhone и iPad, так как ими не было возможности управлять. Теперь, если вы загружаете файл, документ или даже видео на iPad или iPad, все они будут сохранены непосредственно в приложении «Файлы» прямо на устройстве. В каталоге iCloud Drive в приложении «Файлы» есть папка «Загрузки», в которую iOS по умолчанию сохраняет все загруженные файлы.

Таким образом автоматически создается резервная копия всех загруженных файлов и потом она синхронизируется на всех ваших устройствах Apple, объединенных одной учетной записью Apple ID (iCloud).
Как изменить местоположение папки Загрузки на iPhone и iPad?
Помимо Safari в App Store существует и множество других веб-браузеров для iPhone и iPad. Однако вы можете загружать файлы и мультимедиа на устройство только с помощью браузера Safari. Местом загрузки в Safari по умолчанию является хранилище iCloud Drive в приложении Файлы, которое очень быстро заполнится, если вы используете бесплатный тариф на 5 ГБ. Поэтому вам определенно следует рассмотреть возможность изменения места загрузки на локальное хранилище своего устройства вместо облачного хранилища iCloud. Для этого:
1. Откройте приложение «Настройки» на iPhone или iPad.
2. Прокрутите вниз и найдите раздел Safari.
3. Найдите опцию «Загрузки» и нажмите на нее.

4. Выберите «На iPhone» или «На iPad», сменив прежний вариант iCloud Drive.
5. Вы также можете нажать «Другая…», чтобы выбрать другой каталог по вашему выбору.

Теперь все файлы, которые вы загружаете на iPhone или iPad, будут сохранены в их локальном хранилище. Вы можете найти их с помощью приложения «Файлы» на устройстве.
Как скачать видео на iPhone и iPad из Интернета?
Загрузка видео, особенно с YouTube, Facebook, ВКонтакте, instagram и других платформ, очень важна для пользователей iOS. Большинство из нас обычно стараются каким-то образом записать видео для последующего просмотра со своего устройства без доступа к Интернету. Вот какие методы для загрузки видео есть на iPhone и iPad.
1. Откройте страницу, откуда вы хотите скачать видео и скопируйте ссылку на ролик. На скриншотах ниже изображен пример загрузки видео на iPhone из YouTube.


4. В появившемся всплывающем окне нажмите «Загрузить». В правом верхнем углу Safari появится значок Загрузки, в котором будет отображаться прогресс скачивания.


5. Загруженное видео будет сохранено в папке Загрузки приложения «Файлы».


Видео будет сохранено в папке Видео приложения Фото.

Как скачать документы (файлы) на iPhone и iPad?
Как и для любых других типов файлов, процесс загрузки документов на iPhone и iPad стал намного проще. Вы можете скачивать файлы самых различных форматов, будь то PDF-документы, Word, Excel, PowerPoint, .zip, .txt, .mp3, .M4a, .wav, .mov и так далее. Загруженный файл появится в каталоге «Загрузки» приложения «Файлы».
1. Перейдите на нужный веб-ресурс (сайт) в браузере Safari.
2. Нажмите и удерживайте ссылку с файлом документа, который необходимо скачать для работы на iPhone или iPad.
3. В появившемся всплывающем меню выберите пункт Загрузить файл по ссылке.

4. Нажмите значок загрузки на вкладке Safari, чтобы просмотреть и открыть загруженный документ в приложении Файлы.

К счастью, в настоящее время iOS поддерживает практически все основные форматы документов, включая Doc, Docx, PPTX, PDF и другие. Если вы хотите загрузить и сохранить документы, полученные через WhatsApp, Telegram, Viber то выполните следующие действия. На скриншотах ниже изображен пример загрузки документа на iPhone из приложения WhatsApp.
1. Загрузите файл документа, который вы получили в мессенджере.
2. Откройте файл из окна чата.

4. Выберите «Сохранить в Файлы».
5. Выберите требуемый каталог и нажмите «Сохранить».

Точно так же без особых хлопот вы можете сохранять документы из различных приложений в файловую систему вашего iPhone.
Как скачивать песни на iPhone или iPad?
Если вы когда-то пользовались Android, то помните о возможности там загружать или передавать музыку в виде файла и воспроизводить ее потом с помощью любого музыкального проигрывателя по вашему усмотрению. Apple не одобряет прямую передачу файлов MP3 на устройства iPhone или iPad и последующее их воспроизведение с помощью любых медиаплееров. Самым простым способом скачивания песен на iPhone является использование потоковых сервисов, таких как Apple Music, Яндекс.Музыка, Google Музыка, Spotify и т.д. Но все они платные.
Если вы все еще хотите загрузить файлы MP3 на свой iPhone и делиться ими с друзьями, то это тоже возможно. Вы можете загружать файлы MP3 из различных веб-источников и сохранять их в приложении «Файлы». Возможно, вы не сможете увидеть их в Apple Music или в других приложениях. Тем не менее, можно воспроизводить музыку из файлов. Вот как вы можете скачать песни на iPhone.
1. Запустите браузер Safari на iPhone.
2. Перейдите на веб-ресурс, с которого вы хотите скачать песни.
4. Выберите «Загрузить» во всплывающем окне с вопросом.

5. Нажмите значок «Загрузки» в правом верхнем углу окна, чтобы увидеть ход загрузки.
6. Когда загрузка закончится, вы можете нажать на имя файла в списке загрузок Safari, чтобы воспроизвести музыку.

Кроме того, вы можете перейти в Файлы → На iPhone / iCloud Drive → Загрузки, чтобы найти загруженную музыку и поделиться ею с друзьями через WhatsApp, AirDrop или другие приложения.

Как скачать zip-архивы на iPhone?
Загрузка zip-файлов в iOS и iPadOS не отличается от вышеперечисленных типов медиафайлов.
1. Откройте Safari, почтовую программу или мессенджер, в котором размещен архив файлов в формате ZIP.

Выберите необходимую папку и нажмите «Сохранить».

3. Откройте приложение «Файлы».
4. Перейдите в папку «Загрузки».
5. Нажмите на Zip-файл, чтобы извлечь его в той же директории.

Сохранение файлов на iPhone или iPad с Яндекс.Диска, Google Диска, Dropbox или других сторонних облачных хранилищ
Яндекс.Диск, Google Диск и Dropbox для многих пользователей являются самыми популярными источниками хранения и совместного использования файлов или документов на нескольких устройствах. Преимущество Google Диска обусловлено дополнительной возможностью создавать документы с помощью сервиса Google Документы и последующего их сохранения прямо в нем же.
Все перечисленные облачные хранилища обеспечивают кроссплатформенный доступ с любого из ваших устройств, включая компьютеры, смартфоны и т.д. с возможностью прямой загрузки для сохранения документов из облака в хранилище устройства.
Альтернатива приложению Файлы на iPhone и iPad?
В качестве альтернативного варианта можно воспользоваться различного рода менеджерами закачек, которых в App Store пруд-пруди или менеджерами файлов со встроенным браузером (по сути это одно и то же).
Достаточно продвинутым вариантом станет приложение Documents (обзор) для iPhone, iPod touch и iPad от Readdle.


Загрузка и сохранение файлов на iPad и iPhone перестало быть большой проблемой с тех пор, как Apple представила приложение «Файлы» и опцию прямой загрузки в Safari. Вы можете загружать множество типов файлов и легко обрабатывать их с помощью приложения «Файлы» на iPhone или iPad.

Все пользователи техники Apple рано или поздно сталкиваются с вопросом – как скачать файл на айфон? Несмотря на большое количество преимуществ, система iOs имеет ряд особенностей и ограничений по сравнению с другими. Пользователь Android или Windows, впервые взяв в руки iPhone или iPad, открывает для себя отсутствие возможности просто загрузить из интернета любой необходимый файл себе на устройство. Система ориентирована изначально на то, чтобы загружать все необходимое исключительно через App Store. Рассмотрим возможные пути решения этого вопроса.
Оглавление
Формат файлов, доступных для скачивания на айфон из интернета
На самом деле вы можете сохранять на своем IOS устройстве (iPhone, Ipad) данные практически любых форматов: PDF-документы, Wοrd, Excel, PowerPοint, .zip, .txt, .mp3, .M4a, .wav, .mοv и другие. Сам принцип прост и понятен.
Где на iPhone хранятся скачанные данные
Данные можно хранить, используя предусмотренный для этого системой сервис ICloud Drive. Это не единственный доступный файловый менеджер. Вы можете выбрать любой другой наиболее удобный в использовании для вас: Drοpbox, Goοgle Drive, Яндекс.Диск и другие.
Кроме того, у каждого скачанного на айфон приложения есть собственная папка для хранения используемых в нем данных.
Что такое Dropbox?
Один из удобных и доступных вариантов скачивания и хранения файлов это Dropbox.
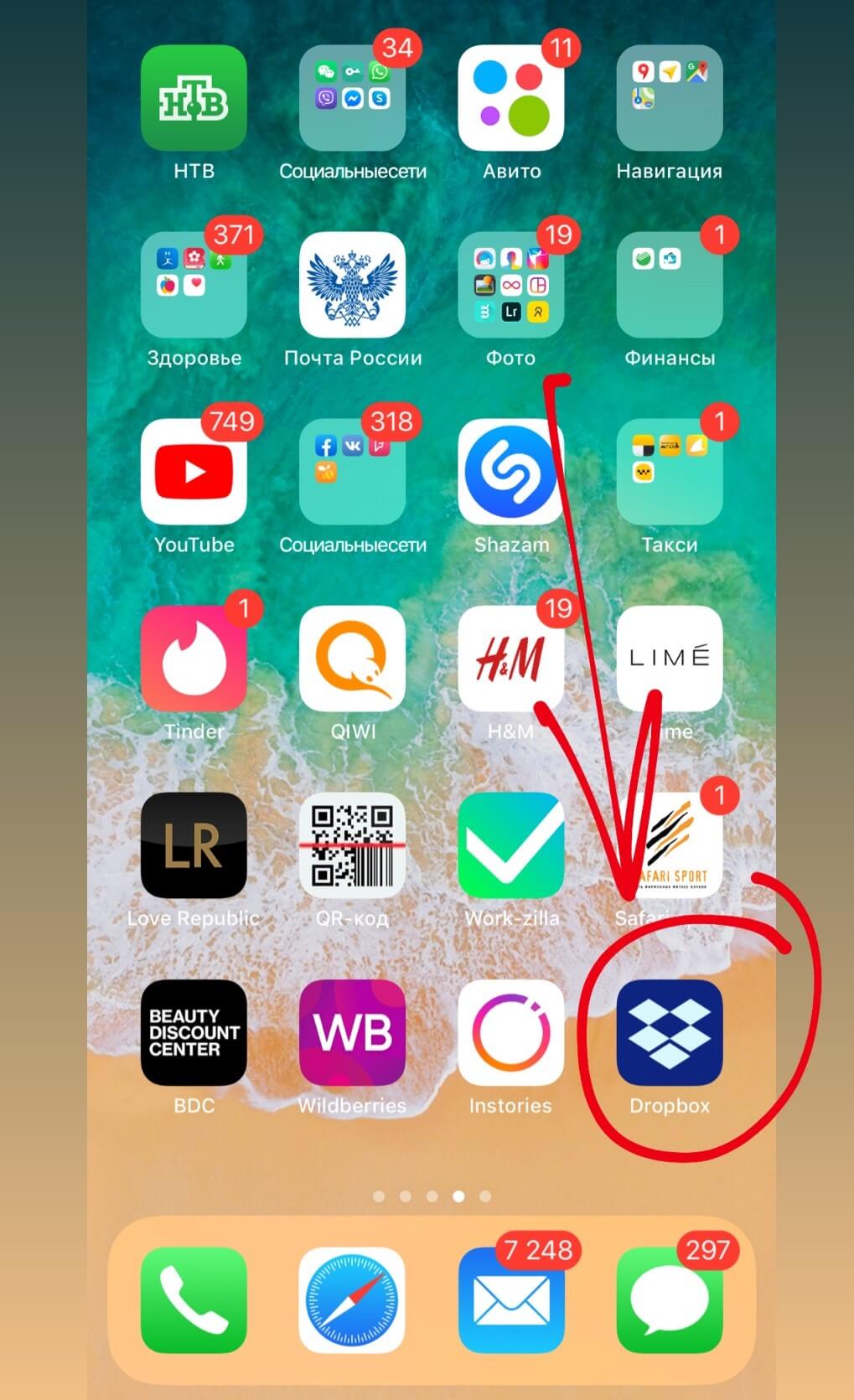
Рисунок 1 - Dropbox.
Внутри программы представлено 5 вкладок:
Главная: здесь отражаются просмотренные недавно файлы для удобства использования
Файлы: Здесь отображаются данные с компьютера, при условии, что программа установлена на компьютере
Создать: Эта кнопка позволяет сделать фото, записать аудио, загрузить фото, создать или загрузить файл, создать папку и отсканировать документ.
Фото: здесь хранятся и отображаются фото с айфона
Аккаунт: Здесь можно посмотреть данные об аккаунте.
В Dropbox вам доступно бесплатно 2 Гб. Вы можете расширить место за отдельную плату.
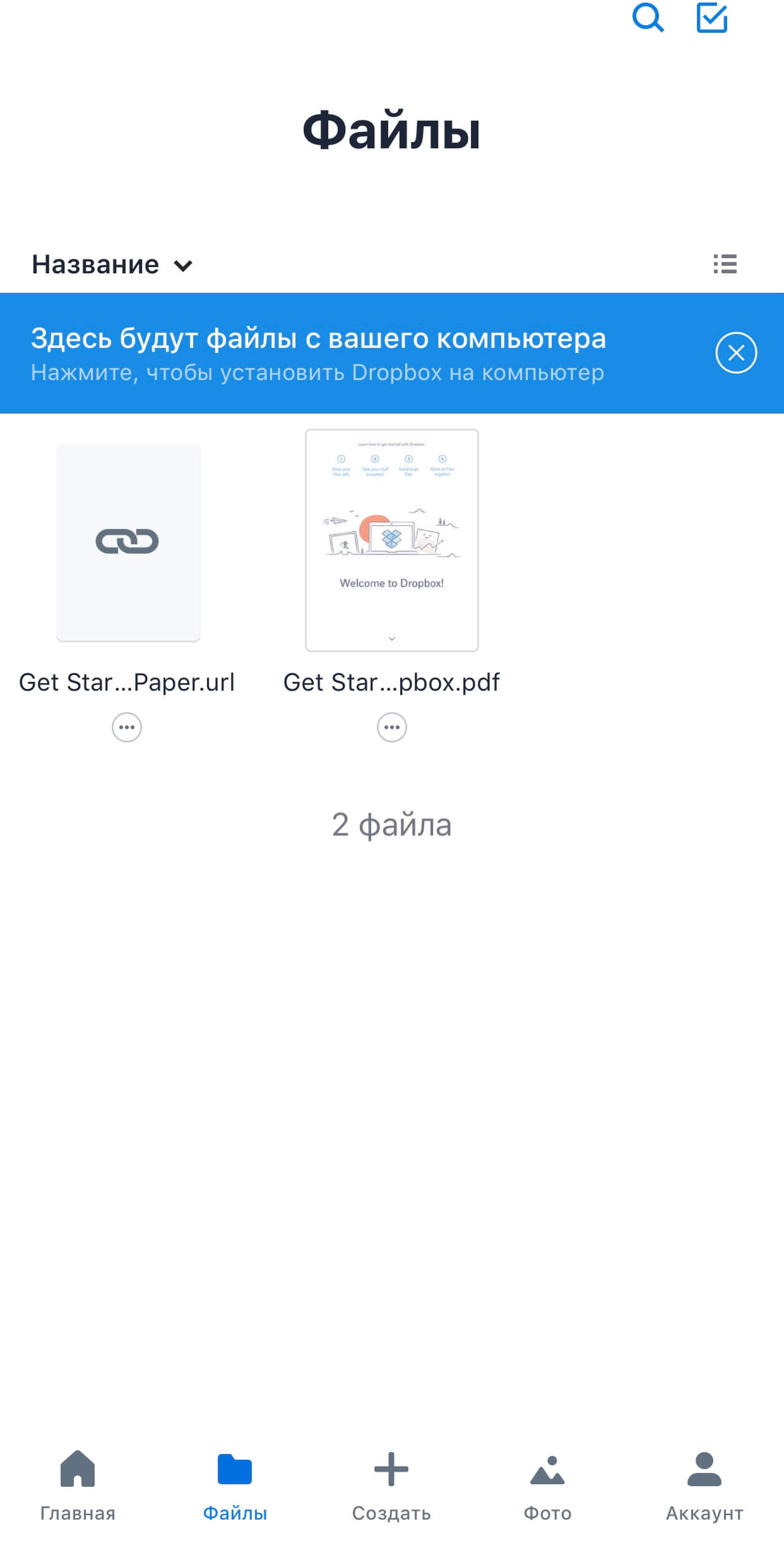
Рисунок 2 – Интерфейс DropBox
Для того чтобы загрузить на айфон нужный файл, зажмите его, пока внизу не откроется меню. Выберите в меню «Сохранить в DropBox».
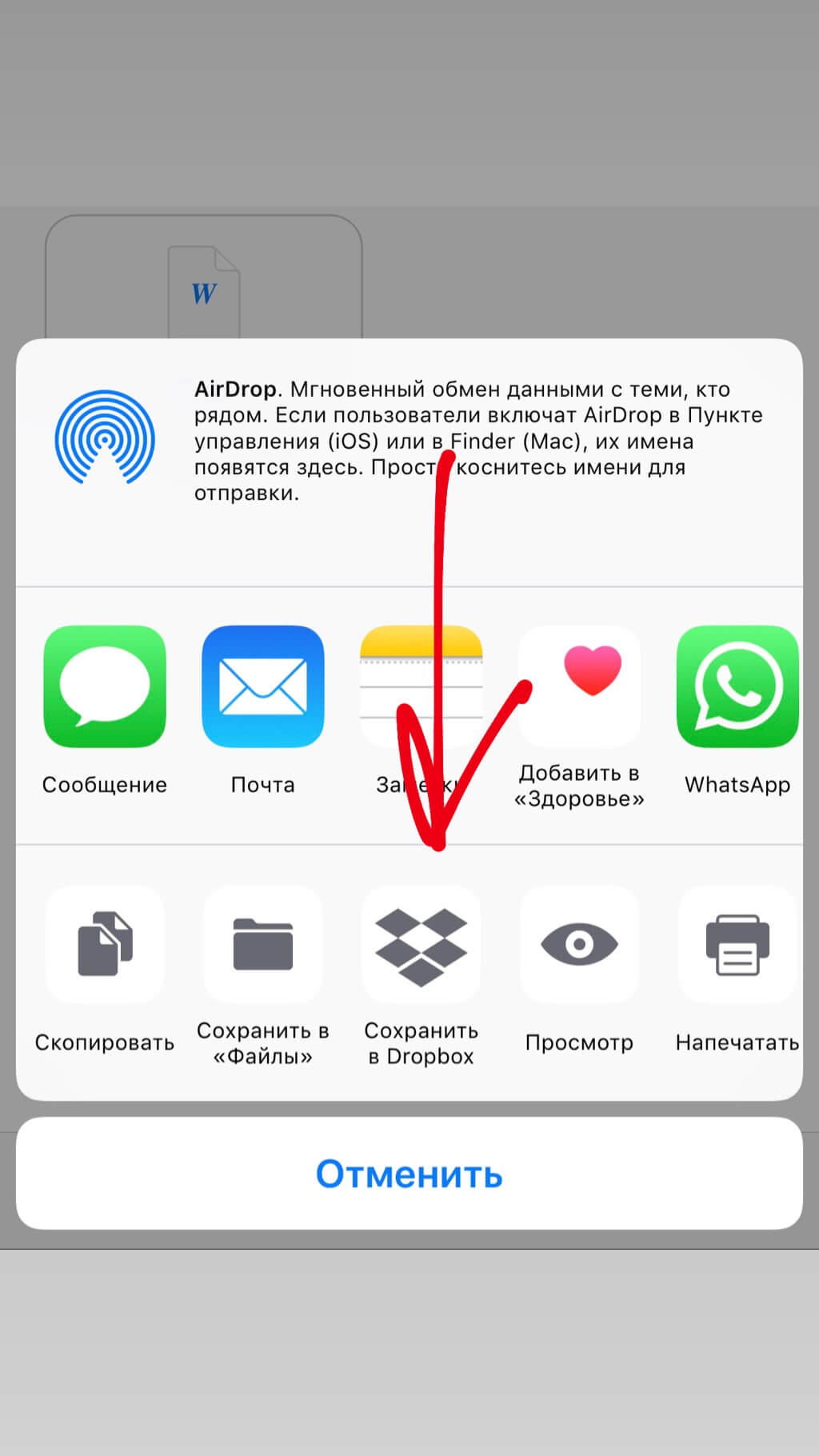
Рисунок 3 – Сохранить в DropBox
Подтвердите имя файла и выберите папку для сохранения. После этого нажмите «Сохранить».
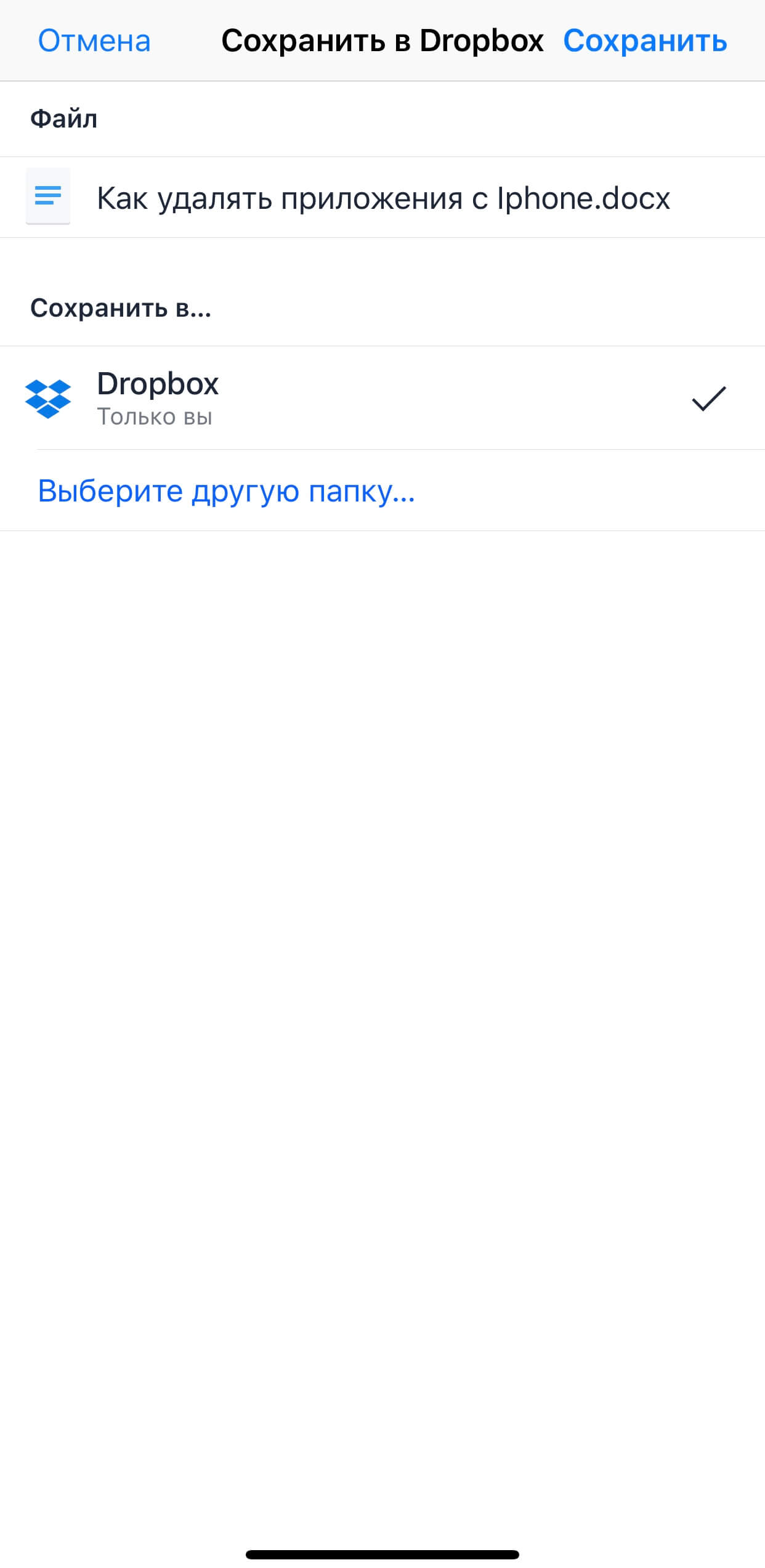
Рисунок 4 –Сохранение данных
Ваш документ сразу появится в приложении в разделе файлы.
Рисунок 5 – Скачанный файл
В этой программе можно не только хранить данные, но и работать с ними.
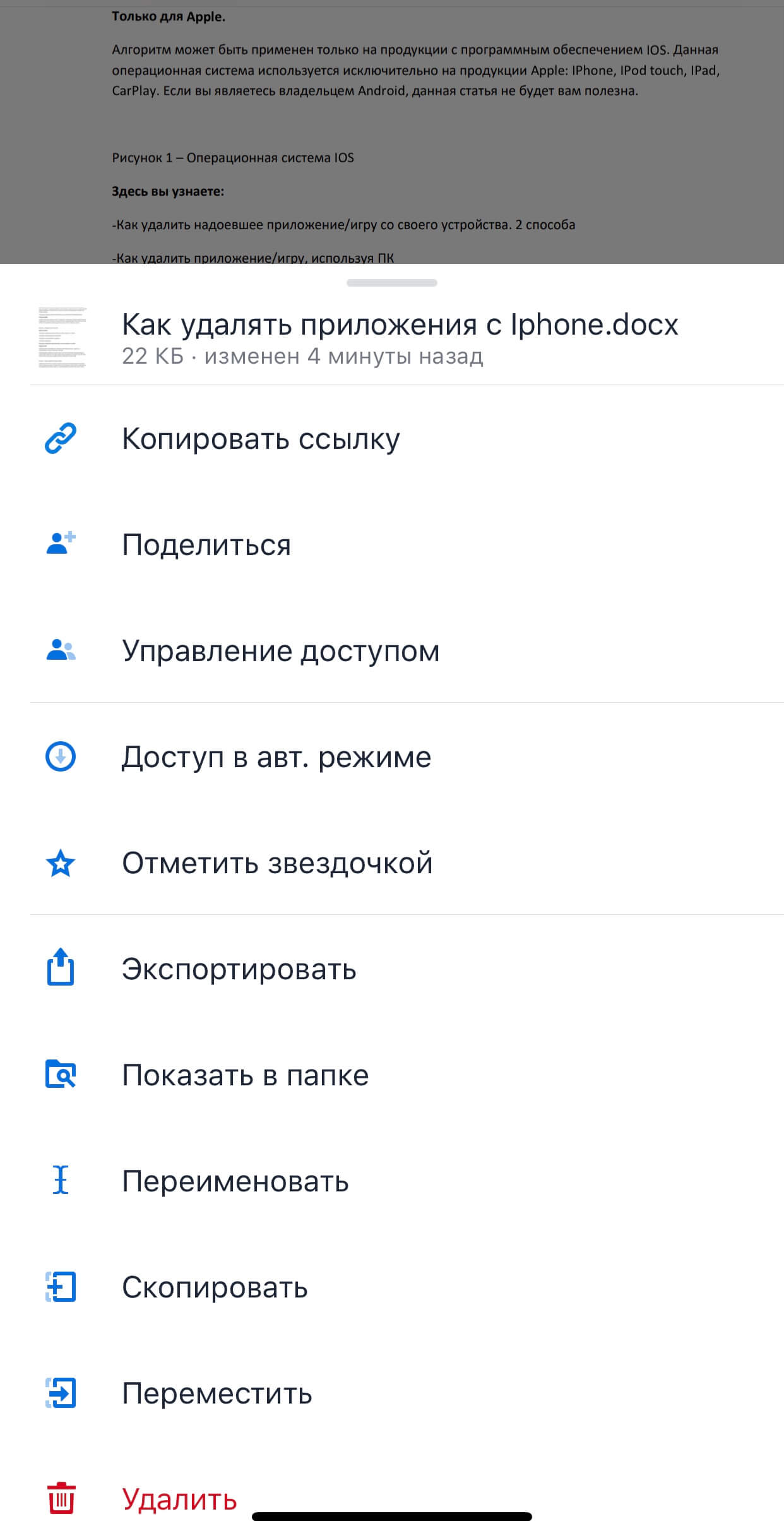
Рисунок 6 – Работа с данными
Видео – Как скачать файлы в DropBox
Менеджеры закачек
В качестве альтернативы можно использовать менеджеры закачек. Это менеджеры файлов со встроенным браузером. Рассмотрим в качестве примера Documents and Readdle.
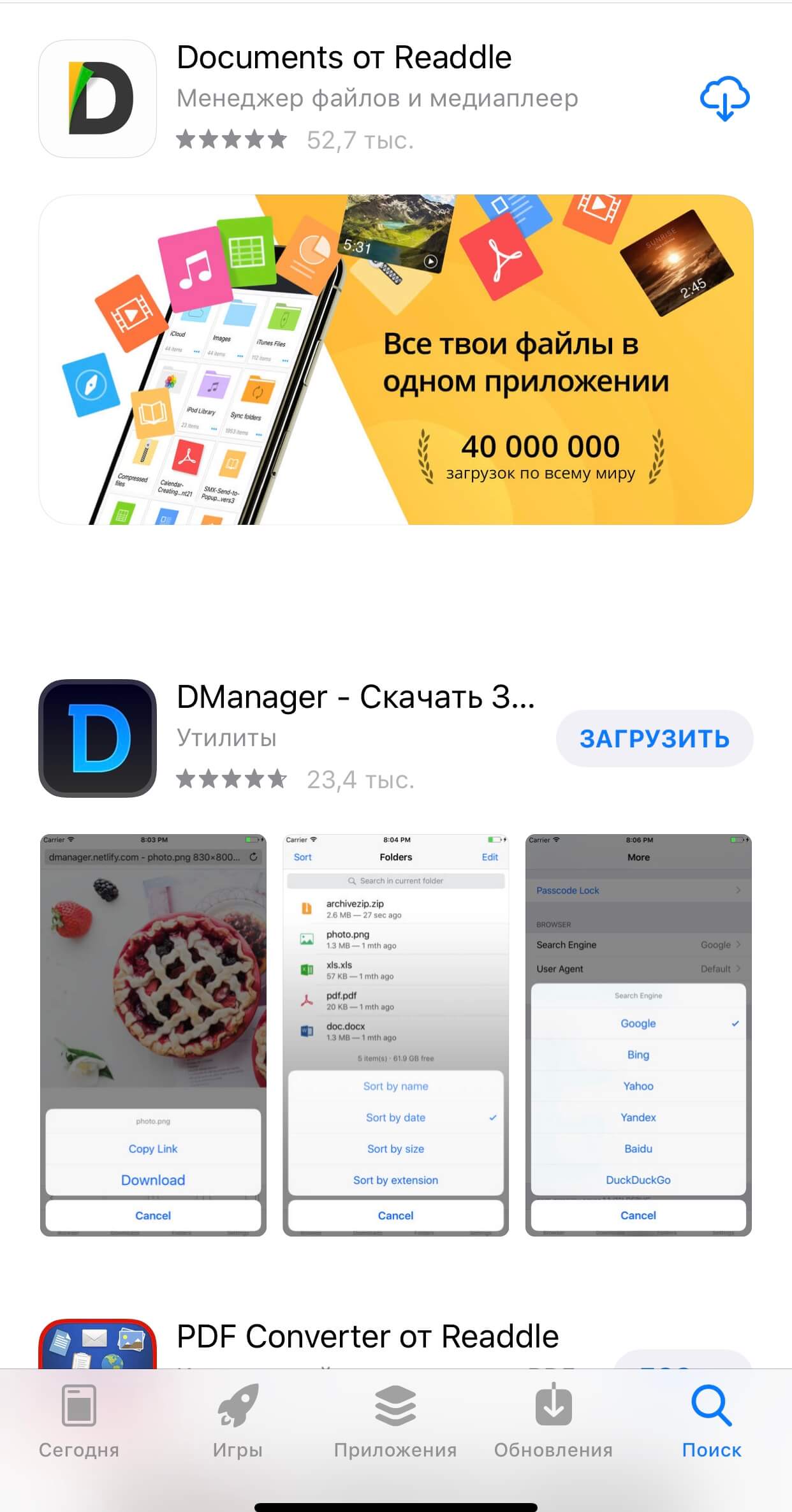
Рисунок 7 - Documents and Readdle.
В программе представлено 5 вкладок:
Документы: Здесь хранятся скачанные файлы
Сервисы: это вкладка с настройками
Недавние: недавно просмотренные файлы
Дополнения: Приложения для скачивания на выбор
Браузер: основная вкладка - здесь вы вводите адрес в строке поиска и загружаете необходимые файлы.
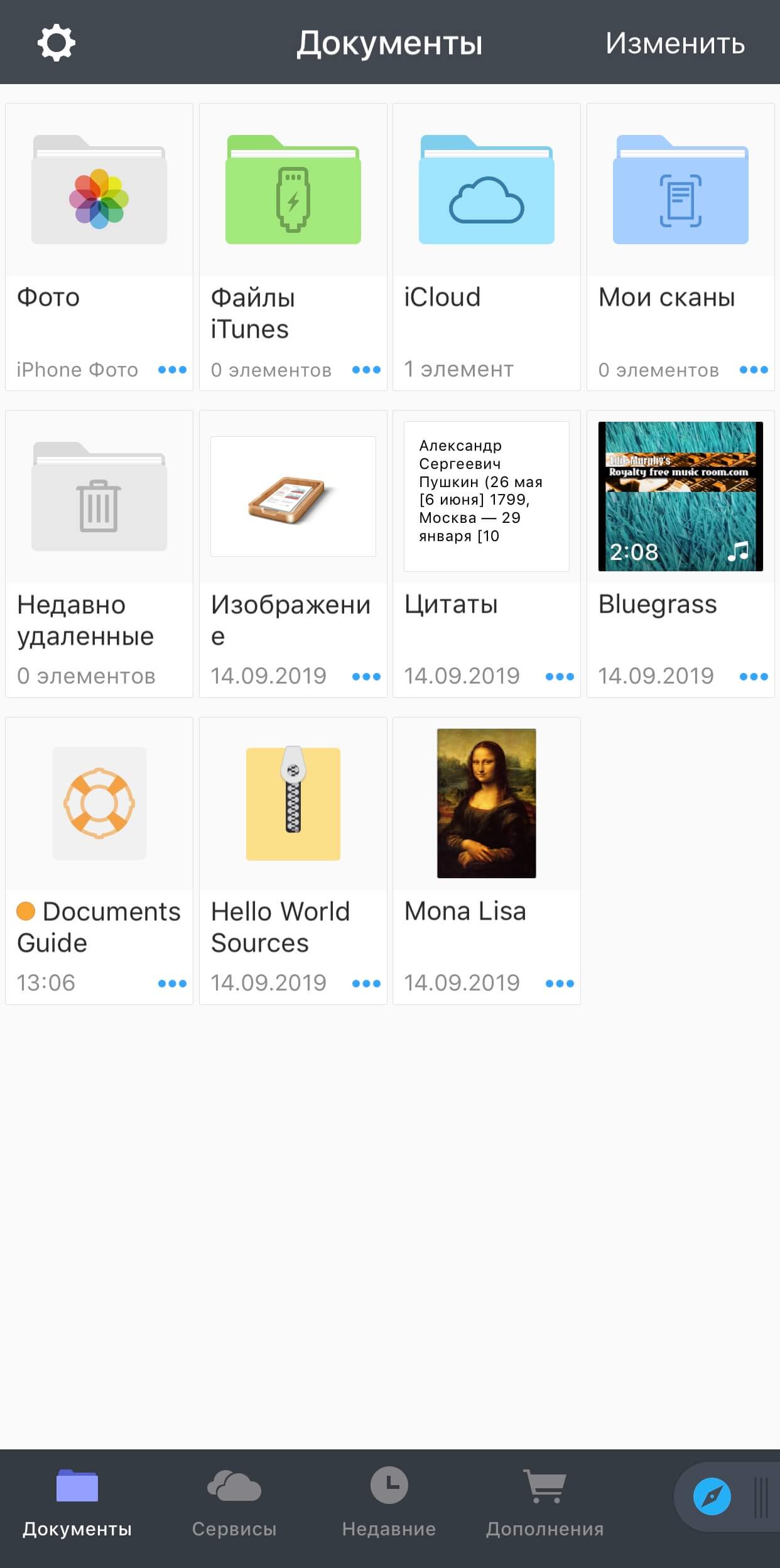
Рисунок 8 – Интерфейс приложения
Также как и в менеджере файлов все просто. Вы сможете скачивать все необходимое себе на айфон.
Читайте также:


