Почему не делается скриншот на телефоне
Полтора года назад я опубликовал заметку, где давались способы решения проблемы, из-за которой не сохранялись скриншоты в смартфоне на базе Android. За это время в комментариях пользователи дали еще несколько советов. Поэтому мы решили написать новую заметку, расширив возможные способы решения проблемы.
Проблема следующая: скриншот делается, но не сохраняется в память смартфона. Ниже приведены возможные решения: от простых к сложным.
1. Перезагрузите смартфон (планшет). Этот способ еще со времен Windows актуален — если что-то не работает или работает не так, как надо — перезагрузите компьютер.
2. Проверьте наличие свободной памяти в ПЗУ смартфона и на карте памяти (microSD).
3. Попробуйте удалить или переименовать папку DCIM (возможно, понадобится перезагрузка). Такой совет дали пользователи и у некоторых он сработал. Вообще, странно, так как в папке DCIM хранятся фотографии и видео. Не забудьте потом проверить функцию создания и сохранения фотографий.
4. Скриншоты по умолчанию сохраняются в папку Pictures/Screenshots. Возможно, у вас такая папка случайно удалена, поэтому ее надо создать. Также может помочь удаление папки Screenshots и/или Pictures и последующая перезагрузка (папки должны автоматически восстановиться — если нет, создайте самостоятельно).
Эти действия проще делать с помощью диспетчера файлов: ES Проводник, Total Commander и т.п.
Не забудьте проверить место сохранения скриншотов в памяти телефона и на карте памяти (если у вас она есть). Некоторым помогает удаление двух папок Screenshots (в памяти телефона и карты памяти).
5. Если есть карта памяти, попробуйте поменять место сохранения скриншотов (Настройки > Память > Диск для записи по умолчанию).
6. Обновите сервисы Google через Play Market. Совет из разряда «на всякий случай». Вряд ли поможет, но мало ли.
7. Если ничего не помогает, можно попробовать сбросить настройки на заводские. Если снова неудача — попробуйте перепрошить устройство. Совет из разряда «если что-то глючит, переустановите Windows». Рекомендуем в последнюю очередь.
Все знают, что такое скриншоты и зачем они нужны. Это снимки экрана смартфона или другого устройства, которые призваны показать, что в данный момент происходит на экране. Как правило, их делают не для себя, а для кого-то другого. Например, скриншоты – неотъемлемая часть всех наших инструкций, потому что это сильно повышает их информативность. Куда лучше сдобрить словесное объяснение ещё и изображением того, куда именно нужно нажать. Другое дело, что иногда телефон просто не даёт сделать скриншот. Разберёмся, почему.

Не получается сделать скриншот? На это есть несколько причин
На самом деле причин тому, почему не создаются скриншоты, может быть много – от ошибок самого пользователя до технических ограничений, установленных производителями или разработчиками ПО. В этой статье мы постараемся вспомнить о самых распространённых ошибках и ограничениях, которые не позволяют вам сделать снимок рабочего стола, и найдём пути их решения.
Не делается скриншот. Что делать
Начнём с банального. Если телефон не даёт сделать скриншот, а на экране не появляется никаких уведомлений, скорее всего, всё дело в комбинации клавиш, которые вы нажимаете. Тут дело может быть либо в том, что вы нажимаете не те кнопки, либо в том, что одна из кнопок, которые отвечают за создание скриншота вышли из строя.

Если не получается сделать скриншот, возможно, дело в том, что вы нажимаете не те кнопки, или они просто вышли из строя
Как правило, скриншот на телефоне можно сделать по нажатию клавиши питания и клавиши уменьшения (а в отдельных случаях увеличения) громкости. Чтобы понять, работают ли они, попробуйте понажимать на них по отдельности. Если всё в порядке, приложите пальцы к каждой из клавиш (питание+уменьшение громкости) и одновременно на них нажмите – результатом должен стать скриншот.
Приложение для скриншотов на Android
Но, если вы поняли, что скриншот не создаётся, потому что что-то не работает, вам поможет виртуальная кнопка создания снимков экрана, которую можно добавить с помощью приложения Screen Master:
- Скачайте приложение Screen Master из Google Play;
- Запустите его и раздайте необходимые разрешения;

Сделать скриншот без кнопок можно с помощью стороннего приложения
- Выйдите на рабочий стол и нажмите на кнопку съёмки;
- Отредактируйте скриншот и отправьте по адресу.
Благодаря Screen Master вы сможете создавать скриншоты, даже если кнопки создания скриншотов у вас не работают. Правда, придётся мириться с тем, что на экране постоянно будет находиться полупрозрачная кнопка съёмки, которая будет активна постоянно. А раз так, нужно быть осторожным, чтобы ненароком её не нажать и не наделать скриншотов, когда это на самом деле и не нужно вовсе.
Не удалось сохранить скриншот

Бывает, что Android блокирует создание скриншотов в чувствительных сценариях использования
Но есть ещё один сценарий, когда скриншот не создаётся. В этом случае на экране появляется уведомление с текстом: «Не удалось сохранить скриншот. Невозможность сделать скриншот личного контента». Как правило, такое уведомление появляется в те моменты, когда вы пытаетесь сделать скриншот каких-то сугубо секретных данных, которые обычно не принято разглашать.
Такое может происходить, когда вы пытаетесь сделать скриншот своего кабинета в банковском приложении. Android считает, что это секретная информация и скриншотить её нельзя. Скорее всего, это ограничение установлено не от пользователя, а от вредоносных приложений. Но, как бы там ни было, обойти его легально нельзя. А единственный способ сделать скриншот кабинета банковского приложения – получить рут-права, то есть взломать свой смартфон.
Свободное общение и обсуждение материалов
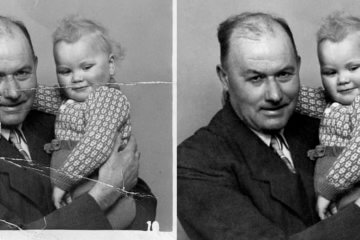

Принято считать, что смарт-часы обязательно должны стоить дорого. Поэтому пользователи Android в большинстве своём предпочитают покупать фитнес-браслеты. Да, они не такие стильные и функциональные, но зато стоят в десятки раз дешевле, чем какие-нибудь Apple Watch или Galaxy Watch от Samsung. Ведь это они задали такую высокую планку, что теперь многие всерьёз думают, что других смарт-часов, достойных внимания, кроме этих не существует. Но это большое заблуждение, потому что классные смарт-часы для Android можно купить даже дешевле, чем за 3000 рублей.

Лучшие телефоны Android позволяют легко быстро сделать огромное количество фотографий. Их отличное качество провоцирует снимать снова и снова, а большой размер готовых фотографий моментально забивает всю память телефона. Но Google Фото может помочь вам освободить часть этого пространства. В частности, фотографии с высоким разрешением и особенно видео 4K или 8K могут захламить хранилище любого размера. Отслеживание каждого файла самостоятельно - бессмысленное и непродуктивное занятие. Спасут только регулярные микрочистки встроенной памяти, но есть способ проще и удобнее этого. О нем и поговорим.
Доброго времени!
Что интересно: сам "щелчок" при создании скрина/фото происходит, но он не сохраняется ни на внутреннюю память, ни на SD-карту.
Что делать, если телефон не позволяет сохранять скриншоты/фото
Вынимаем из телефона SD-карту (если она есть) и перезагружаем его. Не сочтите за банальность, но этот шаг важен (нередко из-за сбойной SD-карты происходит внутренняя ошибка системы, блокирующая ряд функций).

Перезагрузка смартфона (для этого зажмите кнопку включения на 2-5 сек.)

Место на внутренней памяти еще есть!

Обновление - Play Market

Система - обновление ПО - настройки Android
Если после вышеприведенных мер ничего не изменилось - посоветовал бы телефон подключить к ПК/ноутбуку через USB.

Подключаем телефон к компьютеру с помощью USB кабеля
Далее разрешить работу с файлами, нажав на соответствующее меню на телефоне (оно, обычно, появляется автоматически при подключении телефона к компьютеру).

Передача файлов - разрешение
После нужно зайти в папку Pictures (она должна быть во внутренней памяти!).

Открываем папку Pictures во внутренней памяти телефона
В ней нужно переименовать папку Screenshots (именно в нее по умолчанию должны сохраняться скриншоты). Если у вас в памяти телефона ранее не хранились никакие скрины - то ее можно просто удалить!

Тоже самое относится и к папке DCIM (в ней хранятся фото). Лучше, ее просто переименовать.

Каталог DCIM также переименовываем!
Прим. : в моих случаях именно такая простая операция переименования и помогла.
Если у вас на телефоне, вдобавок к невозможности сохранения скриншотов, стали появляться рекламные баннеры, всплывающие окна, система часто подвисает и пр. — возможно вы "поймали" вирус (рекламное ПО). В ряде случаев, оно и явл. причиной всевозможных ошибок и проблем.
Если вы решили вопрос как-то иначе — сообщите в комментариях (заранее благодарю!).
Сделать скриншот на Android должно быть легко
Когда функция скриншота Android не работает на вашем телефоне или планшете, может произойти одно из следующих действий:
Такие проблемы могут возникать в случайное время или в определенных ситуациях, например при использовании рабочих приложений на вашем личном телефоне. Эти советы могут помочь, когда ваш скриншот не работает.
Причина скриншота не работает проблемы
Как включить скриншоты Android
Если ваше устройство было выпущено в школе, на работе или кем-либо еще, вы можете сначала узнать у них, является ли проблема известной. Если это так, ИТ-отдел может решить эту проблему за вас.
Если вы самостоятельно установили приложение, связанное с работой, удалите его из Android 9 по следующему пути: Настройки > Приложения и уведомления > Просмотреть все приложения > [выбранное приложение] > Удалить .
В Android 8 и 7 используйте Настройки > Приложения > [выбранное приложение] > Удалить .
Если вы используете Chrome Incognito Mode, вам необходимо отключить его, прежде чем вы сможете сделать снимок экрана. Для этого:
- В правом верхнем углу Chrome нажмите значок Вкладки , который будет числом, показывающим количество открытых вкладок.
- Нажмите X в правом верхнем углу каждой вкладки инкогнито, чтобы закрыть их.
- Откройте новую вкладку в обычном режиме и возьмите оттуда свой скриншот.
Если ни одна из вышеуказанных проблем не является проблемой, попробуйте альтернативный метод для захвата скриншота. Основными методами являются (1) нажатие комбинации клавиш на устройстве, (2) использование функции свайпа или (3) использование Google Assistant.
Если у вас есть устройство Samsung Galaxy, вы можете использовать жест рукой, чтобы сделать снимок экрана. Чтобы включить эту функцию, перейдите в раздел Настройки > Дополнительные функции . Прокрутите вниз до Проведите пальцем, чтобы сделать снимок , и включите этот параметр. Как только вы включите эту функцию, вытяните правую руку, как будто вы собираетесь пожать кому-то руку. Поместите внешнюю сторону руки прямо вверх и вниз на правой стороне экрана, затем сдвиньте ее влево (вы также можете использовать левую руку и перейти слева направо).
Чтобы использовать Google Assistant (GA) для захвата скриншота, начните с изображения, которое вы хотите захватить на вашем экране. Скажите: «ОК, Google, сделайте снимок экрана». Г.А. ответит: «ОК, нажмите, чтобы продолжить.» Он покажет уменьшенную версию изображения на экране и варианты его отправки (например, текст, электронная почта, социальные сети, фото хранилище). Выберите метод, который вы хотите использовать для отправки изображения.
Если этот метод не работает, вы можете очистить кеш. В Android 9 и 8 это немного сложнее, чем в Android 7.
- В магазине Play Store установите приложение Files by Google и откройте его.
- В нижней части экрана нажмите Обзор .
- На следующем экране нажмите Приложения .
- В правом верхнем углу коснитесь значка трех точек и выберите Выбрать все .
- Снова нажмите на три точки и выберите Удалить ненужные файлы .
В Android 7 вам не нужны файлы от Google. Вместо этого перейдите в раздел Настройки > Обслуживание устройства > Хранилище > Очистить сейчас . Это действие освобождает место для хранения, удаляя ненужные данные, такие как остаточные данные и рекламные файлы, в дополнение к кэшированным данным.
В крайнем случае, вы можете попробовать сброс настроек на вашем телефоне.
Прежде чем сделать этот шаг, знайте, что он сотрет все ваши данные. Обязательно создайте резервную копию контактов, изображений, видео, файлов и других элементов, которые вы хотите сохранить.
Процесс сброса настроек зависит от устройства. Если следующие шаги не работают, выполните поиск в настройках «Заводские настройки».
В Android 9 перейдите в раздел Настройки > Система > Дополнительно > Сброс настроек . Нажмите Удалить все данные (возврат к заводским настройкам) , затем нажмите Сбросить телефон . Вас могут попросить подтвердить настройки безопасности. Затем нажмите Стереть все .
В Android 8 или 7 перейдите в раздел Настройки > Об устройстве (или Общее управление ) > Сбросить. > Восстановление заводских данных . Следуйте инструкциям на экране для завершения процесса.
Надеемся, что один из этих советов помог вам снова заработать на скриншоте. Если нет, возможно, пришло время довести ваше устройство до профессионала.
Причины ошибки «Не удалось сохранить скриншот» в Android
Первая причина, по которой Андроид может пожаловаться на занятость накопителей при попытке создания скриншота, может заключаться в том, что они банально в действительности заполнены под завязку. То есть во внутренней памяти смартфона/планшета и на карте памяти отсутствует место для сохранения картинки.
Устранить проблему с сохранением скриншота на Android довольно просто. В первую очередь потребуется проверить, имеется ли достаточное количество места на носителе, на который происходит сохранение скриншотов. Это можно сделать в любом файловом менеджере (в том числе и стандартном). Если накопитель заполнен под завязку, то понадобится удалить какие-нибудь файлы, чтобы освободить место. Для этого можно проверить систему на мусор приложением CCleaner или удалить кэш приложений («Настройки» – «Приложения» – «Очистить кэш»). Также можно удалить пару ненужных файлов или программ.
Если на накопителе достаточно свободного места (для создания скриншота его требуется немного), то, вероятно, проблема заключается в отсутствующей папке. В таком случае, чтобы устранить проблему с тем, чтобы сделать скриншот потребуется выполнить следующий ряд действий:
- Зайти в файловый менеджер;
- Найти папку Pictures и открыть ее;
- Проверить, есть ли в ней директория Screenshots;
- Если папка Screenshots отсутствует, то потребуется ее создать;
- Перезагрузить устройство.
После выполнения всех этих манипуляций должно заработать создание снимков экрана штатными средствами системы. Если Андроид по-прежнему сообщает об ошибке «Не удалось сохранить скриншот. Возможно, накопители заняты», тогда попробуйте, например, сделать любую фотографию. Если она сохранится, то проблема не с памятью и можно с облегчением выдохнуть. Дело в том, что флеш-память телефона (и, в особенности, карты памяти) иногда ломаются, из-за чего система и не может на нее записать новые файлы.
Следующий шаг – это зайти в Google Play Market и загрузить из него любое понравившееся приложение для создания скриншотов. Ознакомьтесь с инструкцией, описывающей, как пользоваться программой, и делайте снимки экрана при помощи нее. Это самый простой и гарантированно рабочий способ, позволяющий создавать скриншоты, когда соответствующая стандартная функция Android не работает.
Скриншот (с англ. Screenshot, screen — экран, shot — выстрел) — снимок экрана. Но если точнее, то это видеосигнал, секундный кадр, сохранённый в формате изображения. На любом мобильном устройстве Андроид его можно сделать простым сочетанием клавиш. Есть и другие способы. Возможно, более удобные для вас. Разберём их все.
Как сделать скриншот на смартфоне или планшете Andro >Сделать скриншот экрана можно, одновременно нажав кнопку «Громкость» и кнопку включения устройства. Это работает на большинстве устройств с Android 4.0 и выше. В ранних версиях системы скриншот делается долгим нажатием на кнопку «Недавние программы».
Также есть особенности для некоторых телефонов:

По умолчанию скриншоты хранятся в папке «Память устройства» -> Pictures -> Screenshots (либо Screencapture).
С помощью специальных программ
Для использования многих из нижеперечисленных программ необходим Root-доступ.
Помните: вы действуете только на свой страх и риск. Получение root-прав не входит в лицензионное соглашения, поэтому гарантия перестанет действовать. Также бывают случаи, пусть и редкие, когда устройство теряет работоспособность после процедуры. Так что будьте осторожны и действуйте по инструкции.
Скачайте антивирус после получения root-прав. Так как собственная защита Android перестаёт действовать.
Как получить root-доступ:

Screenshot Ultimate
Программа позволяет делать скриншоты экрана без использования Root-прав. Скриншотить можно нажатием на специальную иконку, встряхиванием устройства, сервисной иконкой, звуком или голосом, подключением или отключением питания, удалённо с помощью веб-сервиса, кнопкой камеры (физической), виджетом и кнопкой внутри приложения.

Снятые скрины можно редактировать (поворачивать, обрезать, дорисовывать и многое-многое другое). Можно установить формат скриншота, задать параметры для автоматического снятия скриншотов.
Screenshot
Приложение Screenshot работает только с root-доступом. Сохранять скриншоты можно в форматах BMP, JPG, PNG. Есть функция «Таймер»: возможность задать необходимую длительность задержки (в секундах) перед захватом скриншота. Снимок можно кадрировать, «расшаривать» через Facebook, Twitter, Dropbox.

«Скриншот»
Для большинства устройств root-доступ не требуется. Позволяет делать скриншоты встряской устройства либо с помощью виджета. Как и в предыдущем приложении, возможно сделать скриншот с задержкой, а также скриншот через компьютерное приложение.
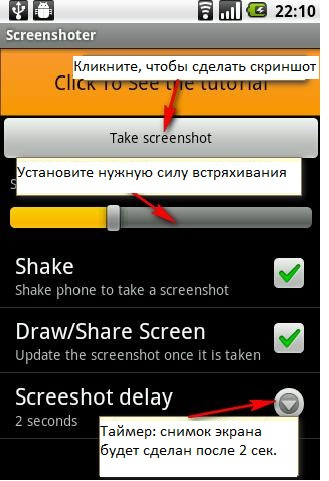
Пользоваться программой можно бесплатно.
No Root Screenshot It
Разработчики этого приложения обещают, что root-доступ не нужен и что программа работает на всех устройствах. Сделать скриншот можно с любого устройства. Можно настроить создание скриншота различным способом: встряской, виджетом, специальной кнопкой и другое.

Стоимость: 153.29 руб.
Сделать скриншот экрана на Андроиде через USB-подключение
Скриншот экрана смартфона можно сделать с помощью компьютера, если подключить к нему мобильное устройство.
Итак, для начала нужно скачать и установить ADB-драйвера. Затем программу MyPhone Explorer или Andro >

- Устанавливаем программу MyPhone Explorer. На смартфоне нужно включить режим отладки по USB. Для этого откройте «Настройки» -> «Специальные возможности» -> «Для разработчиков». На странице найдите ползунок «Включить отладку по USB». Подключите телефон по USB-кабелю.
- Теперь запускаем и нажимаем в меню на пункт «Файл», затем «Подключить». Выбираем «Телефон с ОС Google Andro >
Создание скриншота — лишь одна из многочисленных функций программы MyPhone Explorer.
Помимо этого программа умеет:
- Читать, писать и отправлять SMS с вашего устройства.
- Управлять и сортировать контакты, журнал звонков, может звонить номерам из вашей адресной книги.
- Синхронизирует данные между компьютером и телефоном (события, заметки, музыка, фото, приложения), может создать и сохранить резервную копию устройства.
- Работает с любыми приложениями на вашем смартфоне, настраивает их.
Android Studio — это большой набор инструментов для разработки и отладки Android-приложений. Очень помогает разработчикам программ для Android OS. Иногда используется простыми пользователями как замена root, так как позволяет очень глубоко залезать в системные файлы, предназначенные для проверки поведения разрабатываемых программ.
- Установите и запустите программу. Затем включите режим отладки по USB ( «Настройки» -> «Специальные возможности» -> «Для разработчиков», ползунок «Отладка по USB») и подключите устройство к компьютеру.
- Откройте папку Android SDK -> Tools -> DDMS. Это запустит встроенный эмулятор Andro >Что делать, если скрин не сохраняется?
Нехватка памяти
На смартфоне могла просто закончиться память: поэтому сделать снимок и не удалось. В этом случае в папке, где должен был сохраниться скриншот, будет чёрный прямоугольник весом 0 байт. Проверьте память на устройстве («Настройки» -> «Память»), удалите лишнее и попробуйте ещё раз.
Неисправность кнопок
Обычно используется сочетание кнопок: «Громкость» и кнопка включения. Возможно, что одна или обе кнопки не работают. Проверьте их работоспособность. Возможно и то, что произошёл сбой во вшитом приложении для создания скриншотов. Попробуйте использовать стороннюю программу или сделать скриншот по USB.
Серьёзная неисправность драйвера
Если не работает ни одна программа, то, скорее всего, есть серьёзная неисправность драйвера, который отвечает за видеопоток. Стоит обратиться в сервисный центр и объяснить им проблему.
Видео: как сделать снимок экрана на примере телефона Lenovo
Мы разобрались с методами, которые помогут вам сделать скриншот на устройстве под управлением операционной системы Android. У каждого способа есть свои преимущества, но самым простым является, разумеется, стандартный, при помощи сочетания клавиш. Но если по тем или иным причинам нельзя сделать скриншот таким образом, можно воспользоваться программами для создания скриншотов. На крайний случай возможно сфотографировать экран, подключив устройство к компьютеру через USB.

Сделать скриншот экрана смартфона совсем не сложно. Нужно всего-навсего зажать пару кнопок. Но это не всегда работает. Например, в браузере Tor или режиме «Инкогнито» любого другого браузера вы, даже попытавшись записать видео, как правило, получите лишь черный экран. То же самое касается и банковских приложений (если вам, например, нужно зафиксировать произведенную транзакцию). Однако это неудобство легко можно обойти. И сейчас вы узнаете, как это сделать.
Конечно, самый простой (но не всегда доступный) способ — это взять другой смартфон и сфотографировать экран вашего устройства. Но это очень странный подход. Так что давайте разбираться, как сделать скриншот в приложениях, которые это запрещают, имея лишь один смартфон.
Скриншот экрана при помощи Google Ассистента
Это может быть самый простой способ сделать снимок экрана, и, скорее всего, он работает на данный момент в большинстве приложений. Все, что вам нужно сделать — это включить определенные пункты в настройках Google Ассистента.
-Вызвав помощника, нажмите на иконку с изображением компаса в правом нижнем углу.
-В отрывшемся окне вас интересует иконка вашего профиля, после нажатия на которую в раскрывающемся меню вам требуется выбрать пункт «Настройки».

-На странице настроек свайпните вправо, чтобы перейти на вкладку «Помощник». В нижней части вкладки вы увидите устройства, подключенные к Google Ассистенту. Выбирайте ваш смартфон из списка.
-На этой странице вам нужно перейти в раздел “Общие”. И после этого активировать две верхние опции. Это позволит голосовому помощнику Google делать скриншоты благодаря функции анализа того, что происходит на экране вашего устройства.


Скриншот экрана при помощи стороннего приложения
Если по какой-то причине вышеописанный способ вам не подходит (или он не работает на вашем смартфоне), вы всегда можете попробовать установить стороннее приложение. Одним из таких является, например, ReEnable Screenshot Module. Она позволяет фиксировать то, что происходит на экране без дополнительных настроек сразу после установки.
Читайте также:


