Как настроить запись разговоров в телефоне асус
Как мы знаем, в жизни бывает много ситуаций, когда необходимо записать телефонный разговор. Возможно ваш начальник пообещал вам отпуск, но вскоре отменил своё решение, ссылаясь на плохую память. Или коллекторы разговаривают с вами не очень любезно, и надо бы это зафиксировать для отчёта в соответствующих инстанциях. В таком случае мы расскажем вам, каким образом использовать диктофон во время беседы с кем-либо на мобильном телефоне.
Почему на мобильном телефоне нет функции записи разговора на диктофон
Часто встречаются смартфоны, в которых отсутствует функция записи телефонного разговора. И это не простая халатность разработчиков, а целенаправленное изъятие возможности устройства. Так как в ряде стран (включая Россию) запись голоса по телефону запрещена на законодательном уровне . Раньше записать переговоры по телефону не представляло проблемы. Нужно лишь нажать на кнопку « Запись » при активном вызове. Это стало причиной массы недовольств и судебных разбирательств.

Сегодня мы наблюдаем обратную тенденцию — большинство моделей мобильных телефонов не поддерживают запись «с магазина». Но часто эту проблему решают сторонние приложения из Google Play для телефонов Андроид. Или приложения из App Store для iPhone и iOS планшетов. Если вам нужно записать разговор — вы сделаете это. А далее в статье пойдёт речь о том, как встроить эту функцию в систему.
Как включить диктофон во время разговора на Айфоне
Владельцы мобильных устройств от Apple знают о довольно строгой политике предоставления услуг компании. С приложениями иногда могут возникать проблемы.

Даже если вы сами попытаетесь найти запись в App Store, то можете столкнуться попросту с неработающими программами в вашем регионе. Советуем попробовать использовать Recording App — приложение для записи звонков в Айфоне.

Оно весьма простое в управлении:
| Функции: | Описание: |
|---|---|
| « Rec » | Используется для запуска программы. |
| « Recordings » | Необходимо для поиска списка всех записанных вами файлов в приложении Recording App. |
| « Instructions » | Является текстовой инструкцией для пользователей, она на английском. |
| « Settings » | Настройки программы, где вы можете добавлять контакты, запись разговоров с которыми должна быть создана автоматически. |
Записывать разговор в приложении можно из меню во время вызова. Для этого нажмите на кнопку « Merge Calls » и продолжите разговор.

По его окончании звуковой файл можно найти в папке программы. Список будет находиться в разделе « Записи » приложения.
Каким образом активировать диктофон во время беседы на Хоноре
Некоторые смартфоны Honor (Huawei) имеют нативную функцию записи звонков. Ваше устройство легко проверить на наличие — совершите звонок и обратите внимание на меню. Здесь должна быть кнопка « Записать разговор » или что-то подобное. Если её нет — значит придётся обращаться к сторонним программам. Для устройства Хонор есть специальная утилита, которая была безопасно извлечена из системы одной из версии прошивок этого устройства. Она и носит функцию диктофона, который можно включить во время разговора по мобильному телефону.



Диктофон подойдёт для любого телефона с Андроид 8 и 9. После установки его нужно настроить таким образом, чтобы записывать все номера, с которыми вы разговариваете. Либо только те, которые вы выберите.

Когда вы совершите несколько записей во время разговоров в телефоне, нужно включить диктофон. То есть найти его и открыть папки, в которых он хранит записи. Здесь будут все файлы, которые вы записали во время разговоров.
Запись беседы при помощи диктофона на телефонах Самсунг
На самом деле с законом, который затрагивает запись звонков не так всё просто. Нам напрямую конституция не запрещает пользоваться функцией записи. Но на неё накладываются определённые требования. Мы можем писать даже разговор с кем-нибудь, но должны предупредить собеседника об этом. Также такие файлы в некоторых случаях нельзя предъявлять в суде или при подобных ситуациях. Вы сами можете оказаться в роли обвиняемого за несоблюдение закона.
Снова пройдём путь проверки наличия функции диктофона. Возможно вы не заметили её при первом осмотре устройства, попробуйте ещё раз набрать чей-нибудь номер и найти кнопку « Запись ».

Многие модели Samsung даже среди новых поддерживают эту функцию в некоторых странах. На этапе настройки мы вводим свой регион, а телефон решает, можно нам пользоваться функцией или нет. Если нет записи во время разговора, можно воспользоваться приложениями из Play Market, которые хорошо справляются со своей задачей.
У пользователей Самсунг есть пара способов: установить Cube ACR или изменить прошивку на кастомную со вшитой функцией.

И потому, как умеющих прошивать свой смарт пользователей не так уж и много, рассмотрим первый вариант (за прошивкой и информацией отправляйтесь на 4PDA).

Это мобильное приложение является самым оптимальным среди всех ACR в Плей Маркет. Но это не значит, что оно единственное умеет записывать разговор на телефоне.
Использование Cube ACR для включения функции сохранения разговора
Приложение Cube ACR из Google Play поможет вам записать ваш диалог на смартфоне, а также сможет перехватить беседу в Скайпе, Ватсапе, Вайбере и других популярных мессенджерах.

Обратите внимание, что диктофон не работает при разговорах в гарнитуре. Отличается от других тем, что способно «налету» перехватывать и улучшать сигнал и качество голоса говорящего во время разговора. В связи с этим гораздо лучше и чётче в записи звучит речь собеседника. После его установки при звонках будет появляться кнопка, при помощи которой можно запускать сохранение голоса.

Каждая запись будет сохраняться по датам или другим параметрам, которые вы настроите. Записи можно сортировать по определённым меткам. Создавать папку « Избранное », чтобы хранить в ней записи с особым приоритетом. Хранить записи можно в разных аудиоформатах. Программу можно улучшить до премиума.


Как включить диктофон на любом телефоне с Андроид
Для мобильных телефонов на базе Android 8, 9, есть утилита HwCallRecorder , о которой рассказано выше. Вы сможете загрузить её, если в вашем телефоне отсутствует встроенная возможность включить диктофон во время разговора и записывать диалог. Также есть универсальный способ, подходящий для любого устройства, будь то iPhone или прошивка на основе Android. Заключается он в применении другого устройства как диктофона.
Если записи нет по умолчанию, должна быть функция « Микрофон », которая включает выход звука собеседника из общего звукового динамика.
За счёт этого мы слышим говорящего очень хорошо. Возьмите другой телефон, планшет или MP3 плеер, в которых есть обычный диктофон и включите запись.

Этим способом вы сможете пользоваться в любых случаях и вам не нужны будут сторонние приложения, прошивки и прочие средства.
Видео-инструкция
Теперь вы знаете все способы включить встроенный или установленный диктофон во время разговора на вашем смартфоне. Дополнительную информацию можно посмотреть в данном ролике.
Несмотря на большое количество дополнительных функций, современные смартфоны продолжают использоваться для совершения звонков. И нередко пользователям требуется запись разговора на ASUS ZenFone Max Pro M1. Это позволит владельцу устройства предъявить MP3-файл беседы в качестве весомого аргумента в споре, а также просто для уточнения отдельных деталей звонка.
Запись звонков на ASUS ZenFone Max Pro M1 можно осуществить несколькими способами. Выбор конкретного варианта зависит от версии прошивки и других факторов, влияющих на функционал устройства. Рекомендуется изучить сразу все способы фиксации разговора, чтобы выбрать наиболее удобный.
Как записать разговор на ASUS ZenFone Max Pro M1 встроенными средствами
ASUS ZenFone Max Pro M1, как и любой другой смартфон на Андроид, имеет все необходимое, чтобы записать звонок без использования вспомогательных средств. Для выполнения операции понадобится вызвать абонента или ответить на входящий вызов. После этого перед владельцем девайса откроется меню звонка.
Здесь нужно нажать кнопку «Запись» так, чтобы она оказалась выделенной. Это будет прямым свидетельством того, что разговор записывается. Причем не важно, беседует человек через разговорный или мультимедийный динамик. В любом случае recording ведется на уровне системы.
Следует обратить внимание, что кнопка «Recording» не всегда выводится на главный экран меню вызова. Зачастую ее приходится активировать через дополнительный пункт «Еще». Поэтому рекомендуется проверить все настройки стандартной звонилки.
Запись звонков через сторонние приложения
Несмотря на то, что каждая следующая версия прошивки несет в себе массу новых функций, после обновления некоторые смартфоны работают нестабильно. Это происходит в случае, когда пользователь игнорирует подготовительный этап.
Случается, что на телефоне ASUS ZenFone Max Pro M1 предустановленное приложение для совершения звонков не обладает функцией аудиофиксации. Это происходит время от времени и зависит от конкретной версии прошивки. В такой ситуации обойти ограничение можно при помощи установки стороннего софта. Например, программы Call Rec:
- Откройте магазин приложений Google Play.
- Воспользуйтесь поисковой строкой, чтобы найти CallRec, и нажмите кнопку «Установить».
- После установки запустите программу и согласитесь с условиями использования.
- Зайдите в раздел «Правила записи» и настройте параметры фиксации телефонных бесед по своему усмотрению.
После выполнения указанных действий все вызовы будут автоматически записываться. В конце разговора нужно лишь согласиться или отказаться от сохранения звонка.
Как найти и воспроизвести запись разговора
После того, как пользователю удастся сделать запись на ASUS ZenFone Max Pro M1, встанет вопрос о дальнейшем прослушивании разговора. Для этого понадобится найти зафиксированный вызов.
Если запись телефонных разговоров производилась встроенными средствами ASUS ZenFone Max Pro M1, необходимо открыть проводник файлов и переместиться в папку «Recorder».
Следующий шаг – открытие каталога «Call», куда автоматически попадает любая запись разговоров, сделанная через стандартную звонилку.
В этой папке можно увидеть список MP3-файлов, названных в произвольном порядке. Иногда в качестве имени используется дата записи. Чтобы воспроизвести зафиксированный звонок, следует открыть соответствующий файл.
Кроме того, найти recording-файл можно и через стандартное приложение «Музыка». Вместе с песнями, сохраненными в памяти ASUS ZenFone Max Pro M1, здесь будут отображаться зафиксированные звонки.
Если в аудиоплеере записей разговоров нет, значит, в настройках приложения «Музыка» выставлены ограничения по длине или размеру автоматически добавляемых треков. Параметры можно изменить, после чего MP3-файлы записи начнут отображаться. Кроме того, для прослушивания звонка допускается использование любого стороннего аудиоплеера из Google Play.
В случае применения другого ПО для фиксации звонка, следует уточнять место сохранения файлов у разработчика. Но чаще всего записи автоматически попадают в интерфейс сторонней программы или находятся в ее папке, расположенной во внутреннем хранилище смартфона.
Стандартный метод для Android
Использование внутренних ресурсов своего устройства – это самый быстрый и легкий способ записать разговор на Андроид.
Как осуществить запись разговора?
Для того, чтобы записать разговор, необходимо выполнить следующий алгоритм действий:

- Когда осуществляется разговор, который нужно записать, нужно найти кнопку Меню на экране и нажать «Запуск записи». В более современных версиях Андроид, кнопка уже существует на экране разговора.
- После того, как разговор был записан, его можно найти в соответствующей папке «PhoneRecord».
Как записывать звонки на Android с помощью Google Voice
Если вы являетесь пользователем Android, у вас, вероятно, уже установлено приложение Google Voice на вашем телефоне. Это поможет вам записывать ваши звонки бесплатно, без необходимости установки стороннего приложения для этого.
Недостатки: это приложение еще не везде доступно. Поэтому, если у вас еще нет доступа к этой программе, вы должны перейти к другим методам.
Прежде всего, вам понадобится учетка Google Voice. Если у вас его еще нет, вы должны перейти на веб-сайт Google Voice и создать его.

- Откройте домашнюю страницу Google Voice. Затем щелкните по трем вертикальным точкам, расположенным в левой части страницы.
- Нажмите на боковое меню
- Включение входящих вызовов. Прокрутите до раздела вызовы и нажмите на ползунок рядом с параметрами входящих вызовов, чтобы включить эту функцию.
Отныне вы можете записывать входящие звонки, просто нажав кнопку 4 на клавиатуре. Чтобы прекратить записывать разговор, просто нажмите 4 еще раз.
Как записывать вызовы на Android с помощью сторонних приложений
Есть много сторонних приложений, которые сделаны для того, чтобы записывать звонки на Android. Однако, как обычно, некоторые из них лучше, чем другие. Мы протестировали несколько приложений и для целей этого руководства решили показать вам, как использовать два из них: Call Recorder – ACR и Automatic Call Recorder.
Как использовать Call Recorder-ACR
Самое замечательное в приложении заключается в том, что оно имеет высококачественный MP3-рекордер вызовов, и хотя файлы имеют высокое качество, размеры файлов записи действительно невелики. Из-за проблем с хранением, программа удаляет старые записи автоматически, однако, вы можете отметить некоторые старые записи как важные, так что они не будут удаляться. Кроме того, вы можете установить пароль, чтобы другие пользователи не могли получить доступ к вашим файлам.
Настройки
Откройте приложение и нажмите на значок настроек. Теперь, нажмите на General (Основные). Здесь вы можете настроить параметры для записи вызовов и использования этих записей. Вы можете установить пароль, включить уведомление во время записи вызова и сгруппировать записи.

Настройка Параметров Записи
Откройте Настройки и нажмите на Запись. Здесь вы можете выбрать папку, в которую будут сохраняться записи, выбрать один из 7 различных форматов файлов записи, включить автоматическое удаление и выбрать, хотите ли вы записывать вызовы вручную или автоматически.
Кроме того, вы можете установить таймер для начала записи, нажав на кнопку «задержка записи» и ввести время, через которое запись начнется. Кроме того, вы можете записывать вызовы по Bluetooth-гарнитуре, проверив опцию запись по Bluetooth.
Приложение также имеет облачную интеграцию для сохранения записей вашего телефона в облаке. Вы можете включить облачное хранилище, перейдя в меню Настройки и нажав на облачные службы. Вам нужно будет войти в систему с данными учетной записи для любого облачного сервиса, который вы хотите использовать.
Как использовать Automatic Call Recorder
Automatic Call Recorder-это еще одно фантастическое приложение, доступное в магазине Google Play, которое позволяет записывать телефонные звонки. Его уже загрузили более 10 миллионов раз, поэтому оно является, безусловно, одним из самых популярных для записи звонков для Android.
Приложение является чрезвычайно простым в использовании, и требуется всего несколько секунд, чтобы настроить его после установки. Приложение также имеет интеграцию с Google Drive и Dropbox для облачного хранилища.
Настройка
Откройте приложение и нажмите клавишу Меню на своем устройстве. Теперь выберите Настройки из списка параметров.

В разделе Настройки убедитесь, что установлен флажок «Записывать вызовы». Вы также можете настроить такие вещи, как каталог для сохранения файлов, тип файла записи и ваш аккаунт Dropbox для облачной интеграции.
Воспроизведение записанных вызовов ![Воспроизведение записанных вызовов]()

Вы совершаете важные звонки по работе или по личным проектам? Вы просто любите длинные разговоры и не всегда потом вспоминаете, о чём договорились в итоге? Для таких случаев в смартфонах на Андроиде предусмотрен функционал записи разговора встроенными способами или с помощью сторонних приложений.

Почему нет возможности записать разговор
В смартфонах с операционной системой Андроид предусмотрена стандартная функция записи разговора по умолчанию, но записывать речь собеседника без его предупреждения незаконно во многих странах. Перед разговором нужно обязательно уведомить человека на другом конце провода о произведении записи, чтобы у него была возможность отказаться от продолжения беседы.
Производители телефонов часто блокируют опцию записи разговора на уровне ядра, то есть даже при наличии такой возможности вы столкнётесь с техническими ограничениями в процессе её подключения. Поэтому прежде чем звонить человеку, разговор с которым вы намереваетесь записать, нужно заранее установить приложение записи и попробовать им воспользоваться. Если запись получилась, то в телефоне нет ограничений, однако это не означает, что вы таким способом не нарушите законы страны, в которой находитесь.
Иногда приложение записи открывается и даже пишет звук, но после выясняется, что сохранился только ваш голос, а голос собеседника на записи отсутствует. Поэтому нужно проверять заранее, как работает то или иное приложение.
Как записать телефонный разговор на Андроиде
Для записи речи разработано множество приложений, сходных по функционалу, но различных по интерфейсу и удобству использования.
Запись через диктофон
Первое, к чему проще всего обратиться в подобных случаях — это встроенный комплект приложений. Среди них можно найти «Диктофон». Однако запись речи производится способом, несколько отличным от простого запуска программы. Активация этой функции должна производиться непосредственно при звонке из дополнительного меню опций.
Вот как записать разговор встроенным приложением:
- При звонке собеседнику, когда дозвон уже начался, выберите пункт меню «Ещё» или «+» на экране вашего смартфона (в моделях «Самсунг» кнопка может называться «Меню»).
- Откроются дополнительные пункты меню, в которых есть кнопка «Диктофон» с соответствующим значком.

Видео: как записать разговор с помощью встроенного приложения
Запись сторонними приложениями
В магазине приложений Play Market представлены десятки программ для записи разговоров. Все они отличаются функционалом и, конечно, удобством использования.
Приложение «Запись звонков/разговоров» (CallU)
Приложение имеет ряд преимуществ:
- возможность сохранять звукозаписи в облачное хранилище Dropbox или Диск Google, защита записи пин-кодом от прослушивания посторонними, возможность выбирать контакты, чей разговор записывать;
- можно выбирать формат файла (два на выбор — wav и mp3) и качество звука (это повлияет на размер сохраняемого файла);
- текстовая подсказка-инструкция, которая сопровождает каждую страницу настроек;
- к каждой записи можно добавить текстовое примечание, для этого нужно выбрать запись, а затем нажать значок примечания;
- внешний вид приложения может быть изменён набором встроенных тем.
Приложение хорошо справляется со своими функциями.

Call Recorder (Clever Mobile)
Приложение Call Recorder от разработчика Clever Mobile — одно из самых простых и удобных в своей категории. Интерфейс приложения очень несложен для освоения. Вот список опций, которые доступны в приложении и устанавливаются в настройках:
- синхронизация с облачным хранилищем файлов (Dropbox или Google Drive);
- автоматическая запись разговоров;
- выбор из трёх форматов файлов;
- выбор типа записи: запись линии (голос собеседника и говорящего), запись только собеседника или только звонящего;
- чистка памяти от старых звонков;

Приложение запускается автоматически и пишет все разговоры без необходимости подтверждать начало записи пользователем. Перед особо важным разговором обязательно нужно протестировать работу программы, ведь для каждой модели телефонов могут быть свои нюансы.
Если запись получилась не такая, как требовалось, стоит проверить в настройках, пишется ли вся линия полностью или только голос одного из участников разговора. Вторая важная опция, на которую следует обратить внимание — это формат файла. Если запись получается прерывистой или наполненной посторонними звуками, попробуйте изменить формат файла.
Automatic Call Recorder (Appliqato)
Каталог приложений для записи разговора можно пополнить программой Automatic Call Recorder (Appliqato). Особое удобство этого приложения заключается в том, что записи можно сохранять не только на локальное хранилище (в смартфон), но и прямо в «Облако» через вашу учётную запись Google Drive или Dropbox. Вам не нужно будет беспокоиться, что записи потеряются. И вы сразу же сможете получить к ним доступ с других устройств — с компьютера или планшета. Программа пишет в трёх форматах: wav, amr и 3gp.
Приложение бесплатно, имеет две версии — базовую и Pro, оснащённую дополнительным функционалом.
-
Установите приложение и запустите его. После установки оно сразу же активируется и записывает все разговоры без дополнительных нажатий кнопок. Индикатор записи отображается в процессе разговора.

Smart Auto Call Recorder
Пополнить список приложений для записи звука может ещё одна программа — Smart Auto Call Recorder. Приложение не из самых плохих, хотя его внешний вид выполнен не слишком современно. Тем не менее рейтинг приложения достаточным высок для того, чтобы попробовать его на своём смартфоне. Главная страница приложения содержит список входящих звонков, где можно отсортировать звонки по дате или номеру. Это поможет легче ориентироваться в звонках. Аналогично другим приложениям после получения записи можно оставить заметку к ней.
Сохранение в «Облаке» доступно только в платной версии. Есть защита записей паролем. Одна из необычных функций — возможность ставить отсрочку записи, чтобы гудки не попали в файл и не занимали место в памяти. Для долгих разговоров подключается режим продолжительной записи. Каждый пункт меню снабжён пояснением.
Total Recall Call Recorder
Программа является не просто дополнительной опцией, позволяющей записать разговор, а полноценным приложением-диктофоном для вашего смартфона. В ней поддерживается целых пять форматов записи — mp3, wav, 3gp, amr, mpeg4. Синхронизация со многими облачными сервисами. Записи можно защищать паролем и даже начинать запись удалённо по SMS.

Конечно, полноценная запись звонка поддерживается не на всех устройствах. На некоторых моделях нужен root-доступ для возможности сохранять речь собеседника.
Таблица: писок моделей, которым нужен или не нужен root-доступ
| Не нужен root-доступ | Нужен root-доступ |
| Galaxy Note 4 | Nexus 5 |
| Note 3 | HTC One X |
| Galaxy Note II | Sony Xperia M / V / T |
| Sony Xperia Z | Note 3 с версией KitKat (4.4.2) |
| Galaxy S4 (i9500 & i9505), S4 Mini | и другие |
| HTC One (M8) | |
| Motorola G (pre 4.4.2) |
Как получить root-права на Андроиде
Если вы обнаружили свою модель во втором списке, то необходимо получить root-права.
Будьте осторожны с получением root-прав на Андроиде и прибегайте к этому, только если точно уверены в необходимости записи телефонного разговора, ведь в случае получения таких прав вы лишаете смартфон защиты (нарушаются условия лицензионного соглашения, вследствие чего гарантия больше не распространяется на телефон). Вы едва ли столкнётесь с неработоспособностью телефона после получения root-прав, но такие случаи бывают. Ваш телефон будет беззащитен перед вирусами, поэтому стоит сразу же поставить на него антивирусник.
Получение root-прав через приложение Framaroot

С помощью приложения Universal Androot
Ещё один вариант — приложение Universal Androot:
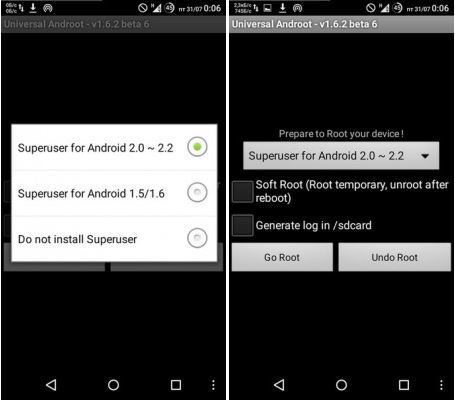
Видео: запись разговоров на Андроиде
Наш список приложений поможет пользователю определиться с первоначальным выбором приложения для записи. На самом деле, программ намного больше, все они имеют схожий функционал и почти одинаковые названия. Поэтому при скачивании приложения обращайте внимание не только на название, но и на разработчика, количество скачиваний и рейтинг приложения.

Многие пользователи Android имеют приложение Google Voice, установленное на своем телефоне, что позволяет легко записывать телефонные звонки с помощью учетной записи Google Voice. Не только это, но приложение позволяет записывать ваши звонки бесплатно. Ну, по крайней мере, некоторые звонки. Если вы выбираете Google Voice, вы можете записывать только входящие звонки.
Во-первых, вам нужна учетная запись Google Voice. Если у вас его нет, зайдите на сайт Google Voice и следуйте инструкциям на экране. Затем, как только ваша учетная запись настроена, вам необходимо включить запись в свою учетную запись, что относительно легко сделать.
Шаг 1. Перейдите на главную страницу Google Voice.
Шаг 2: Щелкните по трем вертикальным точкам больше меню, расположенным слева, и выберите « Настройки» в меню.

Шаг 3. Перейдите к разделу « Вызовы » и включите параметры входящих вызовов , используя ползунок справа.

Приложение Google Voice

Вы также можете сделать это, используя приложение Google Voice. Нажмите меню , расположенное в верхнем правом углу, и откройте « Настройки» . Выберите « Дополнительные настройки» и включите параметры входящего вызова.

Существует множество приложений, предназначенных для записи звонков на ваш Android-телефон, хотя некоторые из них работают лучше других. Мы проверили несколько из них, чтобы посмотреть, как они работают, но прежде чем погрузиться в наши предложения, есть что-то, о чем нужно помнить. Большинство из этих приложений полагаются исключительно на ваш микрофон для записи как входящего, так и исходящего аудио, что означает, что звонки, которые не записываются, когда на громкой связи будут немного тихими. Тем не менее, вот несколько из лучших приложений для записи, с которыми мы столкнулись.
Автоматический Call Recorder Pro


Возможно, одним из лучших приложений для записи звонков в Google Play Store является ACR. Существуют версии freemium и премиум-приложений; последний стоит 4 доллара и избавляется от рекламы. Приложение прост и выглядит хорошо. Он автоматически записывает и сохраняет вызовы на основе номера телефона. Приложение также автоматически удаляет старые записи, но если вы этого не хотите, вы можете отметить запись как важную. Лучше всего, если вы не хотите, чтобы звонки с определенного номера были записаны, вы можете исключить его.
Запись вызовов с помощью внешнего рекордера

Существует еще один способ записи телефонного звонка, но это не самый простой способ и может стоить немного денег. Вместо использования приложения вы можете выбрать специальный рекордер, а затем подключить его к 3,5-миллиметровому гнезду вашего телефона. Есть несколько отличных опций, включая Esonic Cell Phone Recorder и RecorderGear PR200 , оба из которых просты в использовании и стоят от 80 до 110 долларов. Это дороже, чем вышеупомянутые приложения, конечно, но они могут быть проще в использовании и немного более надежными.
Читайте также:



