Почему клинер пропускает соке файлы в интернет эксплорере
Установщик CCleaner включает рекламные предложения сторонних продуктов. В техническом смысле не все предлагаемые продукты можно считать сторонними, потому что, к примеру, предлагаемые антивирус Avast Free Antivirus и браузер Avast Secure Browser разрабатываются компанией Avast, которой принадлежит Piriform, разработчик CCleaner. Предлагаемый установщиком CCleaner Browser также является собственным продуктом компании.
Пользователи CCleaner, которые обновляют программу или устанавливают ее заново с помощью оффлайн установщика, могут получить эти предложения.
Все предложения включены по умолчанию, поэтому если пользователь не обратит внимание на отмеченные галочки, то случайно установит сторонние программы на свое устройство.
Предложение CCleaner Browser, по всей видимости, было интегрировано в установщик CCleaner версии 5.59. Заметим, что Piriform недавно выпустила CCleaner 5.60.

Пользователи также отмечают, что после установки CCleaner, в системе могут предопределяться ассоциации файлов. CCleaner Browser может переназначать некоторые файловые ассоциации, после чего определенные расширения файлов связываются с приложением «CCleaner HTML Document».
При тестировании установщика CCleaner 5.60 был дополнительно установлен Avast Free Antivirus, но других предложений не было. Вполне возможно, что Piriform отозвал предложение CCleaner Browser или оно нерегулярно доступно пользователям.
Опция установки отмечена по умолчанию, и пользователю нужно вручную снимать галочки, чтобы предотвратить установку дополнительного ПО. В предложении CCleaner Browser доступно две опции: первая устанавливает браузер, а вторая задает его в системе браузером по умолчанию. Как раз вторая опция влияет на ассоциации файлов.
Пользователи CCleaner, случайно обнаружившие CCleaner Browser на своих устройствах, могут удалить его, как и любое другое приложение. Для этого откройте приложение Параметры (горячая клавиша Win + I ), перейдите в раздел Приложения, выберите CCleaner Browser в списке установленных программ и удалите приложение. После удаления в некоторых случаях может потребоваться восстановить ассоциации файлов вручную.
Совет: если вы активно используете средства очистки системы, то можете рассмотреть одну из альтернатив CCleaner – приложение Bleachbit. Также вы можете отключить автоматические обновления в CCleaner или воспользоваться портативной или Slim версией программы, которые не содержат дополнительных предложений.
Представитель CCleaner на официальном форуме программы сообщил, что Piriform работает над новым установщиком с обновленным дизайном, который компания хочет запустить в ближайшее время.
CCleaner Browser – браузер на кодовой базе Chromium, который включает несколько расширенных функций приватности, в частности блокировку рекламы и защиту от сбора цифровых отпечатков.
Avast выпустила официальное заявление
В компании Avast отреагировали на проблему:
Мы запускаем процесс развертывания предварительной версии CCleaner Browser, которая в настоящее время предлагается ограниченному числу наших пользователей с целью получения ценной обратной связи перед полноценным релизом продукта. Мы внесли изменения в CCleaner Browser – теперь у пользователей, которые настроили просмотр PDF-документов в десктопных программах, ассоциации файлов не будут предопределяться. В данный момент мы работает над тем, чтобы сделать дополнительные предложения в установщике более наглядными и внедрить механику «Да / Нет» для предложений установки CCleaner Browser и сделать его браузером по умолчанию.
Как вы относитесь к подобным методам продвижения продуктов? Поделитесь в комментариях ниже.

Я ненавижу современные технологии! В это сложно поверить, учитывая тематику блога, но это действительно так. Каждый раз, сталкиваясь с очередной проблемой, я раз за разом прохожу все пять стадий от отрицания и гнева до мольбы и смирения. Может быть, на свете есть люди, которым нравится тыкать мышкой в поисках решения проблемы, но я к их числу точно не отношусь! Я взвыть готов!
Сразу оговоримся: я некомпетентен, я не разбираюсь в софте, и в конце этой истории я вполне могу оказаться полным идиотом. Но именно такие люди и пользуются софтом. А тот, кто шарит, шарит и без костылей! И даже если то, о чём я собираюсь рассказать, в итоге окажется чушью, что ж. Пусть так! Но сейчас я столкнулся с проблемой, решение которой в интернете найти не так просто. И если кому-то моя история будет полезна, значит, я позорился не зря!
Что случилось?
Чуть позже мне пришлось поменять пароль на паре сервисов. После этого мне и на этих сайтах приходилось каждый раз входить под свою учётную запись. И вот это уже ненормально! А что делает нормальный пользователь, когда что-то работает не так, как он рассчитывает? Правильно: сбрасывает настройки и чистит браузер. Вот только это не помогло, и теперь мне приходилось логиниться абсолютно на всех сайтах!
Так в чём проблема? Если вслух проговорить все симптомы, а потом убрать из списка возможных причин браузер, первым, что пришло мне в голову, был CCleaner.
CCleaner
Если вы помните CCleaner, как программу для удаления мусора, вы многое пропустили. За эти годы он обзавёлся многими полезными фишками: теперь здесь можно удалить или восстановить установленные программы, проверить планировщик задач и настройки автозапуска. Всё это можно сделать и стандартными инструментами Windows, но в CCleaner всё это реализовано намного проще.
Я тупо прокликал каждый пункт в программе. Cookies встречаются дважды: сперва в настройках очистки (как тип данных, которые нужно удалять), а потом в настройках самой программы. Вот только я ведь не запускал очистку! Что тут вообще происходит?
Opera
Так что я тупо загнал нужные мне сайты в исключения, запустил Оперу, залогинился, закрыл браузер и запустил его снова. Не помогло. Тогда я обратил внимание на "*", загнал нужные мне сайты с учётом разных доменов. Не помогло. Тупо загнал в исключения звёздочку, левый столбец исчез полностью, и после этого абсолютно все сайты должны были попасть в исключения. Не помогло.
Тогда я написал об этом в твиттер, на случай, если кто-то уже сталкивался с подобной проблемой, продублировал запись на русском. И на утро мне ответили: Piriform говорят, что их софт работает максимально ненавязчиво, но и не оспаривает того факта, что это может быть и их косяк. И мне такой подход нравится. Что ж. ищем дальше!
Firefox и Chrome
На второй день я снова полез в настройки CCleaner, удалил звёздочку и, чтобы не разбираться, какие сайты из левой колонки мне действительно нужны, а на каких я был только раз, тупо удалил их все. После этого я зашёл в Firefox, где мне снова пришлось логиниться на всех нужных мне сайтах. Но в этот раз всё было немного иначе.
Перезапуская браузер, я был готов к тому, что ситуация повторится. Но всё было в порядке и работало как надо! Скорее всего, дело в том, что нужные мне сайты уже были прописаны в исключениях CCleaner, и в Firefox это сработало! Та же история с Google Chrome: там настройки нормально работают, не работали они только с Opera.
Выводы
И тогда я решил проверить планировщик. Вот только в Windows он выполнен максимально недружелюбно, так что я снова пошёл в CCleaner, нашёл там параметры его же запуска и тупо выключил. После этого все проблемы прекратились!
Казалось бы, это ещё раз доказывает, что проблема была именно в CCleaner, но. Я всё-таки хочу в этом убедиться. Уж слишком странно и неочевидно всё это выглядит с точки зрения рядового пользователя.

Ну, это связано с процессами, которые работают в фоновом режиме и связаны с Google Chrome. Это не позволит CCleaner выполнять свою работу, и вы найдете CCleaner не чистит Google Chrome файлы после нескольких подходов.
Выполнив несколько простых шагов, вы можете успешно решить эту проблему самостоятельно.
Чтобы отключить фоновый процесс Google Chrome, выполните следующие действия.
Способ № 1
- Откройте браузер Google Chrome
- Нажмите «Меню» (три параллельные точки в верхней правой части)
- Выберите «Настройки»

Вы увидите вышеуказанные параметры на главной странице Google Chrome.
- Прокрутите вниз и нажмите «Дополнительно»
- Снова прокрутите вниз и перейдите в раздел «Система».
- Снимите флажок «Продолжать запуск фоновых приложений, когда Google Chrome закрыт»

После того, как вы отключите этот параметр, снова запустите вашу систему CCleaner. Вы можете наблюдать это CCleaner пропускает Google Chrome история была решена.
Замечания:
В случае, если проблема все еще сохраняется. Есть еще один способ избавиться от CCleaner не удаляет историю Chrome. Чтобы решить эту проблему, перейдите к следующему разделу.
Способ № 2
когда CCleaner не очищает историю Chrome, это означает, что вы должны войти в свою учетную запись.
Поскольку Chrome синхронизирован с вашей учетной записью Google и хранит все данные, выход из личной учетной записи не позволит CCleaner выполнить операцию очистки.
По этой причине вы должны выполнить следующие шаги:
- Откройте браузер Google Chrome
- Нажмите «Меню» (три параллельные точки в верхней правой части)
- Выберите «Настройки»
Замечания:
В случае, если вы обнаружили, что однодневные данные все еще остались в истории браузера. Это означает, что вам нужно снять настройку в CCleaner.
Метод № 3
Часто ли вы обнаруживаете, что данные за последние 24 часа никогда не очищаются с помощью CCleaner? Это может быть решено в очень простых шагах.
- Откройте «CCleaner»
- Выберите «Параметры» в левой части
- Нажмите «Дополнительно»
- Снимите флажок delete Удалять только файлы в временных папках Windows старше 24 часов ’
- Закрыть «CCleaner»
Это сделано. После отключения этой функции в папке не останется ни данных, ни временных файлов. Он не пропустит историю Chrome и другие ненужные файлы.
Нижняя линия
Теперь вы можете вернуться к своему CCleaner и запустить его, не задумываясь. Для любых других запросов, прокомментируйте ниже поле. Я буду рад помочь вам.
Internet Explorer – популярнейший в мире Интернет-обозреватель, разработанный компанией Microsoft. Если при использовании браузера IE у вас стали возникать проблемы с загрузкой сайтов, то пора разобраться в вопросе как почистить кэш в Эксплорере.

Как почистить кэш в Эксплорере
Для того чтобы почистить кэш в Интернет Эксплорере необходимо нажать на кнопку «Сервис» (1), расположенную в правом верхнем углу окна браузера, и в меню выбрать строку «Свойства браузера» (2):
В свойствах браузера необходимо перейти на вкладку «Общие» (1) и нажать кнопку «Удалить…» (2) в разделе «Журнал браузера»:
Откроется ещё одно окно, где нужно установить «галочки» как минимум в пунктах:
- Временные файлы Интернета и веб-сайтов,
- Файлы cookie и данные веб-сайтов,
- Журнал.
В целях защиты конфиденциальной информации рекомендуется ставить «галочки» и в других ячейках.

Если в компании предъявляются повышенные требования к информационной безопасности, то рекомендуется регулярно очищать журнал браузера. Для этого необходимо установить «галочку» в ячейке «Удалять журнал браузера при выходе» (2), и тогда на компьютере невозможно будет проследить, на какие сайты заходил пользователь.

Важно: очистка журнала браузера гарантирует очистку истории исключительно на данном компьютере, но при необходимости информацию о посещённых страницах и скачиваемой информации могут предоставить специалисты IT-cлужбы, которые мониторят сеть компании, или по запросу компании представитель Интернет-провайдера.
Чистим Кэш помощью комбинаций клавиш
Есть ещё один способ очистить кэш и куки без необходимости погружаться в настройки и открывать бесконечные окна. Для загрузки окна удаления журналов пользователю достаточно нажать сочетание клавиш Ctrl + Shift + Del. По аналогии с предыдущим пунктом, необходимо отметить мышью очищаемые журналы и другие сущности, затем нажать на кнопку «Удалить».

Кэш и куки – что это такое
Перед тем как разбираться с тем, как очистить кэш браузера Internet Explorer, важно понять, что такое кэш и файлы-cookie и где они используются. Когда человек посещает различные страницы, браузер скачивает их на компьютер в кэш, чтобы в следующий раз не скачивать, а достать информацию из кэша. Такой механизм в последующем позволяет загружать интернет-страницы гораздо быстрее.
Проблемы с кэшем чаще всего случаются тогда, когда происходит конфликт между старой версией страницы, хранящейся в кэше, и обновлённой версией страницы на сайте. В итоге загрузка начинает тормозиться, страницы загружаются с трудом, а значит пришло время почистить кэш. Кстати, кэш занимает место на жёстком диске компьютера, что тоже негативный фактор и повод поскорее его освободить.
На слуху у пользователей слово «cookie». Говоря простым языком, это служебные файлы сайтов, в которых хранится информация об их настройках. Кстати, благодаря куки пользователи могут сохранять логины и пароли на сайтах, что очень удобно, но небезопасно.
У куки есть ещё одна функция: при переходе по ссылкам у пользователя могут отображаться разные виды рекламных баннеров. Вся эта информация сохраняется в куки-файлах.
Зачем чистить cookie? Тут всё очень просто. Во-первых, куки – это тоже занимаемое место на жёстком диске компьютера, а, во-вторых, это источник конфиденциальной информации о логинах и паролях пользователя, который может использовать посторонний человек при доступе в Интернет с общего компьютера. Поэтому свои следы нужно «заметать».
Почему стоит чистить куки в эксплорере?
Подводя итог сказанному, хочется заметить, что чистка кэша и файлов-куки помогает восстановить работоспособность браузера Internet Explorer, а также освободить место на жёстком диске компьютера. Правда, после перезагрузки браузера может наблюдаться незначительное замедление загрузки страниц. Это связано с тем, что «увидев» сайты как в первый раз, браузер начинает заново кэшировать страницы, чтобы в последующем работать продуктивнее.
По той же причине пользователю с большой вероятностью придётся заново авторизоваться на некоторых сайтах. В целом, чистка кэша, безусловно, позитивное действие, которое поможет решить проблему с загрузкой страниц, а также защитить от доступа к конфиденциальной информации. Учитывая все эти плюсы, IT-специалисты рекомендуют время от времени производить чистку кэша браузера. А также использовать её в качестве первой помощи при появлении проблем с корректностью отображения страниц и проблем с авторизацией на различных сайтах.
Почему браузер IE работает медленно
Итак, Internet Explorer и его кэширование вызывает множество вопросов. Можно грешить и на его неэффективность, и на неправильную загрузку страниц, и не невозможность авторизоваться на сайтах и в различных сервисах, но совершенно напрасно: подобная «болезнь» нападает и на современные продвинутые браузеры, а имя этой проблеме – переполнение cash IE.
Переполнение случается в том случае, когда пользователь много путешествует по Интернету, постоянно скачивает информацию, часто авторизуется на различных сайтах, а значит, в кэше браузера хранится много старо-новой и нужно-ненужной информации, которая затрудняет работу обозревателя. В данном случае решение видится только одно: очистить кэш Интернет Эксплорер. После этой, довольно простой процедуры, работоспособность браузера восстанавливается, и претензии к старичку-Эксплореру тут же испаряются, поскольку в остальном он исправно выполняет свои функции.
Кому приходилось чистить кэш в другом браузере, без труда сможет разобраться, как почистить кэш в Эксплорере. Данная инструкция, скорее, для тех, кто в этом новичок. Здесь же будет рассмотрен вопрос о том, как сбросить куки, или правильнее – cookie.
Распространенная проблема с Ccleaner - невозможность сканировать браузер в какой-то момент, особенно когда Ccleaner не может сканировать Chrome при очистке нежелательной почты.

Так почему это так? Ответ будет в ближайшее время
ПОЧЕМУ CCLEANER УДАЛЯЕТ ХРОМ ПРИ ОЧИСТКЕ ОТХОДОВ?
Ответ довольно прост, потому что пользователь включил Google Chrome при использовании функции сканирования и очистки мусора в Ccleaner. По умолчанию Ccleaner требует, чтобы пользователь выключил Chrome и все другие браузеры, такие как Firefox или Opera, чтобы программное обеспечение могло объединяться для удаления истории, файлов cookie и кеша по желанию.
Если пользователь не отключил его, Ccleaner спросит, хотите ли вы обойти Chrome при сканировании и очистке нежелательной почты. Если вы проигнорируете этот запрос Ccleaner, по умолчанию программа будет «игнорировать» Chrome при последующих сканированиях.
КАК CCLEANER МОЖЕТ ВОЗВРАТИТЬ ХРОМ
Просто выключите Chrome, и Ccleaner снова сможет сканировать Chrome. Если Ccleaner не выполняет повторное сканирование, вы можете настроить Chrome для работы в фоновом режиме после закрытия.
Чтобы отключить эту функцию, вам нужно открыть Google Chrome, затем нажать Меню (значок с тремя черточками)> Настройки.
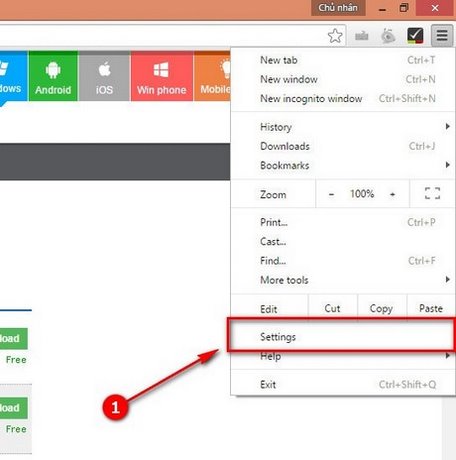
Выберите Показать дополнительные настройки.

Снимите флажок Продолжать запуск фоновых приложений при закрытом Google Chrome.

После отключения этого параметра вы перезапустите Ccleaner, чтобы проверить результаты.
Помните, что перед сканированием и очисткой компьютерного мусора вам необходимо отключить Chrome, а также любой другой браузер. Кроме того, никогда не игнорируйте предупреждение о завершении работы браузера Ccleaner.
Для тех, кто впервые знакомится с CCleaner, определенно неизбежно, что программное обеспечение имеет слишком много полезных функций, чтобы их можно было применить. Однако, если вы узнаете о полезных функциях Ccleaner, которые менее эффективны, вы сможете лучше освоить это программное обеспечение, легко использовать его в качестве инструмента для очистки, удалить лучшее приложение на компьютере. . Тем не менее известно, что существует много программного обеспечения для очистки компьютеров, оптимизация системы и Ccleaner, но CCleaner превосходит его благодаря бесплатному использованию и по-прежнему имеет полный набор дополнительных функций.
Читайте также:


