Встроена ли сетевая карта в материнской плате
Сетевая карта для компьютера и ноутбука − что это такое и зачем нужна
Физически адаптер представляет собой плату с микросхемами и разъёмами. Несмотря на то, многие современные модели этих устройств интегрированы в материнскую плату и, по сути, представляют собой набор микросхем и выведенный в удобное место разъём, их всё равно продолжают называть картами. Встречаются и такие названия, как сетевой адаптер и сетевая плата. Устройство умеет преобразовывать электрический сигнал, поступающий от подключённого кабеля в данные, понятные компьютеру.
Принцип работы сетевых карт
Адаптер находится на втором, канальном уровне модели OSI. Для того чтобы операционная система знала, как взаимодействовать с сетевой картой, требуется установка драйвера. Обычно они поставляются вместе с устройством или имеются на официальном сайте производителя. Многие версии Windows умеют подхватывать установленные в системе адаптеры и без установки дополнительных драйверов. Что же касается дистрибутивов Linux, то практически все они способны работать с адаптером из коробки. Для чего же нужна сетевая карта в компьютере, и как она работает?
При приёме данных на карту поступает набор сигналов, в результате преобразования которых она получает некую последовательность битов. Затем проходит проверка контрольной суммы этого кусочка данных.
Если она совпадает, тогда они помещаются в оперативную память. Если нет, отбрасываются, и передаётся сигнал об ошибке. При передаче данных в кабель все действия выполняются в обратной последовательности. Стоит отметить, что производители сетевых адаптеров для того, чтобы сделать их менее дорогими, перекладывают многие задачи на плечи драйверов.
Основные характеристики сетевых карт
Характеристик у адаптеров довольно много. Но для домашнего использования большинство из них ни к чему. Поэтому рассмотрим те моменты, которые, так или иначе, существенно влияют на цену и сферу использования:
- скорость передачи данных. Практически все современные устройства, даже те, что за 500 руб., могут поддерживать скорость передачи в 1 Гигабит. Поэтому существенной разницы здесь нет. Однако обратить внимание на этот параметр стоит;
- интерфейс или тип подключения. Это то, каким способом будет подключаться сетевая карта к вашему компьютеру. Сейчас на рынке преобладают три типа подключения: USB, PCI и PCI-E;
- количество разъёмов RJ-45. Если планируется использовать компьютер для передачи интернета по следующему звену сети или же просто необходима ещё и локальная сеть, то стоит присмотреться к моделям, которые имеют на борту 2 и более разъёмов;
- профиль карты. Существует заблуждение, что низкопрофильная карта, или Low Profile, означает, что она занимает всего один слот. Это не так. Низкий профиль в сетевых, а также видеокартах означает ширину платы. Говоря простыми словами, это высота карты над материнской платой. Хотя практически все сетевые карты низкопрофильные, если места внутри системного блока маловато, нужно остановиться на устройстве с отметкой Low Profile.
Все остальные характеристики не так важны, и в большинстве случаев ими можно пренебречь.
Типы сетевых карт по способу подключения
Ранее мы немного затрагивали тему подключения адаптеров. Разберём её более подробно. Разделить все подобные устройства можно на три больших вида: интегрированные, внутренние и внешние.
Интегрированные или встроенные
Наверное, самый распространённый вид. Представляют собой смонтированные на материнской плате чипы. Соответственно, на заднюю панель выведены все необходимые разъёмы. Большинство современных материнских плат поставляется с таким типом сетевых адаптеров. Стоит отметить, что модули Wi-Fi тоже являются сетевыми картами для компьютера, однако, их обычно так и называют — «модуль Wi-Fi», конечно, если он не интегрирован.
Внутренние сетевые карты PCI и PCI-E

Эти устройства представляют собой отдельные платы, которые монтируются в определённые разъёмы или шины. Наиболее часто встречающиеся − это PCI и PCI-E. Первый форм-фактор постепенно устаревает и уступает место PCI-E. Но всё же такие карты ещё можно встретить на рынке. PCI-E могут иметь различную длину. Но при указании характеристик этот параметр обычно отбрасывается, так как стандартизирован. PCI и PCI-E отличить легко Стоит отдельно упомянуть о стандарте PCMCIA. Эта спецификация разрабатывалась как модуль расширения и очень широко применялась в ноутбуках прошлых лет. С её помощью можно было подключать не только сетевые карты, но и множество видов другого оборудования. На сегодняшний день этот стандарт практически не поддерживается.
Внешние сетевые карты USB
Относительно новое веяние на рынке адаптеров. Представляет собой внешнее устройство, подключение к порту USB. Внешне походит на флешку. Все микросхемы спрятаны в аккуратный корпус. В самом простом случае может иметь один разъём формата RJ-45. Очень удобный и компактный вид сетевой карты.
Как выглядит и где находится сетевая карта в компьютере
Найти встроенную сетевую карту в компьютере не так-то и сложно. Та плата, на которой имеется разъём RJ-45, стандартный коннектор практически всех интернет-провайдеров, и будет сетевой. К тому же многие устройства оснащаются светодиодными индикаторами работы. Как узнать сетевую карту компьютера, если она интегрирована?
Она также имеет разъём RJ-45 на задней части системного блока, однако, сам чип может быть распаян где угодно на материнской плате. Чтобы его найти, придётся обратиться к карте-схеме, которая обычно идёт в комплекте с материнской платой.
Что такое сетевая карта в ноутбуке? В большинстве случаев — это отдельный чип Wi-Fi и отдельный Ethernet. Если первый заметно выделяется, то второй может представлять собой совсем крохотный чип где-то на задворках материнской платы.
Производители популярных карт и их продукция
При упоминании о сетевых картах на ум приходит сразу несколько производителей, имена которых всегда на слуху: Intel, Tp-Link, D-Link, HP, gembird и другие. Так как особым расширенным функционалом сетевые карты не обладают, давайте кратко пройдёмся по производителям и посмотрим на их устройства.
Intel EXPI9301CT
TP-Link TG-3468

Бюджетный вариант от TP-Link Гигабитный вариант из бюджетного сегмента стоимостью 500 руб. Шина подключения − PCI-E. Имеется 1 разъём RJ-45. Из дополнительных возможностей можно выделить поддержку Wake-on-Lan.
D-Link DUB-E100

Компактное и удобное устройство Простой USB-адаптер. Максимальная скорость передачи данных — 100 Мбит/с. Версия USB − 2.0. Поддерживается всеми известными операционными системами. Разъём для подключения один. Стоит адаптер 800 руб.
3COM 3C905C-TX-M

Классика сетевых адаптеров Обычный адаптер на 100 Мбит/с с шиной PCI. 1 разъём RJ-45. Поддерживаются не все операционные системы. Стоимость устройства составляете 3 000 руб.
ASUS NX1101
Apple MD463ZM/A

У Apple свои стандарты подключения Устройство, ориентированное на продукцию компании Apple. Соответственно, вместо порта USB здесь применяется свой интерфейс Thunderbolt. Скорость передачи данных заявлена до 1 Гигабита. Разъём присутствует 1 типа RJ-45. Стоит адаптер 2 100 руб.
Acorp L-1000S
ST Lab U-790

Такую модель можно положить в карман и взять с собой в дорогу Простой сетевой адаптер на 1000 Мбит/с. Подключается посредством USB-версии 3.0. Для кабеля имеется 1 разъём RJ-45. Поддерживаются все современные системы. Купить карту можно за 1 500 руб.
Zyxel GN680-T
5Bites UA2-45-02

Модель может быть представлена в двух цветах: чёрный и белый Довольно простое и бюджетное устройство. Его стоимость составляет всего 400 руб. За такие деньги пользователь получит 100 Мбит/с, интерфейс USB 2.0 и 1 порт RJ-45. Системы поддерживаются практически все.
Как выбрать сетевую карту для компьютера
В основном выбор карт для компьютера происходит из cпектра PCI-моделей. Можно, конечно, посмотреть и в сторону USB, но зачем занимать внешний разъём в стационарнике, если можно аккуратно установить плату внутри? PCI тоже могут быть разными. Конкретно PCI − это более ранний формат подключения различных устройств.
Сейчас более распространён PCI-E. Основное его отличие − более высокая пропускная способность. Поэтому перед покупкой желательно узнать, какие именно разъёмы имеются на материнской плате, и уже исходя из этого, выбирать сетевое устройство. Кстати, большинство сетевых карт имеет разъём PCI-E x1, то есть с одной линией.
На рынке сетевого оборудования не менее важен и бренд. Сейчас, наверное, только ленивый не выпускает сетевые адаптеры. Среди ассортимента можно встретить как известные бренды, так и полуподвальные китайские ноунеймы. Естественно, что качество и надёжность работы будет выше у солидных и дорогих карт. Но можно найти золотую середину, выбрав недорогой, возможно, китайский, но фабричный экземпляр.
Обзор популярных компаний производителей мы произведём чуть позже. Что касается скорости, то обычный пользователь вряд ли почувствует разницу между Гигабитом и 100 Мбитами в секунду. Разве что он планирует передавать большие файлы помногу в локальной сети.
При имеющихся технологиях интернет-провайдеров покупать сетевой адаптер со скоростью выше 100 мегабит вряд ли является оптимальным решением. Сетевые карты для компьютера с Wi-Fi более чувствительны к таким параметрам, как скорость, возможность работы в нескольких частотах и поддерживаемые протоколы.
Как выбрать сетевую карту для ноутбука
Эпоха карт с разъёмом PCMCIA прошла. Найти на рынке сейчас такие устройства очень сложно. Поэтому решение для ноутбуков − это сетевые карты с разъёмом USB. Единственная ощутимая разница между ними − это версия интерфейса USB. Здесь чем выше, тем лучше. Но не стоит забывать и о том, что и порт на ноутбуке должен быть такой же версии для полной совместимости и раскрытия всего потенциала устройства.
Цены на сетевые карты для компьютера − сравнительная таблица
Эта таблица поможет вам понять, сколько стоит сетевая карта для компьютера, и какие характеристики имеет.








Как установить сетевую карту на компьютер
Установить адаптер USB в компьютер очень просто – подключил, и готово. Поэтому рассмотрим вариант монтажа внутреннего адаптера. Перед тем как подключить сетевую карту к компьютеру, нужно снять заглушку на задней части системного блока напротив соответствующего разъёма PCI или PCI-E. Затем нужно просто аккуратно вставить устройство в слот и закрутить крепёжную планку винтом. Всё. Естественно, что всю операцию нужно проводить при выключенном компьютере.
Как настроить сетевую карту компьютера
Настраивать адаптер нужно исходя из потребностей. Так, в большинстве случаев после установки и подключения кабеля она должна работать из коробки. Довольно часто приходится менять настройки получения IP-адреса. Существует два вида: получение адреса автоматически и указание вручную. В большинстве случаев хватает автоматического варианта. Проверить, какой режим установлен или изменить его можно, перейдя в панель управления меню «Пуск». Главное − найти пункт «Подключение по локальной сети» Здесь необходимо найти «Центр управления сетями и общим доступом» и кликнуть по ссылке «Подключение по локальной сети». Окно текущего состояния подключения Появится окно состояния, в котором нас интересует кнопка «Свойства». В новом открывшемся окне нужно выбрать пункт «Протокол интернета версии 4» и вновь нажать на кнопку «Свойства». Среди протоколов нужен TCP/IP версии 4 или 6 Следующее окно предложит выбрать вариант получения IP-адреса путём установки переключателя в нужный режим. В большинстве случаев IP-адрес выдаётся автоматически, так что настраивать вряд ли придётся
Что делать, если компьютер не видит сетевую карту
Довольно распространённая проблема. Решить её можно различными способами, в зависимости от ситуации. Рассмотрим решения для интегрированных и внутренних карт. Ситуация, когда компьютер не видит карту, может возникнуть по нескольким причинам:
- устройство отключено в BIOS;
- не установлены драйвера;
- физическая неисправность.

Во всех остальных ситуациях карточка должна появиться в диспетчере устройств хотя бы как неопознанное устройство, что позволит установить драйвера. За отключение сетевой карты в BIOS отвечает пункт Onboard H/W LAN. Он должен находиться в режиме Enabled. Интересно, что здесь же, в BIOS, иногда помогает обнаружить карту отключение пункта Green LAN. Это не универсальный подход, так как в разных моделях материнских плат эти пункты могут и вовсе отсутствовать. Стандартный для большинства материнских карт BIOS Как таковое, отсутствие драйверов обычно всё равно позволяет обнаружить сетевой адаптер в диспетчере устройств. Если карта встроенная, то для обнаружения понадобится установить драйвера материнской платы.
Если в ноутбуках сделать это очень просто, найдя нужный пакет драйверов по модели устройства, то для стационарных систем придётся точно определить модель материнской платы и скачать драйвера с официального сайта.

ВНИМАНИЕ! Всегда скачивайте драйвера только с официальных сайтов разработчиков. Это позволит избежать проникновения вирусов и вредных программ в вашу систему и использовать наиболее свежую версию ПО. Что касается физической неисправности, то тут уже ничего не поделаешь. Особенно если карта встроенная. Остаётся только купить новую внешнюю или внутреннюю. Если вы имеете собственный опыт по установке и эксплуатации или настройке сетевых карт, то можете поделиться им в комментариях.
Сетевая карта компьютера
Затронем такую тему, как сетевая карта нашего компьютера. Начнем с того, что сетевые карты бывают разные и могут отличаться, как по спектру решаемых задач, так и по форм-фактору (внешнему виду). Сетевую плату также часто называют (эзернет (Ethernet) контроллером, сетевым или NIC (Network Interface Card) адаптером).
Прежде всего давайте разделим сетевые карты на две большие группы:
- Внешние сетевые карты
- Встроенные или интегрированные (onboard)
Начнем - с внешних. Из самого названия следует, что сетевые карты данного типа устанавливаются в системный блок компьютера дополнительно (отдельной платой расширения) или же, как другое внешнее устройство.
Для начала поговорим о PCI сетевых картах. Аббревиатура расшифровывается как (Peripheral Component Interconnect) - взаимосвязь периферийных компонентов или - шина ввода-вывода для подключения периферийных устройств к материнской плате компьютера. Называются эти карты так по той причине, что устанавливаются в один из PCI слотов (разъемов). Вот в такие, собственно:

Сам по себе PCI интерфейс обладает пиковой пропускной способностью для 32-разрядного варианта, работающего на частоте 33,33 МГц в 133 Мбайт/с, потребляемое напряжение разъема 3,3 или 5V. Служит для установки в компьютер дополнительных плат расширения (старых видеокарт, модемов, сетевых адаптеров, TV тюнеров различных плат видеозахвата и конвертации видео и т.д).
Итак, какие же сетевые карты туда устанавливаются? А вот такие, самые обычные долларов за пять-шесть:

Бывают адаптеры и другой разновидности - Wi-Fi (для организации беспроводных сетей).

Как видите, интерфейс подключения один (PCI), а принцип работы - разный.
Сейчас, в связи с постепенным "отмиранием" данного интерфейса выпускаются сетевые карты форм фактора «Pci Express 1X».
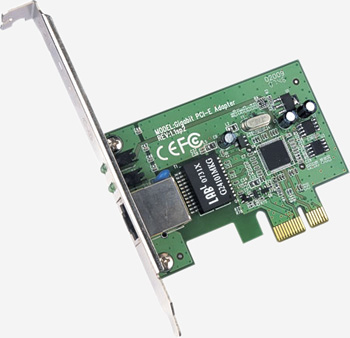
Это что касается внешних сетевых карт. Есть еще встроенные (интегрированные в материнскую плату) карты. Определить наличие встроенной сетевой можно посмотрев на тыльную стенку системного блока.

Здесь мы визуально можем наблюдать выход интегрированной сетевой карты. Рядом с разъёмом для витой пары устанавливают один или несколько информационных светодиодов, по которым можно сориентироваться о наличии подключения и общей активности сети.
К слову, по этим светодиодам можно косвенно составить представление относительно работоспособности устройства. Поясню свою мысль: когда компьютер включен и сетевой кабель (витая пара) подключен к карте светодиод на ней мигает, что называется, - в такт с приемом (передачей) информационных пакетов данных адаптером в сеть.
При нерабочем сетевом адаптере поведение индикаторов может быть следующее:
- Не один из светодиодов не светится вообще
- Светодиод постоянно "горит" (не мигая)
- Индикатор мигает, но абсолютно однообразно. Период и амплитуда этого "мигания" одинаковы на протяжении всего времени
Так что - примечайте подобные моменты. В деталях - наше все! :)
Если пойти дальше и вскрыть корпус, то внутри (недалеко от разъема) можно обнаружить распаяный на материнской плате чип, который и реализует все функции сетевого адаптера.

По маркировке видим, что это - микросхема RTL (от фирмы Realtek) под номером 8211BL.
Примечание: встроенные решения, к сожалению, не отличаются надежностью. В нашей организации, к примеру, выходы из строя интегрированных сетевых карт случаются регулярно. Не могу сказать, что часто, но - стабильно. К слову, у моего (купленного пол года назад) рабочего компьютера буквально на днях сгорела сетевая карта, что лишний раз укрепило мое мнение о ненадежности интегрированных компонентов. Пришлось поставить внешнюю.
Хочу, чтобы Вы внимательно присмотрелись к следующему фото:
Здесь мы заглядываем внутрь разъема сетевой карты. Замечаете разницу? В одном разъеме (на фото - справа) четыре контактных площадки, а в другом (слева) - восемь. Причем обе карты рассчитаны на скорость передачи по сети в 100 мегабит в секунду.
В чем же здесь подвох? А он, по любому, здесь присутствует :) Давайте с Вами вспомним как выглядит сам кабель "витая пара", с помощью которого мы прокладывали сети в одном из наших бесплатных уроков.

По правильному он называется UTP кабель (Unshielded Twisted Pair - неэкранированная витая пара). То что она - витая (перекрученная) мы прекрасно видим из фото выше. Отдельные ее проводники обвиты друг с другом для улучшения помехозащищенности всего кабеля в целом.
Обозначение "неэкранированная" подразумевает, что поверх жилок отсутствует дополнительный защитный экран (оплетка) из фольги или металла. Опять же - для лучшей защищенности кабеля. А "пара" потому, что проводники в кабеле скручены попарно и - по цветам (бело-оранжевый - оранжевый, бело-зеленый - зеленый, бело-коричневый - коричневый, бело-синий - синий).
Теперь - самое важное: для обеспечения передачи данных по сети со скоростью 100 мегабит в секунду не нужно задействовать все четыре пары (восемь проводников-жилок), достаточно двух пар (четыре жилы)! Причем используются строго определенные их номера: первый, второй, третий и шестой проводок.
Непосредственно со стороны разъема «RJ-45» это выглядит вот так:
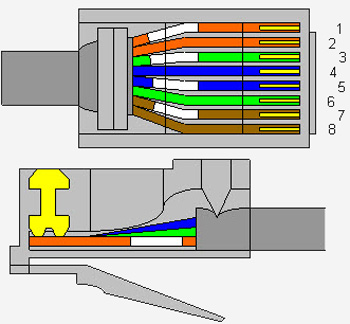
Согласно изложенному выше, для обеспечения скорости в 100 мегабит у нас используются "жилки" под номером 1, 2, 3 и 6. Смотрим на рисунок выше. Это - две пары: оранжевая и зеленая.
Примечание: Естественно то, какие именно жилки использовать при заделке кабеля решать только нам самим. Главное помните, что это должны быть 1-ой, 2-ой, 3-ий и 6-ой проводник (для сетей со скоростью передачи в 100 мегабит/с).
А сейчас еще раз посмотрите на фото, на котором крупно изображены разъемы сетевых карт компьютера. На правом изображении присутствуют всего четыре контактные площадки: первая, вторая, третья, следующие две - пропущены и дальше. какая? Правильно - шестая! :)
Когда же используются все восемь площадок? В сетях со скоростью передачи в один гибабит в секунду (и выше). Вот там все проводники сетевого кабеля используются на полную катушку :)
Так, что-то мы с Вами (вернее я один :)) "урулил" в сторону от главной темы. Какие же еще бывают сетевые карты? Давайте рассмотрим внешний адаптер для ноутбука на основе стандарта PCMCIA. Это - внешняя плата расширения, которая вставляется в соответствующий слот.
Расшифровывается «PCMCIA» как Personal Computer Memory Card International Association (международная ассоциация компьютерных карт памяти). Изначально стандарт разрабатывался для карт расширения памяти. Через некоторое время спецификация была расширена и стало возможным использование «PCMCIA» для подключения различных периферийных устройств. Как правило, через него подключают сетевые карты, модемы или же жёсткие диски.
Представьте неприятную картину: у Вашего ноутбука (три раза "тьфу" его налево) вышла из строя встроенная в него карта. Что делать? Решение - на фото ниже:

Есть, правда, и другие решения, которые подходят уже не только для мобильных компьютеров, но и для стационарных. Это - USB сетевые карты.
Они могут быть выполнены по разному, но принцип их работы от этого не меняется. Вот, к примеру, два таких устройства на фото ниже:

Или даже вот так, больше похоже на флеш накопитель :)

На этом собрался было закончить статью, но. передумал! :) Хотел еще рассказать Вам о такой разновидности внешних сетевых карт, как серверные сетевые карты, которые используются в высокопроизводительных системах и имеют более продвинутые (по сравнению с обычными адаптерами) возможности по работе с сетью.
Как правило, они имеют стандартный интерфейс подключения - PCI (или его расширенную версию - PCI-X). Вот, к примеру, серверная сетевая карта «D-Link DFE-580TX».

Как видите, это, по сути - четыре сетевых адаптера, объединенные в одном физическом устройстве. Каждый из четырех сетевых портов (карт) имеет свой собственный MAC адрес (уникальный 12-ти значный физический идентификатор любой карты или другого сетевого устройства). В то же время, всей группе портов можно присвоить один логический идентификатор (IP адрес). Для операционной системы группа таких карт выглядит, как одна виртуальная карта.
Продолжим. Объединение нескольких карт в одну становится возможным при использовании технологии «Port Aggregation» (агрегирование или - объединение портов). Объединение портов означает объединение нескольких сегментов сети в один, обладающий большей производительностью. Когда несколько сетевых портов образуют один виртуальный, то его пропускная способность (теоретически) приравнивается к производительности отдельного порта, умноженную на их количество.
Серверные сетевые карты могут работать в двух основных режимах. Давайте рассмотрим их подробнее. С помощью программного обеспечения, идущего в комплекте с картами такого класса, можно сконфигурировать каждый порт как "активный" (режим балансировки нагрузки - load balancing) или зарезервировать любые порты для обеспечения отказоустойчивости (режим восстановления).
Режим разделения (распределения) нагрузки сети равномерно пропускает сетевой трафик (поток данных) через активные сегменты, снижая общую нагрузку на адаптер, а режим восстановления (в случае физического обрыва связи) обеспечивает бесперебойную связь между сетевой картой и сетью.
Чем же еще хороша серверная сетевая карта компьютера? В зависимости от своей "навернутости" :) она может реализовывать вычислительные функции (подсчёт и генерацию контрольных сумм кадров данных, передающихся по сети) аппаратно, не нагружая дополнительно центральный процессор компьютера.
На таких адаптерах устанавливаются специализированные БИС (Большие Интегральные Схемы), которые берут на себя значительную часть работы (обнаружение столкновений, сборка-разборка пакетов данных, проверка контрольных сумм кадров и повторная передача испорченных пакетов). Таким образом, как мы уже говорили, снимается значительная часть нагрузки с процессора, которому в серверной системе и без того есть чем заняться :)
Более того, на дорогие серверные сетевые карты устанавливают собственный процессор. Подобные карты показывают очень хорошие показатели в работе, поскольку могут эффективно справляться даже с большой нагрузкой. Наличие собственного процессора позволяет устанавливать на них до одного мегабайта оперативной памяти. А это уже переводит эти изделия из разряда просто сетевых карт в разряд коммуникационных сетевых процессоров.
Также нельзя не отметить такую полезную функцию, как самовосстанавливающиеся драйвера подобных устройств. Что это такое? К примеру, после сбоя в сети адаптер может самостоятельно принять решение о перезапуске драйвера сетевой карты, включить проверку целостности сетевого соединения или даже принудительно отключить вышедший из строя порт.
Для чего нужна в компьютере сетевая карта Ethernet?
Возможность сетевой карты Ethernet позволяет соединять лишь одно сетевое устройство, чтобы организовать дополнительное подключение, нужно приобрести еще одну такую плату, об этом всегда надо помнить.
Нужно знать, что сетевая плата предназначена и для обмена информацией по витой паре (Ethernet). Это более привычный кабель, связанный с протоколом. И плата обеспечивает коаксиальное соединение высокоскоростного обмена через протокол 1394, а также организует беспроводные сети Bluetooth или Wi-Fi. Поэтому, чтобы нормально организовать необходимую сетевую структуру, нужно серьезно отнестись к характеристикам самой карты. Характеристики нового устройства должны соответствовать задачам, которые на него возлагаются в настоящий период.

Существует возможность обеспечить доступ к документам, принтерам, общим папкам или по-другому организовать домашнюю сеть. Это делается при помощи сетевой карты, уже встроенной в материнскую плату. Когда применяются маршрутизаторы и роутеры, обычно так и бывает на практике, одна сетевая карта справится с этой задачей. Однако довольно сложным будет процесс создания сети. С помощью одного устройства придется подключать Интернет и домашнюю сеть. Для нормальной работы сети при таком подключении понадобится дополнительно приглашать специалиста в этой области. Хотя необходимость организовывать такие сложные сети возникает не очень часто.


Дискретная сетевая карта или встроенная?
Какую сетевую карту выбрать для компьютера на Windows?
Перед тем, как пойти в магазин, нужно задать себе несколько вопросов, которые сориентируют вас, на какой продукт обратить внимание:
Для компьютера
Для стационарного компьютера пециалисты советуют выбирать карту, совместимую с PCI-шиной, которая последовательно осуществляет обмен данными через витую пару. При этом нужно знать о том, что PCI-шина более распространена, и она совмещается с технологией IBM. В случае если устройство компьютера выполнено по другой схеме, это может быть МАС, нужно выбирать сетевую карту, которая сможет работать по витой паре. Приобретая подобную карту, необходимо познакомиться с вариантами подключения. Может случиться так, что, купив сетевую карту, ее невозможно будет подключить, потому что некоторые шины не совмещаются друг с другом ни электрически, ни программно.
Для ноутбука

При подключении сетевого кабеля к нашему роутеру мы можем использовать разные типы сетевых карт Ethernet. Как правило, большинство из нас используют те, которые встроены в материнские платы наших ноутбуков или ПК. Однако, если вы не знаете, есть другие альтернативы. Одной из них будут внутренние карты PCI-e, которые мы можем установить в слот этого типа на материнская плата нашего ПК. Другой альтернативой являются сетевые USB-адаптеры, которые через этот USB-порт позволяют нам подключать сетевой кабель Ethernet. Сегодня в этой статье мы поговорим о трех типах сетевых карт Ethernet, которые мы можем найти сегодня, и о том, в каких ситуациях мы должны выбрать ту или другую.
Теперь мы собираемся поговорить о том, что такое сетевая карта и как они эволюционировали в текущей ситуации.
Что такое сетевая карта Ethernet
We можно сказать, что сетевая карта Ethernet - это аппаратный компонент, который подключает компьютер к компьютерной сети и позволяет нам совместно использовать ресурсы. Таким образом, в нашей локальной сети или LAN мы можем обмениваться файлами, жесткими дисками, принтерами, а также иметь доступ к Интернету. Другие названия, которые он получает, - сетевая карта, сетевой адаптер, сетевой адаптер и даже физический сетевой интерфейс.

Следует иметь в виду, что каждая сетевая карта имеет уникальный идентификационный номер, присвоенный производителями оборудования, который называется MAC-адрес, который также известен как физический адрес. MAC используется для идентификации конкретного устройства в сети и может использоваться для автоматизации процесса проверки сетевого подключения. В этом смысле, возможно, вы когда-либо использовали фильтрацию MAC-адресов вашего маршрутизатора, вставка этого адреса позволяет этим компьютерам подключаться к сети или нет. В белый список попадут те, кто может подключиться к сети и Интернету, а в черный список - те, кто не может.
Затем, с другой стороны, сетевым картам назначается IP-адрес, который представляет собой номер, который логически и иерархически идентифицирует их для этого устройства в сети, а также использует протокол TCP / IP.
Эволюция сетевых карт Ethernet
Карты менялись со временем. Первые были в формате ISA, намного больше нынешнего и подключались к одноименному слоту на материнской плате. Затем появились карты PCIe, которые уменьшились в размерах и также были подключены к материнской плате. С 2000 года производители начали встраивать сетевые карты в материнские платы ПК, и внутренние карты этого типа постепенно сокращали свое присутствие.
Если бы мы определили типы сетевых карт которые в настоящее время мы можем найти для подключения с помощью сетевого кабеля Ethernet, можно сказать, что они бывают трех типов:
- Эти интегрированные в материнские платы ПК, ноутбуков или другого оборудования, такого как Smart TV, Android TV и т. д.
- Внутренние для ПК : здесь мы говорим исключительно о тех, которые подключены к разъему на материнской плате. Как мы упоминали ранее, сначала были ISA, затем пришли PCI, и в настоящее время мы используем PCI Express, инициалы которого - PCI-E.
- У нас также будет USB , который подключен к порту этого типа, позволит нам подключиться, например, к маршрутизатору с помощью сетевого кабеля.
У каждого из них есть функция, и в зависимости от того, для чего мы собираемся их использовать, нам будет удобно использовать то или другое. В настоящее время чаще всего используется встроенная сетевая карта, хотя могут быть ситуации, как мы увидим позже, когда нам будет удобно использовать одну из двух других. Что касается скорости в домашних условиях, мы перешли от карт 10/100 Мбит, которые мы использовали с ADSL-соединениями, к Gigabit Ethernet, который мы используем в оптоволоконных соединениях до 1 Гбит. Однако следует отметить, что у нас есть они с более высокой скоростью, как мы увидим позже, и это сетевые карты Multigigabit Ethernet 2.5G, Карты 5G и даже 10G никуда не денутся.
Сетевой кабель для максимально эффективного использования нашей сетевой карты
Категория сетевого кабеля Ethernet и его длина определяют максимальную скорость, которую может достичь этот кабель. Вот таблица с наиболее часто используемыми категориями в настоящее время:

В настоящее время рекомендуется использовать кабель категории 5e как минимум. Однако из-за небольшой разницы в цене лучше всего начать с категории Cat 6. С этими двумя у нас достаточно для оптоволоконных соединений до 1 Гбит / с. С другой стороны, когда мы превышаем эту скорость и у нас есть мультигигабитный маршрутизатор 2.5, 5 или 10 Гбит / с, лучшим вариантом будет кабель категории 6A или 7. Это пример кабеля CAT 5E. кабельная трафаретная печать:

Какой тип сетевой карты Ethernet выбрать?
В зависимости от ваших потребностей вам придется выбрать тот или иной тип сетевой карты Ethernet. Встроенные сетевые карты Ethernet всегда встраиваются в настольные компьютеры, а иногда и в ноутбуки, но не всегда. В последнее время ноутбуки уменьшили свою толщину, и из-за этого сетевая карта Ethernet больше не может быть встроена, потому что разъем RJ-45 физически не помещается в корпус.
Если у вас есть настольный компьютер и материнская плата включает порт Gigabit Ethernet, мы рекомендуем купить карту PCIe Multigigabit для достижения максимально возможной скорости, если сетевая карта Ethernet на материнской плате просто сломалась, потому что она не работает, и вам нужна одна из тех же функций, вы также можете купить карту PCIe, которая является Gigabit Ethernet. В этом случае компьютеры также имеют порты USB 3.0, поэтому мы можем установить сетевую карту с USB-адаптером, но, используя тот факт, что у нас есть порт PCIe на нашем ПК, лучше всего купить сетевую карту PCIe Ethernet.
Если у вас есть ноутбук, единственный способ подключить еще одну сетевую карту Ethernet или единственную карту - через порты USB 3.0, либо типа A, либо типа C, потому что сегодня есть сетевые карты Ethernet с обоими разъемами, идеально подходящие для адаптации к ним. разные потребности пользователей. Все старые ноутбуки включают в себя сетевую карту Ethernet, но в последнее время ноутбуки становятся тоньше, и это невозможно, поэтому использование одной из этих карт с разъемом USB типа A или типа C - единственное, что мы можем сделать.
Сетевая карта Ethernet, встроенная в материнскую плату нашего ПК
Освободи Себя сетевая карта встроена в плату Особенность наших настольных ПК заключается в том, что он будет занимать меньше места, чем внутренний, и не требует установки, поскольку уже встроен в саму материнскую плату.
В настоящее время сетевые карты Ethernet этого типа являются Gigabit Ethernet, поэтому, если это современный ПК, он может использовать преимущества подключения к Интернету до 1 Gigabit. Таким образом, в большинстве случаев с этим типом карты мы могли бы работать на максимальной мощности нашего маршрутизатора в большинстве случаев. Это сетевая карта, встроенная в плату настольного ПК:

С другой стороны, в ноутбуки встроена сетевая карта. Но в этом случае ноутбуков с картами 100BASE-TX может быть довольно много, то есть до 100 Мбит / с. Причина в том, что производители придали большее значение разделу Wi-Fi. В этом смысле было бы важно посмотреть в Windows диспетчер устройств для скорости, поддерживаемой вашей сетевой картой. Вы можете посмотреть Windows 10 в Start , Панель управления , Система и Безопасность , Система и Диспетчер устройств:

В этом случае мы находим сетевую карту, встроенную в плату Gigabit Ethernet, ограничение скорости которой составляет 1 Gigabit. В последние годы материнские платы высокого класса уже поддерживают мультигигабитную связь, поэтому мы можем достичь скорости 2.5 Гбит / с, 5 Гбит / с и даже 10 Гбит / с, в зависимости от модели.
Внутренние сетевые карты Ethernet через PCIe для ПК
- Сетевая карта на материнской плате неисправна.
- У нас есть маршрутизатор с более высокоскоростными портами Ethernet, чем на материнской плате, и мы хотим воспользоваться преимуществами мультигигабитной или 10-гигабитной скорости сети.
Эти типы карт обычно очень интересны во времена переходного периода. Прямо сейчас мы находимся в такой ситуации из-за появления 2.5, 5 или 10 гигабитных мультигигабитных маршрутизаторов и коммутаторов. Поскольку в настоящее время большинство материнских плат наших компьютеров имеют Gigabit Ethernet, необходимо добавить карту расширения этого типа. С появлением интернет-соединений со скоростью более 1 Гбит / с мы увидим больший спрос на эти карты, чтобы они могли использовать всю пропускную способность. Примером этого типа 10GBASE-T Multigigabit может быть ASUS XG-C100C:

Если мы хотим чего-то более профессионального, мы всегда можем купить карту D-Link DXE-820T с двумя сетевыми портами 10G (она не поддерживает Multigigabit), эта модель идеально подходит для серверов и высокопроизводительных компьютеров, так как у нас будет 20 Гбит / с. Полнодуплекс.
Как вы видели, эти карты позволят нам работать до 10 раз быстрее, чем обычные бортовые сетевые карты.
Сетевые карты USB Ethernet
Этот тип также известен как Сетевые адаптеры USB Ethernet . В некоторых ситуациях их может быть удобнее использовать. Один из них - это когда мы не хотим производить установку и открывать корпус ПК, как в предыдущем случае. Другой, потому что у нашего ноутбука сетевая карта 10/100 Мбит, и мы хотим подключаться на более высокой скорости. Однако мы должны учитывать стандарт USB материнской платы нашего ПК или ноутбука. Если на ПК или ноутбуке установлены версии до 3.0, пропускная способность может быть нарушена. Кроме того, нам нужно убедиться, что сетевой адаптер также использует стандарт USB 3.0.
Если вы заинтересованы в покупке этого типа дешевых сетевых адаптеров Ethernet-USB с портом Gigabit Ethernet, мы рекомендуем эти две модели:
Если вы хотите иметь более высокую скорость, тогда вам придется прибегнуть к использованию мультигигабитных сетевых адаптеров, этот D-Link DUB-E250 является одним из лучших существующих в настоящее время соотношений цены и качества:
И если вам нужно что-то получше, QNAP QNA-UC5G1T - очень хороший вариант, отрицательная часть этого устройства в том, что оно сильно нагревается, и мы не получим больше, чем реальная скорость 3 Гбит / с.
Как вы видели, у нас есть разные сетевые карты Ethernet, в зависимости от наших потребностей мы можем выбрать ту или иную карту.
Читайте также:



