Плохо слышно в скайпе меня что делать с микрофоном
Если у вас возникают проблемы с функциями микрофона, следующие сведения помогут вам определить и устранить эти проблемы.
Убедитесь, что у приложений есть доступ к микрофону
Если после обновления Windows 11 ваш микрофон не обнаружен, может потребоваться предоставить приложениям разрешение на его использование. Для этого выполните следующие действия.
Выберите Пуск> Параметры> конфиденциальности & безопасности> Микрофон и убедитесь, что включен доступ к микрофону.
Убедитесь, что включено приложение "Доступ к микрофону", а затем выберите приложения, к которым у них есть доступ. Классические приложения не отображаются в этом списке.
Если вы хотите предоставить доступ к классическим приложениям, убедитесь, что включено приложение "Позволить классическим приложениям получать доступ к микрофону". Отключить доступ к микрофону для отдельных приложений нельзя.
Другие пользователи не слышат меня
Попробуйте выполнить следующие действия.
Если ваша гарнитура оснащена кнопкой выключения звука, убедитесь, что она не нажата.
Убедитесь, что микрофон или гарнитура правильно подключены к компьютеру.
Убедитесь, что в качестве системного устройства для записи звука по умолчанию используется микрофон или гарнитура. Вот как это сделать в Windows 11:
Выберите Начните > Параметры > Системный > Звук.
Чтобы проверить микрофон, говорите в нем. В областиГромкость убедитесь, что синяя Windows вас слышит.
Громкость микрофона слишком низкая или вообще не работает
Попробуйте выполнить следующие действия.
Убедитесь, что микрофон или гарнитура правильно подключены к компьютеру.
Убедитесь, что микрофон правильно размещен.
Увеличьте громкость микрофона Вот как это сделать в Windows 11:
Выберите Начните > Параметры > Системный > Звук.
При громкостиввода убедитесь, что синяя греза корректируется при проговоре микрофона.
Если это не так, перейдите к проверкам микрофона и Начать тестирование. Это поможет вам устранить неполадки с микрофоном.
Если у вас возникают проблемы с функциями микрофона, следующие сведения помогут вам определить и устранить эти проблемы.
Убедитесь, что у приложений есть доступ к микрофону
Если после обновления Windows 10 микрофон вашего устройства не обнаружен, может потребоваться предоставить разрешение приложениям на его использование.
Чтобы разрешить приложению доступ к микрофону, нажмите Пуск и выберите Параметры > Конфиденциальность > Микрофон . Выберите Изменить, затем включите Разрешить приложениям доступ к микрофону.
После того как вы разрешите доступ к микрофону, вы можете выбрать, какие приложения Microsoft Store могут получать доступ к этим функциям, в статье Выберите, какие приложения Microsoft Storeмогут получать доступ к микрофону , и предоплатите доступ к классическим приложениям, не входя в Microsoft-Store, задав для переключателя разрешить классическим приложениям доступ к микрофону значение В сети .
Другие пользователи не слышат меня
Попробуйте выполнить следующие действия.
Если ваша гарнитура оснащена кнопкой выключения звука, убедитесь, что она не нажата.
Убедитесь, что микрофон или гарнитура правильно подключены к компьютеру.
Убедитесь, что в качестве системного устройства для записи звука по умолчанию используется микрофон или гарнитура. Вот как это можно сделать в Windows 10.
Выберите Начните , а затем Параметры > Системный > Звук .

Чтобы проверить микрофон, проговорите его и проверьте микрофон, чтобы убедиться, Windows вас слышно.
Громкость микрофона слишком низкая или вообще не работает
Попробуйте выполнить следующие действия.
Убедитесь, что микрофон или гарнитура правильно подключены к компьютеру.
Убедитесь, что микрофон правильно размещен.
Увеличьте громкость микрофона Вот как это можно сделать в Windows 10.
Выберите Начните , а затем Параметры > Системный > Звук .
Убедитесь, что в области Ввод в поле Выбор устройства ввода выбран микрофон, затем выберите Свойства устройства.
На вкладкеУровни окна свойств микрофона нужным образом настройте ползунки Микрофон и Усиление микрофона, затем выберите ОК.
Проговорите микрофон во время проверки в области Проверка микрофона, чтобы убедиться, что параметры работают. Если линия перемещается слева направо, ваш микрофон работает. Если вы не видите никаких изменений, микрофон не забирает звук.
Другие пользователи не слышат меня во время звонков Skype

Убедитесь, что в качестве устройства для записи звука в Skype по умолчанию используется микрофон или гарнитура. Для этого выполните следующие действия.
Если Skype не открыт, выберите Начните , Skype, чтобы открыть его.
В правом верхнем углу списка контактов в Skype выберите Еще , а затем Параметры .
В области & видеов областиМикрофон убедитесь, что выбран микрофон или гарнитура.
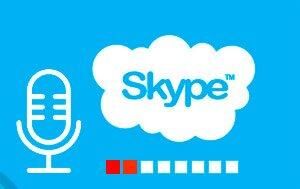
Приветствую! Порой пользователи сталкиваются с такой проблемой, когда в скайпе сильно плохо слышно собеседнику. Если Вы столкнулись с подобной ситуацией, то в этой статье есть решение сложившейся проблеме. Причины могут быть две: либо микрофон слабой чувствительности и находится далеко от Вас либо в настройках установлен малый уровень сигнала.
Если микрофон действительно находится далеко от Вас, то постарайтесь каким-либо образом уменьшить это расстояние. Прослушать как Вас слышно собеседнику можно очень просто: в контактах Skype существует специальный контакт «Echo / Sound Test Service», созданный специально для тестирования. Если на него позвонить и после звукового сигнала сказать несколько слов, то можно будет после прослушать, как Вас будут слышать на том конце. Кстати, если Вам надоела реклама в этой программе, то читайте инструкцию Как убрать рекламу в скайпе.
Итак, давайте же сперва протестируем наш скайп. В левой части окна программы находим контакт «Echo / Sound Test Service» и нажимаем позвонить.
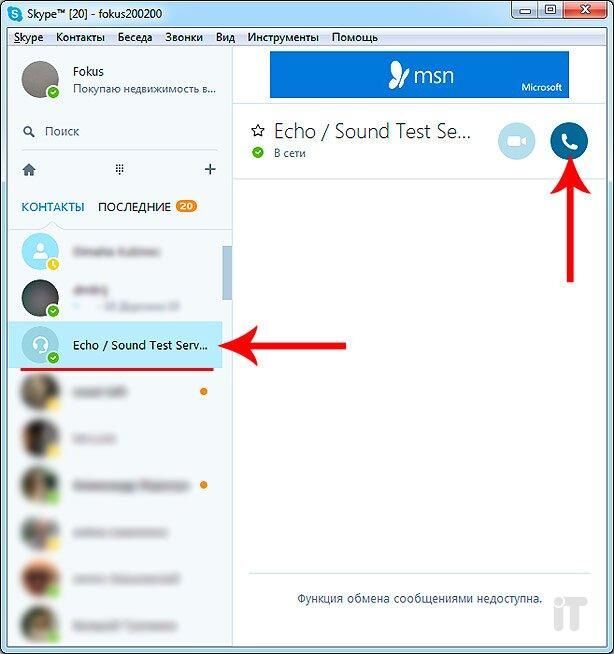
После звукового сигнала скажем обычным не тихим голосом несколько предложений. Если после воспроизведения слышно хорошо, значит проблемы со звуком у собеседника. Если же в динамиках еле слышна Ваша речь, то читаем ниже.
Первым делом нужно проверить уровень чувствительности микрофона в самой программе. Разворачиваем окно Skype, переходим в «Инструменты» - «Настройки».
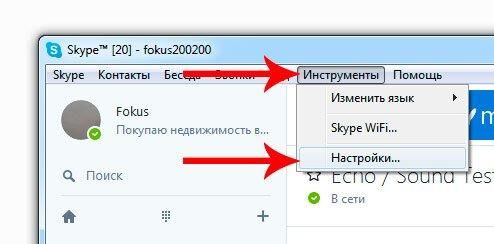
Выбираем категорию «Настройки звука». Находим пункт «Разрешить автоматическую настройку микрофона», снимаем галку и выставляем ползунок на максимум.
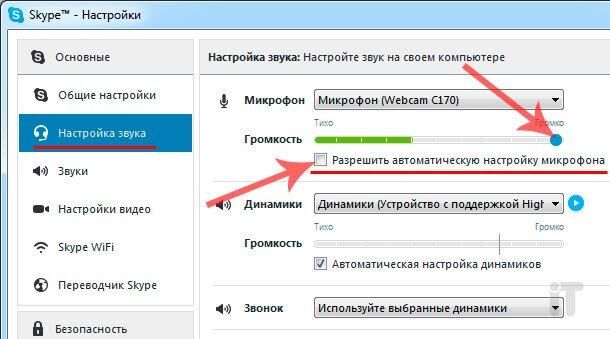
Этими действиями мы указали программе, чтобы не осуществлялось автоматическое регулирование уровня сигнала микрофона.
Теперь повторим тестовый вызов, как я описывал выше. В большинстве случаев, эти все действия помогают, и собеседнику становится хорошо Вас слышно. Однако, есть случаи, когда этого не достаточно. Тогда обратимся к системным настройкам звука Windows.
«Пуск» - «Панель управления».
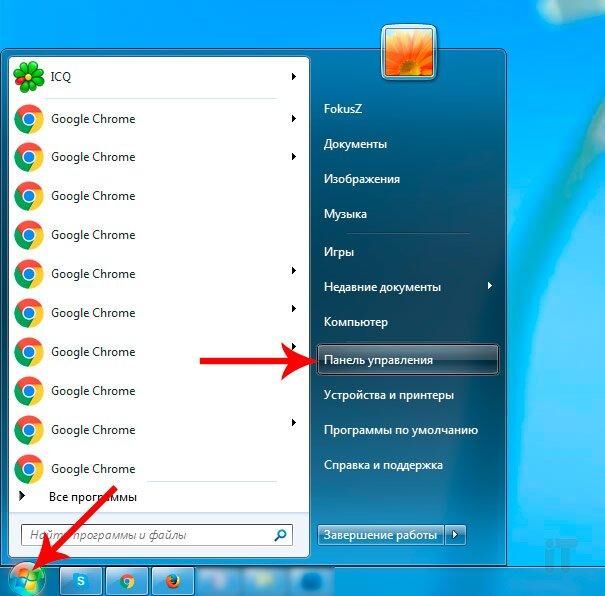
Перейдем в режим отображения мелких значков для удобства и выберем категорию «Звук».
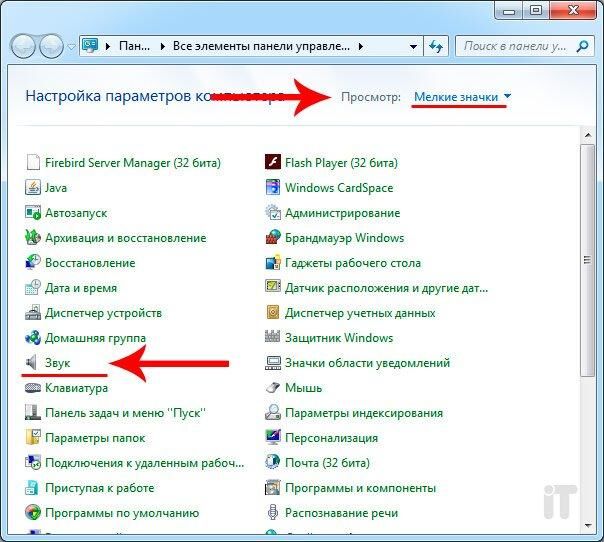
Откроется окно настройки звука, открываем вкладку «Запись», выбираем необходимый микрофон и жмем «Свойства».

Здесь перейдем на вкладку «Уровни», схватив ползунок мышкой, перетащим на самый максимум.
Добрый день, есть такая проблема - у меня тихо работает микрофон, в меня тихо слышат в Skype. Проверял эхо звонком в skype - действительно тихо записывает микрофон.
У меня ноутбук Asus под Win 8, проблема наблюдается с встроенным микрофоном и с двумя разными гарнитурами.
1. Поставил усиление микрофона +12db - не помогло
2. Выкрутил усиление в Skype - не помогло.
Как усилить громкость микрофона?
Как вообще в целом у вас работают гарнитуры? Нормально или наблюдаются проблемы с громкостью микрофона?
Оценить 1 комментарий
А что, 12 дб - это максимум, с движком на правом упоре? У меня там куда больше. Кроме того, во многих звуковухах на микрофонном входе есть т.н. "добавочный усилитель", который по умолчанию находится на 0 дб, но позволяет поднять усиление ещё на 20 и 40 дб. Для этой регулировки под основным плавным движком там есть ещё один движок, на 3 фиксированных положения - 0, 20 и 40.
У меня микрофон стоит на столе, на расстоянии вытянутой руки (выглядывает из-под монитора). Отлично слышно меня, проезжающие мимо автомобили, и детей, орущих за окном.
Если говорить громко - меня слышно из любой точки комнаты.
В скайпе стоит автоматическая настройка, в винде +20db.
ИМХО, в скайпе лучшая автонастройка микрофона и лучшее шумоподавление из тех, что я видел. Правда за это, он грузит проц.
Возможно, у вас в комплекте с драйверами аудиокарты шла какая-то программа для "тонкой" настройки звука. У меня это "Диспетчер Realtek HD". Настоятельно рекомендую отыскать эту чудесную штуку (можно на сайте производителся аудио-чипа), и поковыряться в настройках. Нередко в настройках по умолчанию установлены какие-то странные фильтры, эффекты и прочие "улучшайзеры". Особое внимание уделите "шумоподавлению" во всех его проявлениях.
Точные настройки, конечно нужно подгонять под ваш микрофон, опытным путём.

Ко мне обращались многие знакомые, друзья с одной и той же проблемой со скайпом: их было очень плохо слышно собеседникам на другой стороне, как будь-то проблемы с микрофоном. Помочь просили в основном счастливые обладатели ноутбуков, на которых микрофон встроен. Так как подобные ситуации мне были знакомы, я легко устранял неисправности. Вот я и решил написать данную статью. Ниже я расскажу как пошагово проверить и устранить проблему, когда плохо слышно в скайпе.
Первым делом нужно проверить уровень громкости Вашего микрофона. Делается это очень просто - у каждого пользователя Skype в контактах есть тестовый номер Echo / Sound Test Service,
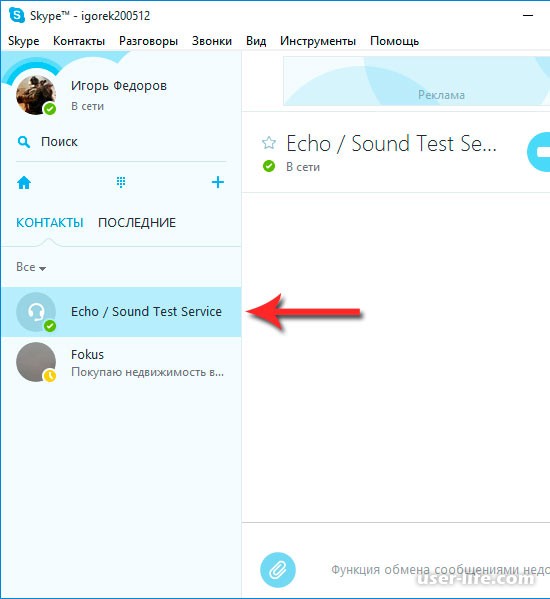
на него необходимо позвонить и после звукового сигнала протестировать микрофон, сказав одно или несколько предложений. После Вы услышите себя и поймете нормально ли слышно Вас. Если Вы услышали себя хорошо - громко, четко, понятно, то проблема явно на другой стороне (кому Вы звоните). Тогда посоветуйте своим собеседникам проверить колонки либо наушники. В случае если Вы услышали себя очень плохо, то ниже инструкция именно для Вас!
Проверяем уровень громкости микрофона непосредственно в программе Skype. Откроем скайп, выберем "Инструменты" - "Настройки",
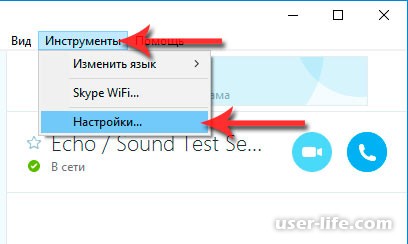
Здесь нас интересует раздел "Настройка звука", убираем здесь птичку с пункта "Разрешить автоматическую настройку микрофона" и перетягиваем ползунок уровня микрофона на максимум,
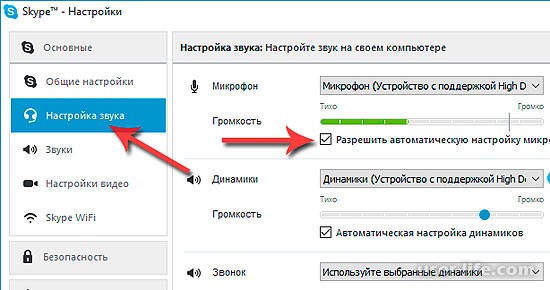
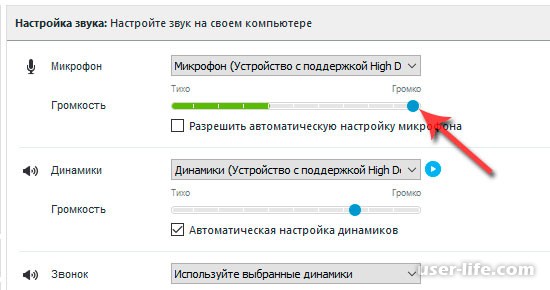
После этого совершим вновь тестовый звонок на Echo / Sound Test Service для проверки уровня громкости микрофона. Если Вас все равно плохо слышно, то перейдем к настройкам микрофона операционной системы. Я буду показывать на примере ОС Windows 10, однако это подойдет и обладателям седьмой версии и восьмой. Перейдем в Панель управления,
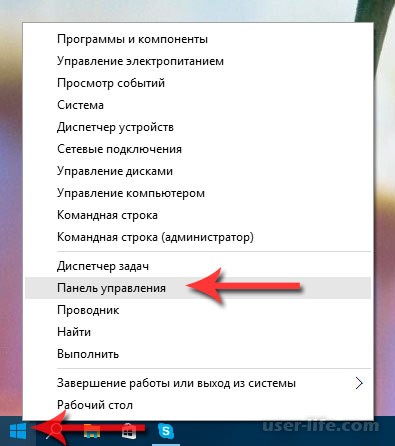
Все параметры рассортированы по категориям, для удобства я советую перейти на мелкие значки,
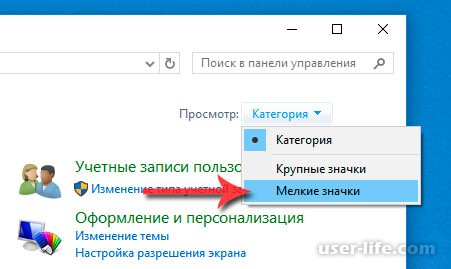
Выбираем раздел "Звук",
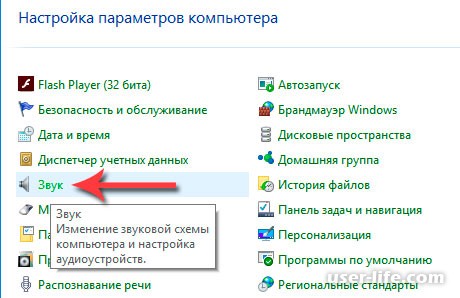
Далее нас интересует вкладка "Запись", после выделяем необходимый микрофон одним нажатием левой кнопкой мыши и жмем кнопку "Свойства",
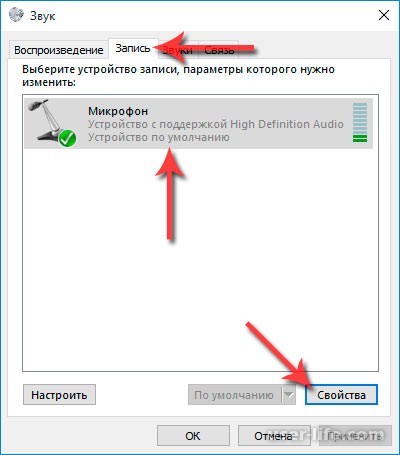
Откроется еще одно окно, где нам необходимо выбрать "Уровни".
Как видно по скрину ниже, уровни микрофона практически на минимуме,
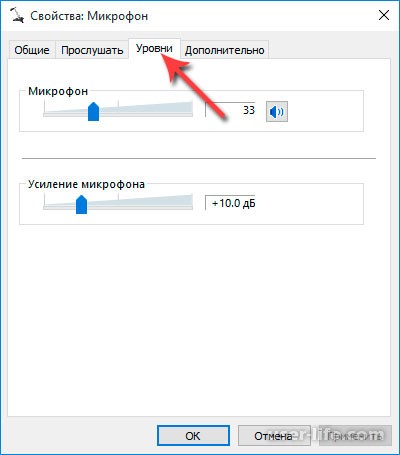
Исправляем это. Устанавливаем уровень микрофона на максимум, а усиление где-то на средину,
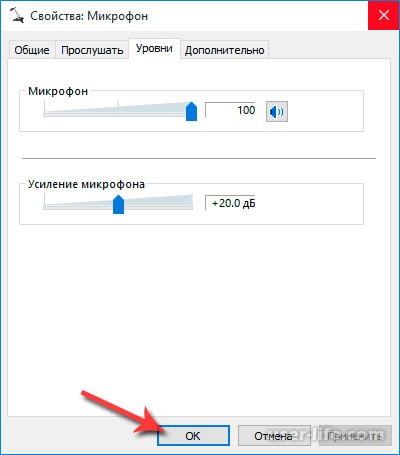
Нажимаем ОК. Теперь идем опять в скайп и снова звоним на Echo / Sound Test Service для теста. Слышим себя хорошо, значит проблема устранена, с чем и поздравляю! Кстати, если не знаете как установить скайп, то читайте соответствующую статью. Если себя слышно очень громко и одновременно неразборчиво, то уровень микрофона необходимо немного понизить. Впрочем экспериментируйте как угодно, лишь бы Вас было хорошо слышно собеседнику.
Также смотрите инструкцию в видеоформате:
Часто пользователи сталкиваются такой проблемой, как «в Скайпе меня не слышит собеседник». Это может вызвать неудобства, особенно когда приходится откладывать важный звонок на время исправления неполадки. Причин такого явления много — от некорректных настроек, до устаревшей версии программы.
Почему меня не слышно в Скайпе: основные причины
Ситуации, когда при разговоре в Skype вас не слышит собеседник могут произойти по самым разным причинам, и это не всегда является следствием поломки устройства. Часто причина в некорректных настройках или действиях самого пользователя. В этой статье мы разберем все возможные ситуации, чтобы вы нашли для себя выход.

Проверка устройства
В первую очередь стоит проверить устройство через программу Скайп. В настройках есть специальные опции для диагностики и настройки периферийных устройств. Ведь без них разговора не получится.
- Запустите messenger и авторизуйтесь при необходимости в своей учётной записи.
- Нажмите на кнопку в виде трёх точек справа от имени и в контекстном меню выберите «Настройки».


Бесплатный пробный звонок
Здесь же в настройках звука вы можете сделать бесплатный пробный звонок, благодаря которому вы сможете определить воспринимает ли Skype ваш микрофон. При прослушивании тестового звонка вы должны будете услышать свой голос.

Изменить устройство ввода вывода
В некоторых случаях проблема может заключаться некорректном подключении устройства. Например, вы к компьютеру подключали несколько различных микрофонов, и у вас в настройках Skype установлено устройство по умолчанию. А оно на самом деле отключено.
- Выбрать устройство записи можно здесь же в опциях «Звук и видео» в настройках Skype.
- В блоке микрофон из выпадающего списка выберите ваше актуальное устройство. Галочку «Настроить микрофон автоматически» можно активировать.

Неправильно подключен микрофон
Часто пользователи персональных компьютеров путают разъёмы подключения микрофона и динамиков. Естественно, при неправильном подключении микрофон просто работать не будет. Разъём для микрофона на ПК розового цвета. Рядом с ним есть индикатор, указывающий на подключаемые устройство. Проверьте правильно ли вы подключили микрофон, а также если вы используете порты на передней панели, попробуйте подключить микрофон к такому же порту на задней панели.

На некоторых микрофонах есть кнопки быстрого включения-выключения устройства. Проверьте, может микрофон просто отключен. Аналогично для некоторых моделей ноутбуков, в которых с торца может может находиться переключатель работы микрофона.
При подключении различных устройств к компьютеру по умолчанию вы слышите характерный системный звук при условии, конечно, если эти системные звуки не отключены программно. Если микрофон сломан звука может не быть.
Настройка звука в системе
Ещё микрофон можно проверить через встроенную утилиту «Запись голоса» в Windows:
- Откройте «Пуск», и активируйте инструмент «Поиск Windows», кликнув на иконку лупы.
- Пропишите в строке поиска «запись голоса» и запустите программу.
- Нажмите на микрофон в центре окна и проговорите что-нибудь, завершите запись.
- Теперь вы сможете прослушать сохранённый файл.

Если услышите свой голос, значит драйверы в порядке, и микрофон исправен.
Настройка микрофона
В системе могут быть установлены некорректные настройки микрофона:





Устаревшая версия программы
Skype одна из самых старых и популярных программ для аудио- и видеозвонков, конференций и многого другого. Разработчики идут в ногу со временем и часто выпускают обновления, которые несут улучшения, исправления уязвимостей и прочих других интересных плюшек. Установленный Skype на ПК по умолчанию обновляется автоматически. Но если ранее вы отключили автоматическое обновление в настройках, то при длительном использовании устаревшей версии программы могут случаться различные сбои и неполадки. Как правило в этих случаях достаточно обновить версию Skype до актуальной и проблемы исчезнут.
Чтобы обновить Skype:

Некорректное обновление программы
В некоторых случаях обновления в системе могу становиться криво. Причин этому много. Настройки пользователя, вирусная активность, обрыв соединения в момент обновления. В этом случае могу не работать какие-то функции. В этом случае рекомендуется переустановить программу для связи.
- Откройте «Панель управления».
- В списке выполните правый клик мыши на программе Скайп и выберите «Удалить».
- Следуйте подсказкам мастера удаления. После рекомендуется перезагрузить ПК.

Проверьте теперь работает ли микрофон.
Проблемы с драйверами
Если на ПК вследствие вирусной активности или критических ошибок слетели драйверы устройств для микрофона, их нужно переустановить.
Что делать, если в Скайпе не слышно меня собеседнику:
- Выполните правый клик мыши на кнопке «Пуск» и в выпадающем списке выберите «Диспетчер устройств».
- Разверните ветку «Звуковые, игровые и видеоустройства». Посмотрите список ПО, если на драйвере микрофона есть предупреждающий знак, значит драйвер поврежден.

Естественно, само устройство должно быть исправно и на ПК не должно быть вирусов.
Проблема со звуком на стороне собеседника
Если вы все проверили, а ваш собеседник вас так и не слышит уточните в переписке у него, работают ли у него динамики, не забыл ли он отключить/подключить наушники. И уточните, возможно у него отключен звук на устройстве. По аналогии ему рекомендуется проверить настройки динамиков, а также не слетели ли у него драйверы устройств.
Читайте также:


