Признаки неисправности биоса компьютера
Способ ремонта данной неисправности сильно зависит от модели материнской платы. Варианты восстановления испорченной прошивки:
некоторые модели материнских плат поддерживают Recovery Mode. Этот режим либо запускается автоматически при порче микропрограммы, либо устанавливается специальным джампером на плате. В Boot Block BIOS есть специальная программа для восстановления прошивки. Если при сбое этот блок остался цел, то процедура восстановления BIOS очень проста. Для этого надо сделать загрузочную дискету в DOS и поместить на нее программу-прошивальщик и файл с прошивкой. При включении система автоматически начнет загружаться с дискеты и даст возможность перезаписать микропрограмму. Казалось бы, все совсем просто, но тут есть одна неприятная особенность: если версия программы старая, AGP-видеокарту она не увидит, и придется все делать вслепую, либо заранее писать соответствующий скрипт.
если материнская плата не поддерживает режим восстановления, не обязательно искать программатор – в этой роли может выступить другой рабочий компьютер. Единственным условием тут является совместимость типов микросхем, то есть материнская плата другого компьютера должна поддерживать микросхемы того же объема, что и восстанавливаемая, так как BIOS бывают разного размера. Наиболее часто встречаются микропрограммы размером 1 Мб, 2 Мб и 4 Мб. Сама операция довольно проста: на рабочем компьютере аккуратно снимается микросхема BIOS, далее на ее корпус наклеивается ленточка из изоленты и микросхема неплотно (чтобы легко было выдернуть) вставляется обратно. Далее на компьютере загружается DOS, и микросхема вынимается таким образом, чтобы первая и последняя ножки были выдернуты последними. После этого вставляется флэшка, которую надо прошить. Вставлять надо опять же так, чтобы первая и последняя ножка были вставлены первыми. После этого на компьютере запускается программатор, и микросхема записывается нужной прошивкой. Однако этот способ опасен, так как можно ненароком сжечь одну из флэшек, хотя это и случается крайне редко.
Если самотестирование микросхемы BIOS прошло нормально, то можно с уверенностью сказать, что BIOS не является источником возникших проблем. Если же самотестирование не закончилось успешно, то единственным способом решения оказывается замена микросхемы BIOS.
Неисправности, связанные с BIOS, а точнее, с ее разнообразными ошибками, встречаются очень часто. Виновниками таких ничем не инициированных ошибок чаще всего являются программисты, написавшие прошивку BIOS, и вирусы. Впрочем, нередки и случаи, когда сам пользователь «убивает»
BIOS, к примеру, прошивая его не той микропрограммой. Несмотря на большое разнообразие причин «слета» прошивки результат всегда один и тот же — не запускающаяся система.
Вот типичные причины порчи микропрограммы BIOS.
1. Разгон процессора иногда вызывает сбой работы BIOS, и хотя микропрограмма цела, система не запускается.
В подавляющем большинстве случаев проблема устраняется сбрасыванием настроек CMOS с помощью соответствующего джампера (съемной перемычки) на материнской плате.
2. Действие вируса типа WINCIH («Чернобыль»).
При этом содержимое BIOS перезаписывается «информационным мусором». Некоторые современные материнские платы от такой опасности защищены. Например, большинство системных плат GIGABYTE имеют двойной BIOS, т.е. на плате установлено две микросхемы: одна перезаписываемая, а другая нет. Благодаря такой системе в случае порчи одной прошивки начинает использоваться вторая.
3. Порча микросхемы с прошивкой либо порча микропрограммы (например из-за скачка напряжения).
4. Действия неопытного пользователя.
Как правило, это выражается в том, что пользователь по тем или иным причинам некорректно прошивает BIOS.
Способ ремонта неисправностей BIOS сильно зависит от модели системной платы. Приведем несколько вариантов восстановления испорченной прошивки.
1. Некоторые модели материнских плат поддерживают Recovery Mode. Этот режим либо запускается автоматически при порче микропрограммы, либо устанавливается специальным джампером на плате. В загрузочной секции (boot block) BIOS обычно есть специальная программа для восстановления прошивки. Если при сбое этот блок остался цел, то процедура восстановления BIOS очень проста, для этого надо сделать загрузочную дискету в DOS и поместить на нее программу-«прошивальщик» и файл с прошивкой. При включении система автоматически начнет загружаться с дискеты и даст возможность перезаписать микропрограмму. Казалось бы, все совсем просто, но тут есть одна неприятная особенность: если версия программы старая, то AGP-видео- карту она не увидит, и придется все делать вслепую либо заранее писать соответствующий скрипт.
2. Если материнская плата не поддерживает режим восстановления, то не обязательно искать программатор — в этой роли может выступить другой рабочий компьютер. Единственным условием тут является совместимость типов микросхем, т. е. системная плата другого компьютера должна поддерживать микросхемы того же объема, что и восстанавливаемая, так как BlOSbi бывают разного размера. Наиболее часто встречаются микропрограммы размером 1 Мб, 2 Мб и 4 Мб. Сама же операция довольно проста: на рабочем компьютере аккуратно снимается микросхема BIOS, на ее корпус наклеивается ленточка из изоленты и микросхема неплотно (чтобы легко было ее выдернуть) вставляется обратно. Далее на компьютере загружается DOS, и микросхема вынимается так, чтобы первая и последняя ее ножки были выдернуты последними. После этого вставляется микросхема, которую надо прошить. Вставлять ее надо опять же так, чтобы первая и последняя ее ножка были вставлены первыми. После этого на компьютере запускается программатор, и микросхема записывается нужной прошивкой. Однако этот способ опасен, так как можно ненароком сжечь одну из микросхем, хотя это случается крайне редко.
Среди ошибок, связанных с настройками BIOS, можно отметить следующие.
1. После удаления дисковода или другого IDE-устройства кажется, что система загружается медленно, но после загрузки она работает нормально. Причина может состоять в том, что BIOS продолжает ждать ответа от IDE-устройства, которое было удалено, и в результате происходит задержка. Если вы удаляете дополнительный накопитель на основном канале или любой накопитель на дополнительном канале, то необходимо войти в программу CMOS Setup и для удаленного устройства выбрать опцию попе или not installed. После этого надо сохранить сделанные изменения и перезагрузить систему. Тогда она уже не будет опрашивать устройства, которые вы отключили в программе CMOS Setup.
2. Компьютер автоматически включается после внезапного пропадания и последующего появления электропитания. Возможно, что это не аппаратная ошибка, а результат настройки соответствующего параметра системы в программе CMOS Setup. Такая ситуация наблюдается, в частности, при использовании системных плат компании Intel, на которых установлена Phoenix BIOS и используется комплект интегральных микросхем Intel 430ТХ PCIset или Intel 440LX PCIset (либо более поздние модели комплектов интегральных микросхем). Необходимо войти в программу CMOS Setup и найти параметр настройки системы (обычно в подменю Boot), который управляет поведением компьютера после внезапного отключения и последующего включения электропитания. Эта опция может иметь значения Stay Off (оставаться выключенным), Last State (восстанавливать то состояние компьютера, которое было до пропадания электропитания) или Power On (система всегда будет автоматически включаться). Возможно, что этот параметр установлен в значение Power On или Last State. Необходимо установить значение Stay Off, если вы хотите, чтобы компьютер оставался в выключенном состоянии после пропадания и появления электропитания.
Вопросы и ответы в сфере it технологий и настройке ПК
Одна из часто встречающихся ситуаций, когда не запускается компьютер, система не заходит в биос. При этом питание на материнскую плату подается, а самотестирование системы не отрабатывает. Обычно пользователи описывают такую неисправность примерно так, когда запускаю комп, слышен шум вентиляторов на процессоре и в корпусе, а монитор пустой, никаких сигналов не издает.
Что может быть причиной неисправности?

Ошибка контрольной суммы является следствием повреждения БИОС, а не причиной
Компьютерная система при нормальной загрузке после включения производит диагностику своих электронных компонентов и их инициализацию. Для этого в микросхеме биоса содержится специальный программный код. Когда грузится биос, то выполнение этого кода сопровождается звуковыми сигналами. Если все нормально, выдается один короткий писк. Если зафиксирована ошибка, система не запускается, выдается сигнал, специфичный для обнаруженной проблемы. Если система при загрузке не выполняет самотестирование, это еще не означает, что код, зашитый в bios, слетел. На самом деле такое случается очень редко, и причиной бывает неудачное экспериментирование с прошивкой биоса.
К некоторым возможным причинам зависания компьютера, когда не загружается bios, относятся:
- неправильные параметры настройки биоса;
- контакты: либо где-то контакта нет, либо, наоборот, что-то замкнуло (бывает, например, что металлическая заглушка материнки на задней панели корпуса коротит гнезда USB);
- неисправная оперативная память;
- разряженная батарейка (для питания bios) на материнской плате;
- залипшие кнопки на лицевой панели корпуса, например, «ресет»;
- неисправный блок питания может быть причиной того, что компьютер не загружается;
- испорченные микросхемы чипсета;
- распухшие или потекшие конденсаторы на материнке;
- общая загрязненность системного блока.
Порядок «лечения»
Чтобы вылечить проблему, когда не запускается bios, первым делом необходимо открыть системный блок и оценить степень его загрязненности. Часто система не грузится по такой прозаической причине, как большое количество грязи. Если на материнской плате и на других элементах видна пыль, необходимо произвести чистку компьютера. Для этого можно использовать кисточку и пылесос. Пыль с поверхностей сметается кисточкой и захватывается в шланг пылесоса. При этом следует соблюдать аккуратность, чтобы не повредить никакие элементы. Кроме того, не следует ни к чему прикасаться шлангом пылесоса, так как на нем во время работы может скапливаться статическое электричество.
Если компьютер не запускается, то есть общая чистка не помогла, необходимо выполнить следующие шаги:
- Проверить, правильно ли подключен спикер. Может быть, биос загрузился и нашел ошибки, но сигналы не слышны. .
- Проверить кнопки лицевой панели корпуса на предмет залипания.

Также в ряде случаев, если не загружается БИОС, можно при помощи специального джампера сбросить настройки на заводские
Обычно на материнской плате для сброса биос есть три штырька в районе расположения батарейки, а также джампер, замыкающий два из них. Маркировка джампера имеет вид «CLR» или «CMOS CLR». Для сброса настроек bios в этом случае необходимо переместить джампер на два других контакта и подождать несколько секунд. Затем джампер возвращается в первоначальное положение.
При отсутствии такого джампера очистка параметров bios производится путем извлечения батарейки из гнезда платы. Но имейте в виду, что сброс bios происходит не мгновенно, а с задержкой. Задержка объясняется тем, что питание микросхемы сохраняется от заряженных конденсаторов материнской платы. На качественных платах время их разряда может достигать получаса и более. Для ускоренного разряда можно замкнуть контакты, к которым подключается батарейка.
Поэлементная проверка
Перед установкой планок памяти и плат расширения следует убедиться, что на них нет никаких сколов и повреждений, а затем почистить их контакты. Для этого лучше всего использовать ватку, смоченную спиртом. Но можно и протереть обычным резиновым ластиком.

Чтобы проверить, что микросхемы чипсета «живые», проверяем их температуру. В течение минуты после включения питания они должны слегка нагреться. Если микросхема остается холодной или нагревается до высокой температуры, существует очень большая вероятность, что она неисправна, компьютер не запускается из-за нее.

BIOS - это программа, которая отвечает за начальный запуск операционной системы, как только происходит включение персонального компьютера. Ее название расшифровывается как "Basic Input-Output System" или же "базовая система ввода-вывода". Что такое БИОС в компьютере? Зачем он нужен и какие функции выполняет?
Основной его задачей является поиск неисправностей. Делается это путем тестирования устройства. Если все прошло успешно, то происходит поиск загрузчика операционной системы и последующий ее запуск.
Теперь, когда мы разобрались с тем, что такое БИОС в компьютере и за что он отвечает, можно переходить к вопросу о причинах отказа загрузки.
Признаки наличия ошибок
Беспокоиться о неисправности системы можно тогда, когда при запуске компьютера происходит одно из следующих событий:
Далее будут перечислены некоторые причины того, почему BIOS не может быть запущен. Также будут приведены способы решения некоторых из них.
Ошибка ввода клавиш
Первое что стоит отметить - горячие клавиши для запуска программы на каждой материнской плате различные. А иногда, сочетание необходимое для запуска BIOS может вовсе не отображаться на экране при запуске устройства. Это значительно усложняет задачу. Следовательно, чтобы подобрать необходимые комбинации клавиш для входа в BIOS придется выбирать из:
- F1;
- F2;
- Del (на некоторых клавиатурах - Delete).
В том случае, если ни одна из них не подошла, стоит выполнить поиск в Интернете по модели материнской платы. Чаще всего эту характеристику можно найти в описании на сайте производителя или же на различных тематических форумах.
Проблема с портами
Это может быть самая простая причина того, почему не грузится БИОС. Проблема может заключаться в том, что USB-порт, к которому была подключена клавиатура, перестал корректно работать, а, следовательно, и само устройство прекратило отзываться на любое взаимодействие с ним.
Решение крайне простое и очевидное - сменить порт подключения клавиатуры на тот, что работает стабильно. Если речь идет о стационарном компьютере, стоит воспользоваться USB расположенными на материнской плате. В отличие от тех, что установлены в корпусе, они работают дольше и стабильнее.
Теперь можно перезапустить компьютер и загрузить БИОС заново.
Проблема или ошибка устройства ввода
Перед тем как начать работать с данной программой, стоит обязательно убедиться в работоспособности устройства ввода. И неважно необходимо ли проверить какие-то данные по системе или же установить новую прошивку БИОС (об этом будет рассказано чуть позже). Если вдруг при нажатии правильной клавиши ничего не произошло, стоит выполнить несколько действий:
- проверить работоспособность USB-портов (описано выше);
- убедиться в том, что сама клавиатура, а также необходимые клавиши, работают стабильно.
Существуют также различные способы того, как войти в BIOS без клавиатуры. Стоит также отметить, что при работе с BIOS не желательно использовать беспроводную клавиатуру. Только в том случае, если проводного устройства нет, хотя это не так уж и критично.

Ошибки в работе с устройствами

В конкретном случае проблема заключается в том, что какое-то из подключенных к компьютеру устройств работает некорректно и приводит к появлению ошибок. Из-за последних как раз и не грузится БИОС.
В качестве проверки ошибки запуска, стоит выполнить следующие действия:
- отключить все приводы, твердотелые накопители и жесткие диски;
- убрать все устройства подключенные к материнской плате;
- отключить дискретную видеокарту.
В том случае если проблема решилась, стоит начинать подключать все устройства по одному. Это поможет определить, почему же не грузится БИОС. Как только неисправная деталь будет выявлена, можно обратиться в сервис по ремонту, чтобы выяснить, подлежит ли оно исправлению или нет.
Звуковые подсказки
Часто случается и следующее: происходит запуск компьютера, вызывается BIOS, но вместо него издаются сигналы, а программа не работает. В таком случае необходимо записать тип сигнала и обратится за помощью в интернет.
Там можно найти таблицы, где представлен перечень всех сигналов, которые может издавать система в такой ситуации. Далее необходимо просто найти ваши сигналы среди остальных и выяснить, о какой проблеме они сообщают и как еще решить.
Проблема с настройками программы
Подобная ошибка происходит тогда, когда пользователь устройства вносит какие-либо изменения в сам BIOS. Одним из решений проблемы может быть возвращение программы к заводским настройкам. Сделать это можно следующим образом:
- Вскрыть системный блок или же открутить нижнюю крышку ноутбука.
- Найти на материнской плате кнопку CMOS (находится рядом с батарейкой). По умолчанию стоит в положении 1-2.
- Переключить ее на позицию 3-4. Продержать так около 30 секунд.
- Вернуть в предыдущее состояние.

Ошибки с материнской платой
Эта часть является самой важной деталью в любом устройстве. По сути, она и есть компьютер. В том случае, если есть подозрения в том, что БИОС не грузится именно из-за нее, стоит выполнить несколько важных операций:
- Осмотрите материнскую плату. На ней могут появиться различные физические повреждения. Также стоит проверить ее на наличие окисления и изменения конденсаторов.
- Если никаких изменений в строении детали обнаружено не было, необходимо провести диагностику. Для этого отключаются все устройства, что были к ней подключены. Оставить необходимо только процессор и динамики, для контроля звуковых сигналов. К системному блоку подключить только монитор и кабель питания от системы.
- Теперь необходимо обнулить настройки. Для этого необходимо вытащить батарейку. Примерно через 10 секунд вставить ее на прежнее место.
- Можно запустить устройство. Если при этом появляются звуковые сигналы - материнская плата функционирует. В противном случае, стоит задуматься о замене.

В случае поломки столь важной детали, стоит обратиться в сервисный центр. Возможно, ее смогут привести в рабочее состояние.
Можно ли обновить БИОС с флешки?

Сама процедура установки BIOS необходима тогда, когда на компьютере имеется ее устаревшая версия, требующая обновления. Также причиной может послужить конфликт подключаемого устройства или же данные системы были повреждены вирусом.
Теперь разберем алгоритм того, как обновить БИОС с флешки.
Определение модели платы
Стоит отметить, что это не столько обновление именно BIOS, сколько установка новых драйверов на материнскую плату. Определить модель можно следующими способами:
- если была куплена дорогая и профессиональная деталь, то ее полное название будет указано на упаковке, а также в прилагающейся инструкции;
- то же самое касается и плат средней ценовой категории; их тип указываются на лицевой стороне коробки;
- в том случае, если деталь шла в простой картонной упаковке или же была установлена заранее, стоит обратиться к программным средствам:
- чтобы узнать модель материнской платы и версию BIOS на Windows 10 вызвать окно команды "Выполнить", нажав клавиши Win и R;
- в строке ввести "msinfo32";
- нажать "ОК";
- в появившемся окне найти строку, в которой будет указана информация о системе, а также версии BIOS.
Можно также воспользоваться программой "AIDA64 Extreme". Она платная, но имеет пробный период в 30 дней. Узнать с ее помощью модель платы можно? перейдя в раздел "Суммарная информация". Он будет находиться в списке слева. После этого необходимо выбрать пункт с информацией о системной плате.
Где взять прошивку?
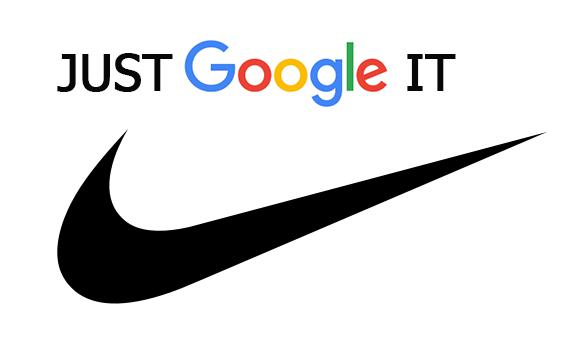
Чтобы обновить устаревшую версию BIOS на Windows 10 необходимо выполнить следующую последовательность:
- в поисковике ввести модель материнской карты и перейти на ресурс производителя;
- найти раздел загрузок и выбрать необходимое ПО;
- в новом разделе выбрать самую новую прошивку, у которой присутствует пометка "Instant Flash"; скачать;
- загруженный файл разархивировать на отформатированную флешку;
- вставить ее в требующее переустановки устройство и перезапустить его.
Процесс установки BIOS с флешки
Теперь необходимо внимательно соблюдать дальнейший алгоритм действий, чтобы установить новую прошивку без каких-либо проблем:
- Как только компьютер начнет запускаться, нажать кнопку активации BIOS. Это могут быть (F1, F2, Del (Delete)).
- Теперь необходимо перейти в раздел "Instant Flash". Версия прошивки и источник ее хранения (флешка) будут опознаны системой автоматически.
- Далее выбирается накопитель с записанным исходником BIOS, а также сам файл прошивки.
- Нажать клавишу ввода и ожидать установки программы.
Стоит также отметить, что иногда возникает необходимость произвести загрузку с накопителя, хранящего на себе установщик. Чтобы это сделать, необходимо:
- при запуске устройства нажать клавиши для активации BIOS;
- отыскать вкладку BOOT;
- в ней найти Boot Device Priority; это меню задает приоритет при загрузке подключенных к компьютеру устройств. По стандарту, первым всегда идет жесткий диск, на котором установлена операционная система;
- теперь необходимо выделить эту строчку;
- далее выбирается флешка с установленным файлом и активируется кнопка ввода;
- теперь нужно нажать клавишу F10 и покинуть меню программы, при этом сохранив настройки.
- после того как компьютер перезагрузится, будет запущен установщик, записанный на флешку.
Важные моменты

Существует несколько достаточно серьезных замечаний, касающихся работы с параметрами программы BIOS. Они приведены далее:
Читайте также:


