Плохо ловит вай фай на телефоне и блютуз

Смена канала
ВНИМАНИЕ! Сейчас будет небольшой экскурс в теорию, я советую её не пропускать, чтобы точнее понять суть проблемы.
На самом деле Wi-Fi, да и сам Bluetooth, использует не совсем частоту 2,4 ГГц – используется диапазон частот:
- Wi-Fi – от 2,401 до 2,483 МГц
- Bluetooth – от 2,402 до 2480 МГц
На самом же деле обе технологии не используют два диапазона, а подключаются к определенному каналу. У частотного диапазона 2,4 ГГц в вайфай есть 13 каналов. Посмотрите на картинку ниже. Как видите каждый канал занимает свое место.
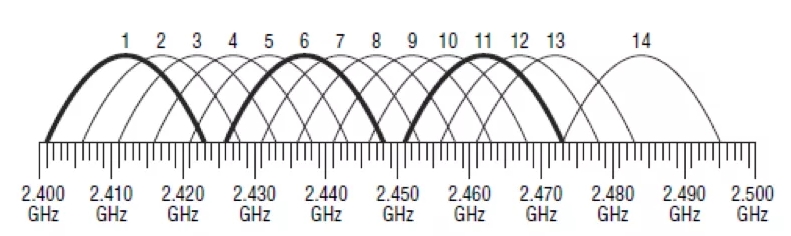
Аналогичные каналы есть и у Bluetooth. Давайте схематически представим, что у Блютус тоже есть те же самые 13 каналов. Так вот, если роутер будет работать на том же канале, что и ваш Блютуз, то скорость будет падать до минимума. Но есть еще один нюанс – каждый канал в определенном спектре пересекается с соседними каналами. Для удобства я прикреплю еще одну картинку ниже.
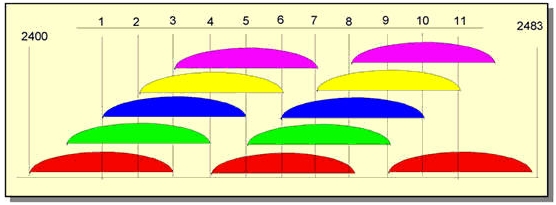
Посмотрите на неё очень внимательно. Как видите, у нас есть каналы, которые не пересекаются. Это:
Наша задача сделать так, чтобы Bluetooth работал, например, на частоте 10, а роутер на 1. Опять же это очень грубо. Давайте еще коротко покажу как работает Bluetooth и как он борется с помехами. Начиная с версии Bluetooth 1.2 появилась технология Adaptive Frequency Hopping (AFH). У Bluetooth на самом деле 79 каналов по 1 МГц.
Технология AFH позволяет менять канал 1600 раз в 1 секунду. При этом смена канала идет синхронно как на наушниках, так и на центральном устройстве (ноутбук или смартфон). AFH позволяет найти оптимальные каналы для передачи информации, исключив те, которые используются вашим вай-фай роутером. Посмотрите на картинку ниже. Там вайфай использует 6 канал, а Блютуз начал занимать соседние частоты – 1 и 11 канал. Как мы помним, они не пересекаются с 6-ым.
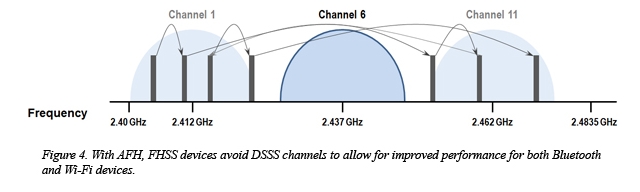
Блютус передатчик, начиная с версии 1.2, должен самостоятельно находить такие каналы. Но что, если данная технология каким-то образом сломалась? – тогда эти каналы нужно найти самостоятельно. Поменять канал можно в настройках роутера.
Если вы живете в многоквартирном доме, то рядом с вами также могут жить соседи, которые также используют вай-фай. То есть они сидят на отдельном канале. Конечно, не очень хотелось бы попасть на тот же канал, поэтому мы сделаем вот что – мы попробуем сами определить более-менее свободный канал.
Для этих целей мы будем использовать программы:
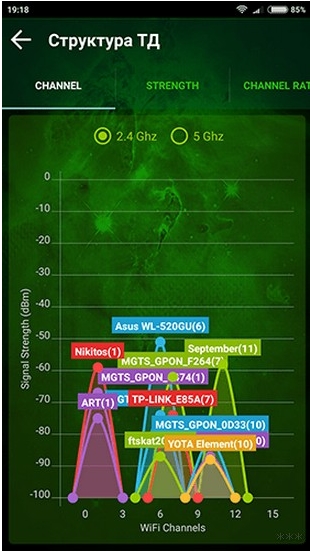
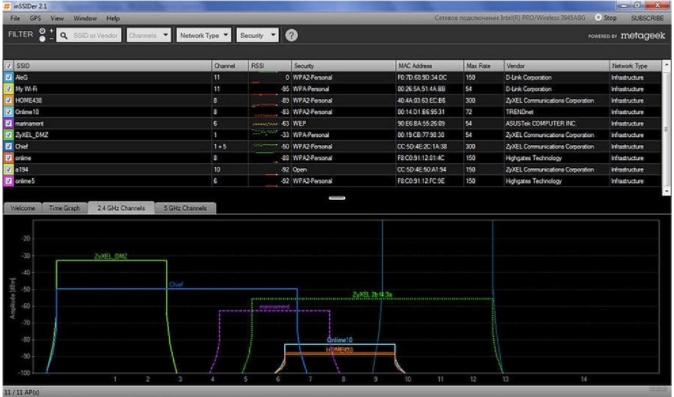
Скачиваем, устанавливаем и запускаем программу. После этого вы увидите на каких каналах сидите вы и ваши соседи. Ваша задача найти такой канал, который будет минимально пересекаться с соседскими роутерами.
Представим ситуацию, что роутер уже «сидит» на канале, который максимально подходит и свободен для вещания. В таком случае нам все равно придется его менять (вспоминаем конфликт с Блютуз), поэтому найдите другой канал. Можно попробовать взять соседний, главное, чтобы он отличался от текущего канала.
Теперь переходим к смене. Вам нужно подключиться к роутеру по Wi-Fi или проводу и зайти в настройки. Для этого нужно прописать в адресную строку браузера IP или доменное имя роутера. Его можно подсмотреть на этикетке под корпусом аппарата. Очень часто используют адреса:
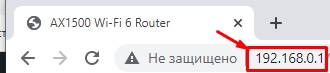
После этого вводим логин и пароль. Если вы не можете попасть в настройки маршрутизатора смотрим эту инструкцию.
Прошивки у роутеров все разные, но сам принцип настройки одинаковый. Вам нужно найти раздел «Wi-Fi», он может еще называться как «Беспроводной режим», «Беспроводная сеть», «Точка доступа».
Мы должны поменять канал на совершенно другой, и желательно чтобы он не пересекался. Например, роутер использует канал 1. Вы запускаете Bluetooth, и интернет падает. Значит нам нужно поменять канал на 6 или 11.
ВНИМАНИЕ! Вы могли заметить, что 12 и 13 канал, как правило, свободны. В РФ, а также других странах СНГ разрешается использовать 12 и 13 канал. Но вот в США использование этих каналов запрещено законом, так как они там используются спец службами. Поэтому, конечно, можно попробовать выставить эти каналы в настройках маршрутизатора, но некоторые устройства, выпущенные в Америке, могут отказаться подключаться. Например, к таким устройствам можно отнести продукцию Apple (iPhone, iMac, iPad и другие).
В общем попробуйте поставить эти два канала, но если будут проблемы с подключением, то придется искать другую частоту.
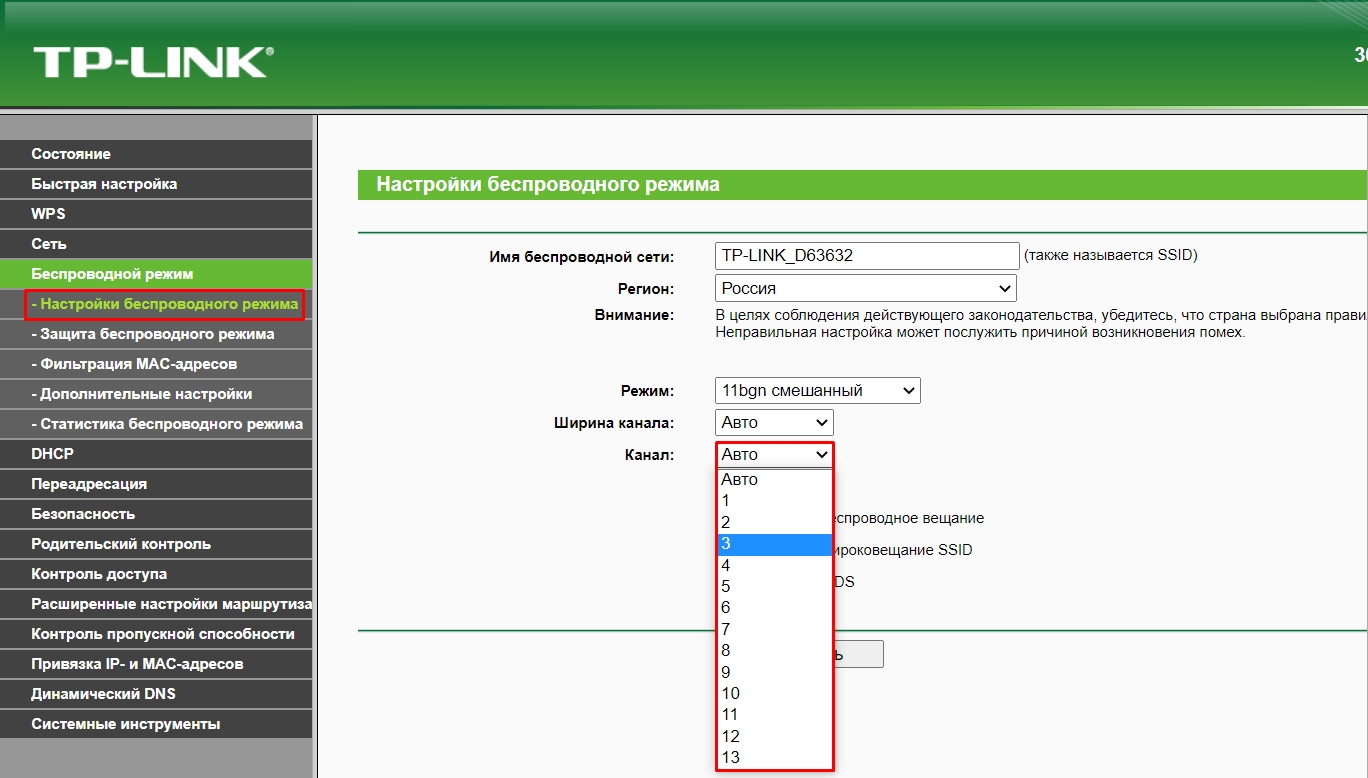
Не забудьте после смены настройки нажать на кнопку «Сохранить» или «Применить». После смены канала проверяем подключение.
Смена ширины канала
Смотрите, у частоты 2,4 ГГц в мире вай-фай есть две ширины канала:
Проблема более широкого канала в том, что при этом он начинает еще сильнее пересекаться с другими каналами, что приводит еще к дополнительным помехам. Поэтому там же в Web-интерфейсе роутера меняем настройку и выставляем ширину канала в 20 МГц. Применяем, сохраняем и проверяем подключение.
Манипуляции с телефоном
Попробуйте выключить телефон и подождать примерно 2-3 минуты. Дело в том, что в смартфоне Wi-Fi модуль и Bluetooth находятся рядом. При перегреве могут наблюдаться проблема с обоими подключениями. Если это не поможет, то можно попробовать переподключить наушники. В таком случае должен запуститься режим AFH, который найдет свободную частоту. Перейдите в раздел «Bluetooth», выделите ваши наушники, кликните по шестеренке и далее кликните по кнопке «Удалить». После этого заново их подключите.
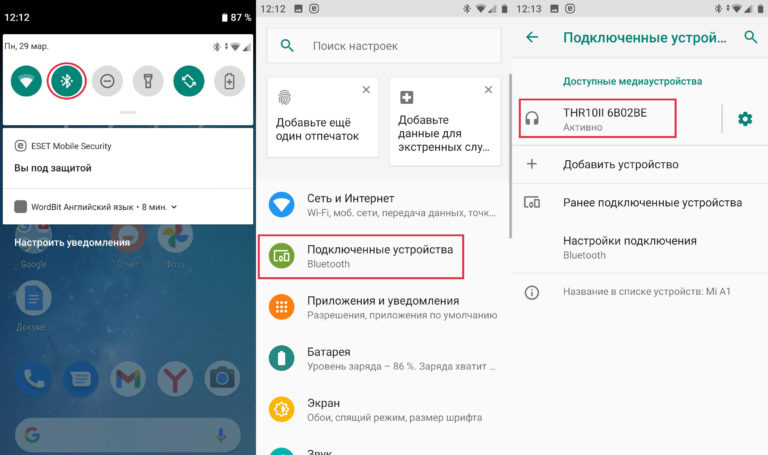
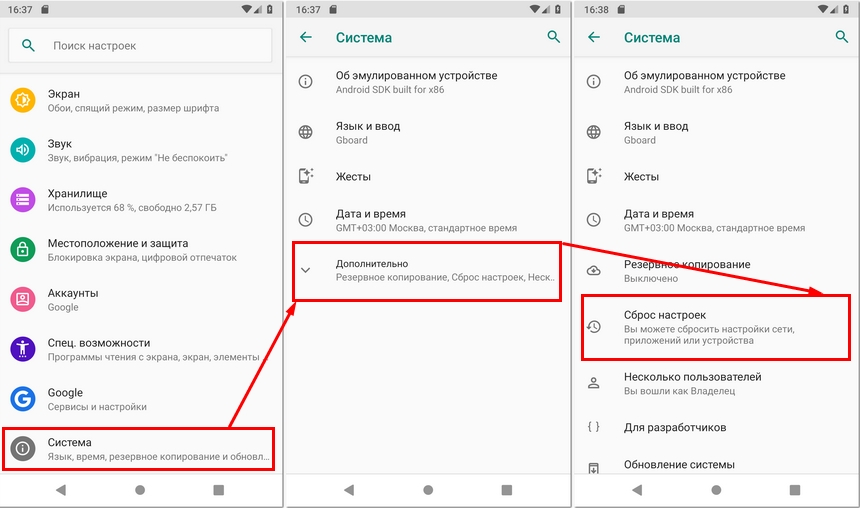
Смотрите, здесь есть несколько вариантов. Сначала попробуйте сбросить настройки Wi-Fi, мобильного интернета и Bluetooth. Можно попробовать выполнить сброс приложений. Тотальный сброс всего телефона стоит делать только в последнюю очередь – сначала читаем другие главы этой статьи.
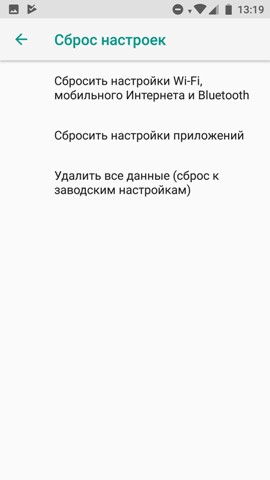
Драйвера (На компьютере)
Еще один вариант, можно попробовать обновить драйвера на ваш Блютус и вай-фай модуль. Если у вас ноутбук, то можно найти свежие дрова на официальном сайте производителя. Если вы не знаете где и как нужно скачивать драйвера, то читаем эту инструкцию.
Понижение или повышение мощности передатчика
Итак, прошлые манипуляции не помогли, а блютуз все равно мешает Wi-Fi, или даже наоборот, когда Bluetooth не работает из-за конфликта с Wi-Fi. На некоторых прошивках есть такая настройка как «Мощность передатчика». По умолчанию она обычно имеет максимальное значение. Мощность передатчика измеряется в mW и dBm. По законодательству в РФ есть ограничение в 20 mW (100 dBm). Я не буду вдаваться в подробности этого показателя, если интересно можете подробно про него почитать тут.
Самое главное, что не всегда большая мощность сигнала — это хорошо. В некоторых случаях роутер при большом показателе mW (dBm) начинает ухудшать связь с конечным устройством, так как ухудшается чувствительность приемника сигнала. Ухудшается она за счет того, что мощность передатчика обычно в 2-3 раза выше чувствительности приемника. А в идеальной ситуации они должны быть примерно одинаковые.
Поэтому можно попробовать уменьшить мощность до 50 или 75%. Если такой настройки нет, то можете попробовать открутить антенны. Если связь станет лучше, то покупаем антенны с меньшим коэффициентом усиления. Например, меняем 5dBi на 3 dBi.
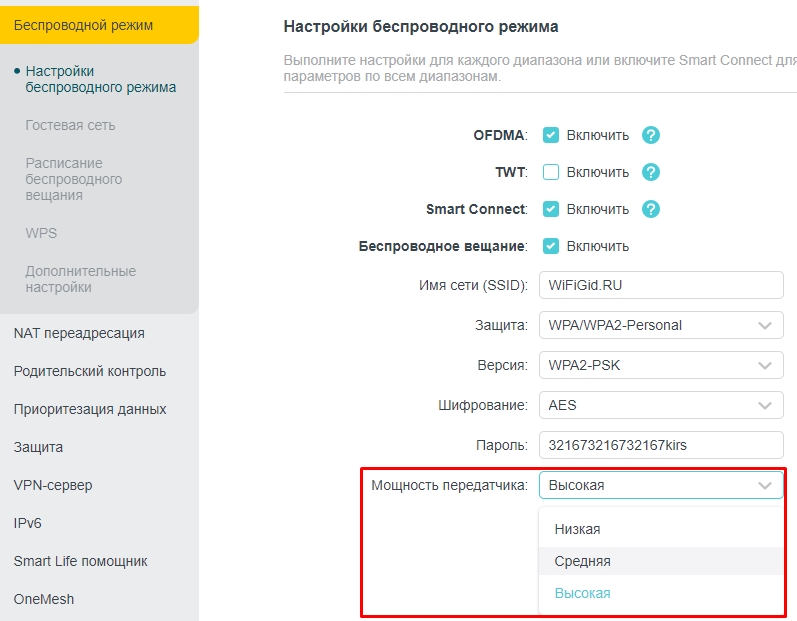
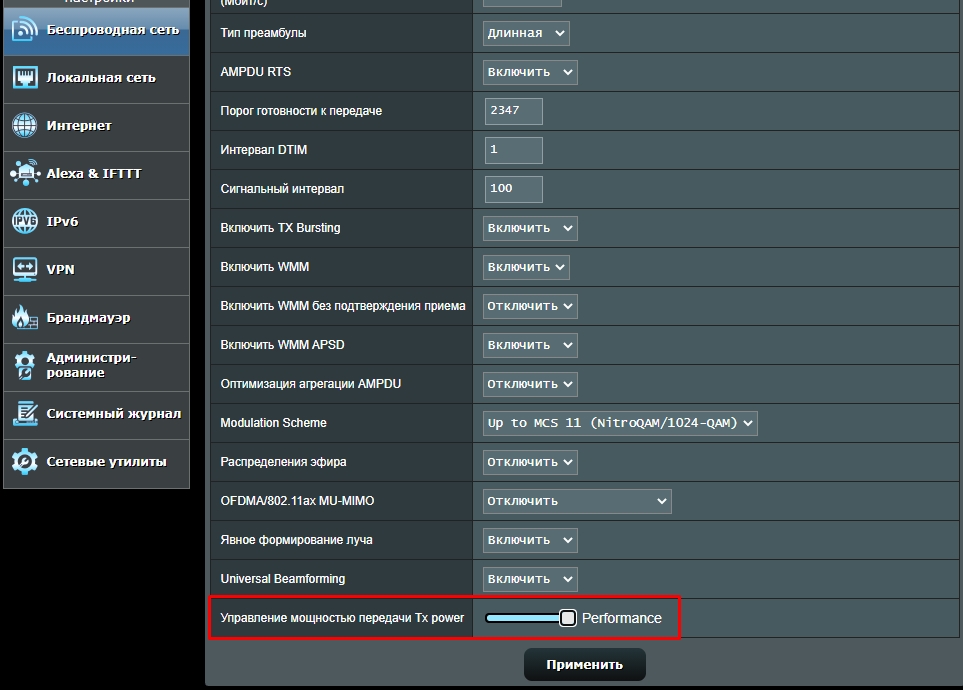
Можно попробовать наоборот увеличить мощность сигнала (если у вас большой дом или квартира). Вы могли заметить, что в настройках есть также поле «Страна» или «Регион». В разных странах существуют свои ограничения по мощности сигнала. Можно попробовать выставить страны с большей мощностью:
- Япония.
- Южная Корея.
- Латвия.
- Словения.
- Словакия.
- США.
- Южная Африка.
Но будьте внимательны, так как связь может наоборот ухудшиться. Особенно это касается маленьких квартир и комнат.
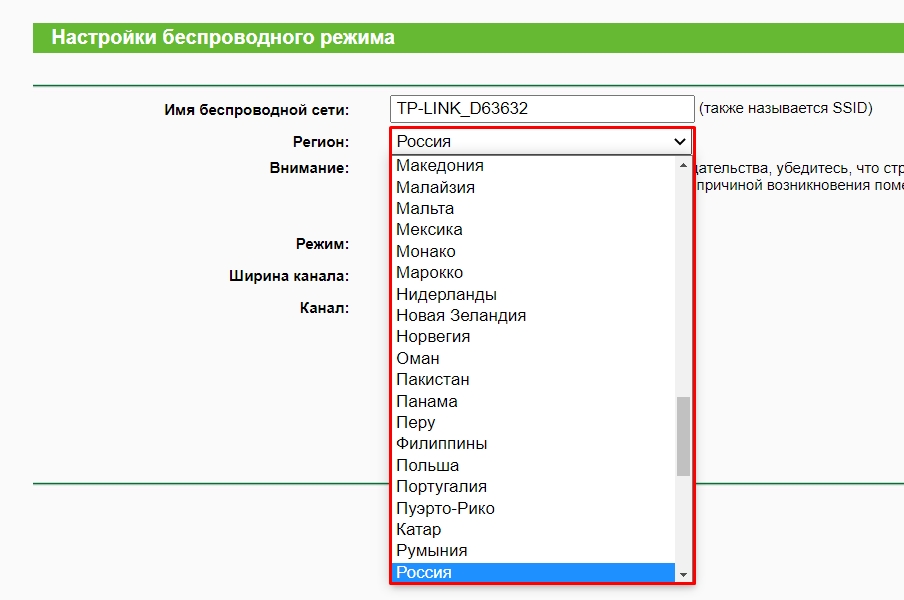
Можно также попробовать правильно установить маршрутизатор – об этом подробно написано тут.
Помехи от USB 3.0
В апреле 2012 года компания Intel выпустила исследование: «USB 3.0 Radio Frequency Interference Impact on 2.4 GHz Wireless Devices». Где как раз и описывается проблема помех при использовании USB третьей версии. Вот несколько рекомендаций, которые могут помочь:
- Если у вас к данному порту подключен модем, принтер или жесткий диск, то попробуйте расположить это внешнее устройство максимально далеко от компьютера, ноутбука или даже телефона.
- Есть есть порт USB0, то можно попробовать использовать его.
- Некоторые дешевые кабели имеют плохую экранировку, поэтому можно попробовать купить более дорогой кабель.
- Если вы используете внешний Bluetooth или Wi-Fi модуль, то попробуйте подключить его не напрямую к USB выходу, а через провод, выведя само устройство на максимальное расстояние.
- Можно наоборот попробовать не использовать кабель, а подключить устройство напрямую к порту.
Использовать частоту 5 ГГц
Просто переподключите ваш смартфон или ноутбук к вай-фай по частоте 5 ГГц. В таком случае проблема должна полностью исчезнуть. Если ваш роутер не поддерживает подобную частоту, то я советую его прикупить, так как данная частота имеет более высокую скорость и надежность при подключении. Но и есть свои минусы, о них читаем более подробно тут.
Ничего не помогло
Если Wi-Fi также плохо работает вместе с Bluetooth, то скорее всего есть проблема с Adaptive Frequency Hopping (AFH) у самих наушников. Попробуйте подключить эту гарнитуру к другому смартфону или ноутбуку. Если проблема останется, то их нужно чинить или нести по гарантии. Если проблема исчезнет, то уже нужно будет смотреть в сторону вашего смартфона или ноутбука – скорее всего есть поломка в модуле. В ноутбуке или компе его можно попробовать заменить. На телефоне, вроде как, тоже он меняется на другой – обращаемся в сервисный центр.
Нет ничего более неприятного, чем плохой сигнал Wi-Fi. Даже если вы испробовали все советы и уловки для усиления сигнала Wi-Fi, вы можете не найти существенной разницы. В крайнем случае, вы, вероятно, захотите купить усилитель, для чего вам придется немного опустошить карманы. Однако, если вы не готовы тратить деньги, мы можем помочь вам рассказать, как увеличить мощность сигнала Wi-Fi на мобильном устройстве Android.
Усиление сигнала Wi-Fi на Android-устройстве
Вы можете расширить диапазон Wi-Fi на своём смартфоне Android, внеся некоторые изменения в свои настройки. Для этого необходимо включить «Параметры разработчика». Мы подробно описывали шаги по его включению здесь: как активировать функции разработчика.
- Как только вы активируете функции для разработчиков, перейдите в «Параметры разработчика» и прокрутите вниз до «Интенсивная передача от Wi-Fi к мобильным данным».
- Сдвиньте ползунок, чтобы включить режим.

Если вы не хотите вмешиваться в настройки своего телефона, вы можете усилить сигналы Wi-Fi, изменив частоту диапазона Wi-Fi вашего устройства Android. Изменение частоты диапазона Wi-Fi с 2,4 ГГц на 5 ГГц улучшает сигналы Wi-Fi.
Вы можете выполнить следующие шаги, чтобы внести изменения (ваше устройство должно поддерживать стандарт 5 ГГц):
- Зайдите в Настройки → Wi-Fi.
- Перейдите в «Дополнительные настройки».
- Нажмите на «Диапазон частот Wi-Fi».
- Теперь выберите только 5 ГГц.
Теперь устройство будет использовать полосу частот 5 ГГц, когда это возможно, и максимизировать мощность вашего беспроводного сигнала.
Вы можете рассмотреть различные приложения, доступные в Google Play, которые позволяют создавать несколько групп Wi-Fi. Эти группы Wi-Fi будут контролировать точки доступа и всегда будут поддерживать вас на связи с самым сильным сигналом.
В целом, вышеприведенных рекомендаций достаточно, чтобы увеличить диапазон Wi-Fi на мобильном устройстве Android.
Одной из самых повторных жалоб на форумах всех брендов телефонов Android и даже iPhone являются жалобы на Скорость WiFi своевременно, жалоба, которая в большинстве случаев сопровождается подключением Bluetooth. Отношения между этими двумя системами связи очень близки и стоят за той проблемой, с которой мы сталкиваемся, когда скорость, с которой мы движемся, уменьшается.

Мы сами можем проверить, возникает ли эта проблема с нами, нам просто нужно подключиться к сети WiFi и проверить скорость WiFi на мобильном устройстве, подключив его к устройству Bluetooth, а затем отключив Bluetooth. Конечно, мы замечаем разницу в тесте, которая может быть больше или меньше в зависимости от нескольких факторов, которые мы будем знать.
Почему WiFi замедляется при включенном Bluetooth
Объяснение этой проблемы происходит от полос соединения, которые используют эти две технологии. Оба ограничены Полоса 2.4 ГГц , что делает возможным возникновение помех, и мы не можем наслаждаться самой высокой скоростью на нашем мобильном телефоне, что может происходить постоянно или вовремя, когда у нас активирован Bluetooth. Эта проблема была у нас в течение нескольких лет, и на данный момент технология не нашла решения помимо рекомендаций, которые мы предлагаем.

Решения, позволяющие избежать помех между WiFi и Bluetooth
Учитывая, что у нас нет возможности выключи блютус В нашем мобильном телефоне есть несколько опций, которые позволяют нам забыть об этой проблеме или хотя бы ограничить ее. В случае, если есть возможность отключить Bluetooth, это будет самый простой способ следовать.
Изменить канал вашей сети WiFi

Помехи с Bluetooth происходят потому, что они совпадают в одном и том же пространстве, и если нам удастся изменить канал на другой, мы можем забыть, что WiFi работает очень медленно, когда мы включаем Bluetooth. В каждом роутере шаги, которые нужно выполнить, различны, поэтому нам будет удобно проконсультироваться с нашей покупкой.
Используйте сеть 5 ГГц

Если у нас дома есть маршрутизатор с технологией такого типа, нам нужно будет только получить доступ к настройкам WiFi нашего мобильного телефона и выбрать его для подключения с тем же паролем, что и в сети 2.4 ГГц. Таким образом, они не совпадают на одной частоте, и мы можем забыть о проблеме, которая вызывает WiFi мобильного будет медленным и нестабильный.
Другие устройства могут увеличить проблему

Хотя проблема была у нас в течение долгого времени, она могла появиться сейчас, потому что рядом или относительно близко к маршрутизатору WiFi мы разместили устройство Bluetooth это обрезает сигнал. В этом случае, просто переместив его, мы вернемся к скорости, которую мы имели ранее.
Как же неприятно, когда Wi-Fi работает плохо. Это просто ужасно и хочется быстрее все перезагрузить в надежде, что ситуация изменится. Вот только часто она не меняется и приходится делать это сново и сново, а потом просто мириться или покупать новый роутер в надежде, что это исправит положение дел. Все из-за того, что без Wi-Fi мы просто не можем. Если телефон еще как-то может выйти в Сеть через 3G или LTE, то у ноутбуков и компьютеров с этим намного сложнее. Тянуть провода не хочется, а беспроводная сеть не работает. Что же можно сделать в этом случае, чтобы сэкономить время и нервы?

Можно заставить Wi-Fi работать быстрее.
Проверка обновлений роутера
Как бы банально это не прозвучало, но первое, что нужно сделать, убедиться, что ваше программное обеспечение обновлено как на телефоне, так и на маршрутизаторе.
Более новые маршрутизаторы поддерживают работу с приложениями для телефонов. Так ими намного проще управлять и настраивать их, а заодно и ставить обновления. Старые маршрутизаторы могут потребовать подключения напрямую через веб-браузер с IP-адресом. Как правило, это что-то простое, например 192.168.1.1, но возможны и другие варианты. Просто посмотрите все необходимые дынные, включая логин и пароль на задней панели вашего роутера или в руководстве к нему.
Некоторые роутеры сами могут искать обновления и устанавливать их автоматически, так что вам даже не придется думать об этом шаге. Тем не менее, стоит убедиться, что ваше программное обеспечение обновлено прежде, чем двигаться дальше
Использование VPN тоже может снизить скорость передачи данных. Если в этом нет непосредственной необходимости, лучше отключите его.
Устранение помех связи
Первое, что нужно проверить, это ваш телефон. Некоторые толстые или металлические чехлы могут блокировать антенны вашего телефона. Иногда в обычных условиях этого незаметно, но если сигнал и так слабый, то сеть вообще может отключиться.
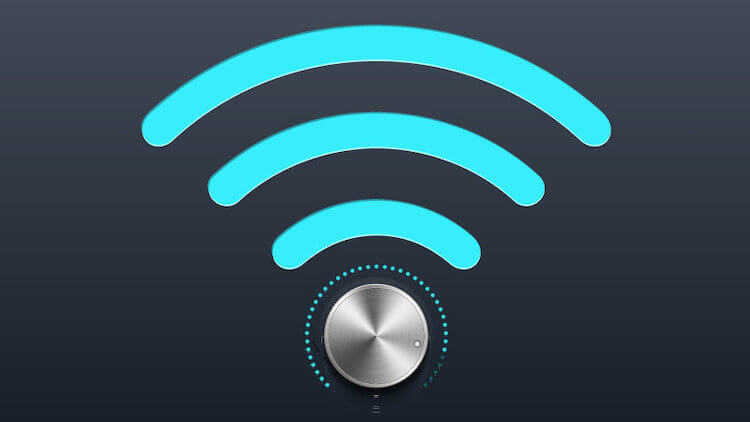
Домашняя сеть может работать быстро, если все сделать правильно.
Дополнительными помехами могут стать соседские сети Wi-Fi. Они пронизывают сигналом все вокруг и ваша сеть будет просто тонуть в помехах. Если у вас есть возможность, лучше перенести роутер к тому месту, где вы чаще всего им пользуетесь. А еще есть вариант пользоваться сетями с частотой 5 ГГц.
В чем плюсы роутеров с 5 ГГц
Пока не так много пользователей, у которых есть роутер с поддержкой 5 ГГц. В этом может быть ваше преимущество. Купив такой роутер или просто активировав такую возможность в вашем устройстве (если она есть), вы получите работу сети в другом частотном диапазоне. Это позволит снизить количество помех и повысить скорость соединения.
Я сам с этим сталкивался, когда сеть 2,4 ГГц рядом с роутером работала со скоростью примерно 100 Мб/сек, а на кухне еле-еле дотягивала до 10 Мб/сек. Стоило переключиться на 5ГГц и скорость увеличилась примерно в 5-6 раз. Вот так все просто.
Перезагрузка роутера и телефона
Стандартный совет ”попробуйте перезагрузить” актуален и в работе с домашней сетью. Иногда роутер и телефон действительно полезно перезагружать.
Если вам этого совсем не хочется делать, то попробуйте хотя бы переподключиться к роутеру. Иногда даже это может решить все проблемы с подключением. Главное, полностью отключиться, забыть сеть, заново подключиться, введя пароль.
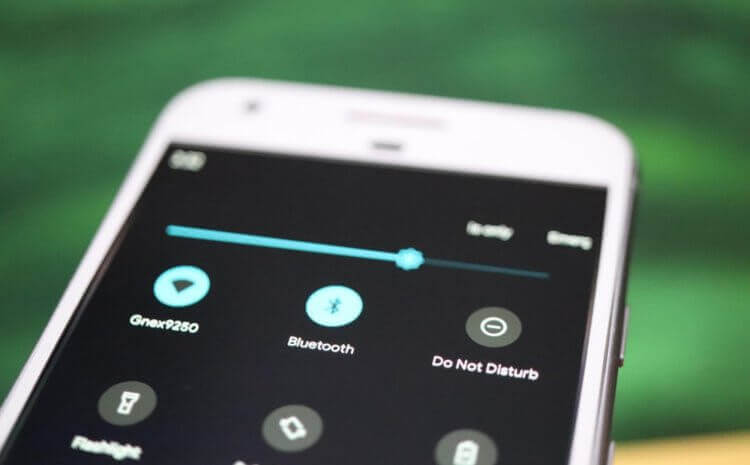
Не подключайте к домашней сети много устройств, если они не нужны.
Куда установить роутер
Если роутер у вас стоит на полу или в нише шкафа, поднимите его повыше. Например, на шкаф. Так он будет находиться выше остальной мебели и будет работать пусть и немного, но лучше.
Не стоит устанавливать роутер рядом с электроприборами, так как они создают помехи. Так же стоит избегать тех мест, где он не сможет охлаждаться. Ему это нужно и при перегреве он начинает работать хуже.
Не стоит забывать, что скорость зависит от количества потребителей. Если у вас одновременно работает 3 SmartTV, два компьютера и пара телефонов качает обновления, скорость соединения существенно снизится.
Как еще можно увеличить скорость домашней сети
Среди других способов увеличения скорости домашней сети можно назвать покупку нового более продвинутого роутера. Но тут надо понимать, насколько он будет лучше того, что есть у вас. Если вы пользуетесь тем, что поставил провайдер при подключении, то, скорее всего, это самый бюджетный и недорогой вариант и почти все роутеры будут лучше. Возможно, раньше хватало меньшего, но количество помех стало выше и пора обновляться.
А еще можно попробовать поставить репитер (или несколько). Они могут увеличить дальность домашней сети и снизить влияние на нее помех. Но расставлять их надо с умом. В целом действуют те же правила установки, которые приведены выше, но надо понимать, что ретранслироваться будет та скорость, которая дойдет до репитера. Поэтому не стоит относить его слишком далеко от роутера.
Читайте также:


