Playstation platinum wireless headset как подключить к пк
Играть в PlayStation 4 в наушниках – одно удовольствие. Особенно в хороших наушниках. Я не фанат PS, играю редко, но вот разницу между звуком из телевизора и наушников оценили. Даже если у вас телевизор выдает хороший звук, или к нему подключена хорошая акустическая система, в наушниках все равно как-то больше погружаешься в игру. Да и бывают ситуации, когда хочется поиграть, а шуметь нельзя. Чтобы никому не мешать, просто подключаем гарнитуру и играем.
В этой статье я покажу, как подключить проводные и беспроводные наушники к PlayStation 4 (Pro и Slim версии) . Конечно же использовать проводные наушники не так удобно, как беспроводные, но здесь есть нюансы, о которых я так же расскажу. Существует несколько вариантов подключения:
- Через Bluetooth. Сразу скажу, что обычные Bluetooth наушники, или Bluetooth колонку к PlayStation 4 напрямую никак не подключить. Она просто не поддерживает аудиоустройства Bluetooth. Решения: подключить беспроводные наушники к телевизору (на который выводится звук по HDMI) . Или использовать специальный USB Bluetooth адаптер, или трансмиттер.
- Через джойстик. Это не совсем беспроводной способ, но тоже очень удобный. Я им пользуюсь. Просто подключаем любые проводные наушники к джойстику и приставка выводит звук на наушники через геймпад.
- Через USB. Речь идет о беспроводных наушниках, которые подключаются к консоли через USB адаптер (передатчик) . Так работает большинство наушников, которые как бы были разработан специально для PS4. В том числе фирменные Sony Gold и Platinum.
Давайте рассмотрим все три варианта более подробно.
Как подключить Bluetooth наушники к PlayStation 4?

Я почему-то всегда думал, что раз в PlayStation есть встроенный Bluetooth, раздел в настройках, то к ней можно подключить любые Bluetooth наушники или колонку. Изначально вообще планировал AirPods подключить 🙂 Но как оказалось, PlayStation 4 вообще не поддерживает подключение Блютуз наушников напрямую (через встроенный модуль) . Даже фирменные наушники Gold и Platinum подключаются не по Блютуз, а через USB-адаптер. Я пробовал подключить свои наушник JBL, Redmi AirDots, AirPods, колонку SONY. Игровая консоль находит устройства (в разделе "Устройства" - "Устройства Bluetooth") , видит их, но при подключении появляется ошибка "Система PS4 не поддерживает аудиоустройства Bluetooth".
Можно даже не стараться подключить – не получится. Но решения есть. И их несколько.
1. Специальный USB Bluetooth адаптер для PS4
Есть огромное количество специальных адаптеров (передатчиков) , которые подключаются в USB-порт PlayStation 4, или к геймпаду и передают звук по Bluetooth на наушники или колонку.
О минусах таких адаптеров: задержка звука, возможно плохое качество самого звука (как правило на дешевых моделях) и проблемы с работой гарнитуры (микрофона) в играх. Там много нюансов с поддержкой кодеков? как со стороны адаптера, так и со стороны наушников. Чтобы была минимальная задержка звука, желательно чтобы передатчик и наушники поддерживали кодек aptX-LL.Выглядят эти адаптеры вот так:

Как работают эти адаптеры:
- Адаптер подключается напрямую в USB-порт, или через USB-удлинитель к PS4.
- Консоль определяет его как USB гарнитуру.
- На адаптере и на наушниках одновременно активируется режим подключения. Устройства соединяются.
- PlayStation выводит звук на адаптер (как бы на USB гарнитуру) , а адаптер передает звук на наушники по Bluetooth.
Я перечитал много информации, и часто встречал комментарии, что если есть возможность, то лучше купить оригинальные наушники от Sony, чем использовать подобные устройства.
2. Bluetooth трансмиттер + PS4
Еще одно устройство, которое может получить звук от игровой приставки, или от телевизора по кабелю и передать его на наушники, или колонку по Блютуз.
Важно! При таком подключении микрофон на наушниках работать не будет.О Bluetooth трансмиттерах и о том, как с их помощь подключить любые Блютуз наушники к телевизору, я подробно рассказывал в отдельной статье: Bluetooth трансмиттер для телевизора (наушников). Что это, как работает и как выбрать? Возможно, к вашему телевизору можно подключить Bluetooth наушник напрямую. Это еще лучше. Игровая консоль передает звук на телевизор по HDMI кабелю, а мы от телевизора (напрямую, или через трансмиттер) получаем звук на беспроводные наушники.
Можно так же подключить Bluetooth трансмиттер непосредственно к PlayStation 4. Но только по оптическому кабелю, так как на ней нет обычного выхода 3.5 mm. Это значит, что трансмиттер должен иметь оптический аудиовход (SPDIF IN) . У меня есть такой. Сейчас продемонстрирую.
- С помощью оптического кабеля соединяем трансмиттер с PS4. На консоли есть выход DIGITAL OUT (OPTICAL). Думаю, что перед соединением консоль лучше выключить. Питание к трансмиттеру можно подключить из USB-порта на консоли.
- Дальше просто включаем трансмиттер и подключаем к нему наушники. Трансмиттер должен быть переключен в режим TR (передатчик) и SPDIF (работа через оптический кабель) . Для подключения наушников на Bluetooth трансмиттере и наушниках активируем режим подключения (нужно несколько секунд подержать кнопку питания, или специальную кнопку) и ждем, пока они соединятся.
- Через несколько секунд звук с консоли появился в наушниках. В настройках ничего переключать не нужно. Звук дублируется на наушники (через выход DIGITAL OUT (OPTICAL) и трансмиттер) и на телевизор. Я не смог в настройках PS4 отключить звук на телевизоре (HDMI) . Даже если в настройках, в разделе "Звук и экран" – "Настройки вывода аудио" – "Основной разъем вывода" выбрать "DIGITAL OUT (OPTICAL)".
Поэтому просто скручиваем, или отключаем звук на телевизоре и играем. Если знаете, как в настройках консоли при таком подключении отключить звук по HDMI – напишите в комментариях.
Конечно же при таком подключении есть задержка звука. И насколько я смог оценить, задержка приличная.
Подключаем наушники через джойстик (геймпад) PS4
Отличное решение, которым я сам пользуюсь. Если у вас нет специальных беспроводных наушников, которые подключаются с помощью USB-адаптера, то берем любые проводные наушники, подключаем их к геймпаду, выбираем в настройках PS4 в качестве источника вывода звука гарнитуру, которая подключена к контроллеру и наслаждаемся звуком из наушников. Кабель от контроллера до наушников совсем не мешает. А между контроллером и консолью звук передается через Bluetooth.
Если у вас наушники с микрофоном, то игровая консоль увидит его как источник для ввода звука и будет использовать микрофон в играх и программах.
Нужно подключить наушники в 3.5 mm выход на контроллере DUALSHOCK 4.

Если звук на наушниках не появился автоматически, то зайдите в настройки, в раздел "Устройства" – "Аудиоустройства".
- Устройство ввода (микрофон) – Гарнитура подключена к контроллеру.
- Устройство вывода – Гарнитура подключена к контроллеру
- Настройки уровня микрофона – можно проверить, работает ли микрофон на ваших наушниках и настроить его.
- Контроль громкости (наушники) – это понятно.
- Выход на наушники – можно выбрать все звуки, или только звук чата.
- Автоматическое переключение выходного устройств – рекомендую включить. В таком случае PS4 будет автоматически переключать звук на наушники после их подключения к геймпаду.

Все очень просто и удобно. Спасибо Sony хоть за такую возможность, раз убрали возможность подключения гарнитуры по Блютуз.
Подключение наушников через USB
Есть разные модели беспроводных наушников для ПС4 от SteelSeries, HyperX, Razer, Sennheiser, Sony и других производителей, которые подключаются по USB. В комплекте идет USB-адаптер, который подключается в USB-порт на игровой консоли и передает звук на наушники без проводов. Все эти наушники как правило оборудованы микрофоном. Точно так же подключаются и работают фирменные наушники Sony Gold и Sony Platinum.

Достаточно подключить данный передатчик к консоли и включить наушники.

В настройках PlayStation 4 (в разделе "Устройства" – "Аудиоустройства") гарнитура определяются как "USB-гарнитура (Wireless Stereo Headset)". Как источник для вывода звука, так и для ввода. Ну и в меню "Выход на наушники" нужно выбрать "Все звуки".

Думаю, проблем с подключением такой гарнитуры точно не возникнет.
Выводы
Если нет возможности, желания, или необходимости покупать фирменную гарнитуру от SONY, или других популярных производителей, то лучшее решение на мой взгляд – подключение наушников через геймпад. Туда вообще любые (с 3.5 mm jack) можно подключить и они будут работать. Все эти Bluetooth трансмиттеры и китайские USB Bluetooth адаптеры будут работать, но вам скорее всего не понравится качество и задержка звука.
Так как я ни разу не геймер, то возможно что-то упустил. Можете поделиться полезной информацией в комментариях. Рассказать, как вы подключаете наушник к своей Плейстейшн.
Полное название устройства – Sony Platinum Wireless 7.1 Virtual Surround Sound Gaming Headset для PlayStation 4. Длинно, непонятно, поэтому вам следует знать лишь одно – это платиновая гарнитура Sony для PS4, можете так и сказать в магазине. Для тех, кто не хочет читать до конца, заранее скажу – при всех своих минусах гарнитура стоит всего около 11 000-12 000 рублей, на Amazon ее можно заказать за $159.99, на E-bay легко найти еще дешевле. Хорошее соотношение «цена-качество» делает аксессуар крайне интересным и для тех, кто только купил приставку, и для тех, кто хочет попробовать гарнитуру без проводов, и для тех, кто хочет получить максимум за минимальные деньги. Поэтому Sony Platinum Wireless Headset – хорошее устройство.

Теперь давайте поговорим о гаджете подробнее.
У всех аксессуаров Sony для PS4 особая упаковка, подходящая по стилю к упаковке приставки.

Внутри все разложено аккуратно, комплектующие в пакетиках, сама гарнитура лежит на постаменте. Снова повторюсь, за эти деньги редко встретишь подобную упаковку с таким вниманием к деталям. По дизайну устройство напоминает прежние гарнитуры Sony для PS, но есть и коренные отличия. Вместо пластика – массивная металлическая основа, под ней – толстое оголовье из резины. Чуть задирает волосы, зато гарнитура сразу же садится идеально, тут вообще никаких вопросов. Огромные амбушюры – подушки не давят, чашки перемещаются по внутренней части оголовья, конструкция очень интересная. Динамик прикрывает синяя ткань, удивительно, но, несмотря на размеры, предусмотрена возможность сложить чашки внутрь. В теории, можно убрать устройство в карман. Не забывайте, что Sony Platinum Wireless Headset – устройство универсальное, может работать и со смартфонами, и с ноутбуками, и с планшетами. Обозначения каналов заметны, если знать, где искать – они в тех местах, где резиновое оголовье соединяется с пластиковым основанием.







Кнопки разбросаны несколько бессистемно, запомнить расположение не удалось и на четвертый день, так что для каких-то действий оказывается проще снять гарнитуру и нажать на кнопку. Звук в игре и в чате регулируется отдельно, что является большим плюсом, есть кнопка отключения микрофона, и это тоже достоинство гаджета. Объемный звук включается отдельно, в играх, где есть поддержка, можно активировать режим Virtual Surround Sound (VSS) 5.1 или 7.1. Есть кнопка для активации «пресетов», обычный и Bass boost. Не могу сказать, какая настройка подойдет для вас больше, советую попробовать разные – а еще поиграть с настройками в приложении для PS4.


Для зарядки используется обычный размер microUSB, есть разъем 3,5 мм для подключения аудиокабеля. Если сядет аккумулятор, можно использовать устройство как обычные проводные наушники (в том числе и с портативными приставками, например, с Nintendo Switch). В проводном режиме не работает VSS/3D звук.
Подключение к PS4
Для подключения к приставке используется беспроводной адаптер, это самый простой, быстрый и надежный способ – обнаружение гарнитуры занимает доли секунды, в последующем никаких проблем с подключением не возникало. В маленьком меню, где показывается уровень заряда джойстика, появляется индикатор заряда гарнитуры, отображается выбранный режим, обычный или VSS/3D. Вообще, интеграция с приставкой вызывает уважение. Если отключили микрофон, появляется соответствующий индикатор, в настройках системы можно выбрать, что вы будете слушать в наушниках, это могут быть любые звуки или только общение в чате. Режим 3D звука сделан, естественно, с прицелом на PS VR, так что если у вас есть весь набор игрушек Sony (приставка, шлем, «мувы», джойстики), можете попробовать добавить сюда и Sony Platinum Wireless Headset. Кстати, так как это не вставные, а обычные наушники, никто вам не запретит сперва послушать аксессуар, а затем уже принимать решение о покупке.

В магазине не забудьте выбрать приложение для настройки гарнитуры, тут можно и загрузить профили для некоторых игр, использовать эквалайзер. В целом, приложение толковое, жаль только, что профилей не так уж и много.
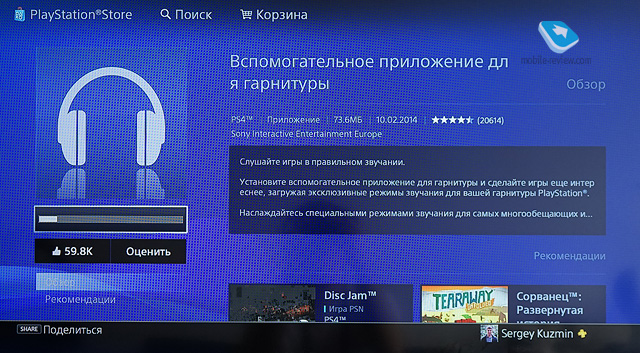
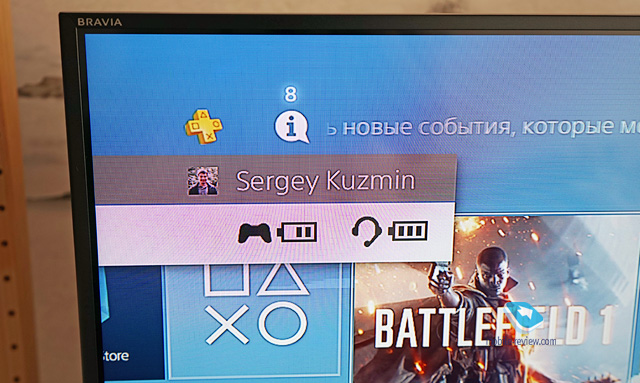

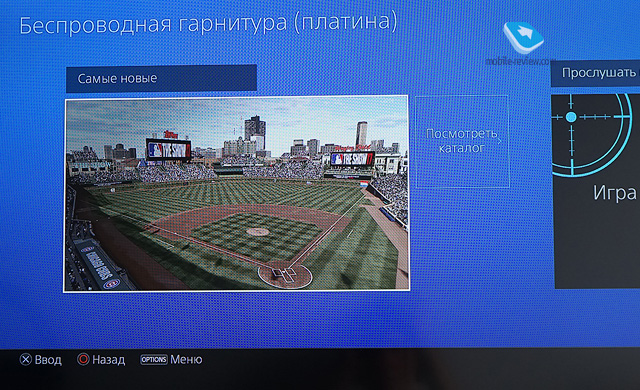
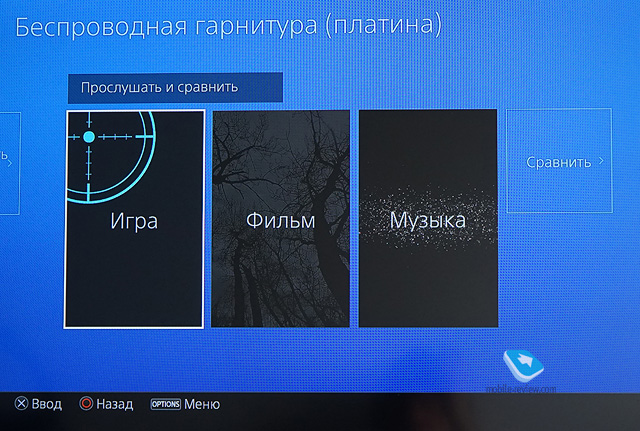
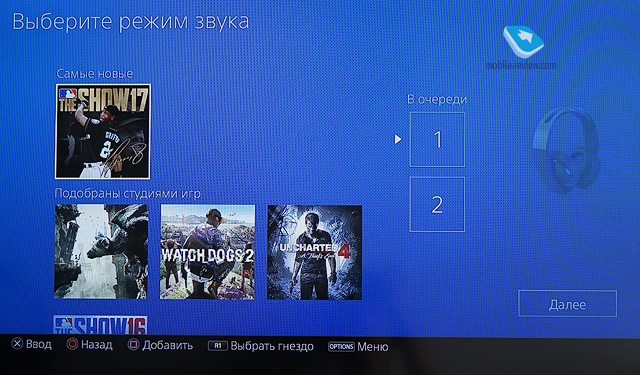
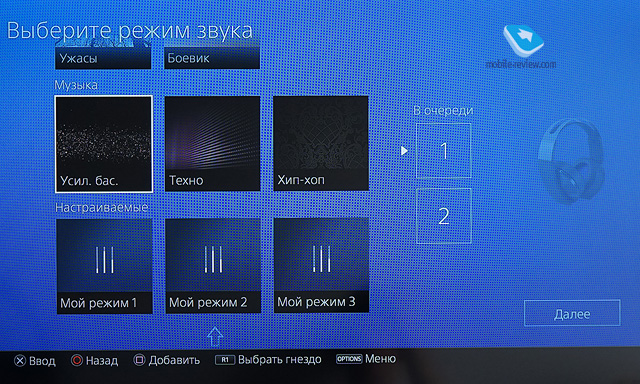
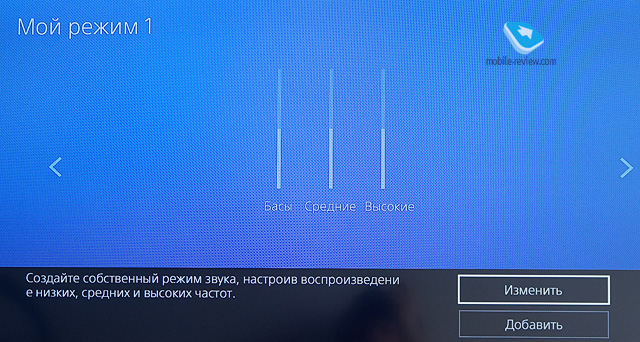
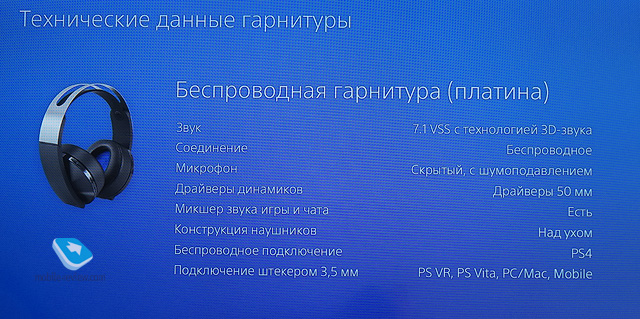
Качество передачи речи
Для игровой гарнитуры это очень важный параметр, здесь нет вынесенного микрофона на ножке, очень жаль. Для меня идеальные устройства по качеству передачи речи – это гарнитуры HyperX, особенно Cloud Revolver, где меня слышно идеально, как будто я стою рядом. Увы, при общении с помощью Sony Platinum Wireless Headset другие игроки жалуются, что меня слышно неразборчиво, просят поднести микрофон поближе, приходится повышать голос, если рядом играет музыка – а я частенько включаю какой-нибудь микс, если занимаюсь соревнованиями в CoD – так вот, музыку слышно окружающим даже слишком хорошо.
Конечно, все дело в конструкции, для игровой гарнитуры вынесенный микрофон обязателен. Надеюсь, у следующей гарнитуры Sony микрофон будет на ножке, здесь же все сделано в угоду дизайну.
Время работы
Емкость батареи – 760 мАч, заявленное время работы составляет около 9 часов при среднем уровне громкости, время зарядки – около 3 часов, использовать можно длинный кабель microUSB, подключенный к приставке. Интересно, что предусмотрена возможность работы во время зарядки – поэтому я и советую использовать длинный кабель, чтобы не отрываться от игры.
К времени работы у меня претензий нет, девять часов для большой гарнитуры – это очень неплохо.
Игры и звук
При игре в Battlefield 1 начинаешь крутить головой, потому что очень много звуков вокруг, вот кто-то бежит, вот там стреляют, оттуда рычит танк, сверху несется самолет – то есть маркетинговые слова про Virtual Surround Sound, 5.1 и 7.1, вроде бы написаны и сказаны не просто так. Но после лучших представителей игровых гарнитур, становится заметна некая неряшливость в передаче объема – вместо выпуклых взрывов взрывы с некоторой дряблостью, голоса и команды звучат здорово, но вот выстрелы плосковаты. При этом найти по звукам врага не составляет труда, что является вашим преимуществом – в каждом обзоре повторяю эти слова, но ведь и правда, если идет командный бой в режиме хардкор в CoD, то можно просто бегать в одной локации, внимательно слушать и готовиться заранее к прибытию врага.

Для шутеров гарнитура подходит неплохо, если вы не требуете от Sony Platinum Wireless Headset чудес – мурашки у меня не побежали, но и противно не было.
Пробовал слушать музыку – неплохо, но и не более того.
Выводы
Но неплохо-то оно неплохо, но и найти что-то игровое и толковое за эти деньги (12 000 рублей) очень тяжело. Здесь Sony Platinum Wireless Headset выглядит прилично – да, можно найти проводное решение с лучшим качеством звука в чате, ну а если вы не общаетесь в чате и играете во что-то типа FarCry? Тогда вам подойдет Sony Platinum Wireless Headset! Подойдет гарнитура и для использования с PS VR, и для портативных приставок, и для смартфонов. Порадовала простота подключения к PS4, широкие возможности настройки. Расстроило, что нет вынесенного микрофона и недостаток объема в шутерах.

Уверен, для большинства владельцев PS4/PS4 Pro гарнитура станет верным помощником и будет очень тяжело объяснить, что есть вещи лучше по звуку, передаче речи – да, есть, но они и стоят дороже.
Если спросите, так покупать или нет – если хотите купить что-то беспроводное и толковое для приставки за 12 000 рублей, то смело можно покупать.
Бумажный охотник за трофеями




Как подключить wireless headset от PS3 к ПК ?







Если на ПК стоит Win7, то вставил брелок в USB, подождал 30 секунд (установка драверов) и вперёд.









Я подключал так: Просто вставил приемник-флешку от наушников в комп, он установил все дрова. Потом в настройках аудио карты нужно выбрать наушники, как устройство вывода аудио. И все. Объемное звучание работает только на PS3/даже в мануале написано\
Последний раз редактировалось Buldozer; 30.01.2012 в 17:04 .Деревянный охотник за трофеями







Лучьше всего покупать уневерсальный наушник, так мне советовали - что бы и к пс3 и к ПК и к телефону подходил, только сам приемник блютус к ПК отдельно пришлось покупать =(
а этот wireless headset PS3 сразу с брелком ? - тогда вообще идеально.







Лучьше всего покупать уневерсальный наушник, так мне советовали - что бы и к пс3 и к ПК и к телефону подходил, только сам приемник блютус к ПК отдельно пришлось покупать =(
а этот wireless headset PS3 сразу с брелком ? - тогда вообще идеально.
Да продается сразу с брелком.Правда объемный звук только на PS 3,и то,только в играх,но правда звук шикарный. ))))
.Процедура сопряжения аудиоустройств Bluetooth у разных операционных систем отличается:
Cопряжение с компьютером на Windows 10:
- Перезагрузите компьютер и включите на наушниках или акустической системе режим сопряжения (см. инструкцию).
- Для включения функции Bluetooth на компьютере, выберите центр действий на панели задач.
- Выберите Bluetooth.
- Выберите плитку Подключиться (Connect) в центре действий.
- Выберите наушники/акустические системы в списке обнаруженных устройств (устройство может появиться в списке спустя несколько секунд).
- Следуйте инструкциям, которые могут появиться на экране.
Сопряжение с компьютером на Windows 8 или 8.1:
1. Перезагрузите компьютер и включите на наушниках или акустической системе режим сопряжения (см. инструкцию).
2. Нажмите клавишу Windows на компьютере и введите "Добавить устройство bluetooth (Аdd bluetooth device)". Выберите справа категорию Настройки (Settings).
3. В окне Устройства (Devices) щелкните на "Добавить устройство (Add a device)".
4. Выберите наушники/акустическую систему в списке обнаруженных
5. Следуйте инструкциям, которые могут появиться на экране.
Сопряжение с компьютером на Windows 7
1. Включите на наушниках или акустической системе режим сопряжения (см. инструкцию).
2. Убедитесь, что на компьютере включена беспроводная передача данных и Bluetooth. Подождите приблизительно 20 секунд, пока компьютер не обнаружит ваше устройство Bluetooth.
ПРИМЕЧАНИЕ: Если используется новый компьютер и соединение с наушниками Bluetooth не устанавливается после выполнения описанных выше шагов, загрузите самый новый драйвер Bluetooth-контроллера компьютера. Для получения информации об обновлении драйвера Bluetooth обратитесь к производителю компьютера.
3. Как только компьютер обнаружит устройство, он автоматически перейдет к установке драйвера, после чего устройство будет добавлено в список устройств на компьютере.
ПРИМЕЧАНИЕ: Этот процесс может занять до 15 минут. В течение этого времени не выключайте или не перезагружайте свой компьютер.
4. Когда в списке устройсв появится номер модели вашего устройства, дважды щелкните на нем кнопкой мыши.
5. После этого должно открыться окно с двумя опциями:
Слушать музыку (Listen to music)
Передавать вызовы VoIP на громкую связь (Forward VoIP Calls to Handsfree)
В этот момент ваше устройство Bluetooth сопряжено и соединено с вашим компьютером Windows 7.
Однако в зависимости от настройки ваших наушников / акустических систем, вы можете не услышать в этот момент звучание, воспроизводимое наушниками / акустическими системами. В этом случае воспользуйтесь приведенной ниже процедуры, чтобы дополнительно настроить их в качестве акустических систем по умолчанию.
7. Щелкните правой кнопкой мыши на Регуляторе громкости (Volume mixer), представленном в системном лотке иконкой в виде динамика, и выберите "Устройства воспроизведения (Playback devices)."
8. В списке устройств щелкните правой кнопкой мыши на "Наушники Bluetooth или акустические системы Bluetooth (Bluetooth Headphones or Bluetooth speakers)".
9. Выберите "Установить в качестве устройства по умолчанию (Set as Default Device)."
10. И, наконец, нажмите "Применить (Apply)", затем нажмите "OK."
Теперь звучание от вашего компьютера должно воспроизводиться наушниками или акустическими системами.
Cопряжение с MacOS X:
1. Включите на наушниках или акустических системах режим сопряжения
ПРИМЕЧАНИЕ: Процедура входа в режим сопряжения на устройстве Bluetooth приводится во входящей в его комплект инструкции по эксплуатации.
2. Щелкните кнопкой мыши на иконке лотка Bluetooth, затем выберите в разворачивающемся меню"Настроить устройство Bluetooth (Set Up Bluetooth Device. )".
3. Найдите номер модели наушников / акустических систем в списке устройств и нажмите "Продолжить (Continue)".
4. Через несколько мгновений вы должны увидеть, что процесс сопряжения устройства завершился успешно. Для продолжения нажмите "Выйти (Quit)".
5. Для использования наушников / акустических систем в качестве устройства воспроизведения звука по умолчанию щелкните кнопкой мыши на иконке лотка Bluetooth и наведите курсор на модель наушников / акустических систем. Затем, выберите "Использовать как звуковоспроизводящее устройство (Use as Audio Device)".
6. При следующей регулировке громкости на панели меню или воспроизведении аудиоконтента компьютер будет автоматически подключаться к вашим наушникам или акустическим системам.

Очень долго размышлял какие же наушники все таки взять для своей playstation 4. Сравнив множество гарнитур похожих по характеристикам и ценовой составляющей, решил что все должно быть одной фирмы, да и как не сравнивай, все таки они сделаны именно для этой приставки.
И так, что мы имеем:
1. Коробка. Все как всегда в стиле sony, выглядел красиво и премиально.

а) сами наушники

б) адаптер и комплект проводов. Зарядка и провод для подключения к разъемы 3.5 мм.


3. Наушники с разных ракурсов



4. Настройка и программа в самой playstation 4





Подключив наушники с консоли и проведя настройку, попробовал сразу же поиграть в них в недавно вышедший шедевр Red dead redemption 2, пресет которой так же есть в программе.
Сказать что я был приятно удивлен, это самая слабая оценка. Я был в восторге. Благодаря виртуальном 7.1 можно было услышать с какой стороны едет поезд, где стучит дятел и как из озера сзади лениво выползает аллигатор. Через час игры это становится на столько обыденным что не замечаешь этого объема, хотя это не удивительно, ведь в жизни мы тоже все слышим в объеме. Но стоит ради интереса переключить наушники на стерео, как вспоминаешь за что ты полюбил их в самом начале знакомства с ними и быстрее ищешь переключатель, чтобы включить 3D обратно.
Сами наушники регулируются по высоте и подойдут практически всем. На голове сидят уверенно и не мешают и не давят.
Тест который они прошли у меня, это 9 часов от полной зарядки до выключения, на максимальном уровне громкости и включенной функцией объемного звука.
Так же приятный бонус, это фирменный мешок для переноски, но если боитесь что при транспортировке они могут сломаться, то стандартная коробка в которой они продаются, может послужить и футляром.

Итог: поиграв в них один раз, уже не могу играть на обычном стерео или со звуком из телевизора. Полностью оправдали все ожидания и стоят своих денег, свои прямые функции выполняют на 12 из 10.
Читайте также:


