Планшет ирбис tz968 рекавери как зайти
Проблемы с запуском могли возникнуть и по причинам обновления текущей версии Android. Если планшет запускается, то на каком этапе он зависает? Надо проанализировать и вспомнить всё, что было до поломки устройства – это поможет при дальнейшей диагностике планшета.
Вводим планшет Irbis в безопасный режим
Если устройство включается, но дальше зависает, необходимо попробовать ввести его в безопасный режим. Что нужно сделать, чтобы ввести планшет в безопасный режим:
Задержать кнопку Power (клавиша «Включения/Выключения» устройства) и подождать появления меню выключения.
- Если версия Android 4.1 и выше, то удержать клавишу «Отключить питание».
- Если же версия Android 4.0 и ниже, то в тот момент пока устройство;
Если планшет Irbis не включается независимо от того какие кнопки нажимаются, то продолжаем работу. После задержания кнопки Power начнется его ввод в безопасный режим. Должно появится окно, где будет написано «Переход в безопасный режим», нажать «Ок»/ «Да». Немного подождать.
Если же не помогли все проделанные действия раннее, связанные с вводом устройства в безопасный режим, нужно обратиться в сервисный сервис.
Специально для Вас: Почему удаляется музыка с телефона: Хонор и другиеВиды поломок планшета Irbis
Причины по которым планшет Irbis не включается, могут быть различными. Здесь будут описаны наиболее распространенные проблемы. Причины поломок делятся на две группы.
Ко второй группе неполадок относятся аппаратные поломки, которые являются наиболее серьезным вариантом ремонта, так как неполадки идут на уровне «железа».
Оживляем планшет Irbis при помощи восстановления
Для того чтобы перейти в режим восстановления – Recovery, используются различные комбинации клавиш. Чтобы узнать какая комбинация понадобится, нужно знать модель планшета Irbis и версию Android, так как именно от модели зависит комбинация клавиш. Чаще всего используется либо первая, либо вторая комбинация, которые будут написаны чуть ниже. Определим условные обозначения, которые буду использоваться при вводе планшета в режим восстановления:
- Power + (Vol+);
- Power + (Vol-);
- Power + (Vol-) + Home;
- Power + (Vol+) + Home;
- Power + (Vol+) + (Vol-).
В тех случаях когда планшет Irbis не включается после попыток восстановления нужно преходить к дальнейшей диагностике.
Неисправности аппаратной части планшета Irbis
Диагностика неисправностей аппаратной части может быть весьма сложной. Под неисправностями аппаратной части понимаются повреждения, которые находятся внутри корпуса. Найти такие неисправности гораздо легче, чем неполадки связанные с ОС. Если устройство упало и не включается – значит, появилась механическая поломка.
Сразу же, как только планшет упал, нужно внимательно осмотреть экран и корпус на наличие повреждений. Нужно проверить западают ли клавиши громкости или включения/выключения устройства. Также необходимо проверить западание входов USB и наушников. После падения могут появляться полоски на матрице при включении – это означает, что в планшете неисправен видеочип.
Если никаких видимых повреждений нет, возможно, проблема состоит в том, что перегреваются составные части устройства. Снаружи перегрев диагностировать невозможно, поэтому необходимо обратиться в сервисный центр.
Прежде чем приступать к диагностике необходимо поставить планшет на подзарядку минут на 20-30. Если после этого планшет Irbis не включается нужно задержать клавишу Power секунд на 10-20. Если устройство включилось, но не функционирует, то необходимо его еще раз перезагрузить.
Специально для Вас: Не работает NFC на iPhone: что делатьНажать на Reset получится только с помощью иглы или скрепки. Нужно нажать и задержать клавишу Reset на несколько секунд, после этого надо подождать около 20 секунд и еще раз попробовать включить.
Если же клавиши Reset нет, то нужно достать батарею, опять же если это можно сделать. Если нет, то зажать одновременно клавиши «Включение/Выключение», «Увеличение громкости», «Home», подождать секунд 30 и проделать работу с зажатием клавиш еще раз.
Конфликт стороннего программного обеспечения на планшете Irbis
Эти проблемы не так страшны как сгоревшее железо, но также могут вызывать много проблем. Планшет может не стартовать после планового обновления Android, которые не были адаптированы под планшет Irbis.
КлассификацияДиагностировать проблему, которая произошла сразу после планового обновления Android намного проще
Тип планшет
Модель Irbis TZ968
Год релиза 2017
Операционная система Android 7.x+
Внешний вид, корпус
Цвет задней панели черный
Цвет передней панели черный
Материал корпуса пластик
Экран
Диагональ экрана 9.6"
Разрешение экрана 1280x800
Защитное покрытие экрана нет
Технология изготовления экрана IPS
Тип сенсорного экрана емкостный
Мультитач-экран есть
Система
Производитель процессора Spreadtrum
Модель процессора Spreadtrum SC9832
Количество ядер 4
Частота процессора 1.3 ГГц
Конфигурация процессора 4x Cortex-A7 1.3 ГГц
Видеопроцессор Mali-400MP2
Оперативная память 1 Гб
Встроенная память 8 Гб
Слот для карты памяти есть
Тип карты памяти micro SD, micro SDHC
Максимальный размер карты памяти 32 Гб
Беспроводная связь
Модуль сотовой связи 4G (LTE), 3G
Поддержка двух сим-карт есть
Поддержка Wi-Fi есть
Стандарт Wi-Fi 802.11b/g/n
Bluetooth есть
Версия Bluetooth 4.0
Камера
Тыловая камера есть
Количество мегапикселей тыловой камеры 2.0
Фронтальная камера есть
Количество мегапикселей фронтальной камеры 0.3
Вспышка есть
Питание
Емкость аккумулятора 4700 мАч
Звук
Встроенный динамик есть
Встроенный микрофон есть
Функциональность
Поддержка ГЛОНАСС нет
Поддержка GPS есть
Датчики акселерометр (G-сенсор)
Подключение
Разъемы micro USB
Видео выходы нет
Поддержка MHL нет
Тип разъема под наушники mini-jack 3.5 мм
Габариты, вес
Ширина 226 мм
Высота 161 мм
Толщина 10 мм
Веc 460 г

Принимайте в свой ряды парни. Купил теще данный планшет . Посмотрим что можно будет придумать на счет рекавери тврп и на счет рут прав .
Добавлено 17.08.2018, 20:48:
ROOT to Irbis TZ968 - по ROOT доступу, ответили что нужен TWRP, его найти пока что не удалось.Ссылка не рабочая, есть рабочая ссылка ? Перезалей
Кто нибудь включал полноценную поддержку OTG на этих девайсах TZ96x. У меня только флешка с OTG кабелем работает. Поменяли экран, не реагировал на нажатия, но после прошивки заработал стал полосить и пол экрана черное, что делать? ;) Привет. Прошивка тврп на ирбис 781тз есть, чтоб прошить с самого планшета?Кароч, он оч легко делает рут David_Black
Этот легко делает ТВРП moongamer
(Правда скок он не пытался, тач раб оч неправильно в ТВРП, приходится через ОТГ мышкой, хоят бы так чем ничего)
Мне сделали, у меня Ирис TZ969 с тем же процом, тока 1/16 гб
Рут получается сразу, просто бут прошил и всё, и в меню планшета есть магиск
Запускаете магиск, просит обновить, обновляете
затем просит обновить чтото и скачать ZIP, качаете
После чего внизу строка УСТАНОВКА и выбираете ПРЯМАЯ установка и ребут, рут получен
Так что это вранье что рут тока с ТВРП можно получить
Правда в моем случае ТВРП заработал тока после получения рут
Просите их, из прошивки тока вытащите boot.img и recovery.img и киньте им
Возможно и вам подойдёт, на ваш страх и риск, по сути прошиться легко если что со всеми галочками
В этой инструкции вы узнаете как сделать хард ресет на Irbis TZ968, какую комбинацию клавиш надо нажать, как сбросить Irbis TZ968 к заводским настройкам, какие есть способы жёсткой перезагрузки Андроид смартфона.Рассмотрим все известные нам методы достижения цели.
Как сделать сброс Irbis TZ968 к заводским настройкам
Итак, сброс настроек к заводским или hard reset, это одно и то же. При этом все данные пользователя будут удалены, пароли и графические ключи на будут сняты .
hard reset Программа для андроид скачать

Способ из тех что легче лёгкого.
- Скачиваем ZYKUReset на ПК
- Подключаем смартфон к ПК и нажимаем Start Reset / Wipe Data
- Получаем уведомление


При возникновении каких-либо проблем рекомендуем обновить программу, нажав на кнопку Update и выбрав на сайте более новую версию. Говорю как я бы сделал.
Лёгкий и быстрый вариант скинуть настройки
Всё очень элементарно и иллюстрировано на картинках.


В зависимости от вашей версии Андроид, название пунктов меню может незначительно отличаться.
Сброс настроек через меню восстановления
Делаем всё по картинке.


Каждый пользователь рано или поздно сталкивается с тем, что на планшетном ПК появляются ошибки, копятся «глюки», его не удается с первого раза разблокировать и в целом нарушается функциональность. В статье рассмотрим, как сбросить планшет до заводских настроек, что является наиболее безопасным методом борьбы с его нестабильной работой.
В первую очередь
Выгрузить все данные
Перед тем как форматнуть девайс, обязательно надо сохранить данные (видео, фото, контакты, заметки и т.д). Можно это сделать несколькими способами: сохранить на SD-карту, скопировать в облако или перенести на ПК.
Для iOs это будет один алгоритм, для Android другой!
Сделать Бэкап
Сделать бэкап (резервную копию) всей информации можно в настройках. Для этого находим пункт «Резервная копия» и в подменю отмечаем галочками, что вам нужно сохранить, ставя отметку напротив надписей. Если вы не нашли соответствующей иконки, не расстраивайтесь, в Google play есть специальное приложение Google Drive, которое позволяет сделать бэкап в облако Google.
Вытащить карту памяти
Наиболее легким способом сберечь данные является их перенос на карту памяти. Нужно обязательно вытащить перед тем, как очистить систему! Если флеш-карта отсутствует, необходимое сбрасывается через USB-кабель прямо на ПК.
Для Андроид
Сброс в меню
Если техника полноценно функционирует:
Жёсткий сброс через загрузчик
Произвести откат можно через системное меню Recovery. Это называется hard reset (хард ресет) и обычно применяется, если гаджет не включается в штатном режиме. Чтобы перейти в рекавери, нужно удерживать определенную комбинацию кнопок:
Если вы не смогли подобрать комбинацию, рекомендуем задать название своего планшетника в поисковике Яндекс или Google (acer, asus, irbis, huawei, lenovo tab, digma) и узнать необходимое сочетание клавиш.
- Выключаем планшетный ПК, входим в рекавери (убедитесь, что достаточно заряда аккумулятора или подключитесь к сети);
- Боковыми клавишами находим «wipe data/factory reset» и выбираем (это делается клавишей блокировки);
- Появляется надпись «confirm wipe of all user data», в ответ на нее нажимаем «Yes — delete all user data»;
- В конце выбираем «reboot system now» и ждем включения.

Для китайских «изделий»

Специальный код
Еще один способ отформатировать планшет — код, который вводится в режиме набора номера. Ниже представлены примеры кодов для samsung.
Актуальные коды для других марок (асус, асер, дигма, престижио, оустерс, ирбис, леново, китайские планшеты, хуавей медиа пад) можно найти в интернете либо узнать у производителя.
С помощью компьютера
Обнуление Android через ПК осуществляется несколько сложнее, чем предыдущие. Для начала скачиваем и устанавливаем программу Android Debug Bridge. Затем распаковываем утилиту и проверяем наличие там файла «adb» в папке «platform-tools». Если файл отсутствует, запускаем SDK Manager (ищем его в папке с названием «Android-sdk-windows». Далее прогружаем Android SDK Tools и Android SDK Platform-tools.
Теперь рассмотрим, как обнулить аппарат с помощью ПК:
- открываем командную строку (набрать в поиске на компьютере «cmd»);
- на планшете включаем функцию «отладка по USB» (раздел «Для разработчиков») и соединяем с компьютером;
- в консоли вводим «cd» с пробелом после и указываем путь к каталогу ADB;
- следующим шагом пишем «adb reboot recovery» без кавычек и знаков препинания, девайс переходит в режим рекавери;
- Далее, как в примерах выше, кликаем «wipe data/factory reset», затем «Reboot system now» (физическими клавишами).
Метод обычно применяют, если аппарат заблокировался или не включается.
Перепрошивка
Перепрошивка может потребоваться, если аппарат стал сильно тормозить или вообще не включается после установки обновления Android. Проблема решаема путем возврата к заводской версии андроид. Осуществить это можно с помощью специальных утилит от производителя. Искать их надо на официальных сайтах с точным указанием модели планшетного компьютера, например, archos 70 xenon color, dexp ursus, irbis tw77, lenovo tab 2, samsung galaxy tab 3, samsung p5200 и т.д. На ПК необходимо установить драйвера от вашего девайса, также должна быть установлена и запущена программа для обновления.
Так как различных вариантов много, рассмотрим на примере LG:
- После подключения кабелем USB к компьютеру через утилиту на ПК заходим в меню «Дополнительные возможности/Восстановление после ошибки обновления» и находим иконку восстановления версии андроид.
- В результате нажатия происходит скачивание и установка соответствующей версии ОС.
Это был более простой метод, однако, если сбой произошел в процессе установки кастомной прошивки, исправление будет производиться также через режим Recovery.
- открываем системный каталог (комбинация клавиш)
- выбираем «wipe data/factory reset»
- «wipe cache partition» — удаляем кэш
- снова устанавливаем ОС, выбирая «installl zip from sdcard» и путь к прошивке.
Аппаратная кнопка Reset
Некоторые устройства оснащены специальной кнопкой, которая позволяет скинуть установки до изначальных. Выполнена она в виде маленького отверстия, в которое проходит зубочистка или иголка. Таким образом, чтобы сделать Reset, нужно просто нажать тонким предметом на эту кнопку. Однако, не забудьте о предварительном сохранении важной информации.

Для Windows
Если гаджет включается и работает, то произвести откат настроек несложно. Необходимо зайти в меню и выбрать там пункт «параметры ПК», после «Обновление и восстановление». Появится окно с надписью «Вернуть компьютер в исходное состояние» или «Удаление всех данных и переустановка Windows» в зависимости от версии ОС. Кликаем «начать» и запустится переустановка системы.
Если по какой-то причине предыдущие способы не сработали, можно сделать откат системы через Bios. Для этого необходимо иметь USB-клавиатуру для удобства, загрузочную флешку с ОС Windows 10, OTG адаптер. Открыть биос можно несколькими способами, например, путем сочетания клавиш питания и громкости (не на всех моделях) или же найти кнопку Reset на корпусе (редко на современных аппаратах).
Основным способом является вход через Пуск:
- находим «Параметры» и «Обновление и безопасность»;
- нажимаем иконку «Восстановление»;
- после «Перезагрузить сейчас».
В результате этих манипуляций гаджет включается с голубым дисплеем и надписью «Выбор действия».
- Кликаем «Диагностика Восстановление компьютера» и выбираем «Параметры встроенного ПО UEFI».
- Снова производим перезагрузку и видим Биос, схожий с ПК.
На некоторых планшетах по системе ввода можно перемещаться сенсором или качелями громкости, но может понадобиться USB-клавиатура.
- В меню находим пункт «Save & Exit», переходим туда и выбираем загрузку с флешки, после чего произойдет установка Виндовс.
- Когда закончится последняя перезагрузка вашего девайса, нужно указать параметры системы, в том числе перевести язык с английского на русский, выставить часовой пояс, а также прописать пароль от аккаунта или произвести его активацию.
Инструкция для iPad
Для того чтобы форматировать iPad (в т.ч. айпад мини, Pro), есть 2 основных способа:
Через меню
- Необходимо войти в «Настройки», затем подраздел «Основные» и кликнуть на иконку «Сброс».
- В открывшемся окне выбрать «Erase All Content and Settings» (Стереть все данные) и подтвердить свой выбор.
- Появится запрос на введение пароля iCloud и произойдет обнуление системы.
Перезагрузка через iTunes
- Сначала следует выключить айпад.
- После присоединяем с помощью кабеля к ПК, на котором должна быть установлена утилита Айтюнс.
- Открываем программу на компьютере, а на iPad зажимаем кнопку домой и выключения на несколько секунд.
- Затем отпускаем клавишу включения, а другую продолжаем держать.
- Производим это действие, пока iTunes не увидит девайс в режиме DFU.
- После этого следует выбрать в каталоге версию модели и нажать «Восстановить айпад» (Restore Ipad), далее «Восстановить».
- Произойдет установка соответствующей ОС.
Заключение
Исходя из всего описанного выше, откат любой ОС на планшете, не является сложным делом и требует лишь немного времени и внимательности. Главное, не забывайте, что при случайном применении этой функции теряются все данные устройства. Поэтому периодически стоит сохранять важные файлы на внешнем носителе. Тогда процесс обнуления пройдет быстро и безболезненно.
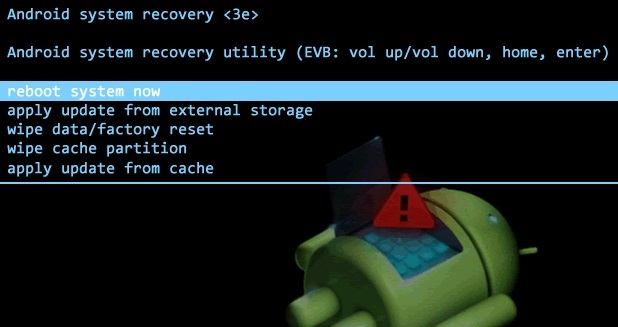
В очередной раз поговорим о меню Рекавери, так как почти всегда инструкции по прошивке и модернизации Android предусматривают выполнение определенных действий именно из меню Recovery.
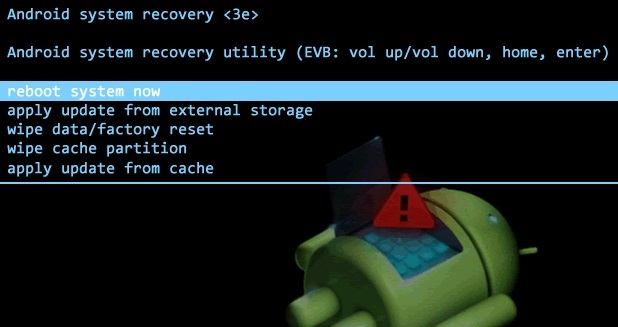
Что такое Recovery?
Recovery (рекавери) или в переводе с английского – Режим Восстановления представляет собой особый режим загрузки устройства, с помощью которого можно восстановить систему или установить обновления. Это аварийный режим, необходимый для восстановления рабочего состояния мобильного аппарата при возникновении сбоев программы, результатом которых стало отключение устройства и невозможность его загрузки в нормальном режиме.
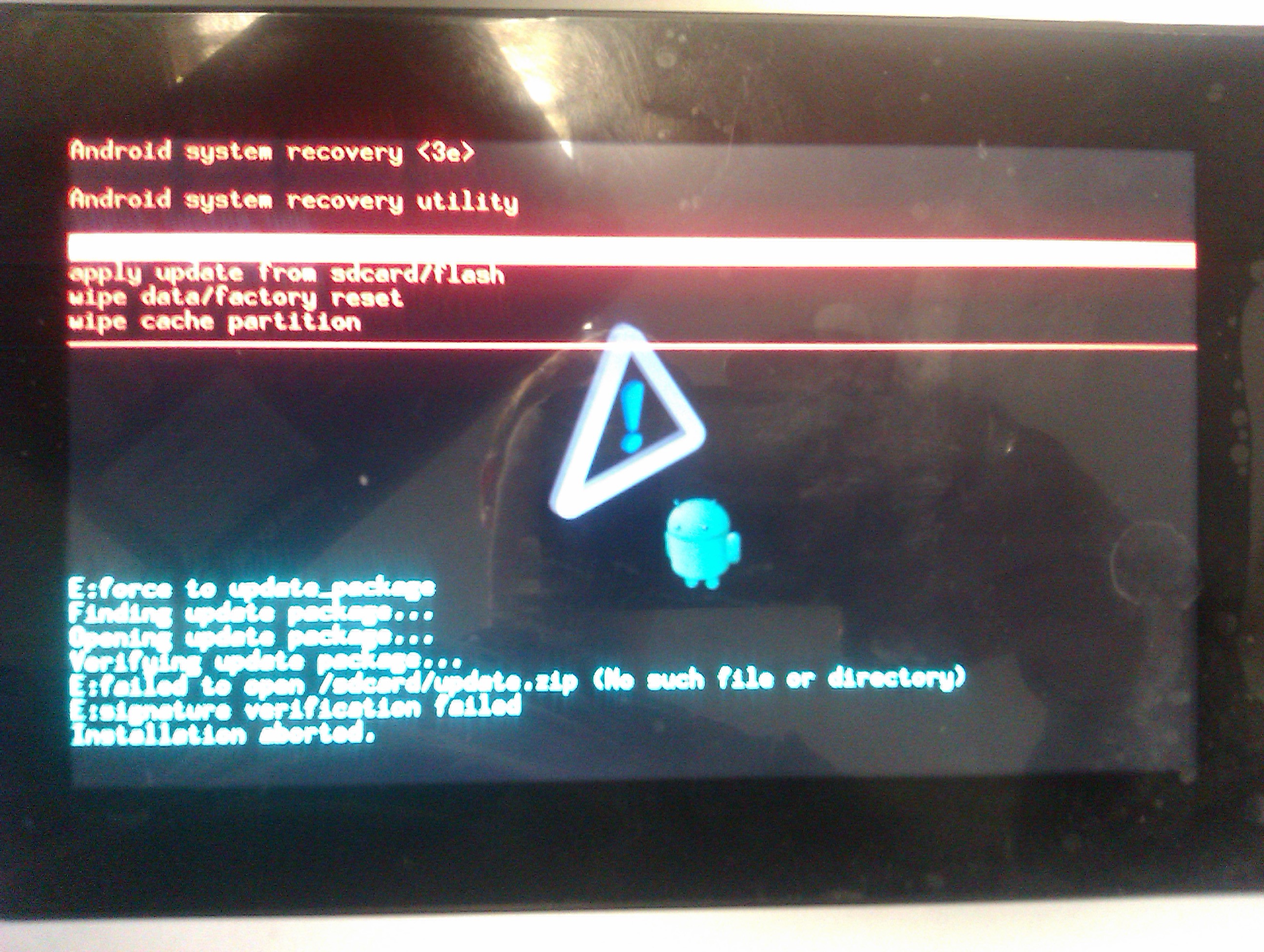
С помощью режима Рекавери можно:
- Перезагрузить планшет или смартфон.
- Произвести сброс настроек.
- Установить обновления.
- Настроить и установить прошивки.
- Получить Root-права.
- Удалить свои персональные данные, находящиеся в системе.
- Восстановить операционную систему и многое другое.
Помните, что неверные действия могут причинить вред системе. Если на вашем планшете записана важная информация, то лучше заранее сохраните ее на другом устройстве.
Перед тем как использовать режим восстановления тщательно ознакомьтесь с инструкцией. У каждого планшета сервисное меню отличное от других, поэтому в вопросе о том, как на планшете зайти в меню Recovery необходим индивидуальный подход.
Как зайти в Рекавери?
Режим Рекавери в каждом мобильном устройстве отличается визуально, однако процесс входа практически всегда осуществляется по одному принципу. Для того чтобы войти в систему Рекавери необходимо проделать ряд действий:
1. Выключите планшет. При этом следите, чтобы батарея была полностью заряжена или подключите планшет к сети.
2. Перейдите в режим Recovery путем нажатия комбинации некоторых кнопок. Поскольку разные производители планшетов предлагают разные сочетания «горячих клавиш» мы приведем несколько наиболее часто встречающихся комбинаций клавиш для захода в меню рекавери.
Основные комбинации клавиш для захода в Рекавери:
- одновременное зажатие обеих клавиш «громкость» и клавиши «включение»;
- одновременное зажатие одной из клавиш «громкость» и клавиши «включение»;
- одновременно зажать одну из кнопок громкости, кнопки Home и включения устройства.
Кнопки удерживают до появления на дисплее режима восстановления.
На некоторых китайских аппаратах нет режима Рекавери. В таком случае вам придется перепрошить планшет.
Как передвигаться по меню Рекавери?
Большинство устройств предусматривает перемещение по пунктам меню при помощи кнопок управления громкостью. Кнопка включения служит выбором нужного пункта меню. В некоторых устройствах могут использовать и другие клавиши.
Если управление сенсорное, то перемещаемся по пунктам и выбираем нужный пункт нажатием пальцем.
Как зайти в Рекавери, если на планшете нет клавиш громкости?
Если на вашем планшете отсутствуют клавиши громкости, воспользуйтесь следующими советами:
1. Можно попробовать войти в нужный режим, зажав одновременно кнопки питания и Home. Еще один вариант – зажать клавишу «Домой», нажать на кнопку питания и отпустить клавишу «Домой». После появления заставки нажать еще раз кнопку «Домой».
2. Передвигаться по меню можно подключив USB клавиатуру через OTG кабель или воспользовавшись сенсором.
Читайте также:


