Photos app goo gl как открыть ссылку на телефоне

Вот как вы можете легко создать ссылку для обмена определенными фотографиями и видео в Google Фото для iOS, Android и в Интернете.
Создайте ссылку для обмена и упростите процесс отправки фотографий и видео кому-либо еще
Обмен фотографиями и видео с друзьями и членами семьи должен быть делом пирога. Это не должно быть связано с тем, что вы выполняете массу работы, например, прикрепляете файлы к электронному письму или что-то подобное. Это должно быть так же просто, как посещение ссылки в Интернете, и оттуда все должно просто взлететь.
Google Photos значительно упростили процесс резервного копирования фотографий и видео. Когда вы начинаете понимать, как легко обмениваться фотографиями и видео, зарезервированными с кем-либо, буквально с кем-то. Вы можете просто перейти к фотографии или видео, создать ссылку для общего доступа, а другая сторона может посетить указанную ссылку, чтобы просмотреть или загрузить контент с легкостью. Это избавляет от необходимости пересылать по электронной почте огромные файлы, чтобы добиться цели.
Сегодня мы проведем наших читателей через процесс создания простой ссылки, чтобы они могли в один миг поделиться своими фотографиями и видео с другими.
Руководство
Этот метод работает на iOS, Android и в Интернете. Это абсолютно легко следовать, и у нас есть все, что вам нужно знать в шагах ниже.
Создать ссылку для обмена с помощью Google Фото на мобильном телефоне
1. При условии, что у вас установлено приложение Google Фото и включено автоматическое резервное копирование на устройстве iOS или Android, запустите его.
2. Найдите фото и видео, которыми хотите поделиться с кем-либо. Если есть несколько фотографий и видео, выберите их, нажав и удерживая жест.

4. Теперь нажмите на ссылку Создать.

5. Ссылка была скопирована в буфер обмена и готова для вставки в любое место.
Создать ссылку для публикации с помощью Google Фото в Интернете
2. После этого выберите фотографии и видео, которыми вы хотите поделиться с кем-либо.
4. Теперь нажмите на ссылку Получить.

Удаление изображений из общего альбома
Хотя фотографии и видео абсолютно безопасны в Google Фото, но есть вероятность, что информация, которой вы поделились, может «просочиться». Чтобы избежать этого, удалите изображения из общего альбома как на мобильном, так и на рабочем столе. Ссылки, которые вы создали выше, будут бесполезны.
Перейдите в раздел «Альбомы» на мобильном или настольном компьютере, затем выберите «Общий доступ». Оказавшись здесь, удалите альбомы, которые вы не хотите ассоциировать с общей ссылкой. Это так просто.
Заворачивать
Там у вас есть это. Теперь вы знаете, как обмениваться фотографиями и видео из Google Фото с кем-либо, используя чрезвычайно упрощенный процесс. Просто перетащите ссылку, а не сами файлы, и все готово.

Сервис Google Photos является одним из самых популярных облачных хранилищ для хранения фотографий. Им пользуются как рядовые пользователи, так и фотографы. Площадка помогает сохранить снимки, когда больше не остается места на устройстве. Также сервис убережет от потери важной для пользователя информации в случае поломки телефона или компьютера.
Войти в аккаунт Гугл Фото можно как через компьютер или ноутбук, так и через телефон под управлением Android или iOS. Процедура авторизации на каждой из платформ имеет свои особенности.
С компьютера
Увидеть и отредактировать свои снимки в Google Фото можно через любой браузер. Для входа на свою страницу необходимо придерживаться следующей инструкции:
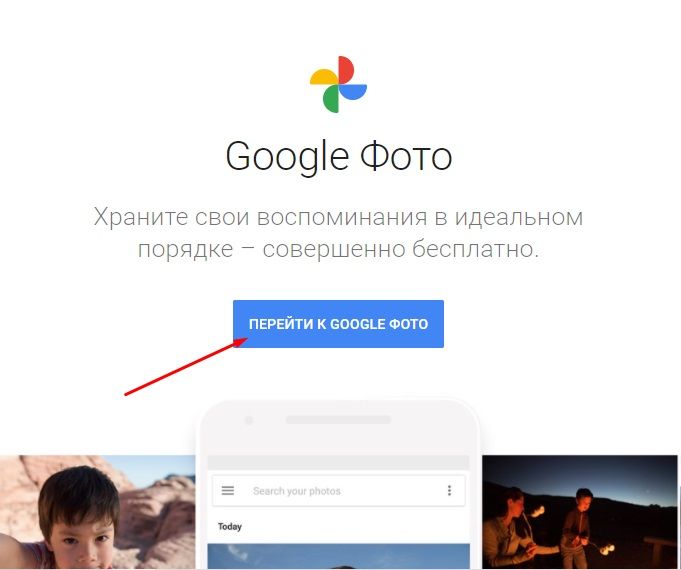
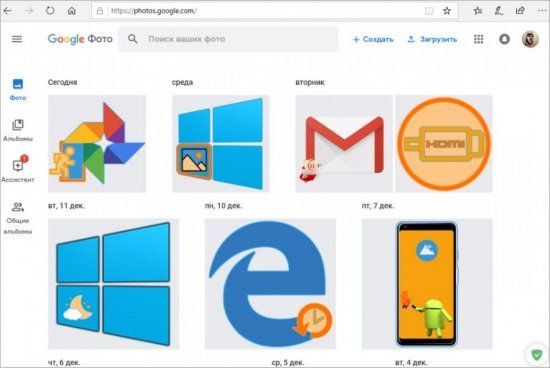
Если пользователь сделал фото на смартфоне, который связан и синхронизирован с профилем Гугл, то они отобразятся на сайте автоматически.
С телефона Android
Скачайте и установите мобильное приложение на своем устройстве Android:
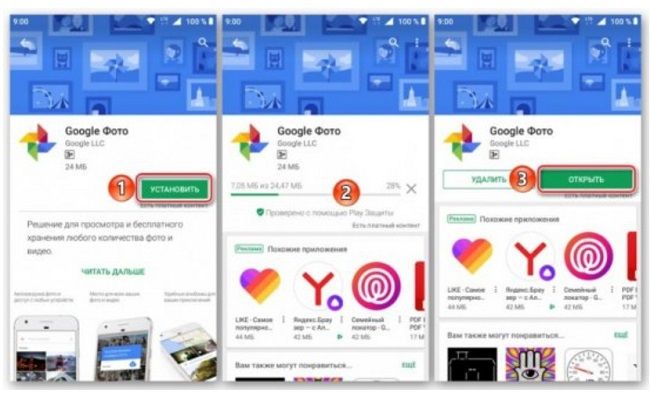
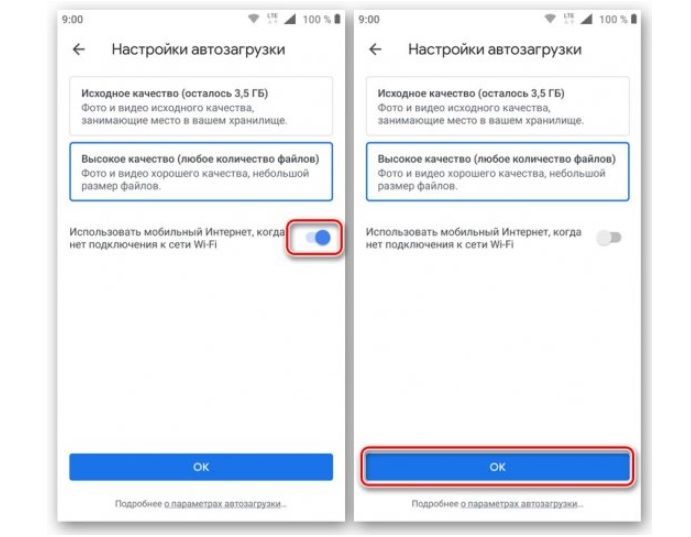
Многие устройства Android снабжены приложением для работы с Гугл фото. Поэтому проверьте меню и рабочий стол, чтобы сразу начать пользоваться сервисом.
С iPhone
Для входа в Гугл Фото на телефоне iPhone придерживайтесь следующей инструкции:
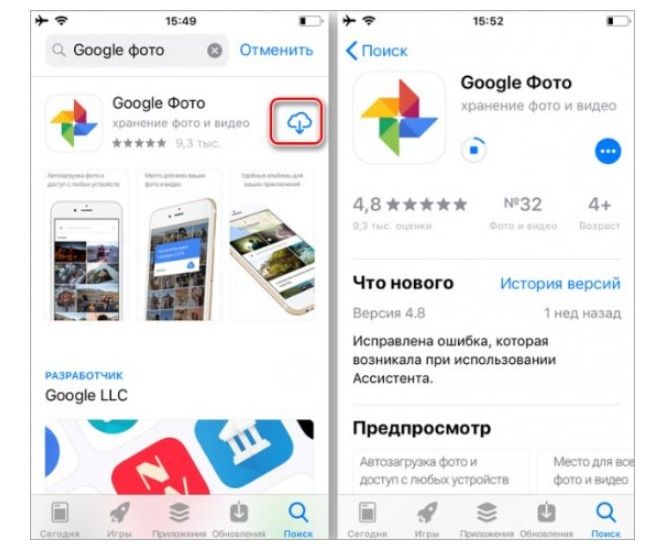
Приложения для Андроида и Айфона идентичны по функционалу. Отличия заключаются только в некоторых элементах интерфейса.
Работа с фото – просмотр, добавление и удаление снимков
После входа в свой аккаунт пользователю откроется доступ к основной галерее с возможностью предпросмотра снимков. Чтобы увидеть определенное изображение, воспользуйтесь поиском.
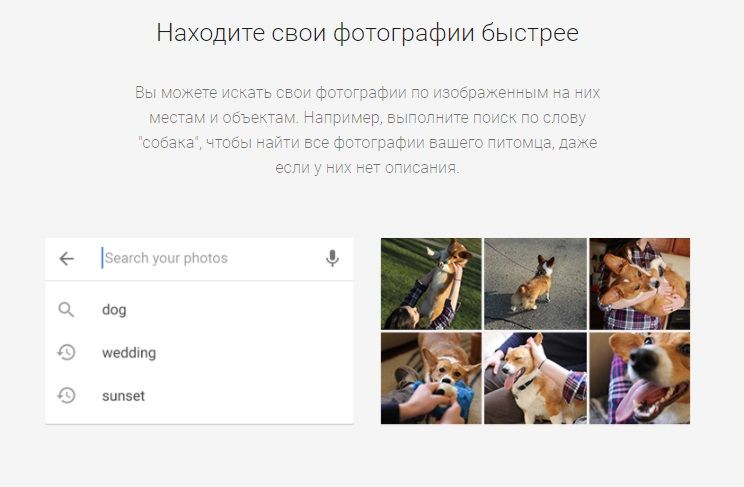
Фотоснимки можно найти по названию, отметкам, оставленным пользователем, или по их содержанию
В верхней части стартовой страницы находятся две кнопки – «+Создать», «Загрузить». Нажав первую, можно создать коллаж, альбом и прочее. Другая кнопка позволяет добавить новые файлы с компьютера или перенести снимки с облака.
Для выделения нескольких фотографий нажимайте на круглые значки в левом углу изображений. Это также открывает дополнительное меню для редактирования. С его помощью фотоснимки можно удалить, убрать с определенного альбома, поменять название, сохранить на компьютере или телефоне.
На заметку:Удаленные фотографии хранятся в корзине в течение 60 дней, после чего безвозвратно уничтожаются.
Если дважды кликнуть на уменьшенную копию, картинка откроется в полном размере. Также это приведет к появлению новых опций. Это редактирование, изменение масштаба, запуск слайд-шоу, добавление в избранное, публикация в социальных сетях.
При помощи кнопок в левой части страницы возможен переход галереей, личными и общими альбомами. Также здесь размещается архив, корзина, средства для управления библиотекой.
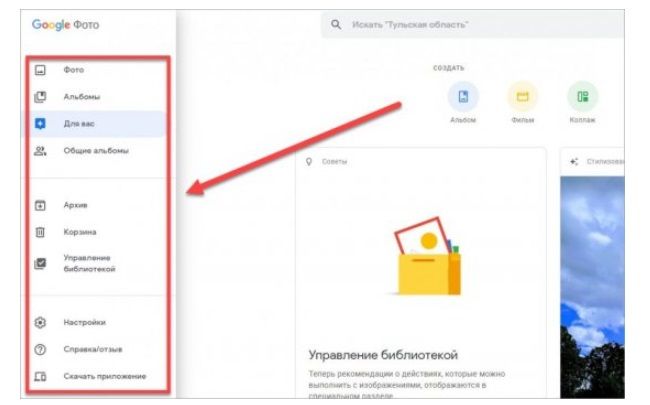
В настройках можно в любой момент изменить параметры работы сервиса, включить синхронизацию и автозагрузку файлов
Как поменять фото в Гугл аккаунте
Чтобы сменить фотографию основного профиля Гугл, придерживайтесь инструкции:
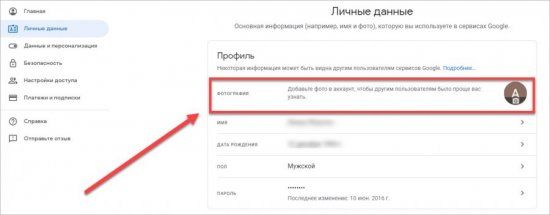
Изменить основную фотографию своего профиля Гугл можно и на телефоне. Перейдите в раздел с настройками, где выберите «Аккаунт» и «…Google».
Полезный совет
Если хотите использовать Гугл фото, но у вас нет аккаунта, создайте его:
Учтите, что для создания профиля Гугл не обязательно использовать почтовый ящик Gmail. Подойдет электронный адрес и от другого поставщика услуг. Наличие такого аккаунта открывает пользователю доступ к прочим продуктам Google:
Смартфоны Android при соответствующих настройках сохраняют фотографии в сервисе Гугл Фото автоматически. Мы загрузим их на свой телефон в галерею. Читайте нашу пошаговую инструкцию.
Перенос изображений из Google Фото в телефон
Для переноса фотографий понадобится приложение Гугл Фото. Если на смартфоне оно не предустановлено, скачайте его по ссылке. Для использования сервиса нужно быть авторизованным в том аккаунте, в котором находятся ваши фотографии. Чтобы скачать в галерею смартфона одно или несколько файлов:
Из меню доступно добавить файл в архив, переместить в другой альбом или использовать для фото контакта. Способ отлично подойдёт, если нужно загрузить одно или несколько файлов на выбор. После загрузки скачанное изображение появится в галере. Его также можно будет найти в папке Загрузки или Download через файловый менеджер.
Как скачать все файлы из Гугл Фото
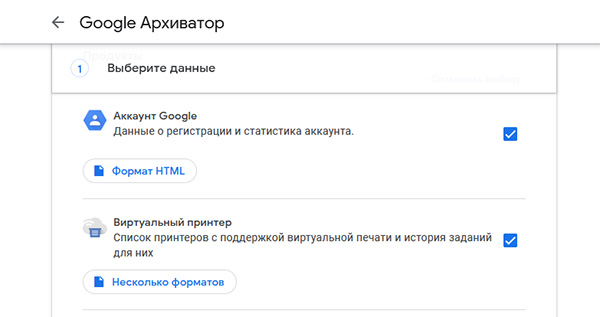
В облачной галерее Google может быть большое количество ваших фотографий и видео. У вас есть возможность скачать их одним файлом на компьютер или телефон. Google позволяет экспортировать любые ваши данные, включая письма Email, задачи, историю поиска – всё, чем владеет сам сервис. В рамках нашей темы будем говорить только о Гугл Фото. Чтобы скачать их все одним файлом, перейдите в дополнительные сервис — Гугл Архивтор.
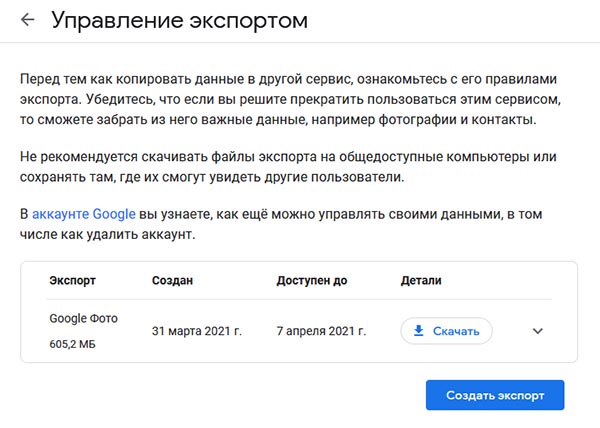
Когда архивация будет завершена, на привязанный к аккаунту электронный ящик придёт письмо со ссылкой. По ней можно будет загрузить архив с фотографиями. ZIP-папки открываются на телефоне и компьютере. Поэтому с вскрытием архива фото проблем не будет.
Если архив не слишком большой, можно подождать, пока сервис завершит работу. Через несколько секунд здесь же появится кнопка для загрузки фотографий из Гугл. Из архива можно перенести фотографии в галерею телефона.
Как удалить фотографии на телефоне, чтобы они остались в Гугл Фото
Сервис хранения изображений работает по своим принципам. Пользователь может удалить из галереи файлы, и они автоматически исчезнут из сервиса Фото Гугл. Чтобы удалить их только на телефоне:
Будут удалены изображения из галереи мобильного телефона, которые уже есть в облаке. Если на устройстве одновременно исчезают фото при удалении их из сервиса Гугл, создайте отдельную папку в памяти телефона. Автоматическое удаление происходит по причине того, что файлы расположены в папке, которой управляет сервис Google Фото.
Как сделать, чтобы фото автоматически загружались на Гугл Фото
По умолчанию файлы не сохраняются автоматически на удалённом сервисе. Чтобы изменить это, нужно настроить параметры Гугл Фото.
Эти настройки также можно включить при первом входе в приложение. Включите функцию синхронизации для других папок, чтобы добавлять в облачный сервис видео и загружаемые картинки из интернета.
Как очистить корзину Google Фото
В облачном сервисе вы можете удалять файлы, которые вам больше не нужны. Они не могут быть сразу удалены, а попадают в корзину, из которой могут быть восстановлены в случае, если ещё пригодятся. Всю корзину можно очистить сразу.
По условиям новой политики использования сервиса, все файлы в корзине, которым более 60 дней будут удалены автоматически. Поэтому нет необходимости в периодической уборке своего хранилища фотографий. Удаляйте файлы внимательно. Те, которые для вас важны можно загружать в галерею смартфона из Гугл Фото или хранить в другом облачном сервисе.
Независимо от того, являетесь ли вы профессиональным фотографом или просто наслаждаетесь фотографированием с помощью своего телефона, Google Фото является обязательным условием. Это один из лучших сервисов, которые представлены на рынке в настоящее время, и это отличный способ сохранить все ваши фотографии и видео в облаке, получить к ним доступ со всех ваших устройств и сохранять их резервные копии в высоком разрешении. Если вам нужна помощь с началом работы с Google Фото, вы попали по адресу.
Первоначальная настройка Google Фото
Если вы впервые запускаете Google Фото на своем телефоне, это начальный процесс настройки, с которого вы начнёте.
- Открыть Google Фото
- Войти в свой аккаунт Google, если вы этого ещё не сделали ранее
- Нажать кнопку «Изменить настройки»
- Выбрать желаемое качество изображений
- Перейти назад и нажать «Ok»
- Подождать, пока ваши фотографии синхронизируются.


Как выбрать папки с устройства для синхронизации
После входа в Google Фото происходит синхронизация файлов только из папки с камеры. Но вы вправе выбрать любую директорию на вашем смартфоне, где хранятся нужные вам изображения. Пришло время выбрать, какие папки на вашем телефоне вы хотите сохранить. Вот как это сделать:
- Открыть Google Фото
- Нажать на иконку меню (значок с тремя линиями в верхнем левом углу экрана) либо сделать свайп от левого края
- Открыть меню «Настройки»
- Выбрать пункт «Автозагрузка и синхронизация»
- Нажать на «Папки на устройстве»
- Выбрать нужные папки, данные из которой необходимо сохранять в облако




Как изменить качество изображений
И последнее, но не менее важное: вам нужно выбрать качество резервных копий изображений в Google Фото, в котором вы хотите сохранить свои фото. Вы можете сохранить неограниченное количество снимков, если сохраните их в режиме «Высокое качество», который имеет более низкое разрешение, чем то, в котором они были изначально сняты, но при этом такие файлы выглядят также великолепно. Кроме того, вы можете сохранить исходные изображения в полном разрешении. Но в таком случае эти резервные копии будут учитываться в вашем доступном хранилище Google Диска.
Если вы пропустили данный шаг на первоначальной настройке или желаете изменить свой выбор, то чтобы изменить качество загружаемых в Google Фото изображений потребуется:
- Откройте Google Фото
- Нажать на иконку меню (значок с тремя линиями в верхнем левом углу экрана) либо сделать свайп от левого края
- Открыть меню «Настройки»
- Выбрать пункт «Автозагрузка и синхронизация»
- Нажать на «Размер фотографий»
- Выбрать качество изображений, которое вы хотите




Как видно из представленной статьи, настроить Google Фото не составит никакого труда, зато теперь вы сможете сохранить свои фото и видео в облаке, иметь к ним доступ из любой точки мира и не беспокоиться, если вы случайно удалите файлы с телефона.

Читайте также:


