Перезагрузка компьютера с помощью телефона
Если компьютер не реагирует на ваши действия, выдаёт ошибки или тормозит, причиной тому чаще всего является сбой в одном из запущенных приложений. Поэтому вместо перезагрузки системы обычно достаточно его закрыть.
Зачастую проблему вызывает та программа, окно которой открыто в настоящий момент. Если не получается закрыть его стандартным способом, попробуйте сделать это принудительно с помощью следующих комбинаций клавиш: Alt + F4 в Windows или Command + Q в macOS.
Если не сработает, воспользуйтесь специальным инструментом для принудительного закрытия приложений. В Windows это «Диспетчер задач», его можно вызвать клавишами Ctrl + Alt + Del.
В macOS есть похожая утилита, которая открывается комбинацией Option + Command + Esc.
Вызвав любой из этих инструментов, выделите в его списке программу, которая, по‑вашему, могла стать источником проблем, и завершите её работу с помощью специальной кнопки («Снять задачу» или «Завершить»). Если ничего не изменится, попробуйте закрыть таким же образом другие приложения.
В случае неудачи перезапустите систему одним из перечисленных ниже способов.
В результате перезапуска все несохранённые изменения в документах могут быть обнулены. Не забывайте об этом.
Как перезагрузить ноутбук c помощью интерфейса
На всякий случай напомним простейшие стандартные способы перезагрузки.
Если у вас Windows
Откройте левой кнопкой мыши меню «Пуск» и нажмите «Выключение» → «Перезагрузка». Или кликните правой кнопкой по иконке «Пуск» и выберите «Завершение работы или выход из системы» → «Перезагрузка».
Если у вас macOS
Откройте меню Apple (иконка в виде яблока) и выберите «Перезагрузить».
Как перезагрузить ноутбук c помощью горячих клавиш
Если у вас Windows
Нажмите Win (клавиша с флажком) + D, чтобы выйти на рабочий стол. С помощью комбинации Alt + F4 вызовите окно «Завершение работы Windows» и нажимайте на клавишу со стрелкой вниз до появления команды «Перезагрузить». Затем нажмите Enter.
В качестве альтернативы можно использовать комбинацию Win + X, выбрать стрелками «Завершение работы или выход из системы» → «Перезагрузка» и нажать Enter.
Если у вас macOS
Нажмите Control + Power (кнопка питания) для вызова окна перезагрузки и подтвердите её клавишей Enter.
Если не сработает, нажмите Control + Command + Power — эта комбинация сразу перезагружает компьютер.
Как перезагрузить ноутбук c помощью командной строки
Если у вас Windows
Нажмите на клавишу Win и наберите на клавиатуре cmd. В появившемся меню выберите с помощью стрелок пункт «Запуск от имени администратора» и нажмите Enter.
В окне с чёрным фоном введите команду shutdown –r и снова нажмите Enter.
Если у вас macOS
Сначала нажмите Control + пробел, чтобы вызвать меню Spotlight. Когда откроется форма поиска, наберите в ней Terminal и нажмите Enter.
В появившемся окне введите команду sudo shutdown -r now и снова нажмите Enter. Возможно, потребуется ввести пароль администратора MacBook.
Как перезагрузить ноутбук c помощью кнопки питания
Этот способ универсальный и работает примерно одинаково на разных ноутбуках. Если быть точным, он не перезагружает, а выключает устройство. Поэтому компьютер после этого придётся запустить снова.
Зажмите кнопку питания и удерживайте её до выключения ноутбука. Обычно для этого требуется до 5 секунд. Когда дисплей погаснет, подождите около минуты и запустите ноутбук обычным способом. В случае с MacBook после выключения закройте крышку и откройте её снова. Если после этого устройство не активируется самостоятельно, запустите его с помощью кнопки питания.
Описанный метод обычно срабатывает даже при самых серьёзных сбоях. Но это экстренная мера. Прибегать к ней стоит только тогда, когда перечисленные выше способы не помогают.
Как перезагрузить ноутбук с помощью аккумулятора
Если ноутбук не удалось отключить кнопкой питания, что бывает крайне редко, остаётся радикальный способ. Отсоедините кабель электросети, если он подключён, и извлеките аккумулятор. Через минуту вставьте его обратно и попробуйте запустить устройство.
Если аккумулятор встроен в ноутбук и не извлекается, просто отсоедините кабель и дождитесь, пока компьютер не перезапустится самостоятельно или накопленный заряд не иссякнет. После этого зарядите ноутбук, если нужно, и запустите его.
-
Вне зависимости от того, что отображается на дисплее (сработает и при заблокированном экране, и если открыто какое-либо приложение) нажмите на расположенную у большинства моделей Андроид-девайсов на правой грани корпуса кнопку «Power» («Питание»). Не прекращайте воздействия около двух секунд – до появления на экране меню с функциями кнопки.
Способ 2: Android-приложения
Ситуацию, когда реализовать перезапуск управляемого Android устройства вышеописанным, по сути, единственным задокументированным разработчиками ОС способом невозможно по причине, к примеру, неработоспособности аппаратной кнопки «Power», возможно легко решить, задействовав один из специальных программных инструментов. Использование очень простого, но при этом очень удобного и, главное, эффективного приложения Shutdown от разработчика Samiadom мы разберём в следующей инструкции.
В Google Play Маркете представлена масса приложений, функцией которых является перезапуск (или выключение) девайса, но большинство из них требуют наличия на последнем рут-прав, что может стать препятствием для быстрого решения рассматриваемой задачи! Поэтому при самостоятельном выборе аналогичного представленному далее средства следует внимательно читать описание софта и отзывы других пользователей о его работе.
-
Перейдя по представленной выше ссылке, скачайте из Магазина Гугл и установите на девайс приложение Shutdown от разработчика Samiadom.

При первом запуске приложению необходимо предоставить особые разрешения:
Способ 3: ADB и FASTBOOT
Когда ваше Андроид-устройство переведено в режим «Отладка по USB» или «FASTBOOT» и сопряжено с Windows-компьютером, перезагрузка осуществима путём передачи с десктопа в мобильный аппарат одной из специализированных консольных команд. Алгоритм действий при таком подходе в общем случае выглядит следующим образом:
-
В полном объёме выполнив рекомендации из материала по представленной далее ссылке, активируйте на смартфоне/планшете «Отладку по USB» либо переведите его в режим «FASTBOOT». Проверьте корректность соединения мобильного девайса в выбранном режиме с ПК (установите драйверы).

Обеспечьте возможность передачи команд с компьютера в Android через консоль.

Способ 4: «Зависшее» устройство
Вариант 1: Компьютер
Факт отсутствия отклика интерфейса Android на жесты и нажатия не всегда говорит о том, что операционная система зависла полностью – её отвечающие за функционирование Android Debug Bridge программные модули могут по-прежнему работать. Таким образом, при условии, что «Отладка по USB» была заранее активирована на девайсе, вы можете подсоединить его к ПК и попробовать выполнить перезагрузку представленным выше в статье «Способом 3».
Вариант 2: Аппаратные кнопки
В действительности при проектировании большинства существующих на сегодняшний день Андроид-девайсов учитывается вероятность возникновения сбоев и ошибок в работе аппаратных компонентов и системного ПО, которые приводят к невозможности осуществить перезагрузку устройства «обычными» методами. Для выхода из таких ситуаций практически всегда предусмотрена возможность кратковременного отключения подачи питания на компоненты (плату, процессор) смартфона/планшета, вызываемая путём воздействия на одну или несколько аппаратных кнопок определённым образом.
Если вы не знаете точно (обычно указано в документации продукта), какая из манипуляций в отношении наличествующей модели мобильного девайса приводит к его «жёсткой перезагрузке», по порядку пробуйте следующее:
-
Нажмите на кнопку «Питание» и удерживайте её в течение 10-30 секунд. В некоторых случаях требуется продолжать воздействие до минуты – дольше уже бессмысленно.
Вариант 3: Аккумуляторная батарея
Как уже отмечено выше, с технической точки зрения к перезагрузке Android всегда приводит кратковременное прекращение подачи электроэнергии на аппаратные компоненты управляемого этой ОС устройства. За питание отвечает аккумуляторная батарея, а временно прекратить её работу возможно одним из двух путей.
Перезагрузка — стандартная процедура, которая требуется для применения новых настроек или устранения некритичных неполадок в работе системы. На ноутбуке её можно выполнить разными способами — это позволяет перезапускать устройство, в каком бы состоянии оно ни находилось.
Стандартная перезагрузка
Перезагрузка — такое же обыденное действие, как выключение или отправка компьютера в режим гибернации. Поэтому кнопка для его выполнения находится в меню «Пуск».
- Открываем меню «Пуск».
- Нажимаем на пункт «Выключение».
- Выбираем «Перезагрузку».
На Windows 7 и XP принцип такой же, только кнопка в меню «Пуск» называется иначе — «Завершение работы». На Windows 8 «Пуска» нет, поэтому приходится пользоваться другими способом — через «Параметры». Можно открыть их через панель Charms или с помощью сочетания клавиш Win+I.
На Windows 8 — самый странный способ выключения и перезагрузки компьютера На Windows 8 — самый странный способ выключения и перезагрузки компьютераВсё это стандартные способы, которые должны работать в 99% случаев. Но есть и другие методы, которые могут показаться даже более удобными.
Перезагрузка с клавиатуры
Представим ситуацию — мышки нет, а тачпад из-за системной ошибки не работает. Как в таком случае перезагрузить ноутбук? Не вытаскивать же из него батарею, чтобы обесточить устройство. Ответ простой — используем сочетания клавиш или просто походим по системе с помощью клавиатуры.
На Windows 10 и Windows 8.1 можно перезагрузить устройство через контекстное меню панели уведомлений.
- Нажимаем сочетание клавиш Win+X.
- С помощью стрелки «Вверх» или «Вниз» доходим до пункта «Завершение работы».
- Стрелкой «Вправо» раскрываем подменю.
- Стрелками «Вверх» или «Вниз» выделяем пункт «Перезагрузка».
- Нажимаем на Enter, чтобы выполнить команду.
Есть также альтернативные сочетания клавиш, которые действуют на всех версиях Windows. Самое логичное — нажать Alt+F4, будучи на рабочем столе. Все приложения должны быть свёрнуты или закрыты — для этого используется то же сочетание клавиш. После нажатия Alt+F4 появится окно завершения работы. Выбираем перезагрузку с помощью стрелки «Вниз» и нажимаем на Enter.
Alt+F4 — универсальное сочетание для завершения работы любой программы и самой системы Alt+F4 — универсальное сочетание для завершения работы любой программы и самой системыЕщё один универсальный способ для Windows 7/8/10 — использование сочетания клавиш Ctrl+Alt+Delete. При нажатии на эти кнопки появляется меню, через которое можно выйти из учётной записи, заблокировать пользователя, запустить диспетчер задач, изменить пароль. Но нас в этом окне интересует кнопка выключения — она находится в правом нижнем углу. Чтобы добраться до неё, вместо стрелочек нажимаем на клавиатуре Tab. Вокруг активного пункта меню появится обводка. Если нажать на Enter, то будет выполнено действие, которое выделено в данный момент.
Добравшись с помощью клавиши Tab до иконки завершения работы, нажимаем на Enter. Раскроется стандартное меню выбора вариантов, в котором доступна «Перезагрузка».
На Windows также есть специальная команда, которая перезапускает систему. Для её применения можно использовать командную строку или меню «Выполнить», которое вызывается сочетанием клавиш Win+R. Это тоже универсальный способ, доступный на всех версиях Windows.
- Нажимаем сочетание клавиш Win+R.
- Вводим shutdown /r и нажимаем на Enter.
У команды есть атрибуты, которые позволяют задать таймаут. Например, если ввести Shutdown /s /t 60, то ноутбук перезагрузится через 60 секунд. Время указывается в секундах, значение не ограничено.
Использование физических кнопок
Если ноутбук не реагирует на любые команды, то остаётся единственный способ перезагрузки — с помощью аппаратных клавиш. На некоторых устройствах есть отдельная кнопка Reset. Она может быть также реализована в виде отверстия, в которую нужно вставить булавку.
На моём ноутбуке нет такой кнопки, поэтому в случае возникновения серьёзных проблем приходится не перезагружать его, а принудительно выключать. Для этого зажимаем кнопку питания на несколько секунд, пока экран не погаснет. Способ подходит для всех ноутбуков, но применять его следует только в крайнем случае, когда другие методы не помогают.
Бонус: добавление сценария перезагрузки
Windows позволяет задать любое сочетание клавиш для перезагрузки. Для этого нужно создать собственный сценарий, при выполнении которого компьютер будет выполнять уже знакомую нам команду shutdown /r.
Самый простой способ перезагрузить смартфон на Андроиде, если он завис, как и любой другой телефон, — аппаратный. Для этого нет необходимости устанавливать какие-либо приложения и производить прочие манипуляции, достаточно нажать пару кнопок, и устройство будет перезапущено. Это особенно помогает, если смартфон завис и не реагирует на действия пользователя. Также перезагрузить телефон можно с помощью специальных приложений.
Как перезагрузить Андроид на телефоне аппаратным способом
Существует несколько видов перезагрузки (обычная, мягкая/быстрая, принудительная). В зависимости от выбранного способа будет произведен тот или иной вариант рестарта операционной системы Android .
Стандартной перезагрузкой
Чтобы перезапустить телефон стандартным методом, необходимо следовать инструкции:
- Зажать кнопку питания (находится на боковой грани устройства) на несколько секунд.

- Дождаться появления контекстного меню на экране смартфона (в зависимости от версии Android и прошивки выглядит по-разному).
- Нажать на кнопку « Перезапустить ».

Удержанием кнопки питания
Данный метод перезагрузки часто помогает в ситуациях, когда на телефоне не работает экран. Это может быть обычное зависание или физическое повреждение устройства, как следствие — поломка тачскрина, отвечающего за регистрацию касаний. Поможет только принудительный перезапуск. Необходимо зажать и удерживать кнопку питания до тех пор (обычно занимает 10-15 секунд ), пока экран не погаснет и смартфон не завибрирует, после чего последует загрузка системы.
Способ универсален для большинства телефонов на Андроид и подойдет, если смартфон завис в любом из меню Fastboot/Recovery .
Сочетанием клавиш
Некоторые производители настраивают для своих смартфонов особые сочетания клавиш, позволяющие перезапустить систему. В большинстве случаев можно обойтись кнопкой питания, если это не сработало, стоит попробовать способы для следующих смартфонов:

Извлечением съемной батареи
Этот аппаратный способ перезагрузки устройства является не только принудительным, но и небезопасным — извлечение аккумулятора. Но бывают случаи, когда ни один способ не помогает. Чаще всего устройство намертво зависает, а физические кнопки по каким-то причинам не работают. Тогда единственная возможность перезапустить смартфон — отключить питание, вытащив батарейку. Для этого:
- Найти специальные метки или углубления на задней крышке, воспользовавшись которыми, снять ее.
- Аккуратно достать батарею.
- Как можно быстрее вновь поместить аккумулятор внутрь (важно отсоединить его от контактов и присоединить снова максимально быстро, иначе устройство отключится без перезагрузки).
Важно! Не на всех телефонах (планшетах) установлена съемная батарея. Все чаще производители не дают возможности снять крышку без явного физического вмешательства и разборки конструкции, помещая внутрь несъемный аккумулятор и располагая слоты под карты памяти и SIM-карты «снаружи».
Как перезагрузить телефон на Андроиде при помощи приложений
Осуществить перезагрузку на телефоне можно с помощью сторонних программ. Они помогают расширить базовые функции системы и предлагают дополнительные варианты перезапуска (в интерфейсы Fastboot , Recovery и прочее).
Важно! Все рассматриваемые ниже приложения требуют наличие root доступа .
Fast Reboot
Не самый удачный выбор, но все еще остается вариантом для перезапуска системы — Fast Reboot . Поддерживает устройства с устаревшими версиями Андроид (до 8.0 Oreo ). Для использования:
- Найти и загрузить приложение Fast Reboot из Google Play Маркета .
- Запустить, предоставив корневой доступ ( root ).
- Нажать на кнопку « REBOOT NOW! ».
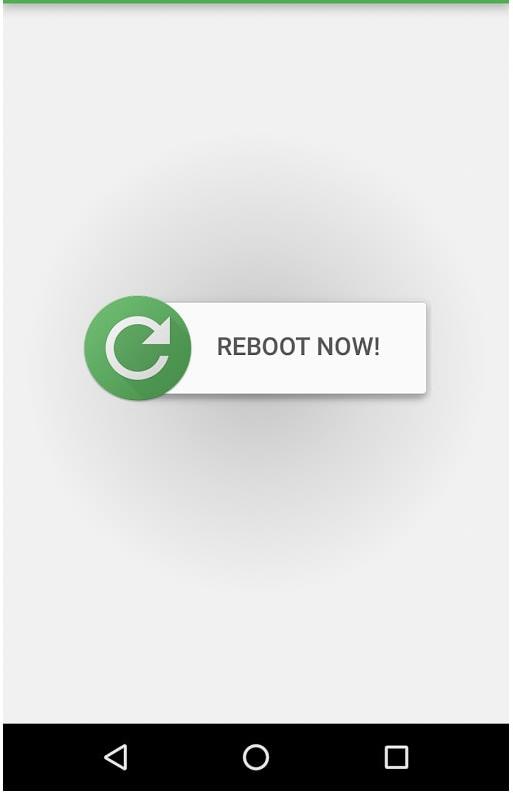
Easy Reboot
Утилита позволяет перезапуститься не только в систему, но и в Recovery , Fastboot , Safe Mode (безопасный режим) . Чтобы перезагрузить телефон Андроид, нужно сделать следующее:
- Установить программу Easy Reboot в официальном магазине Google Play Маркет и запустить.
- Предоставить ROOT доступ .
- Выбрать нужный режим из списка ( Reboot to recovery , Reboot to the bootloader , Reboot into safe mode и т. д).

Быстрая перезагрузка
« Быстрая перезагрузка [ROOT] — Меню кнопки питания » — программа, позволяющая перезагрузить устройство. На вкладке Reboot можно выключить устройство, выполнить обычный или мягкий перезапуск ( Reboot и Soft Reboot аналогично). Soft Reboot представляет собой рестарт Android UI (пользовательского интерфейса). В разделе Modes есть возможность запустить Recovery , Bootloader и Safe Mode . Чтобы перезагрузить смартфон, необходимо:
- Установить и запустить программу « Быстрая перезагрузка [ROOT] — Меню кнопки питания ».
- Предоставить ROOT доступ .
- Выбрать метод перезагрузки.
![Быстрая перезагрузка [ROOT]](https://devicefaq.ru/wp-content/uploads/2021/03/Bystraya-perezagruzka-root.jpg)
Quick Reboot
Простое приложение, чтобы полностью перезагрузить телефон Андроид. Нужно сделать следующее:
![Quick Reboot [ROOT]](https://devicefaq.ru/wp-content/uploads/2021/03/quick-reboot-root.jpg)
Перезагрузка (Material design)
Для перезапуска системы смартфона можно использовать и легкое приложение с красивым интерфейсом Material Design .
- Найти «Перезагрузка (Material design)» в Google Play Маркет и установить.
- Запустить приложение, предоставив права суперпользователя.


Как перезапустить телефон Андроид в ADB с помощью ПК
Способ потребует наличие компьютера и установку драйверов. С программной точки зрения это самый надежный метод перезагрузки. Но если устройство не включается, то все действия бесполезны (так как телефон определяется в ADB только в запущенном состоянии).

- Перейти в появившийся раздел « Для разработчиков » и активировать его.
- Включить функцию « Отладка по USB ».



- Открыть папку platform-tools , вызвать клавишами Shift и ПКМ (по свободному месту в папке) контекстное меню.
- Нажать на « Открыть окно PowerShell ».

- Ввести в командной строке adb devices , чтобы проверить, что телефон определяется системой и драйверы установлены верно.

- Набрать команду adb reboot , которая и перезапустит подключенный к компьютеру смартфон.

Заключение
Самый простой и быстрый способ перезагрузки — аппаратный, с помощью кнопок. Для этого не требуется установка сторонних программ и систему в любой момент можно перезапустить, если телефон завис. Сторонние приложения лишь расширяют функции. Метод с использованием ADB — самый сложный и долгий, так как требует установки драйверов и пакета ADB . Но это очень эффективный и полезный способ перезапуска системы, если пользователь часто меняет прошивки или проводит другие подобные манипуляции с телефоном.
Читайте также:


