Проверка правописания и сохранение результатов работы finereader
На компьютере любого пользователя очень часто скапливается большое количество востребованных файлов, которые сохранены в нередактируемых форматах. Как правило, они получены из интернета, по электронной почте или в результате сканирования или фотографирования бумажных документов. Их можно открыть, однако нет возможности их редактировать или быстро найти на компьютере, используя стандартные средства поиска по содержанию.
Существует возможность назначить распознавание всех поступивших за день документов на нерабочее время (например, ночью), когда компьютеры обычно простаиваютДля решения этой проблемы документы необходимо распознать и результаты распознавания сохранить в необходимом формате, позволяющем проводить поиск по содержащимся в теле ключевым словам. Однако в большинстве случаев распознавание документов, особенно когда речь идет о множестве разрозненных по типу и содержанию оригиналов, превращается в рутинный и ресурсоемкий процесс, отнимающий значительное количество рабочего времени. Автоматизировать и ускорить эту задачу позволяет система распознавания ABBYY FineReader. Для корпоративных пользователей существует специальная версия программы — Corporate Edition, которая, помимо основных возможностей распознавания документов, и сохранения результатов, обеспечивает дополнительные возможности для установки и совместной работы по локальной сети, а также для работы с сетевыми ресурсами и устройствами.
Возможности
Для программы не имеет значения, откуда получен оригинал — пришёл по почте в виде PDF, получен со сканера в виде изображения или снят цифровым фотоаппаратом. После обработки программой этот документ можно будет редактировать, сохранять в наиболее распространенных форматах, в числе которых PDF, HTML, Microsoft Word XML, DOC и др., отправлять по электронной почте или публиковать в интернете. В результате пользователь получает полноценную электронную редактируемую версию оригинала c сохранением структуры документа, размера и начертания шрифтов.
Но работа с документом не заканчивается на этапе распознавания. Помимо сканирования и распознавания, программа осуществляет автоматическую проверку правописания и предоставляет возможность запустить дополнительную проверку для неуверенно распознанных слов и символов, которые выделяются цветом. При необходимости пользователь может самостоятельно отредактировать полученный документ во встроенном текстовом редакторе FineReader. Связь между оригиналом и распознанным текстом сохраняется на протяжении всей работы с документом: во время редактирования пользователь видит изображение оригинала на экране монитора рядом с распознанным документом, что значительно упрощает работу.
Лицензии могут быть двух типов: Concurrent и Per Seat. Стандартный коробочный вариант поставки FineReader 8.0 CE содержит одну лицензию типа ConcurrentABBYY Fine- Reader 8.0 распознает тексты на 179 языках и обеспечивает обработку документов даже с низким разрешением (от 150 dpi), что становится особенно актуальным при работе с факсами. Особые возможности программа предлагает и для работы с PDF: например, помимо распознавания документов в этом формате, FineReader может защищать паролем созданные им PDF-файлы. Еще один плюс — возможность сохранения в формате Searchable PDF, сохранение в котором позволяет создавать архивы PDF-документов с возможностью использования в них полнотекстового поиска. ABBYY FineReader может интегрироваться в офисные приложения Microsoft Office. Например, непосредственно из Word можно вызвать FineReader нажатием кнопки на панели инструментов, распознать текст и вставить его в то место документа, где находится курсор. Это удобно, если необходимо собрать в одном документе информацию из разных бумажных источников или PDF-файлов.
Когда речь идет о распознавании большого количества документов один за другим, не последнюю роль играет оптимальная организация всего процесса преобразования документа: всех повторяющихся действий, начиная от сканирования страниц и заканчивая сохранением результатов. Для этого программа предлагает как набор встроенных сценариев, так и возможность создавать свои пользовательские сценарии. Сценарий — это последовательность типовых операций, выполнение которых запускается одним нажатием кнопки. Например, встроенный сценарий “Сканировать в Word” обеспечивает автоматизированное сканирование, распознавание и экспорт результата в MS Word. В пользовательском сценарии можно определить любую последовательность действий для выполнения определенной задачи. Одно из преимуществ использования пользовательских сценариев — это возможность сохранения результатов распознавания одновременно в нескольких форматах.
Во время редактирования пользователь видит изображение оригинала на экране монитора рядом с распознанным документомВерсия Corporate Edition обладает рядом дополнительных возможностей, связанных с работой в сети. Самые существенные из них — это автоматическая сетевая установка, коллективная работа с пакетами документов, поддержка многофункциональных устройств и наличие приложения “Планировщик” для пакетной обработки документов.
Установка
ABBYY FineReader 8.0 Corporate Edition предлагает различные варианты выполнения сетевой установки (как вручную, так и автоматизировано), состоящей из двух этапов:
1. административная установка программы на сервер;
2. установка программы на рабочие станции.
Установку программы на рабочие станции можно выполнить одним из пяти способов:
• вручную, в интерактивном режиме;
• с помощью вызова командной строки;
• c помощью Active Directory;
• c помощью Microsoft Systems Management Server (SMS);
• c помощью Task Scheduler.
Автоматические способы установки дают возможность быстро и гибко установить ПО в корпоративной сети и устраняют необходимость устанавливать программу вручную на каждую рабочую станцию, что существенно экономит рабочее время системного администратора. Серверы, на которых создаётся административная установка, могут быть файловыми серверами под управлением любой системы, поддерживающей длинные имена (MS Windows, Unix, Mac OS, Novell Netware).
Одновременно с созданием административной установки устанавливается приложение License Manager (Менеджер лицензий), предназначенный для управления лицензиями, и создается база лицензий. Они могут быть двух типов: Concurrent и Per Seat. Лицензия Сoncurrent предполагает использование программы на неограниченном числе компьютеров локальной сети, однако в каждый конкретный момент времени программа может быть запущена только на одном компьютере. Лицензия типа Per Seat зарезервирована за конкретной рабочей станцией и дает возможность работать с программой в любое время и без подключения к локальной сети, что особенно важно для пользователей, которые работают на ноутбуках.
Стандартный коробочный вариант поставки FineReader 8.0 CE содержит одну лицензию типа Concurrent. Ее может быть вполне достаточно для организации, у сотрудников которой нет необходимости работать с программой одновременно. Если этого недостаточно, компания может докупать необходимое количество дополнительных лицензий.
Программа предоставляет возможность запустить дополнительную проверку для неуверенно распознанных слов и символов, которые выделяются цветомДля начала работы с программой ее необходимо активировать. Этот процесс занимает немного времени и осуществляется при помощи специального мастера, либо автоматически через интернет, либо по электронной почте.
Рационализация процессов
Пакет FineReader несет в себе ряд дополнительных возможностей, которые будут оценены корпоративными пользователями, работающими единой командой. Corporate Edition позволяет работать с одним и тем же пакетом на нескольких компьютерах. К примеру, можно создать пакет “Договоры 2006”, в который все сотрудники организации будут добавлять поступившие к ним договоры за текущий год и использовать уже добавленные в пакет документы. При этом изменения, внесенные одним пользователем, видны всем остальным. Для начала коллективной работы с одним пакетом на нескольких компьютерах необходимо выполнить следующие действия:
1. Создать или открыть пакет и установить для него нужные опции сканирования и распознавания. Запустить программу и открыть пакет на компьютерах всех пользователей, которые будут с ним работать.
2. На компьютерах запустить распознавание в фоновом режиме.
3. Запустить процесс сканирования на машине, к которой подключен сканер. Также возможно использование сканера с автоподатчиком оригиналов.
4. Распознанный текст можно отредактировать и сохранить в файл или передать в выбранное приложение. В окне “Пакет” можно отслеживать результаты обработки страниц.
При обработке страниц на нескольких компьютерах ABBYY FineReader распределяет работу между ними автоматически: появившуюся отсканированную страницу “подхватывает” первый освободившийся компьютер, на котором запущено фоновое распознавание. При этом для других компьютеров данная страница блокируется. Обновить список страниц пакета можно, нажав F5.
Примечательно, что программа позволяет обрабатывать изображения без запуска интерфейса FineReader. Специальное приложение “Планировщик” может автоматически выполнять этот процесс в указанное время, не требуя от пользователя управления распознаванием и позволяя эффективнее использовать ресурсы компьютера и рабочее время сотрудников. Также существует возможность назначить распознавание всех поступивших за день документов на нерабочее время (например, ночью), когда компьютеры обычно простаивают.
С МФУ “на ты”
Если в ИТ-инфраструктуре компании уже используются многофункциональные устройства с подключением по локальной сети, пользователи получают дополнительную возможность автоматического перенаправления сканируемых изображений с такого устройства напрямую в оболочку FineReader. Существует несколько способов использования МФУ с программой, все они основываются на том, что МФУ помещает отсканированные изображения в заданную папку. Существует три наиболее практичных способа:
1. Настройте МФУ так, чтобы отсканированные изображения помещались в указанную папку. Настройте пользовательский сценарий так, чтобы при его запуске открывались изображения из этой папки.
2. Настройте МФУ так, чтобы отсканированные изображения помещались в указанную папку. Укажите ее в качестве входящей папки в ABBYY HotFolder&Scheduling.
3. Создайте и сохраните новый пакет, настройте МФУ так, чтобы отсканированные изображения помещались в папку этого пакета.
Установите параметры распознавания (язык распознавания, режим и т.д.), запустите фоновое распознавание. МФУ при этом необходимо настроить таким образом, чтобы отсканированные изображения помещались в папку пакета с именами 0001.TIF, 0002.TIF и т.д. Тогда FineReader будет автоматически загружать каждое отсканированное изображение и распознавать его.

Функциональное решение для сканирования документов ABBYY FineReader предоставляет возможность пользователю выбрать, в каком из популярных текстовых форматов сохранить файл. Помимо сканирования документации программа может перевести текстовую информацию из формата Word, например, в файл PDF обратно.
ABBYY FineReader 12, имеющаяся в наличии в SoftMagazin, обладает множеством полезных функций и значительно упрощает процесс распознавания текста и перевода его в формат PDF.
Как пользоваться программой ABBYY FineReader 12, описано в инструкции к программе, однако у пользователей могут остаться некоторые вопросы по ее настройке и запуску. В данном обзоре будут даны ответы о работе в ABBYY FineReader, как пользоваться этой программой, в частности последними ее версиями.
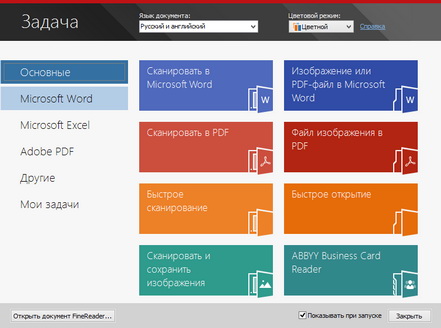
ABBYY FineReader: как работать
Для эффективной работы со сканируемыми документами нужно знать, для чего нужна ABBYY FineReader, как пользоваться основными функциями программы и правильно запускать ее. Инструмент для сканирования предельно точно распознает текст в выбранном печатном документе, не перенося постранично информацию. Кроме того, программа старается сохранить шрифты, колонтитулы и разметку текста на странице максимально близко к оригиналу.
Особых различий в версии ABBYY FineReader 11, и как пользоваться 12 выпуском программы не наблюдается. Обе версии отличаются наличием хорошего функционала, поддержкой более 150 языков, в том числе и языков программирования и математических формул. Чтобы начать пользоваться программой, достаточно установить лицензионную версию на домашний или рабочий ПК и запустить ярлык ABBYY FineReader с рабочего стола или из меню Пуск.
Как установить ABBYY FineReader 11
Для установки программы на ПК нужно после приобретения лицензии, запустить из папки с программой или диска файл setup.exe и выбрать один из видов инсталляции. Обычный режим установит FineReader в стандартной конфигурации на компьютер. В процессе установки необходимо будет выбрать язык интерфейса, место размещения программы и другие стандартные пункты по установке.

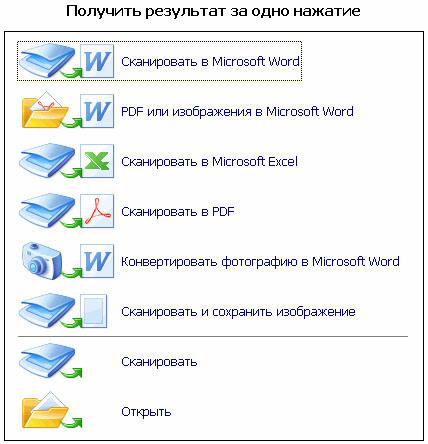
Как запустить ABBYY FineReader
Запустить ярлык с рабочего стола компьютера
Выбрать в меню Пуск раздел Программы и запустить ABBYY FineReader
Если вы пользуетесь приложениями Microsoft Office, то достаточно нажать на инструментальной панели значок программы
Выберите в проводнике нужный документ и нажав правой кнопкой мыши, выберите в появившемся меню «Открыть с помощью ABBYY FineReader».
Как настроить ABBYY FineReader 12 Professional
Профессиональная версия ABBYY FineReader приобретается организациями для эффективной работы с программой в корпоративной сети и совместного редактирования файлов. Настройка и запуск ABBYY FineReader 12 Professional функционально не отличается от установки других версий. Инструмент автоматически распознает языки, сложные таблицы и списки, так что практически не требуется дополнительного редактирования.
Все автоматические функции могут использоваться в ручном режиме. Для комфортной работы перейдите на панели инструментов в «Сервис» и выберите пункт «Настройки», чтобы отрегулировать параметры. Можно самостоятельно задать настройки вида документа, режима сканирования, распознавания и сохранения файла.
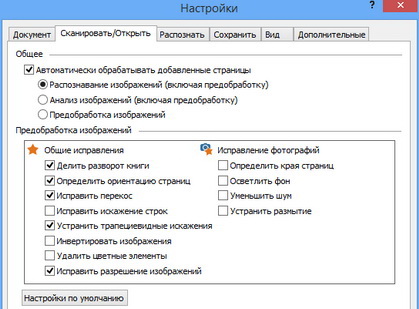
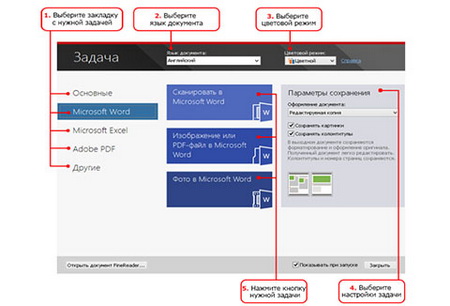
ABBYY FineReader - как переводить
Для качественной конвертации документов в программе предусмотрены встроенные стандартные задачи, используя которые можно перевести документ в нужный формат, затратив минимум усилий. Стандартные настройки предлагают перевести текстовый файл в документ Word, создать таблицу Exel, конвертировать в PDF-файл и другие нужные форматы. После выбора действия нужно будет указать язык распознавания, режим распознавания (цветной или черно-белый) и задать дополнительные пункты распознавания.
ABBYY FineReader: как распознать текст
Для качественной конвертации полученной информации в PDF-формат, программа должна ее распознать. В ABBYY FineReader можно установить режим автоматического распознавания текста или ручного. Качество отсканированного документа можно отрегулировать настройками распознавания, такими как: режим сканирования, язык распознавания, тип печати и многое другое. Перед распознаванием текста, на этапе сканирования программа будет работать по одному из стандартных сценариев, который можно выбрать.
В меню выберите «Сервис», перейдите в «Опции» и укажите режим распознавания: тщательное или быстрое распознавание. Тщательный режим будет удобен для работы с некачественными текстовыми файлами, текстами на цветном фоне или сложными таблицами. Быстрое распознавание рекомендовано для больших объемов файлов или когда ограничены временные рамки.

Как в ABBYY FineReader изменить текст
Чтобы не возникало сложностей при редактировании в ABBYY FineReader 12, как изменить текст в этой программе, разработчики создали интуитивно понятный интерфейс и удобную навигацию по пунктам. Отредактировать текст можно двумя способами: непосредственно в окне «Текст», либо выбрав на панели инструментов «Сервис» и далее «Проверка». Доступные средства для изменения текста находятся над окном «Текст» и включают в себя стандартный набор для редактирования шрифта, его размера, отступов и замены символов. Для редактирования непосредственно PDF-изображения, нужно зайти в меню в «Редактор изображений» и выбрать из списка нужную функцию.
Тема занятия: Возможности программы FineReader. Технология распознавания. Распознавание текста.
Цель занятия : Изучить возможности программы FineReader. Технология распознавания.
ABBYY FineReader — программа для мгновенного распознавания цифровых изображений и PDF-файлов любых типов с возможностью преобразования результатов в наиболее популярные электронные форматы DOC, XLS, RTF, PPT, HTML, PDF, PDF/A, CSV, TXT и DJVU.
ABBYY — мировой флагман технологий оптического распознавания, разработчик программ и сервисов лингвистической поддержки. Популярные словари, разговорники и онлайн-переводчики ABBYY Language Services, ABBYY Lingvo , ABBYY PDF Transformer – всё это продукты компании АББИ. Но добилась наибольшего признания и получила самое широкое распространение программа для распознавания текста из результатов сканирования и файлов pdf - Abby Fine Reader, за двадцать пять лет существования став незаменимым помощником для миллионов людей во всём мире.
ABBYY FineReader 10 Home Edition скачать бесплатно на русском и еще на 178 языках можно с официального сайта АББИ. Файн Ридер 10 автоматически корректирует искажение перспективы и исправляет резкость снимков, а технология Digital OCR позволяет распознать фото документов с разрешением более 2 Мп. АББИ Файнридер 10 поддерживает 188 языков распознавания, имеет возможность сохранения результатов сканирования в формате DjVu , действует в течение 15 дней и распознаёт до 50 страниц. Размер: 110 МБ.
FineReader позволяет ввести документ одним нажатием на кнопку Scan&Read, не вдаваясь в подробности работы программы. Распознанный текст можно передать в текстовый редактор или электронную таблицу, сохранить в форматах PDF и HTML с полным сохранением оформления документа или сохранить в базе данных
В системе FineReader инструментальных панелей всего 4: Стандартная, Изображение, Форматирование и главная панель программы Scan&Read. Кнопки на инструментальных панелях - самое удобное средство доступа к операциям системы. Те же операции можно выполнять из меню программы или с помощью горячих клавиш.
Главная панель программы - Scan&Read
Кнопки на панели Scan&Read связаны с базовыми операциями системы: Сканирование, Распознавание, Проверка и Сохранение результатов распознавания. Цифры на кнопках указывают, в каком порядке нужно выполнить действия, чтобы получить электронную версию бумажного документа. Каждое из этих действий можно провести по отдельности или объединить в одно, нажав на кнопку Мастер Scan&Read. Она позволяет провести полный цикл обработки текста автоматически. Каждая из кнопок имеет несколько режимов работы. Нажав на стрелку справа от кнопки, в открывшемся локальном меню Вы можете выбрать один из них, при этом "информация" об этом отразится на иконке кнопки. Для того, чтобы повторить ту же операцию для другого изображения, Вам достаточно повторно нажать на кнопку.
На панели Форматирование находятся кнопки, позволяющие изменить оформление текста.
Панель Изображение содержит кнопки, позволяющие производить анализ макета страницы (например, создать и отредактировать блоки), а также кнопки, позволяющие увеличить/уменьшить масштаб изображения, отредактировать изображение (например, стереть ненужные участки изображения, такие, как подписи или большие участки мусора).
На панели Стандартная находятся кнопки, управляющие работой с файлами и изображением (отмена и повтор действия, перемещение по страницам пакета, очистка и поворот изображения), а также список языков распознавания.
Рассмотрение программы для сканирования и распознавания текста с изображения ABBYY FineReader 12 Professional, а также ее установка на операционную систему Windows 7.
Практически каждый пользователь компьютера сталкивался с такой задачей как сканирование, книги или журнала для последующего распознавания текста, или просто распознавание текста с изображения, например с фотографии. И, наверное, самой популярной (и, наверное, лучшей) из программ такого рода является продукт нашей Российской компании ABBYY, а именно программа FineReader.
На сегодняшний день последней версией этого продукта является FineReader 12, поэтому сегодня мы будем рассматривать особенности программы ABBYY FineReader 12 Professional, а также установим пробную версию этой программы на операционную систему Windows 7.
Знакомство с ABBYY FineReader
Пакет ABBYY Finereader 12 — система оптического распознавания текстов (Optical Character Recognition — OCR). Предназначена как для автоматического ввода печатных документов в компьютер, так и для конвертирования PDF–документов и фотографий в редактируемые форматы(из руководства к программе)
Аббревиатура «OCR» применима для всех приложений для распознавания данных (а не только текста). Источником для извлечения данных может служить печатный или электронный документ. Когда-то не очень давно об OCR, в той или иной форме, мало кто знал, да и процесс перевода текста в электронный вид превращался в сущую рутину, вплоть до ручной перепечатки текста оригинала. Сегодня, обладая планшетным сканером (ручным в домашних условиях пользуются единицы) и finereader 12 — будьте уверены — никаких сложностей в сканировании и распознании не возникнет.
В случае с FineReader все обстоит по-иному. В девятую версию программы внедрена технология под названием Document OCR. В ее основе лежит принцип цельного распознавания документа: он анализируется и распознаётся как единое целое, а не постранично. При этом всевозможные колонки, колонтитулы, шрифты, стили, сноски и изображения остаются нетронутыми или заменяются близкими к оригиналу.

Достоинства и недостатки
Дальше давайте поговорим о положительных и отрицательных особенностях нашего офисного пакета. Список сильных и слабых сторон взломанной версии ABBYY FineReader 14 Business можно разделить на две части.
- Огромное количество разных функций, позволяющих конвертировать офисные документы, распознавать текст, редактировать PDF и так далее.
- Программный интерфейс полностью переведен на русский язык.
- Серийный номер интегрирован.
- Множество положительных отзывов от людей, которые уже разобрались с этим приложением и используют его каждый день.
- Поддержка на любых версиях Windows.
- Наличие встроенного переводчика.
- Сама по себе программа очень тяжелая. Если вам нужно просто распознавать отсканированный текст, загружать огромный установочный дистрибутив с множеством ненужных функций нет никакого смысла.
- Кроме этого, рассматриваемое приложение очень требовательно к аппаратной части компьютера или ноутбука.

Если ни первый, не второй недостаток вас не пугают, мы можем переходить к практической части и рассматривать, как бесплатно скачать, а также установить данную программу для распознавания текста.
Установка пакета
ABBYY FineReader распространяется в нескольких версиях: Professional Edition, Corporate Edition, Site License Edition и др. Отличие версии Professional от остальных состоит в том, что предназначена для работы в корпоративной сети с возможностью совместной работы над распознаванием документов. В остальном разница незначительна и зависит от выбора условий лицензионного соглашения.
Сложно представить, что 12 лет назад существовал FineReader 2.0, занимавший около 10 Мб дискового пространство. Со временем пакет «вырос» десятикратно и сейчас в установленном виде занимает до 300 Мб. Много это или мало — судите сами. Новый FR поддерживает 179 языков распознавания, среди которых есть малоизвестные искусственные языки (идо, интерлингва, окциденталь и эсперанто), языки программирования, формул и т. п. Не будем забывать и о поддержке различных форматов, сценариев. Так что, если по какой-то причине вы захотите ограничить занимаемое пакетом место, при установке отметьте только те компоненты, которые будут востребованы при работе.
Выбор компонентов влияет на длительность установки, которая, впрочем, не должна занять много времени. В процессе инсталляции вас ознакомят с основными возможностями FR. После активации (по Интернету, через E-mail, с помощью полученного кода и др.) программа готова к полнофункциональной работе. В demo-режиме вы непременно столкнетесь с различными ограничениями, которые, к сожалению, не позволяют полноценно использовать пакет.
Для того чтобы бесплатно загрузить полную русскую редакцию приложения для сканирования документов, просто прокрутите страничку ниже и нажмите кнопку, которую там найдете.
| Версия: | 14.0.107.232 |
| Разработчик: | ABBYY Software |
| Год выхода: | 2020 |
| Название: | ABBYY FineReader by KpoJIuK |
| Платформа: | Windows XP, 7, 8, 10 |
| Язык: | Русский |
| Лицензия: | RePack |
| Размер: | 493 Мб |
Интерфейс FineReader. Функциональные возможности
Доступ к возможностям программы доступен как с помощью сценариев, которые появятся в главном меню сразу после процесса инсталляции, так и, собственно, через основной интерфейс.

Заставка при запуске FineReader
Внешний вид программы из версии к версии не претерпевает особых изменений: разработчики не видят смысла его кардинально менять. Значительное внимание уделяется эргономике, что заметно по всем продуктам компании ABBYY (Lingvo, PDF Transformer, FlexiCapture…). Другими словами, интерфейс Fine Reader 12 хорошо продуман и предрасположен ко всем пользователям, не исключая новичков. Принцип «Получить результат за одно нажатие» придется по вкусу тем, кто не привык что-то настраивать и изменять. С другой стороны, более опытные пользователи могут тщательно настроить FineReader через диалог настроек (Сервис -> Опции…). Единственный нюанс: для комфортной работы в приложении желательно установить разрешение экрана в 1280?800, чтобы все инструменты всегда были, что называется, под рукой.
После запуска программы Файн Ридер появится окно с кнопками быстрого доступа к функциям программы. Данное меню также доступно через меню Сервис -> ABBYY FineReader, кнопку «Основные сценарии» в крайнем правом углу программы или через сочетание клавиш Ctrl+N (по аналогии с Word, где данной комбинацией вызывается открытие нового документа).
Сканировать в Microsoft Word: в девятой версии FineReader появилась поддержка пока еще не успевшего стать популярным Microsoft Word 2007. В свою очередь, на панели инструментов в приложениях Microsoft Office, в разделе надстроек после установки FR появляется «фирменный» красный значок.

Меню для экспорта распознанного документа FineReader
Помимо Microsoft Office, FR поддерживает интеграцию с Microsoft Outlook, обеспечивает экспорт результатов распознавания в те же Microsoft Word, Excel, Lotus Word Pro, Corel WordPerect и Adobe Acrobat. Эти возможности в некоторой мере облегчают и ускоряют работу с программой, в особенности, если вам приходится регулярно в ней работать.
PDF или изображения в Microsoft Word: распознать данные из PDF- или графического файла другого типа, поддерживаемого Finereader 12 версии. Следует отметить, что технология извлечения текста из PDF-файла в FR — это не просто «отслаивание» текстового наполнения (текстовый слой в PDF может и отсутствовать) от графического. На самом деле, технология распознавания достаточно непроста: проанализировав содержание документа, программа решает, что и как нужно делать с текстом: просто извлечь или распознать, — и так применительно к каждому текстовому фрагменту.
Сканировать в Microsoft Excel: сканирование в XLS (формат программы Microsoft Excel) может быть оправдано в том случае, если сканируемое изображение содержит таблицы.
Конвертировать фотографию в Microsoft Word: перевод файла из графического формата (причем это может быть PDF или многостраничное изображение) в DOC/DOCX.
Сканировать и сохранить изображение: непосредственное сканирование аналогового графического формата в графический же, но электронный.
Открыть в Файн Ридер: открыть графический файл (PDF, BMP, PCX, DCX, JPEG, JPEG 2000, TIFF, PNG) для распознавания FineReader.





Яндекс OCR
Недавно обнаружила этот сервис, и он мне очень понравился качеством и простотой использования. Вообще то он предназначен для перевода загруженной картинки, но его можно использоваться и для распознавания текста с картинки. Регистрации не требует, ограничений на количество изображений нет. В данный момент находится в стадии бета-тестирования.

Перетащите картинку

Результат распознавания
Convertio
К тому же временами он зависает в попытках что-либо распознать.
Как пользоваться
- Загрузите файл
- Выберите язык
- Выберите выходной формат
- Введите капчу
- Щелкните “Преобразовать”
- Чтобы увидеть результат, промотайте наверх к форме загрузки файлов. Там же можно будет и скачать результат.

Интерфейс Convertio
Вырезанный и распознанный кусок (целиком не распознается):

Результат работы Convertio
Работа в FineReader
Сейчас — вкратце об особенностях работы программы. Весь процесс делится на сканирование, распознавание и сохранение результатов. После того как вы выбрали тип действия программы, указали файл или устройство для сканирования, FineReader поэтапно выполняет свою задачу, кстати, достаточно ресурсоемкую для центрального процессора.
Если вы — счастливый обладатель двухъядерного процессора, то, работая в пакете Fine Reader 12, можете оценить мощь быстродействия компьютера. Дело в том, что FR, обнаружив двухъядерный процессор, распознает не одну, а сразу две страницы документа параллельно. Мелочь — а приятно.
Вначале идет сканирование, затем — распознавание и экспорт временного документа в выбранный формат.

Процесс распознавания PDF-документа
Сканирование. Никаких предварительных настроек в приложении FineReader (кроме выбора считывающего устройства) перед сканированием делать не нужно. Именно поэтому и были придуманы сценарии: они призваны упростить выполнение однотипных действий.
Распознавание. Упрощение коснулось и других мелочей. Так, если вспомнить прошлые версии программы, раньше нам приходилось вручную менять язык (языки, если их было несколько) документа. Сейчас это происходит автоматически, правда, тоже не всегда. В последнем случае FR ненавязчиво предлагает проверить язык документа.
Возвращаясь к технологии распознавания FR: почему программа вначале сканирует весь документ целиком, а не постранично? Как уже было сказано, текст распознается, исходя из всего содержания: подбираются аналогичные по размеру/гарнитуре шрифты, таблицы и границы, отступы и т. п.
FineReader без проблем распознал отрывок, сохранив форматирование и отметив маркерами некоторые сомнительные моменты или символы, у которых могут быть вариативное написание.
Как видно на изображении, преимущественно это точки, дефисы, запятые — в общем, мелкие символы. Кроме этого, хорошо видно, что программа учла неровности, изогнутости сфотографированной страницы и выровняла строки текста. Вывод — FR отлично справился со своей пусть и не очень сложной задачей.
Изредка могут оставаться незамеченными программой Файн Ридер кое-какие незначительные моменты, однако их легко откорректировать вручную. Благо, в пакете есть свой WYSIWYG-редактор, возможностей которого вполне достаточно для совершения окончательной правки документа. Проверка орфографии тоже имеется.
Как повысить точность распознавания, чтобы затем в меньшей степени заниматься правкой текста? Во-первых, вы можете подключить пользовательский словарь Microsoft Word. Правда, сложно судить о повышении точности, разве что о повышении словарного запаса спеллчекера (модуля, проверяющего орфографию и грамматику). Кроме всего прочего, для улучшения распознавания есть смысл ознакомиться с настройками программы (Сервис -> Опции) и выбрать один из двух режимов:
тщательное распознавание — его можно выбрать при распознавании документов любой «сложности»: с таблицами без линий сетки, текста, графиков, таблиц на цветном фоне и др. Также может помочь при некачественном источнике для распознавания
быстрое распознавание — данный режим рекомендуется для обработки больших объемов документов с простым оформлением или же в том случае, если время не позволяет проводить тщательное распознавание. В большинстве случаев, когда вы имеете с черным печатным текстом на белом фоне, можно остановиться на быстром распознавании.
Вообще, улучшение качества работы FineReader — это отдельная тема для разговора, о деталях которой вы можете узнать из официальной справки, а именно в разделе «Как улучшить полученные результаты».
Сохранение документа. Последний этап работы в программе Fine Reader 12 — сохранение итогового результата в определенный графический/текстовый формат. Предварительно настройки сохранения можно указать в опциях FR: Сервис ->Опции, вкладка «Сохранить». Для каждого формата предусмотрены свои настройки. При сохранении в DOCX-формате следует побеспокоится о совместимости форматов (Файлы DOCX-формата не распознаются в Word 2003 <). В txt-файлах не забудьте проверить правильность кодировки (особенно в случае с текстом в кириллице).
Системные требования
Для того чтобы данный инструмент работал правильно и не вызывал замедления компьютера, необходимо чтобы последний соответствовал приведенным в списке параметрам.
- Центральный процессор: двухъядерный 1.8 ГГц и выше.
- Оперативная память: 4 Гб и выше.
- Пространство на жестком диске: от 1 Гб.
- Платформа: Windows XP, 7, 8 и 10.
- Графический адаптер: не имеет значения.
- Разрешение экрана: 1280 x 720 и выше.

ABBYY Screenshot Reader
Во многие объемные пакеты очень часто разработчики любят добавлять мелкие сервисные утилиты. Скажем, в состав известного приложения для записи дисков Nero входит набор из 3 — 5 утилит, позволяющих то, чего не может даже сам Nero. Обзор Nero Express доступен здесь (здесь же можно скачать в составе Файн Ридер 12).
Что касается FineReader, то в его составе обнаруживается одно небольшое приложение Screenshot Reader. С его помощью вы можете сделать снимок экрана и быстро перевести его в желаемый формат посредством FR. Программа доступна через меню «Пуск» (Пуск -> Все программы -> ABBYY FineReader 12.0 -> ABBYY Screenshot Reader.).
Возможности Screenshot Reader несколько шире, чем может показаться на первый взгляд. (а иначе можно было бы обойтись простым нажатием клавиши «PrintScreen» на клавиатуре). В дополнение к тому, что Screenshot Reader делает снимок экрана (или, точнее, выбранной области экрана), программа тесно интегрирована с FR.
При нажатии на кнопку «Снимок» на панели Screenshot Reader курсор меняет форму и включается инструмент выделения области экрана. Выделенная область изображения заключается в рамку для дальнейшего распознавания текста (оно запускается автоматически).
В выпадающем списке вы можете выбрать желаемое действие: по сути, Screenshot Reader дублирует быстрые сценарии FR c той разницей, что вместо снимка со сканера «на вход» поступает снимок экрана.
Следует отметить, программа, наравне со всем пакетом, требует активации. При регистрации продукта ABBYY FineReader 12 Professional Edition Screenshot Reader предоставляется бесплатно, в качестве «бонуса».
Как сканировать и распознать документ:
Если программа на русском все достаточно просто и понятно, версия скачанная с нашего сайта бесплатна.
На верхней панели достаточно большие значки основных функций, на скрине ниже 11 версия но и в других все примерно одинаково изменены лишь сами значки.
Для того чтоб распознать нужно сначала сканировать со сканера документ либо загрузить картинку например с текстом, после нажать на кнопочку Распознать.

После распознания и корректировки можно сохранять документ в редактируемый а также желаемый формат например ПДФ (PDF).
Читайте также:


