Перенести пароли из сафари в хром
Если вы включите синхронизацию, на всех ваших устройствах будут доступны:
- закладки;
- история и открытые вкладки;
- пароли;
- платежные данные;
- адреса, номера телефонов и прочее;
- настройки.
- платежные данные, сохраненные в Google Pay;
- пароли, сохраненные в аккаунте Google.
Как настроить синхронизацию данных
Когда включена синхронизация, все данные профиля сохраняются в вашем аккаунте Google. Однако вы можете выбрать, какая именно информация должна синхронизироваться.
- Откройте Chrome на надежном компьютере.
- В правом верхнем углу окна нажмите на значок с тремя точками Настройки.
- В разделе "Я и Google" выберите пункт Синхронизация сервисов Google.
- Чтобы узнать, какие данные у вас синхронизированы, нажмите Проверить синхронизированные данные.
- В разделе "Синхронизация" выберите Управление данными для синхронизации.
- Отключите параметр "Синхронизировать все".
- Выберите, какие данные не должны синхронизироваться.
При смене аккаунта все закладки, пароли, история и другие синхронизированные данные будут скопированы в новый аккаунт.
- Откройте Chrome на компьютере.
- В правом верхнем углу окна выберите значок с тремя точками Настройки.
- В разделе "Я и Google" в верхней части страницы нажмите ОтключитьОтключить.
- В разделе "Я и Google" выберите Включить синхронизацию.
- Войдите в нужный аккаунт Google.
- Нажмите ОК.
Если браузером, кроме вас, пользуется кто-то другой или вы хотите хранить данные разных аккаунтов отдельно, то можете создать ещё один профиль. Подробнее…
Управление Историей приложений и веб-поиска доступно на странице Мой аккаунт. Подробнее…
Не хотите настраивать сервисы Google? Вы все равно можете пользоваться нашим облачным хранилищем для размещения и синхронизации данных Chrome. Обратите внимание, что эта информация будет недоступна Google. Подробнее…
Как обеспечить дополнительную защиту информации
Создав кодовую фразу, вы сможете пользоваться облаком Google для хранения и синхронизации данных Chrome. У нас не будет к ним доступа. Обратите внимание, что шифрование с помощью кодовой фразы не применяется к способам оплаты и адресам из Google Pay.
Использовать кодовую фразу необязательно. Синхронизированная информация всегда шифруется при передаче между устройством и сервером.
Если вам не удается выполнить синхронизацию с помощью кодовой фразы, установите последнюю версию Chrome.
Если вы создадите кодовую фразу:
- Ее нужно будет вводить при включении синхронизации на новом устройстве.
- Ее будет нужно ввести на устройствах, на которых уже выполняется синхронизация.
- В ленте перестанут появляться подсказки, основанные на истории браузера Chrome.
- Сохраненные пароли больше не будут доступны на сайте passwords.google.com. Вы также не сможете использовать функцию "Smart Lock для паролей".
- Перестанет синхронизироваться история с разных устройств, за исключением веб-адресов, введенных в адресной строке Chrome.
Чтобы создать кодовую фразу, выполните перечисленные ниже действия.
Шаг 1. Включите синхронизацию
Если вы вошли в Chrome, сначала включите синхронизацию.
Шаг 2. Создайте кодовую фразу
- Откройте Chrome. В правом верхнем углу окна нажмите на значок с тремя точками Настройки.
- В разделе "Я и Google" в верхней части страницы выберите Синхронизация.
- В разделе "Параметры шифрования" нажмите Задать кодовую фразу для шифрования синхронизированных данных. Обратите внимание, что шифрование не применяется к способам оплаты и адресам из Google Pay.
- Введите и подтвердите кодовую фразу.
- Нажмите Сохранить.
Если вы измените кодовую фразу, все синхронизированные данные будут удалены с серверов Google, а устройства – отключены от аккаунта. Обратите внимание, что шифрование не применяется к способам оплаты и адресам из Google Pay.
Закладки, пароли, история и другие настройки Chrome останутся на устройстве. После повторного включения синхронизации данные снова начнут сохраняться на всех устройствах.
Шаг 1. Удалите кодовую фразу
- Откройте Chrome на компьютере.
- Откройте Личный кабинет Google.
- В нижней части страницы выберите Остановить синхронизацию.
- Нажмите ОК.
- Снова включите синхронизацию.
Синхронизация возобновится, но без кодовой фразы.
Шаг 2. Создайте кодовую фразу снова (необязательно)
- Откройте Chrome. В правом верхнем углу окна нажмите на значок с тремя точками Настройки.
- В разделе "Я и Google" в верхней части страницы выберите Синхронизация.
- В разделе "Параметры шифрования" нажмите Задать кодовую фразу для шифрования синхронизированных данных. Обратите внимание, что шифрование не применяется к способам оплаты и адресам из Google Pay.
- Введите и подтвердите кодовую фразу.
- Нажмите Сохранить.
Выполнив эти действия, повторно включите синхронизацию на других устройствах. Подробнее о том, как это сделать…
Как использовать данные Chrome на всех устройствах
Включив синхронизацию данных, вы сможете пользоваться ими на других своих устройствах. Если вы вошли в аккаунт в браузере Chrome, вам также будут доступны пароли, сохраненные в аккаунте Google, и платежные данные из Google Pay.
- Откройте Chrome на компьютере.
- В правом верхнем углу окна нажмите на значок с тремя точками .
- Выберите ЗакладкиМенеджер закладок.
- Слева появятся папки со всеми закладками.
- Откройте Chrome на компьютере.
- В правом верхнем углу окна нажмите на значок с тремя точками .
- Выберите ИсторияИстория.
Если вы используете кодовую фразу, то увидите в истории сайты с других устройств, только если вводили их веб-адреса в строку поиска.
- Запустите Chrome на компьютере.
- В правом верхнем углу окна нажмите на значок с тремя точками .
- Выберите ИсторияИстория.
- В левой части страницы нажмите Вкладки с других устройств.
- Откройте Chrome на компьютере.
- Перейдите на страницу passwords.google.com.
- Войдите в аккаунт Google.
- В разделе "Сохраненные пароли" появятся все сохраненные пароли.
Разрешив синхронизацию сохраненных паролей с браузером Chrome, вы сможете использовать их при входе в некоторые приложения на устройствах Android. Подробнее…
- Откройте Chrome на компьютере.
- В правом верхнем углу окна нажмите на значок профиля "Способы оплаты" или "Адреса и другие данные" .
- Откройте Chrome на компьютере.
- В правом верхнем углу окна нажмите на значок с тремя точками .
- Выберите Дополнительные инструментыРасширения.
Настройки будут изменены на всех устройствах. Новые темы и приложения появятся в Chrome на всех компьютерах.
Как устранить проблемы с синхронизацией
В устаревших версиях браузера могут возникать проблемы с синхронизацией. Установите последнюю версию Chrome.
Взгляните на похожие ветки или спросите совета у экспертов по продуктам Google на Справочном форуме Google Chrome!

Пароли iCloud теперь можно использовать в Chrome, но не всем
Расширение «Пароли iCloud» является, по сути, менеджером паролей Apple для использования в браузере Google Chrome. В Купертино выпустили его, чтобы дать возможность пользователям синхронизировать свои пароли между устройствами на базе разных ОС и использовать независимо от того, чей браузер они выбрали.
Если вам не терпится скачать расширение, то можете сделать это прямо сейчас – вот ссылка на Chrome Web Store. Другое дело, что я бы рекомендовал вам почитать то, что написано дальше, поскольку включить его просто так у вас, скорее всего, всё равно не получится. Почему? Причина совершенно неочевидна.
Прежде всего нужно понять, что на Mac расширение «Пароли iCloud» не работает. Я убедился в этом сегодня утром, когда добавил его себе в Chrome. В конце концов, мне бы очень хотелось иметь возможность не копировать учётные данные из «Связки ключей» вручную, а иметь возможность проходить авторизацию через Chrome так же быстро, как через Safari, подставляя логин и пароль в два несложных действия. Однако расширение не заработало.

Вот такой вид расширение Пароли iCloud имеет в Chrome на Mac
Нет, оно установилось вполне исправно, однако, когда я попытался запустить его, то увидел вот такое окно, как показано на скриншоте выше. Логично, подумал я, что сюда нужно ввести код авторизации. Несмотря на отсутствие инструкций, я залез в «Настройки» iOS и сформировал там код проверки для входа на другом устройстве. Но ничего не вышло. Код как будто улетел в трубу. Тогда я начал разбираться и выяснил, в чём дело.

Код верификации не сработал в Chrome на Mac
Как перенести пароли из Сафари в Хром
Дальнейший анализ показал, что для работы расширения требуется ещё и приложение iCloud для Windows, которого банально не существует для Mac. Нет-нет, само облако пользователям компьютеров Apple доступно, но не в том виде, что для платформы Microsoft. Но зачем? Несмотря на то что об этом не упоминается напрямую, очевидно, что приложение нужно для обеспечения безопасной синхронизации паролей.
Поэтому, если у вас Windows, вы можете установить расширение «Пароли iCloud». Правда, действовать нужно очень последовательно, чтобы соблюсти все требования:

Скачивать расширение Пароли iCloud для Chrome имеет смысл только на Windows
- Подтвердите при необходимости личность кодом проверки;
- Пользуйтесь «Паролями iCloud» как менеджером паролей.
Свободное общение и обсуждение материалов
Лонгриды для вас

Записать экран компьютера можно десятками способов, среди которых есть даже штатные средства операционных систем. Но существует очень удобная бесплатная программа, которая сделает все лучше и проще.


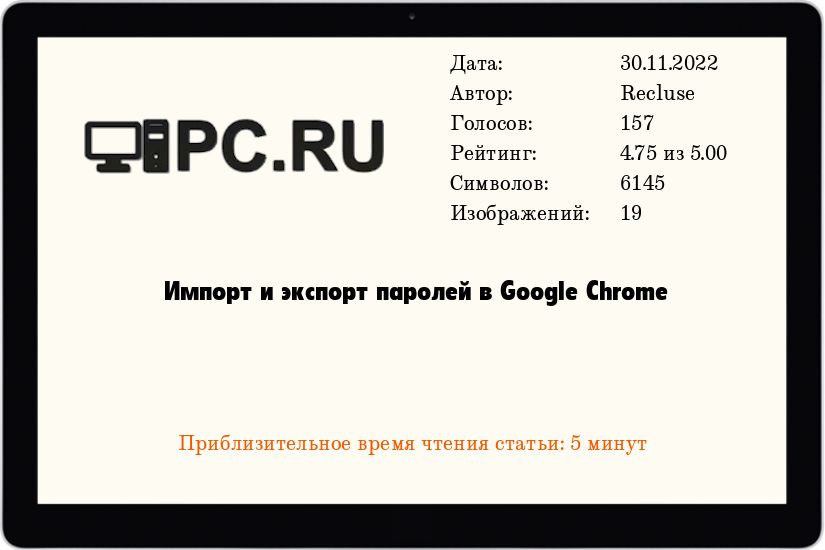
Запоминание логинов и паролей - головная боль всех пользователей компьютеров, и для облегчения их "запоминания", в незапамятные времена в браузеры была добавлена функция сохранения паролей. Кроме самого сохранения паролей, современные браузеры умеют импортировать и экспортировать эти данные между друг другом и просто в отдельный файл - и сейчас, на примере Google Chrome, мы рассмотрим эту возможность.
Экспорт из Google Chrome в файл
- Открываем настройки.
- В настройках ищем и выбираем пункт "Пароли".
- В разделе "Сохраненные пароли", нажимаем на три точки рядом, и выбираем пункт "Экспорт паролей".
После этого, выбираем место для сохранения CSV файла с паролями.
Импорт из других браузеров в Google Chrome
Если пароли не желают импортироваться из другого браузера указанным способом (например, из Firefox), то попробуйте экспортировать пароли из того браузера вручную в CSV файл, после чего импортируйте его по инструкции ниже.Импорт из CSV файла в Google Chrome
По умолчанию, в Google Chrome выключена возможность импортировать пароли из CSV файла - по этому, первым делом, нужно её включить. В зависимости от версии Chrome, сделать это можно разными способами.
Для Google Chrome версий 93 и новее
Для включения возможности импортировать пароли в браузер Google Chrome, потребуется запустить его со специальным параметром -enable-features=PasswordImport . Для этого, выполняем следующие действия:
- В меню "Пуск" набираем Chrome , и видим данный браузер в результатах поиска. Не торопимся запускать его, поскольку нам нужно не просто запустить его, а с нужным нам параметром. Нажимаем на браузере в результатах поиска правой кнопкой мыши, и в контекстном меню выбираем пункт "Перейти к расположению файла".
- Откроется окно Проводника, где будет находится ярлык к Google Chrome. Теперь, нужно нажать на данном ярлыке правой кнопкой мыши, и выбрать пункт контекстного меню "Свойства".
- В свойствах ярлыка ищем строку "Объект" выделяем её и копируем.
- Теперь открываем меню "Пуск", набираем Командная строка , и запускаем её. В неё копируем скопированное ранее значение поля "Объект".
И в конец пути дописываем через пробел следующий текст: -enable-features=PasswordImport . Должен получится один из следующих вариантов (они могут быть разные, в зависимости от способа установки браузера):
- "C:\Program Files\Google\Chrome\Application\chrome.exe" -enable-features=PasswordImport
- "C:\Program Files (x86)\Google\Chrome\Application\chrome.exe" -enable-features=PasswordImport
- "C:\Users\ [ИМЯ ПОЛЬЗОВАТЕЛЯ] \AppData\Local\Google\Chrome\Application\chrome.exe" -enable-features=PasswordImport
Для Google Chrome версий 68 - 92
Начиная с версии Google Chrome 68, в браузере появилась настройка, включающая импорт паролей. Сделать это можно следующим образом:
- Запускаем Google Chrome и в адресной строке вводим адрес chrome://flags , и перейти по нему, нажав кнопку ввода. Затем, в открывшихся настройках, нужно найти пункт "Password import" (для удобства, можно воспользоваться встроенным поиском), и выпадающем меню у данного параметра, поменять значение "Default" на "Enabled".
После этого, потребуется перезагрузка браузера. - Теперь, нужно открыть настройки браузера, и там перейти к раздел "Пароли".
- Если был правильно выполнен первый пункт, то в разделе "Сохраненные пароли", при нажатии на три точки, должно появится меню, где помимо пункта "Экспорт паролей" будет так же пункт "Импорт".
Нажимаем на него, и выбираем нужный CSV файл для импорта. Если он содержит информацию, в поддерживаемом формате (в котором нынче работают все браузеры на основе Chromium и Firefox), то логины и пароли будут мгновенно добавлены в браузер.


В современном мире у любого из нас появилось так много паролей, что запомнить их все не представляется возможным. Как следствие, стали популярны «менеджеры паролей», предлагающие хранить все данные авторизации в одном архиве и получать к ним доступ с помощью только одного мастер-пароля.
Однако далеко не каждому сервису можно доверять свою конфиденциальную информацию. Например, недавние исследования принципа работы LastPass могли подтолкнуть некоторых пользователей этого приложения искать более надежную альтернативу. Для обладателей девайсов Apple ответ лежит на поверхности — это «Связка ключей iCloud». Воспользовавшись инструкцией ниже, Вы сможете перенести свои пароли из любого стороннего менеджера в хранилище Apple при помощи Safari на своем Mac.
- На Mac: пройдите в «Системные настройки» → Apple ID → iCloud → и установите галочку рядом со «Связкой ключей».
- На iOS/iPadOS: пройдите в «Настройки» → нажмите на своё имя → iCloud → «Связка ключей» → Включить.
- Зайдите в «Настройки» браузера Chrome, выберите пункт «Автозаполнение» → «Пароли»;
- В строчке «Сохраненные пароли» нажмите три вертикальные точки и выберите «Импорт»;
- Откроется окно Finder, в котором нужно указать браузеру CSV-файл с паролями.


Дождитесь, пока пароли перенесутся в Safari. Одновременно с этим Ваши данные появятся и в «Связке ключей iCloud». Процесс может занять 2-10 минут. Чтобы проверить свои пароли на iOS/iPadOS, пройдите в «Настройки» → «Пароли»
Читайте также:


