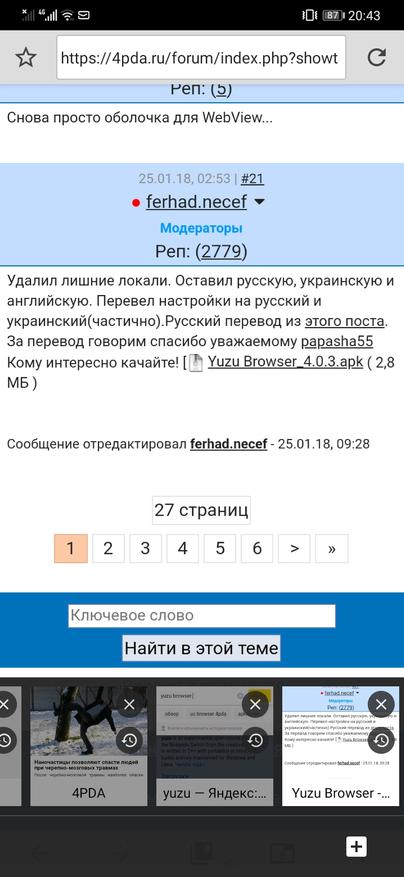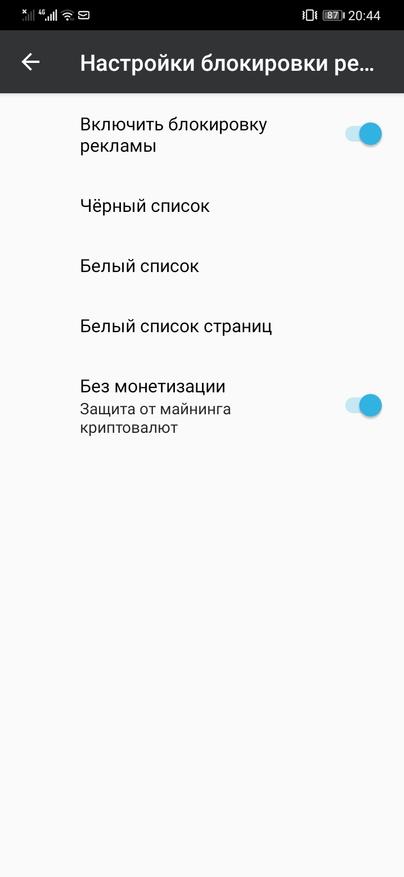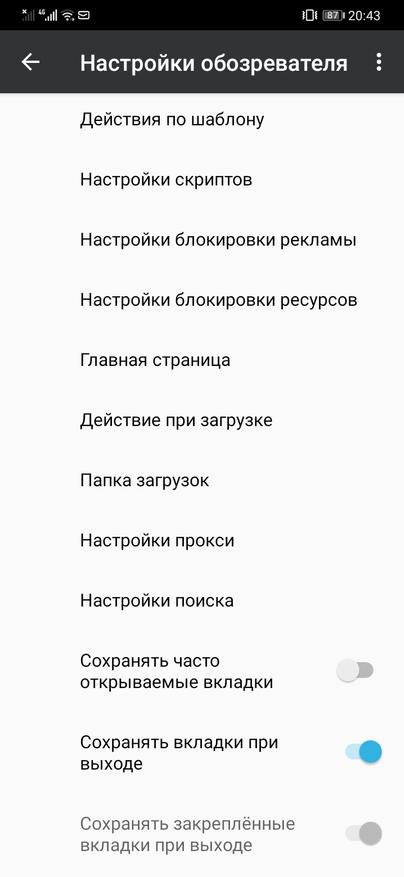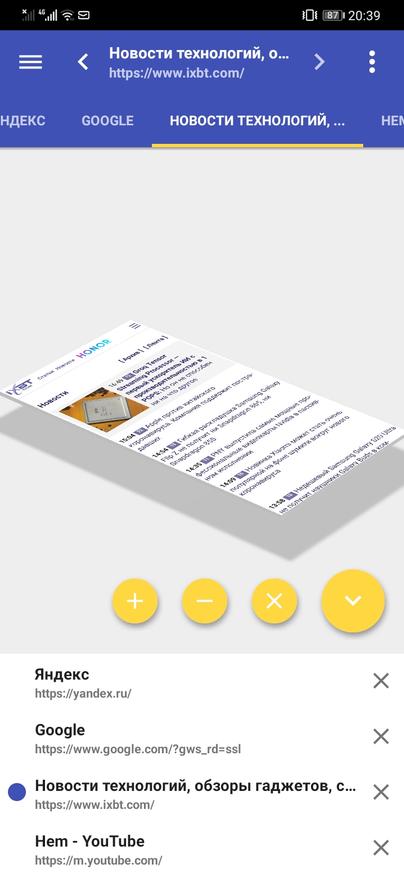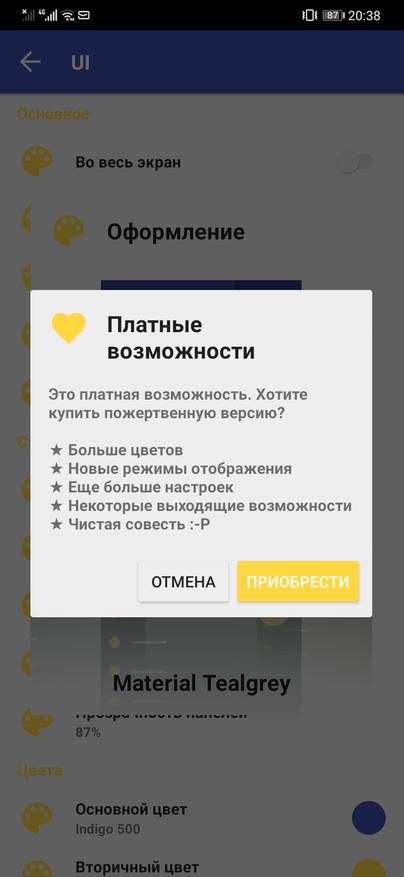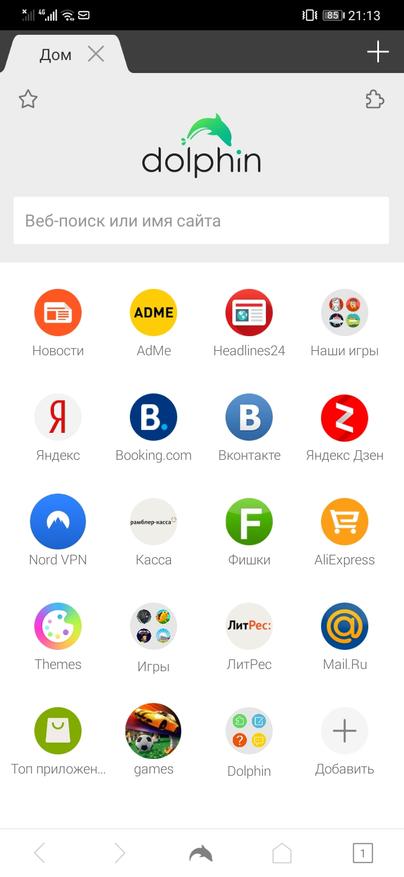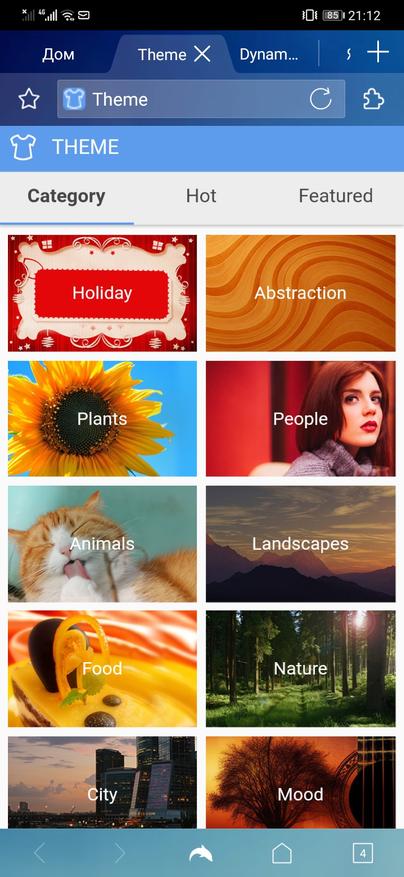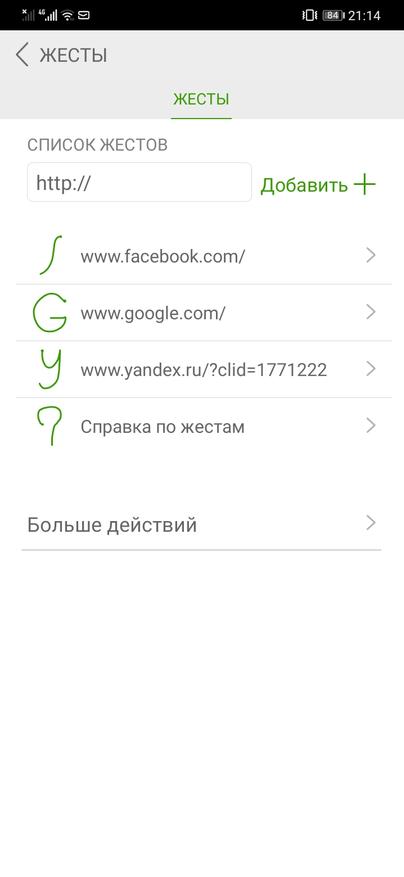Панель управления браузера в телефоне
В меню мобильного телефона необходимо открыть раздел «Браузер». Чтобы вызвать контекстное меню, следует нажать левую функциональную клавишу устройства. В появившемся меню выбирают раздел «Настройки» или «Параметры».
Где найти настройки браузера?
Настройка браузера Google Chrome
Где находится браузер в Андроиде?
Как установить браузер по умолчанию на Андроиде
Находят значок меню в правом верхнем уголке, он выглядит как три вертикальные точки. Если такого значка на экране нет, то жмут на кнопку меню, расположенную на самом смартфоне; Далее появляется список, в котором нужно выбрать пункт Браузер по умолчанию.
Где находится браузер в телефоне?
Альтернативные варианты — зайти в меню Пуск и найти программу в перечне программа. Как вариант — отыскать его на рабочем столе. В телефоне браузер после установки будет доступен с рабочего стола или раздела приложений.
Как сбросить настройки браузера на телефоне?
- На панели браузера внизу экрана нажмите значок .
- Выберите пункт Настройки → Очистить историю посещений.
- Отметьте нужные параметры и нажмите кнопку ОК.
Как сменить браузер на телефоне?
Как обновить настройки браузера?
Чтобы обновить Google Chrome, выполните следующие действия:
- Запустите браузер Chrome.
- В правом верхнем углу окна нажмите на значок с тремя точками .
- Выберите Обновить Google Chrome. Важно! Если такой кнопки нет, значит у вас установлена последняя версия браузера.
- Нажмите Перезапустить.
Как обновить настройки браузера на телефоне?
- Откройте раздел «Основные» в «Настройках».
- Перейдите в меню «Обновление ПО».
- Нажмите на пункт «Автообновление».
Где находятся дополнительные настройки в гугл хром?
В выведенном меню выберите пункт Настройки (Settings). В нижней части открывшейся страницы Настройки (Settings) нажмите ссылку Показать дополнительные настройки (Show advanced settings).
Что такое интернет браузер телефона?
Мобильный браузер (mobile browser, также microbrowser или minibrowser) — веб-браузер, предназначенный для использования на мобильных устройствах таких как мобильный телефон или КПК. Мобильные браузеры оптимизированы так, чтобы показывать страницу наиболее эффективно для маленьких экранов портативных устройств.
Какой браузер установлен на моем телефоне?
По умолчанию на телефонах с ОС Android стоит браузер Chrome.
Как подключить браузер на телефоне?
Первый способ — назначение обозревателя по умолчанию в системных настройках:
Что такое браузер и где он находится?
Что такое браузер для чайников?
Браузер (или интернет-браузер)– это программа на компьютере, с помощью которой можно просматривать страницы сайтов в интернете, переходить между страницами сайтов и самими сайтами, искать информацию, скачивать файлы, просматривать видео, слушать музыку, общаться на форумах и социальных сетях и т. д.
Что такое браузер простыми словами?
Панель вкладок — один из важнейших элементов интерфейса браузера. Обладатели мышки и клавы не допустят даже мысли о её отсутствии: лишний клик для доступа к списку вкладок — гарантированный способ разогнать всех пользователей браузера. Однако когда речь заходит о смартфоне, разработчики почему-то упускают из виду очевидное неудобство, якобы заботясь об экономии места на экране. В результате большинство мобильных браузеров панели вкладок не имеют, а для переключения между ними нужно открывать отдельный список. Некоторые компании даже заботятся о том, чтобы этот список был максимально удобным, но подобные меры не могут нивелировать сам факт грубейшего просчёта дизайнеров интерфейса. И если от браузера по умолчанию это вполне ожидаемо (вы видели хоть один удобный и пригодный для повседневного использования браузер по умолчанию?), то от многочисленных сторонних разработчиков «самого быстрого, удобного, эффективного бла-бла-браузера» такой подставы не ждёшь. Удивительнее всего то, что, попав на Android-планшет, эти же самые браузеры внезапно обзаводятся полноценной панелью вкладок, но на смартфоне её нет.
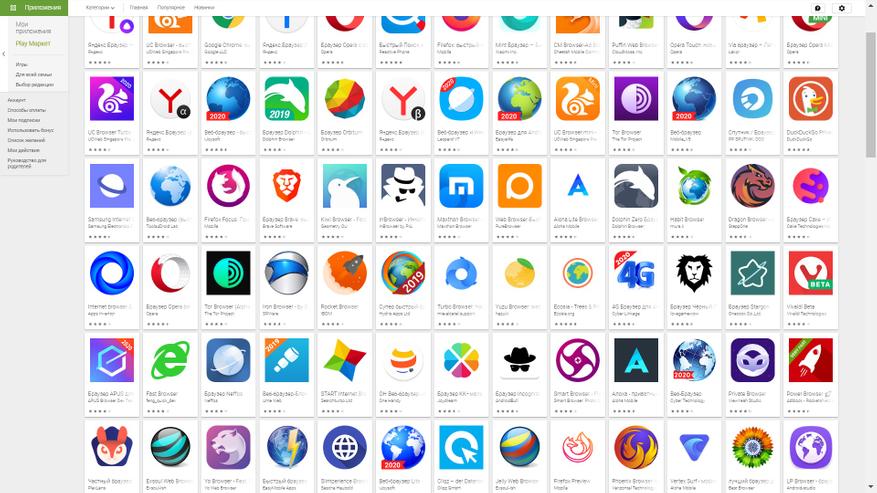
Это лишь часть ассортимента браузеров в Google Play
Конечно, кто-то может возразить: мол, экран маленький, место надо экономить. Однако экраны современных смартфонов не такие уж и маленькие, а панель вкладок не такая уж и большая. Даже на 4.3-дюймовом экране пользоваться браузером с панелью вкладок куда удобнее, чем без неё. Более того: как мы все знаем, в последние пару лет все производители смартфонов перешли от форм-фактора лопат к форм-фактору сосисок, и на вытянутом экране как раз появляется место для удобств.
Итак, в чём моя проблема? Дело в том, что я уже 8 лет на двух смартфонах пользовался «лодочкой» aka Boat Browser. Когда-то давным-давно привык к нему и с тех пор не отвыкал. Где-то в 2015 году браузер был заброшен разработчиками (Digital Life International), а ещё через некоторое время пропал из Google Play. Вдобавок ко всему по мере деградвития веб-технологий он стал регулярно «падать». Поэтому появление у меня нового смартфона (на который, кстати, постараюсь в ближайшие дни написать обзор!) однозначно поставило вопрос о смене любимого браузера. Я полез в Google Play и… мягко говоря, удивился. Ассортимент браузеров поражает воображение, но все они, как показалось на первый взгляд, одинаковы: бело-серые тона интерфейса, встроенная реклама и неотключаемая лента говностей (опечатки нет — см. скриншот), и конечно же фиг вам, дорогие юзеры, а не панель вкладок. Исключения редки.
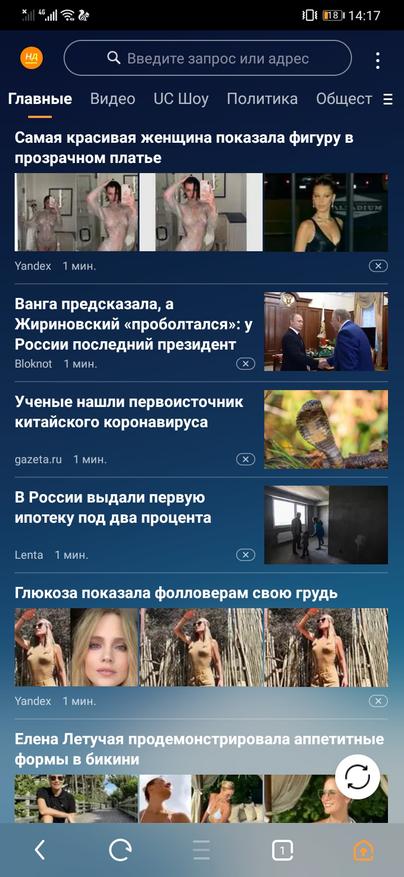 Первое, что видит пользователь UC. | 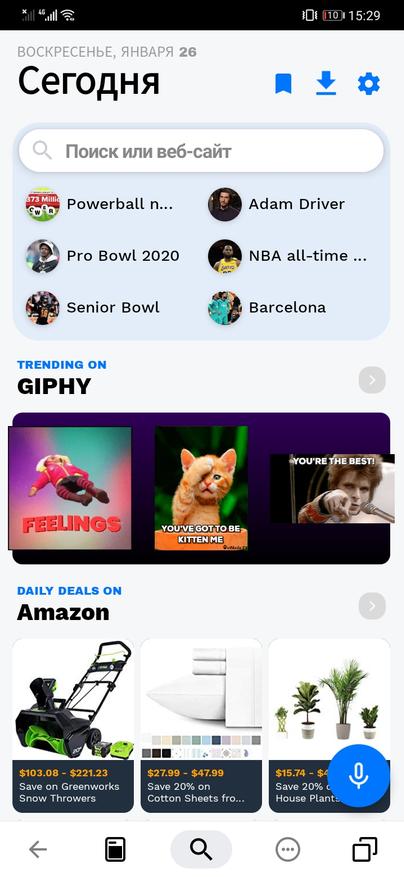 … и Cake Browser |
Итак, была поставлена задача найти браузер с панелью вкладок, желательно не один. И вот что мне удалось найти. Все браузеры тестировались на Huawei Mate 30 5G и Android 10.
Заброшенные разработчиками браузеры
Нашествие интернет-гигантов и их агрессивная реклама привели к тому, что небольшие компании, специализировавшиеся на мобильных браузерах, прекратили их разработку. Как правило, заброшенные браузеры вскоре удаляются из Google Play, хотя бывают и исключения. Так или иначе, это ПО представляет собой не только исторический, но и практический (для владельцев старых или бюджетных смартфонов) интерес.
Помимо всего вышеперечисленного, на просторах интернета можно найти такие древности как Miren, Lime Browser, Dolphin Mini. Неплохие для своего времени (примерно 2010-2013 годы), к сегодняшнему дню они безнадёжно устарели и не могут рассматриваться как кандидаты на регулярное использование.
Абсолютно настраиваемые браузеры
Эти браузеры, разрабатываемые энтузиастами технологий, поражают воображение гибкостью своих настроек. Похоже, что они создавались специально для этого!
- Habit. Вероятно, самый известный из супернастраиваемых. Можно сделать так, что, например, длинный тап по плюсику новой вкладки приведёт к закрытию браузера, свайп по вкладке вверх — к сохранению в закладки всех открытых страниц, свайп вниз — к размещению на рабочем столе ссылки-ярлыка, долгое нажатие на кнопку меню - к очистке истории, а свайп по ней влево — к закрытию всех вкладок, кроме активной… Панель вкладок, также как и список их, настраивается по ширине и высоте, а ещё есть с десяток цветовых тем, настройка сетки домашней страницы, блокировка рекламы, жестовое управление, скрипты, а также настройки того, что именно следует очищать при выходе из браузера. В общем, это решение для тех, кто готов потратить пару дней на настройку, настройку и ещё раз настройку всего, до чего дотянется воображение. Программа не обновлялась с 2017 года, но доступна в Google Play. Cкриншоты не мои.
![]()
![]()
![]()
- Yuzu. Разработка японского энтузиаста с похожими возможностями, регулярно обновляемая. Всего 2 темы (тёмная и светлая), зато есть блокировка майнинга криптовалют. Open-source, исходные коды доступны на GitHub. Правда, пользоваться этим добром как-то не очень хочется, уж больно кондовый и примитивный дизайн.
![]()
![]()
![]()
- Slimperience. Эта разработка удивительна своими размерами — меньше половины мегабайта! Настроек здесь поменьше, чем в вышеперечисленных программах, зато внешний вид куда лучше: красивые эффекты анимации при прокрутке меню, 3D-отображение в списке вкладок… Кстати, о панели вкладок: она здесь выглядит довольно необычно по браузерным меркам и к тому же не имеет «плюсика» — для открытия новой вкладки надо лезть в список. Может, это платная возможность? Как бы то ни было, этот браузер я однозначно рекомендую всем поклонникам необычного и красивого, а также фанатам оптимизации. Уместить столько всего в 400 КБ — это во!
![]()
![]()
Актуальные разработки
Пожалуй, самая проблемная часть моей подборки. Всё, о чём было сказано выше — не самые очевидные разработки по меркам большинства пользователей. Так что у нас с массовыми и общеизвестными браузерами? А с ними всё плохо: выбор крайне невелик.
- Opera. Строго говоря, это не один браузер, а целое семейство: просто Opera, Opera beta, Opera Mini, Opera Mini beta и Opera Touch. Последний браузер содержит в себе ряд инноваций, но предмет моей статьи из него зачем-то выпилен. Простая Опера и её мини-версия имеют похожий дизайн интерфейса и настройку внешнего вида — режим смартфона (без панели вкладок) и планшета (с таковой). Разумеется, я сразу же активировал планшетный вид — на смартфоне он смотрится отлично. Пока что бета-версия обычной Оперы стала моим основным браузером, и меня устраивает почти всё. Правда, есть некоторые проблемы с рендерингом — иногда при переключении между уже прогрузившимися вкладками не происходит смены изображения на экране, а также изредка на сайтах с кучей всплывающих уведомлений возникает баг, блокирующий окно. Настройка встроенного VPN (да, он есть и это именно VPN, а не турборежим) иногда слетает. Очень надеюсь, что это будет исправлено в ближайшем будущем.
- Dolphin. Старый-добрый Дельфин, один из первых альтернативных браузеров на Android и некогда один из самых популярных, а ныне сдавшийся под натиском крупных компаний. Обновляется раз в несколько месяцев, масштабных изменений уже года три как нет. Новшества, когда-то бывшие ключевыми преимуществами Дельфина (жесты, плагины, темы, ускорительная технология Jetpack), в наши дни стали обыденностью. Но дизайн браузера вполне современный, им многие пользуются, а для Китая разрабатывается отдельная версия. Как по мне — именно осовременивание дизайна в 2015 году сильно ухудшило этот браузер, поскольку теперь большая часть экрана пустует, сетка домашней страницы из четырёх столбцов круглых иконок. Раньше в нём было довольно плотное заполнение прямоугольниками в 2 столбца.
![]()
![]()
![]()
Выводы
Увы, но идеального браузера не сыскать. Я бы с радостью пользовался Яндекс.Браузером или Firefox, если бы не отсутствие панели вкладок. Opera — да, классная вещь, но мелкие баги раздражают. Dolphin — наверное, лучшее решение, но ряд просчётов в интерфейсе и перемудрёж с осовремениванием раздражают. А вы знаете лучший браузер? Каким пользуетесь? Пишите в комментариях!
Чтобы быстро перейти к нужной настройке, введите ее название в поле поиска в верхнем левом углу страницы.
Стартовая страница браузера
Вместо стартовой (домашней) страницы Яндекс.Браузер при запуске отображает либо Табло с наиболее посещаемыми страницами, либо вкладки, открытые в прошлый раз. По умолчанию открываются вкладки.
В блоке Вкладки отключите опцию При запуске браузера открывать ранее открытые вкладки . Открывать вместе с ранее открытыми вкладками новую Нажмите → Настройки → Интерфейс и включите опцию Открывать новую вкладку вместе с восстановленными .Как изменить вид контекстного меню?
Если в контекстном меню для вас слишком много команд:
В блоке Контекстное меню включите опцию Показывать компактное меню .После этого часть команд переместится в раздел Дополнительно .
Когда вы выделяете слова или фразы, над ними автоматически всплывает панель с командами Найти в Яндексе и Копировать . Если вам она мешает:
В блоке Контекстное меню отключите опцию При выделении текста показывать кнопки «Найти» и «Копировать» .Что происходит при сбросе настроек браузера?
В результате сброса настроек браузера будут восстановлены исходные настройки:
Чтобы сбросить настройки браузера:
Прокрутите страницу вниз и нажмите Сбросить все настройки .Как закрепить браузер на панели задач?
Из меню Пуск или с рабочего стола
Нажмите правой кнопкой мыши ярлык Яндекс.Браузера (на рабочем столе или в меню Пуск ).Если вы хотите удалить ярлык браузера с панели задач, выберите пункт Открепить от панели задач .
Из панели задач
Нажмите правой кнопкой мыши значок браузера на панели задач.Если вы хотите удалить ярлык браузера с панели задач, выберите пункт Открепить от панели задач .
Как закрепить браузер на начальном экране в меню Пуск?
Отменить действие можно с помощью пункта Открепить от начального экрана .
Как открыть браузеру доступ к данным приложений в macOS
В операционной системе macOS 10.14 Mojave доступ к данным приложений ограничивается автоматически. Чтобы Яндекс.Браузер мог получить доступ к данным других приложений (например, других браузеров):
В верхнем левом углу нажмите → Системные настройки В блоке Универсальный доступ установите флажок возле строки Яндекс.Браузер .Зачем нужен фоновый режим?
В фоновом режиме часть функций браузера продолжает работать после закрытия и запускается автоматически вместе с включением компьютера. Значок браузера виден в области уведомлений Windows, даже если он закрыт.
Преимущества работы браузера в фоновом режиме:
при запуске браузер открывается быстрее (важно, когда открыто много вкладок); работают фоновые расширения (например, прокси-расширения). Примечание. При работе в фоновом режиме браузер не отслеживает действия пользователя. Но немного тратит ресурсы компьютера.Чтобы отключить работу браузера в фоновом режиме:
В блоке Автозапуск и фоновый режим отключите опцию Разрешить работу в фоне .Как убрать кнопку Яндекс
Кнопка находится в Умной строке слева. Чтобы убрать ее:
В правом верхнем углу нажмите → Настройки → Интерфейс . ">,"extra_meta":[>,>,>,>,>,>,>,>,>,>,>,>,>,>,>,>,>,>,>,>,>,>,>,>,>,>],"title":"Частые вопросы о настройках браузера. Справка","canonical":"https://browser.yandex.ru/help/faq/faq-settings.html","productName":"Яндекс.Браузер","extra_js":[[],[,"mods":<>,"__func134":true,"tag":"script","bem":false,"attrs":,"__func61":true>],[,"mods":<>,"__func134":true,"tag":"script","bem":false,"attrs":,"__func61":true>]],"extra_css":[[],[,"mods":<>,"__func63":true,"__func62":true,"bem":false,"tag":"link","attrs":>],[,"mods":<>,"__func63":true,"__func62":true,"bem":false,"tag":"link","attrs":>]],"csp":<"script-src":[]>,"documentPath":"/help/faq/faq-settings.html","isBreadcrumbsEnabled":true,"lang":"ru","params":<>>>>'>Где найти настройки?
Нажмите → Настройки .
Чтобы быстро перейти к нужной настройке, введите ее название в поле поиска в верхнем левом углу страницы.
Стартовая страница браузера
Вместо стартовой (домашней) страницы Яндекс.Браузер при запуске отображает либо Табло с наиболее посещаемыми страницами, либо вкладки, открытые в прошлый раз. По умолчанию открываются вкладки.


Как изменить вид контекстного меню?
Если в контекстном меню для вас слишком много команд:

После этого часть команд переместится в раздел Дополнительно .
Когда вы выделяете слова или фразы, над ними автоматически всплывает панель с командами Найти в Яндексе и Копировать . Если вам она мешает:

Что происходит при сбросе настроек браузера?
В результате сброса настроек браузера будут восстановлены исходные настройки:
При переходе по ссылке из приложений система Android предлагает выбрать браузер, в котором будет открыт сайт. Также может осуществляться автоматический переход в программу, которая практически не используется по разным причинам. Установить или изменить обозреватель можно по умолчанию самостоятельно. В «Блоге системного администратора» разберем, как это можно сделать.
Браузер по умолчанию – что это такое
На всех устройствах с выходом в интернет есть предустановленный браузер. Если он один, то все ссылки на интернет-страницы будут открываться только в нем. Именно поэтому программа и считается по умолчанию.
Если на смартфоне установлено несколько обозревателей, то после нажатия на ссылку для перехода на сайт каждый раз отображается окно, где нужно выбрать приложение. Следует отметить, что некоторые приложения имеют интегрированный браузер, через который все ссылки открываются по умолчанию. Если его нет, то они запустятся через сторонний софт.
Как изменить или установить браузер по умолчанию
Изменить обозреватель по умолчанию можно через системные настройки операционной системы. Также это делается с помощью параметров браузера. Разберем, как это можно сделать несколькими способами.
Способ 1: системные настройки
Чтобы выбрать браузер, который будет использоваться по умолчанию, сделайте следующее:
1. Откройте главное меню Android, затем найдите пункт «Настройки». В 11 версии ОС открыть параметры системы можно через верхнюю шторку, если смахнуть ее вниз и выбрать иконку в виде шестеренки.

2. Откройте раздел «Приложения» в списке.
3. В перечне установленного софта отыщите предпочтительный браузер и тапните по его названию.

4. В блоке «Параметры по умолчанию» нажмите на пункт «Веб-браузер».
5. Откроется окно, где отобразятся браузеры, установленные на смартфоне.
6. Отметьте нужный пункт.

Таким же образом настраиваются и другие приложения. Например, для открытия мультимедийных файлов или документов.
Способ 2: всплывающее окно при переходе по ссылке
Еще один способ, позволяющий установить браузер по умолчанию – это его выбор во всплывающем окне при нажатии на ссылку. В этом случае появятся два варианта: «Только сейчас» или «Всегда». Чтобы все страницы, на которые совершается переход, запускались в выбранной программе, нужно выбрать второй вариант.

В некоторых версиях операционной системы Android открывается чек-бокс, где нужно отметить тот обозреватель. Если выбрать пункт «Запомнить этот выбор», то он всегда будет открываться при переходе по ссылке.
Способ 3: параметры браузера
Функционал мобильных обозревателей предполагает возможность смены приложения по умолчанию. На примере Яндекс.Браузера рассмотрим, как это сделать:
1. Запустите Яндекс.Браузер и тапните по иконке в виде трех вертикальных точек, которая находится слева от «умной адресной строки».
2. Выберите раздел «Браузер по умолчанию».

3. Во всплывающем окне выберите нужный вариант и подтвердите действие.
Поменять браузер по умолчанию на устройстве, работающем на базе Android, можно несколькими способами через системные настройки или с помощью параметров программы, если они предусмотрены. А ранее мы рассматривали, как записать видео с экрана Android в Google Play Игры. Напишите в комментариях, каким браузером пользуетесь вы.
Если вы нашли ошибку, пожалуйста, выделите фрагмент текста и нажмите Ctrl+Enter.
Читайте также: