Где находится адресная строка браузера на телефоне
Как вывести поисковую строку Яндекс на телефоне? Таким вопросом задаются многие пользователи, которые обновили или удалили известный веб-обозреватель. На самом деле, поисковая строка с рабочего стола может исчезнуть по разным причинам. Например, в результате системной ошибки. В любом случае, вернуть её обратно не составит труда. О том, как это сделать правильно будет подробно рассказано далее. Рекомендуем внимательно ознакомиться с инструкцией, а уже после переходить к выполнению действий.
Инструкция для Яндекс Браузера
В зависимости от используемого браузера принцип действия незначительно, но отличается. У компании Яндекс имеется много мобильных веб-обозревателей, но самыми популярными из них являются Яндекс Браузер и приложение «Яндекс – с Алисой».
Вариант 1: добавление поисковой строки на рабочий стол
При необходимости добавить поисковую строку Яндекс на рабочий стол, выполните следующие действия:
- Переходим в раздел со всеми виджетами на устройстве. Для этого совершаем длительное нажатие по любой точке рабочего стола. В итоге на экране должно появиться дополнительное меню.
- В открывшемся окне выбираем «Виджеты».
- Среди списка с элементами выбираем подходящий. Обычно все виджеты от Яндекс Браузера находятся в самом конце страницы. Удерживаем палец на подходящей строке поиска и переносим её на рабочий стол.

Добавляем подходящий виджет
На выбор доступно всего три варианта оформления. В первом случае помимо поисковой строки на экране будет отображаться погода в выбранном регионе. Также можно выбрать строку поиска, где будет располагаться заряд аккумулятора смартфона, текущая температура и информация по пробкам на дороге.
Вариант 2: добавление поисковой строки в панель уведомлений
В настройках веб-обозревателя имеется интересная опция, позволяющая вывести строку поиска не на рабочий стол, а в панель уведомлений. Это может быть даже удобнее, поэтому предлагаем ознакомиться с инструкцией по активации функции:
- Открываем Яндекс Браузер. Возле строки поиска нажимаем по иконке в виде трех точек. Если же открыт какой-то сайт, то нужная иконка расположена в нижней панели быстрого доступа.
- Выбираем «Настройки».
- Переходим в раздел «Уведомления» и возле пункта «Показывать Поиск в панели уведомлений» переводим ползунок вправо. В итоге индикатор должен изменить свой цвет на желтый.

Добавляем поисковую строку Яндекс в панель уведомлений
Теперь попробуйте открыть шторку уведомлений и убедитесь, что поисковая строка там появилась.
Инструкция для браузера «Яндекс – с Алисой»
Прошлая инструкция была для стандартного Яндекс Браузера. А теперь давайте рассмотрим принцип добавления поисковой строки в приложении «Яндекс – с Алисой». Это тот же веб-обозреватель, но с интегрированным в него поисковым помощником Алиса. Что касается переноса строки поиска на рабочий стол, то в этом случае опять-таки воспользуемся виджетом. А вот если требуется добавить строку в панель уведомлений или на заблокированный экран, то воспользуйтесь пошаговой инструкцией:
-
Открываем браузер. Нажимаем по иконке в виде квадрата, расположенной в нижней панели.

Нажимаем по иконке в виде квадрата

Кликаем по значку шестеренки

Переходим в раздел «Строка поиска»
Возле пункта «Поисковая строка» переводим ползунок вправо
Для сохранения изменений достаточно вернуться на главную страницу браузера.
Вывод
Таким образом, вывести поисковую строку Яндекс на рабочий стол телефона проще простого. Для этого достаточно перенести соответствующий виджет на главный экран. Если у вас остались какие-либо вопросы по данной теме, то обязательно задавайте их в комментариях. Редакция нашего сайта постарается ответить вам в кратчайшие сроки и помочь!

Только начиная пользоваться интернетом, человек может не знать, где находится адресная строка в веб-обозревателе. И это не страшно, поскольку всему можно научиться. Эта статья как раз создана для того, чтобы малоопытные пользователи могли правильно искать информацию в вебе.
Местонахождение поля для поиска
Адресная строка (иногда её называют «универсальное окно поиска») находится вверху слева или занимает большую часть по ширине, выглядит это так (Google Chrome).

Вы можете напечатать слово или фразу.


Как видите, найти и использовать адресную строку в обозревателе очень просто и продуктивно. Вам нужно лишь указать в поле свой запрос.
Начиная пользоваться интернетом, Вы уже можете столкнуться с назойливой рекламой, но следующая статья поможет избавиться от неё.

Отблагодарите автора, поделитесь статьей в социальных сетях.

Поскольку размеры телефонов становятся все больше и больше, наши пальцы могут только дотянуться. Это особенно становится проблемой при просмотре веб-страниц. Большинство браузеров придерживаются одного и того же выравнивания: держите адресную строку как можно дальше от большого пальца, а это означает, что если вы хотите щелкнуть по ней, вам нужно использовать другую руку или опасный рычаг телефона.
Браузеры Android с нижним расположением адресной строки
К счастью, некоторые браузеры позволяют настроить адресную строку для максимального доступа. Вот наш список браузеров, которые либо имеют адресную строку, встроенную в их нижнюю часть, либо позволяют настраивать приложение, чтобы добраться туда.


Этот браузер выдержал испытание временем и в настоящее время является самым загружаемым браузером для просмотра веб-страниц. Google Sync позволяет синхронизировать ваши контакты, календари, пароли, электронную почту и другие службы Google между устройствами.
Хотя в нем отсутствуют многие функции настольного клиента, Google Chrome для Android остается одним из популярных браузеров для большинства пользователей. То, что он поставляется предустановленным, тоже очень помогает!
Плюсы:
- Переводит сайты с других языков
- Хранитель данных
- Менеджер паролей синхронизируется между устройствами
- Интеграция с Google
- Предустановлен (возможно, вы читаете это в Chrome!)
- Доверие Google
Минусы:
- Высокая загрузка памяти и ЦП
- Нет поддержки расширений
- Ограниченная настройка
СВЯЗАННЫЕ С: Как получить условия поиска на вкладке Chrome Обзор
Как включить нижнюю адресную строку в Google Chrome
Включение нижней адресной строки в Google Chrome немного сложно. Установите Google Chrome для Android и следуйте этому руководству, чтобы настроить адресную строку.
Шаг 1: Запустите Google Chrome для Android.
Шаг 2: В адресной строке вверху введите хром: // флаги а затем нажмите клавишу ввода.


Шаг 4: Выберите «Включено».

Шаг 5: Перезапустите приложение, и вы должны увидеть значок поиска внизу экрана. При нажатии на значок откроется адресная строка.
Примечание. Чтобы изменения вступили в силу, необходимо завершить работу приложения Google Chrome и перезапустить его.
Браузер Kiwi
К сожалению, Kiwi доступен только для Android, поэтому не существует синхронизации закладок с настольным клиентом, кроме их физического импорта.
Чтобы включить адресную строку внизу, Откройте браузер> Настройки> Специальные возможности> установите флажок Нижняя панель инструментов.
Плюсы:
- Быстрый
- Встроенные блокировщики рекламы
- Поддерживает хромированные расширения
Минусы:
Предварительная версия Mozilla Firefox
Firefox Preview, созданный для более быстрого и легкого использования, представляет собой версию следующего поколения Firefox для Android. Его упрощенный дизайн может быть плюсом или минусом в зависимости от ваших предпочтений.
Несмотря на то, что в настоящее время он не поддерживает расширения, его встроенный блокировщик рекламы (включен «Строгий режим») довольно хорошо справляется с предотвращением навязчивой рекламы во время просмотра. Наличие надежного настольного клиента обеспечивает плавную синхронизацию между устройствами.
Чтобы включить адресную строку внизу, Откройте Браузер> Настройки> Настроить> Панель инструментов> Внизу.
Плюсы:
- Открытый исходный код
- Повышенная конфиденциальность
- Отличное масштабирование изображения
Минусы:
- Без расширений
- Ограниченная настройка
- Интерфейс Chunky Tab
Вивальди
У Вивальди также есть настольный клиент, который позволяет синхронизировать открытые вкладки между устройствами.
Плюсы:
- Настраиваемый
- Быстрый
- Совместим с расширениями Chrome
- Сквозная зашифрованная синхронизация
- Уникальные черты
Минусы:
- Высокая загрузка памяти и ЦП
- Не очень интуитивно понятный
OH Веб-браузер

Рекламируется как первый в мире Нет разрешений и Действительно одноручный браузер, в браузере OH конфиденциальность стоит на первом месте. Используя встроенный в Android движок рендеринга WebKit, браузер максимально эффективно использует ресурсы, делая его быстрым и быстрым.
Хотя у него нет настольного клиента, он наполнен функциями, которые могут конкурировать с большинством настольных веб-браузеров, например управление жестами, конвертер pdf, и больше.
Плюсы:
- Нет разрешений
- Одноручный режим
- Контроль жестов
- Быстрый
Минусы:
- Нет функции синхронизации
- Отсутствие настраиваемых параметров конфиденциальности
Браузер Brave Privacy


Чтобы включить адресную строку внизу, Откройте браузер> Настройки> Внешний вид> Включить нижнюю панель инструментов.
Плюсы:
- Быстро и безопасно
- Настраиваемая реклама
- Смелые награды
- Верните создателям контента через BAT
Минусы:
- Нет поддержки расширений (на Android)
- Не всегда работает со всеми сайтами
- Некоторые функции все еще находятся в бета-версии
Будем надеяться, что больше браузеров последуют этому примеру и переместят адресную строку в более доступное место. Но до тех пор вы можете обойтись этим. Какие из ваших любимых браузеров использовать? Дайте нам знать в комментариях ниже.
Командная строка в Windows 10: Как ее запустить от имени администратора?
Терминология
Пример адресной строки в браузере Mozilla Firefox

Основные элементы
Следующие элементы адресной строки, присутствуют во всех популярных браузерах.

Как включить функцию?
Делается это до неприличия просто. Панель задач – это полоска внизу экрана, где расположены кнопки Пуск, Поиск (лупа), значки часто запускаемых программ, а справа – дата и время, настройка звука и область уведомлений.
- Так вот, в первую очередь, кликаем правой кнопкой мышки на свободном от иконок месте, и выбираем пункт меню «Панели», затем из раскрывающегося списка выбираем «Адрес»:

- Теперь ближе к правому краю экрана появится такой вот новый элемент:

- Можете смело вводить в строку название сайта или напрямую задавать вопрос. Результаты отобразятся в браузере, который выбран обозревателем по умолчанию в настройках Вашей системы.

- Аналогичный способ используется для получения быстрого доступа к каталогам на компьютере. К примеру, введите в строку слово «Загрузки» и нажмите Enter. На экране отобразится соответствующая папка:

- Необходимо запустить утилиту редактирования реестра, просто пишите «regedit». На скриншоте ниже представлено несколько полезных команд:

Отключение адресной строки Windows 10 происходит по той же схеме, что и активация. Проделываем те же действия, и элемент поиска исчезает.
Видео

Хотелось бы узнать Ваше мнение об этой функции. Полезна она или нет, как считаете?
Запуск cmd через окно «Выполнить»
Наши рекомендации
Онлайн видео редактор позволяет редактировать видео, без установки дополнительных программ.
Ошибка при скачивании файлов может свидетельствовать о блокировке ip адреса.
Чтобы сменить Ip адрес компьютера, воспользуйтесь специальной программой.
Как перевести деньги с кнопочного телефона в Сбербанк
Стоит почитать
Зачем искать информацию на других сайтах, если все собрано у нас?
- Как изменить мак адрес windows 7
- Маска подсети что это такое
- Как раздавать интернет через bluetooth на android
- Как добавить пробел в html коде
- Как узнать движок сайта онлайн
- Где скачать эмулятор андроид для пк
Urent списали деньги с карты – что делать и как вернуть?
Создание закладок
Если вы наткнулись на интересный веб-сайт, который хотите сохранить, щелкните значок в правом конце адресной строки, чтобы создать закладку.
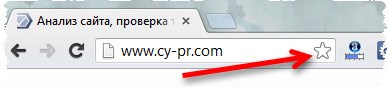
Вызов «Командной строки» в Windows 7

С помощью ввода команд в «Командную строку» в операционных системах семейства Виндовс можно решать разнообразные задачи, в том числе и те, которые через графический интерфейс решить нельзя или сделать это гораздо труднее. Давайте разберемся, как в Windows 7 можно открыть данный инструмент различными способами.
Читайте также:


