Панасоник виера подключить к телефону
Прежде чем начинать настройки сети, убедитесь, что соединения установлены.
“Сетевые подключения” (стр. 60)
Отобразите меню и выберите [Сеть]
Настройки сетевого подключения
Устанавливает настройки сети для управления этим телевизором через сеть посредством сетевого
оборудования.
Выберите [Настройка соединения]
Выберите пункты и установите
Имя VIERA
ДУ с помощью DLNA
ДУ звуком через DLNA
Настройка соединения
Настройки / конфигурации (варианты)
Задает нужное имя для этого телевизора
Это имя будет использоваться для отображения имени этого телевизора на
экране другого сетевого оборудования.
ДУ с помощью DLNA
Активирует управление телевизором с помощью Windows 7 через сеть
[Выкл.] / [Вкл.]
ДУ звуком через
DLNA
Активирует управление громкостью телевизора с помощью Windows 7 через
сеть [Выкл.] / [Вкл.]
Активирует управление телевизором посредством сетевого оборудования
(смартфон и т. п.) [Выкл.] / [Вкл.]
В зависимости от региона эта функция может быть недоступна. Для
получения дополнительной информации проконсультируйтесь с Вашим
местным дилером Panasonic.
3/1/2012 12:00:53 PM
3/1/2012 12:00:53 PM

Настройка проводного соединения
Настройка проводного соединения
Эта настройка необходима для сетевого подключения с помощью кабеля локальной сети.
Выберите [Сетевое подключение] и установите на [Проводная]
Настройка IP/DNS
Настройка соединения
Обновление программы
Если Вы выполняете сетевое подключение как “Пример 2” (стр. 60),
Вам не нужно устанавливать [Получение адреса DNS], [Прокси] и
[Прокси порт].
Выберите [Настройка IP/DNS] и установите пункты
[Получение IP-адреса] / [Получение адреса DNS]
Устанавливает [IP-адрес], [Маска подсети], [Шлюз по умолчанию] и [Адрес DNS].
Выберите [Получение IP-адреса] / [Получение адреса DNS] и установите на [Авто] (рекомендуется).
IP-адрес
Маска подсети
Шлюз по умолчанию
Получение адреса DNS
Настройка IP/DNS
Доступные настройки отображаются автоматически.
Ручная настройка
([IP-адрес], [Маска подсети], [Шлюз по умолчанию], [Адрес DNS])
Выберите [Настройки прокси] и установите пункты
IP-адрес
Маска подсети
Шлюз по умолчанию
Получение адреса DNS
Настройка IP/DNS
Когда настройки заданы, вернитесь к предыдущему меню.
Устанавливает адрес прокси.
Это адрес сервера ретрансляции, который соединен с целевым сервером вместо навигатора и посылает
данные на навигатор. Настройка необходима, если этого требует поставщик интернет-услуг.
1. Выберите [Прокси]
2. Введите адрес
Вы можете установить символы,
используя цифровые кнопки.
Настройки прокси
[Прокси порт]
Устанавливает номер прокси-порта.
Поставщик также указывает этот номер с прокси-адресом.
1. Выберите [Прокси порт]
Настройки прокси
2. Переместите курсор и введите номер
3/1/2012 12:00:54 PM
3/1/2012 12:00:54 PM

Настройка беспроводного соединения
Выберите [Тест подключения] и перейдите к тесту
Выполняет автоматическое тестирование сетевого подключения для
телевизора (это займет некоторое время).
Проверить соединение сетевого кабеля.
Проверить полученный IP-адрес.
Проверить устройства с тем же IP-адресом.
Проверить подключение к шлюзу.
Проверить соединение с сервером.
Тест подключения
: тест завершен успешно
Тест выполнен успешно, и телевизор подключен к сети.
: тест завершился неудачей
Проверьте настройки и подключения. А затем попробуйте снова.
Настройка беспроводного соединения
Эта настройка необходима для подключения к беспроводной сети.
Перед началом установки подтвердите ключ кодирования, настройки и положение точки доступа. Для
получения дополнительной информации обратитесь к руководству по эксплуатации точки доступа.
Выберите [Сетевое подключение] и установите на [Беспроводная]
Настройки беспров.сети
Настройка IP/DNS
Настройка соединения
Обновление программы
Выберите [Настройки беспров.сети]
Тест подключения
Сетевое подключение
Настройка IP/DNS
Настройка соединения
Обновление программы
Если точка доступа уже установлена, появится экран [Текущие
настройки]. Для изменения настроек выберите [Нет] на этом экране и
перейдите к следующему шагу.
Выберите нужную точку доступа
Доступные беспроводные сети
Точка Доступа A
Точка Доступа B
Точка Доступа C
Для [WPS (Кнопка Push)] (стр. 17)
Для [WPS (PIN)] (стр. 64)
: Закодированная точка доступа
Повторить поиск точек доступа
Для получения информации о
выделенной точке доступа
Чтобы установить вручную (стр. 64)
Войдите в режим ввода ключа кодирования
Настройка ключа кодирования
Тип безопасности : WPA-PSK
Тип кодирования : TKIP
Пожалуйста, введите ключ шифрования.
Соединение будет установлено со следующими настройками:-
Имя(SSID) сети : Точка Доступа A
Если выбранная точка доступа не закодирована, будет отображен
экран подтверждения. Рекомендуется выбрать закодированную точку
доступа.
3/1/2012 12:00:55 PM
3/1/2012 12:00:55 PM

Обновление программного обеспечения телевизора, Wps (pin), Ручное
Введите ключ кодирования точки доступа
A B C D E F G H
J K L M N O P Q R S T
0 1 2 3 4 5 6 7 8 9
Настройки беспров.сети
Вы можете установить символы, используя цифровые кнопки.
Когда настройки заданы, вернитесь к предыдущему меню.
Выберите [Тест подключения] и перейдите к тесту
Выполняет автоматическое
тестирование сетевого подключения
для телевизора (это займет некоторое
время).
Проверьте подключение к беспров.сети.
Проверить полученный IP-адрес.
Проверить устройства с тем же IP-адресом.
Проверить подключение к шлюзу.
Проверить соединение с сервером.
Тест подключения
: тест завершен успешно
Тест выполнен успешно, и телевизор подключен к сети.
: тест завершился неудачей
Проверьте настройки и подключения. А затем попробуйте снова.
Если Вы будете испытывать трудности, пожалуйста, обратитесь к Вашему
поставщику интернет-услуг.
Введите PIN-код для точки доступа, а затем выберите [Соединить]
Пожалуйста, зарегистрируйте следующие
PIN-коды в точке беспроводного доступа.
PIN код : 12345678
Выберите 'Соединить' после ввода и сохранения
настроек для точки беспроводного доступа.
Вы можете установить SSID, тип безопасности, тип кодирования и ключ кодирования вручную.
Следуйте инструкциям на экране и выполните настройку вручную.
Если Вы используете 11n (5 ГГц) для беспроводной системы между встроенным оборудованием беспроводной
локальной сети и точкой доступа, выберите [AES] в качестве типа кодирования.
Пожалуйста, введите имя(SSID) сети.
Настройки беспров.сети
Настройки типа безопасности
Соединение будет установлено со следующими
настройками:-
Имя(SSID) сети : XXXXXXX
Пожалуйста, выберите тип безопасности.
Обновление программного обеспечения телевизора
Переход на специальный веб-сайт для обновления программного обеспечения телевизора и поиска доступных
обновлений программ.
Выберите [Обновление программы]
Тест подключения
Сетевое подключение
Настройка IP/DNS
Настройка соединения
Следуйте инструкциям на экране.
3/1/2012 12:00:56 PM
3/1/2012 12:00:56 PM

Отобразите [viera tools] и выберите [медиа-сервер, Выберите файл, Использование функций dlna
Для фотофайла [по одному, Примечание
Использование функций DLNA
Убедитесь в том, что подготовка медиасервера, сетевых подключений и настроек сети завершена.
Отобразите [VIERA TOOLS] и выберите [Медиа-сервер]
Выберите один из медиасерверов, к которому хотите получить
доступ
Пример: Список медиасерверов
Медиа-сервер
Доступные медиасерверы
Общее количество в списке
Чтобы отобразить информацию по
выделенному медиасерверу
Выберите файл
Пример: Список файлов
2011-10-05 09:54
2011-11-20 13:18
2011-12-07 11:31
2011-12-10 15:20
2011-12-19 12:39
2011-12-25 14:06
2012-01-06 13:52
2012-01-12 15:56
2012-01-20 10:08
2012-01-28 14:48
2012-02-09 19:58
Медиа-сервер
В зависимости от условий медиасервера, возможно, Вам понадобится
выбрать папку перед выбором файла.
Для отображения информации о выделенном файле
Файлы, которые невозможно воспроизвести, также отображаются в списке, но их нельзя выбрать.
Выключите телевизор и снова включите, если Вы меняете или восстанавливаете сетевое подключение.
Во время воспроизведения Вы можете использовать следующие кнопки. С помощью пульта
дистанционного управления введите код “73” (стр. 28).
Для фотофайла
– Фотографии отображаются по одной.
Для отображения / скрытия инструкций
Управление режимом просмотра “По
одному”
К предыдущей фотографии
Показ слайдов
Остановка
(возврат к списку)
К следующей фотографии
Для возврата к списку
Чтобы перевернуть на 90°
3/1/2012 12:00:57 PM
3/1/2012 12:00:57 PM
![Отобразите [viera tools] и выберите [медиа-сервер, Выберите файл, Использование функций dlna](https://manualza1.ru/manuals/ken/65f.jpg)
Показ слайдов, Для видеофайла воспроизведение, Для музыкального файла воспроизведение
[Показ слайдов]
– Показ слайдов будет закончен, когда будут просмотрены все фотографии в текущем списке.
Из списка выберите фотофайл для первого
отображения
Запустите показ слайдов
Для отображения / скрытия
инструкций
Чтобы сделать паузу (возврат к
просмотру по одному)
Для возврата к списку
Для видеофайла
Воспроизведение
Для отображения /
скрытия инструкций
и информационного
баннера
К предыдущему
контенту
К следующему контенту
Для возврата к списку
Для управления воспроизведением
Быстрая перемотка назад
Пауза (отображается полоса поиска
по времени) / воспроизведение
Быстрая перемотка вперед
Нажимайте для пропуска вперед
около 30 секунд.
Для музыкального файла
Воспроизведение
My Favourite
My Music_1
00:02.43 / 00:05.44
Для отображения / скрытия инструкций
Для управления воспроизведением
Быстрая перемотка назад
Быстрая перемотка вперед
К предыдущей дорожке
К следующей дорожке
Для возврата к списку
3/1/2012 12:00:59 PM
3/1/2012 12:00:59 PM

Испо льз ование се тевых слу ж б.
Дополнительное меню для каждого вида контента
Установка настроек для операций с фото-, видео- и музыкальными файлами.
дополнительное
меню
Выберите [Настр. показа слайдов],
[Настройка видео] или [Настройка музыки]
Дополнительное меню
Настр. показа слайдов
Настройка видео
Настройка музыки
Выберите пункты и установите
Настройки / конфигурации (варианты)
Эффект смены
слайдов
Выбирает эффект смены слайдов для переключения фотографий при показе слайдов
[Выкл.] / [Затухание] / [Переход] / [Растворение] / [Движение] / [Случайный выбор]
[Затухание]: Следующая фотография появляется постепенно.
[Переход]: Следующая фотография плавно появляется слева.
[Растворение]: Каждая фотография постепенно исчезает при переходе к
[Движение]: Каждая фотография отображается с эффектом увеличения,
уменьшения, смещения вверх или вниз.
[Случайный выбор]: Каждый эффект смены слайдов выбирается в
Выберите интервал для показа слайдов
[5] / [10] / [15] / [30] / [60] / [90] / [120] (секунд)
Данная функция недоступна, если пункт [Эффект смены слайдов]
установлен на [Движение].
Повтор показа слайдов [Выкл.] / [Вкл.]
Фоновая музыка
Выбирает фоновую музыку для просмотра в режиме Фото
[Выкл.] / [Тип1] / [Тип2] / [Тип3] / [Тип4] / [Тип5]
Пред. просмотр видео
Запускает предварительный просмотр заголовка или сцены на экране
миниатюры [Выкл.] / [Вкл.]
Мульти аудио,
2 аудиоканала,
Аудио с двойн. моно
Выбирает доступные звуковые дорожки (если данный параметр доступен)
Чтобы изменить звук, может понадобиться несколько секунд.
Данный параметр доступен только во время воспроизведения
Включение / выключение субтитров (если данный параметр доступен)
Данный параметр доступен только во время воспроизведения
Текст субтитров
Выбирает тип шрифта для надлежащего отображения субтитров (если
данный параметр доступен)
Данный параметр доступен только во время воспроизведения
Язык субтитров
Выбор языка субтитров (если данный параметр доступен)
Данный параметр доступен только во время воспроизведения
Изменение формата
[Аспект 1]: Отображает контент в увеличенном размере без искажения.
[Аспект 2]: Отображает контент на весь экран.
[Обычный]: Отображает контент в оригинальном размере.
Вы также можете изменить формат, используя кнопку ASPECT.
Изменение формата может не происходить в зависимости от контента.
Данный параметр доступен только во время воспроизведения
Повтор воспроизведения выбранного файла [Выкл.] / [Вкл.]
Повтор воспроизведения [Выкл.] / [Папка] / [Один]
[Папка]: Повторение воспроизведения содержимого выбранной папки.
[Один]: Повторение воспроизведения одного выбранного файла.
3/1/2012 12:01:00 PM
3/1/2012 12:01:00 PM

Испо льз ование се тевых слу ж б.
Настройки аудиовыхода (для видеоконтента)
Вы можете наслаждаться многоканальным звуком через усилитель, подсоединенный к разъему DIGITAL AUDIO
OUT или HDMI2 (функция ARC).
Для подтверждения или изменения текущего состояния звука (стр. 57)
Отобразите меню и выберите [Звук]
Выберите [Выбор SPDIF] и установите
Настройки / конфигурации (варианты)
Выбор SPDIF
SPDIF: Стандартный формат передачи звука
Выбирает начальные настройки для выходного цифрового аудиосигнала из
разъемов DIGITAL AUDIO OUT и HDMI2 (функция ARC) [Авто] / [PCM]
[Авто]: Многоканальные Dolby Digital Plus, Dolby Digital и HE-AAC выводятся
как Dolby Digital Bitstream. DTS выводится как DTS. MPEG выводится
как PCM.
[PCM]: Цифровой выходной сигнал зафиксирован на PCM.
VIERA Connect
Вы можете получить доступ к VIERA Connect и наслаждаться разнообразным контентом в сети.
VIERA Connect требует широкополосного подключения к Интернету. Подключение к Интернету по телефонной
линии не может быть использовано.
Убедитесь, что выполнены сетевые подключения и заданы настройки сети.
“Сетевые подключения” (стр. 60), “Настройка сети” (стр. 61 - 64)
Для получения дополнительной информации о работе VIERA Connect (стр. 18)
Меню Установки (пункты в [Установки] могут быть изменены без уведомления.)
Настроить рабочий стол
Изменяет положение каждой службы на исходном экране VIERA Connect
Моя учетная запись
Подтверждает или удаляет информацию об учетной записи телевизора, с
которого Вы вошли в VIERA Connect
Заблокировать
Устанавливает ограниченный доступ к некоторым службам
Ограничения
Устанавливает ограничения на отображение служб, доступ к которым
ограничен
Звуковой сигнал
Включает или выключает звуковой сигнал во время использования VIERA
Connect
Отображает информацию о VIERA Connect
При отображении на экране телевизора уведомления об обновлении программного обеспечения необходимо
обновить программное обеспечение. Если программное обеспечение не обновлено, Вы не сможете
использовать VIERA Connect.
Вы можете обновить программное обеспечение позже вручную.
[Обновление программы] в [Сеть] (стр. 64)
Параметры исходного экрана VIERA Connect могут быть изменены без уведомления.
Услуги через VIERA Connect предоставляются соответствующими провайдерами, и их предоставление может
быть приостановлено временно или окончательно без уведомления. Поэтому компания Panasonic не дает
гарантии относительно контента или продолжительности предоставления услуг.
Некоторые типы контента могут оказаться неподходящими для некоторых зрителей.
Некоторые типы контента могут быть доступны только в определенных странах и представлены на
определенных языках.
Подключение к Интернету может быть медленным или же может завершиться неудачей в зависимости от
среды подключения.
Во время работы аудиосигнал выводится через разъемы AV1, DIGITAL AUDIO OUT и HDMI2 (функция ARC).
Однако видеосигнал не выводится. Аудиосигнал может выводиться через разъем AV1, если [Выход AV1]
настроен на [Mонитор] в меню Установки (стр. 35). Для использования HDMI2 с функцией ARC подключите
усилитель с функцией ARC (стр. 70) и установите динамики домашнего кинотеатра (стр. 76).
Вы можете ограничить доступ к VIERA Connect. [Блокировка от детей] (стр. 45)
Выключите телевизор и снова включите, если Вы меняете или восстанавливаете сетевое подключение.
Общая концепция VIERA Connect осталась прежней, но, во-первых, появились новые приложения и возможности, во-вторых, телевизоры теперь имеют Wi-Fi-модуль, что облегчает подключение, и в-третьих, поддерживается многозадачность. Кроме того, было улучшено взаимодействие с iOS-устройствами — теперь можно просматривать с них фотографии и видеоролики. Но — обо всем по порядку.
Приложения
Как мы помним, в прошлом году появился VIERA Connect Market, а в нем ряд приложений, которые можно было бесплатно скачать (точнее, корректнее будет сказать не «скачать», а «активировать», поскольку это облачная модель, то есть приложения исполняются удаленно). Главная претензия была к количеству приложений. За прошедшее время количество приложений существенно увеличилось, хотя в этом направлении еще есть куда расти. Так, на данный момент приложений около сотни (точное количество варьируется — в Европе набор приложений один, в России — другой). Год назад же их было около полусотни.
Еще одно интересное новшество — Social Networking TV. Это приложение фактически является клиентом для Twitter и Facebook, но особенность его в том, что вы можете постить новые твиты и общаться через Facebook, не прекращая просмотр ТВ-передачи.
Собственно, идея заключается в том, чтобы можно было делиться эмоциями при совместном просмотре. Например, вы смотрите футбольный матч одновременно с другом (который при этом может находиться на другом конце земного шара). И вы можете обмениваться впечатлениями через социальные сети прямо во время просмотра.
Разумеется, работать с обоими социальными приложениями будет куда удобнее при наличии bluetooth-клавиатуры (точнее, в случае с Social TV Network без нее вы попросту не сможете сколь-нибудь оперативно оставлять твиты). Но кроме того на помощь может прийти планшет или смартфон на базе iOS или Android: бесплатное приложение VIERA Remote доступно в Apple App Store и Google Play Store. На этом приложении мы остановимся поподробнее, так как оно представляет особый интерес. В качестве тестового устройства мы использовали Apple iPod touch четвертого поколения и ЖК-телевизор из серии VIERA WT50.
Приложение VIERA Remote
После установки приложения мы первым делом должны подсоединиться к той же сети, в которой находится телевизор. Как уже говорилось, новые телевизоры Panasonic VIERA имеют встроенный Wi-Fi-модуль, поэтому достаточно подключить его и мобильное устройство к одной беспроводной сети, чтобы они «нашли» друг друга.
После подключения мы видим основной экран VIERA Remote, на котором можем выбрать одну из категорий: Cursor, Remote, Browser, Media и More. Надо заметить, интерфейс приложения сильно изменился по сравнению с версией, которую мы тестировали год назад. Что касается функциональной стороны, то часть возможностей осталась прежней — например, использование смартфона как ноутбучного тачпада, что позволяет с помощью курсора быстро выбрать необходимую иконку или меню на телевизоре; или же возможность превратить смартфон в геймпад для игровых приложений.
Кроме того, по-прежнему можно использовать смартфон для того, чтобы листать каналы и регулировать громкость.
Но появились и очень интересные новшества. Одно из них — это браузер. Да, именно полноценный браузер, позволяющий просматривать любые интернет-сайты на экране телевизора.
Что нас еще очень порадовало (причем уже с практической стороны) — так это возможность просматривать видеоролики и фотографии с мобильного устройства на ТВ.
Реализовано это следующим образом. Мы заходим на вкладку Media, видим список видеороликов и изображений на устройстве (правда, только тех, что сняты камерой, то есть без фильмов и прочего чужого контента), выбираем нужный ролик и перетягиваем его наверх, как бы передавая на телевизор.
Видеоролики будут воспроизводиться as is, а фотографии — в виде слайдшоу. На Android-версии приложения можно также передавать музыку. В общем, очень удобная возможность. Например, к вам пришли гости, вы хотите показать фотографии и видеоролики с айфона, но не хочется тратить время на их экспорт в компьютер, да и неудобно толпиться всем перед монитором. Так почему бы не показать ваши шедевры прямо на большом экране ТВ?
В общем, хотя приложению и не хватает изящности и интуитивности, и работать еще есть над чем, тем не менее, возможности VIERA Remote и сейчас очень приличные. Поэтому если у вас есть смартфон или другое устройство на iOS/Android, то обязательно воспользуйтесь им при работе с телевизорами Panasonic VIERA.
Многозадачность
Казалось бы, очевидная и очень полезная вещь, но прежде ее в данном сервисе не было.
Выводы
Хорошо знакомый нам сервис VIERA Connect шагнул на новую ступеньку своего развития. Это не революционный скачок, а плавное поступательное эволюционное движение. Появились новые приложения, некоторые из старых приложений усовершенствовались, появился браузер и многозадачность, серьезно обновилось мобильное приложение VIERA Remote… В общем, набор новшеств весьма достойный, демонстрирующий, что сервис живет и развивается, предлагает пользователям все больший арсенал интернет-возможностей и расширяет взаимодействие с мобильными устройствами. Да, телевизор все же пока не может стать заменой компьютеру или хотя бы планшету. И вряд ли можно говорить о том, что телевизор станет основным устройством для общения в социальных сетях или, тем более, для веб-серфинга. Но, по большому счету, такая цель и не ставится. VIERA Connect надо воспринимать, скорее, как вишенку на торте, которая теперь стала еще больше и сочнее.
Новые темы необходимо создавать только в корневом разделе! В дальнейшем они будут обработаны модераторами.
VIERA Remote | Пульт дистанционного управления для телевизора Smart VIERAVIERA Remote
версия: 2.11
Последнее обновление программы в шапке: 14.11.2012





Краткое описание:
Приложение VIERA Remote позволяет перемещать данные между мобильными устройствами и телевизором.
Описание:
Приложение VIERA Remote позволяет перемещать данные между мобильными устройствами и телевизором.
VIERA Remote упрощает работу с мультимедийными данными: пользователь может выбрать фото, видео, музыку, веб-страницу на смартфоне или планшете и "перетащить" их прямо на большой экран телевизора Smart VIERА.
Приложение позволит управлять телевизором Smart VIERA при помощи экрана твоего мобильного устройства после установки и подключения к домашней Wi-Fi сети. VIERA Remote мгновенно превращает смартфон или планшет на базе Android в пульт дистанционного управления и позволяет свободно перемещать фотографии, видео, музыку или веб-сайты между дисплеем мобильного устройства и телевизором Smart VIERA с помощью функции "swipe".
Функция игрового контроллера позволяет использовать смартфон или планшет в качестве джойстика. Возможность использовать мобильное устройство в качестве клавиатуры или тачпэда расширяет взаимодействие со встроенным в телевизор веб-браузером.
Еще одной интересной особенностью Smart VIERA Remote является возможность переноса медиаконтента, онлайн-трансляций с телевизора на планшет или смартфон, например, чтобы продолжить просмотр в другой комнате.
Юзабилити устройства

Безусловно, не все смартфоны обладают достаточным функционалом для того, чтобы считаться полноценным техническим дополнением к вашему телевизору. Однако многообразие технологических решений не исключает возможности подключения к ТВ большей части мобильных устройств связи с целью просмотра фото и видеоматериалов непосредственно с сотового аппарата. Стоит отметить и тот факт, что TV-приемник также должен отвечать некоторым техническим требованиям, а в частности, наличие соответствующих разъемов является признаком "благоприятного коннекта". Кстати, успех в решении вопроса о том, как подключить телефон к телевизору, зависит в первую очередь от универсальной способности вашего ТВ распознавать источник сигнала.
Качественное соединение
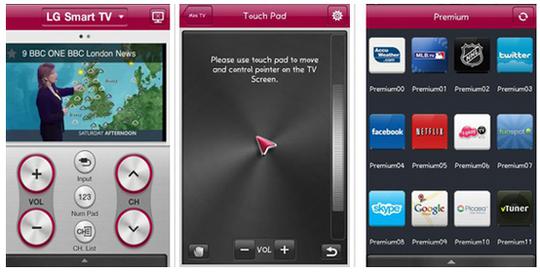
Невероятно простое решение, если ваш “голубой экран” снабжен HDMI-разъемом. Для подключение необходим лишь HD-кабель с концевиками micro (type D) и стандартным (type A). Отключите оба устройства и соедините их посредством вышеуказанного шнура. Найдите в меню телевизора источник сигнала HDMI, после чего на экране ТВ можно будет просматривать фотографии, видео, а также воспроизводить музыкальные файлы со смартфона. Такой способ вполне отвечает на вопрос о том, как подключить телефон к телевизору. Однако существует еще один вариант, когда смартфон не имеет HDMI-интерфейса. В таком случае можно использовать специальный переходник-конвертер micro USB-HD. Продолжением служит обычный стандартный кабель HDMI.
Инфракрасный порт

Довольно популярный некогда ИК снова на “вооружении” у производителей мобильных телефонов. Конечно, это соединение не совсем в контексте данной статьи, тем не менее определенно требует внимания. Смартфон, снабженный данным портом, вполне способен заменить пульт дистанционного управления. Согласитесь, телефон с телевизором в “тандеме комфорта” - довольно заманчивый вариант. Не стоит постоянно искать пульт ДУ, ведь мобильный всегда в “зоне слышимости”, поэтому найти его гораздо легче, чем пластиковую коробочку, которая завалилась за диван. Кстати, даже ламповые телевизионные приемники, в которых реализована ИК-технология, вполне управляемы сотовыми суперагрегатами.
Smart TV и смартфон: ”братья по разуму”
Наиболее оптимальное сочетание для комфортного подключения - это когда два разных устройства имеют общую технологию передачи данных. Например, Wi-Fi. Функция «Smart TV» позволяет использовать телефон в качестве пульта дистанционного управления. Все что требуется от пользователя, чтобы осуществлять управление телевизором с телефона — это установить на свой смартфон соответствующее модификации девайса специальное приложение.
- Для аппарата Sony необходимо загрузить Sony Remote.
- Самсунгу требуется Samsung Remote.
- Телевизор LG “понимает” приложение LG TV Remote.
- Panasonic – воспринимает команды от VIERA Remote.
- Philips – управляется приложением Philips MyRemote.
Пошаговая инструкция: подключение телефона к телевизору через Wi-Fi
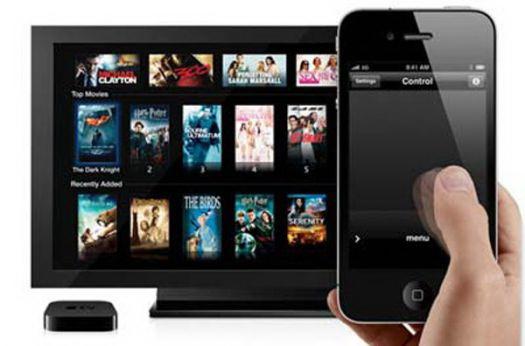
Рассмотрим наиболее “современный” метод синхронизации:
- Для того чтобы наладить беспроводное соединение между телефоном и телевизором, необходим Wi-Fi-маршрутизатор. Именно к нему и осуществляется подключение Smart TV с помощью кабеля по интерфейсу LAN. В некоторых TB устройствах отсутствует встроенный Wi-Fi блок. В таком случае пользователю придется купить дополнительный модуль, который затем интегрируется через USB-разъем.
- Смартфон также будет находиться в одном адресном пространстве беспроводного соединения, используя все тот же маршрутизатор.
- Загруженное из магазина приложение должно соответствовать модели вашего ТВ. Список приведен выше.
- Зайдите в установленный «Remote» и произведите сопряжение с устройством (телевизором). На данном этапе необходимо активировать опцию в ТВ — «Удаленное управление».
- После выполнения всех установочных инструкций на смартфоне (“безумно” понятный процесс), можете насладиться Smart-комфортом.
В заключение
В любом случае вопрос о том, как подключить телефон к телевизору, не вызовет особых затруднений. Безусловно, если ТВ-приемник или мобильник не совсем “древние”. Простота подключения и интуитивно понятный интерфейс современного программного обеспечения позволяют даже непосвященным пользователям правильно производить настройку соединения. Неоспоримым преимуществом в таких “объединяющих” делах являются новые технологии, которые расширяют границы возможного и делают использование электроники комфортным. Смартфоньтесь на здоровье!
Что такое VIERA Link и как она поможет объединить изрядно поднадоевшую гору пультов и пультиков в один? Предельно просто — необходимо соединить все компоненты домашней медиасистемы с помощью HDMI кабеля, а остальное сделает высокотехнологичная система, разработанная специалистами Panasonic. О том, как это происходит и какие возможности дает VIERA Link, мы и расскажем далее.

Система VIERA Link объединяет все компоненты домашней медиасистемы в единое целое
Итак, наша задача — пользоваться всеми прелестями цифрового дома с минимальными проблемами коммутации и управления. И главное наше условие — ничего лишнего. Никаких лишних кабелей, никаких лишних пультов, никакого программирования и прочих технических сложностей в нашем цифровом доме быть не должно. За основу берем телевизор Panasonic VIERA, который, несомненно, хорош сам по себе, но будет работать куда более эффектно в паре с фирменным домашним кинотеатром. Объединение их с помощью кабеля HDMI не составит никакого труда и позволит создать простейшую сеть на базе технологии VIERA Link. Первое, и главное, что мы получаем, это возможность управления домашним кинотеатром с помощью пульта от телевизора. Нажимаем кнопку VIERA Link на пульте ДУ и выбираем в экранном меню VIERA Link опцию «Домашний кинотеатр» — и все: домашний кинотеатр под полным контролем. Особенно важно отметить, что пульт будет в любом случае работать через телевизор, так что целиться в головной блок домашнего кинотеатра не придется.

Несколько нажатий на кнопки пульта ДУ — и весь домашний кинотеатр под полным контролем
Несомненно, такой подход удобен, но если бы этим ограничились возможности VIERA Link, наверное не стоило бы эту систему создавать. Но разработчики не тратили свой талант на мелочи и смогли превратить несложную систему в единый живой организм. Так, с помощью VIERA Link происходит взаимное согласование звуковых трактов телевизора и домашнего кинотеатра. Вне зависимости от того, смотрите вы телепрограмму или DVD диск, звук будет воспроизводиться средствами домашнего кинотеатра. Это позволит получить максимум удовольствия как от просмотра фильмов, так и от любимых телесериалов. Но что делать, если настала ночь и мощный кинотеатральный звук даже в режиме сжатия динамического диапазона стал совершенно неуместен? На помощь придет все та же система VIERA Link, с помощью которой можно сделать источником звука акустику телевизора, которая будет работать, опять же вне зависимости от выбранного источника сигнала.
Еще одно простое, но очень удобное свойство VIERA Link — синхронизация включения компонентов и автоматический выбор входов в телевизоре. Так, например, если вы хотите посмотреть DVD, вам достаточно установить диск в проигрыватель домашнего кинотеатра и нажать кнопку Play. Остальное сделает система VIERA Link — она сама включит телевизор и выберет вход, к которому подключен домашний кинотеатр.

Наш цифровой дом потихоньку начинает расширяться. Для того чтобы не зависеть от телепрограммы, мы покупаем мы покупаем DVD-рекордер Panasonic с жестким диском и расширяем нашу сеть VIERA Link еще на один компонент. Не будь у нас возможности использовать эту систему управления, количество пультов уже начало бы приближаться к критической отметке, поскольку на них элементарно не хватит рук. Судите сами — для того чтобы посмотреть запись с рекордера нам необходимо включить телевизор, рекордер и домашний кинотеатр, выбрать на телевизоре и домашнем кинотеатре необходимые входы, отрегулировать громкость и, наконец, выбрать нужный участок записи и начать просмотр. По нашим подсчетам, без VIERA Link потребуется произвести семь операций и взять каждый из пультов в руки раза. Пользуясь VIERA Link, мы обойдемся одним пультом и произведем две, максимум три операции. Включение одного компонента автоматически включит все остальные и произведет коммутацию соответствующих входов, так что нам останется только выбрать тот, участок записи, который мы хотели посмотреть и нажать Play.

VIERA Link синхронизирует включение компонентов и автоматически выбирает нужные входы телевизора
Любой рекордер немыслим без таймера автоматического включения/выключения записи. Ту же функцию, но относительно воспроизведения, мы можем применить ко всей системе. VIERA Link может автоматически включить и выключить весь домашний в заданное время. Таким образом система может разбудить утром любимой теле- или радио программой, видеозаписью, фильмом или аудиодиском. Или заснет вместе с вами вечером в заданное время.
Бытовая видеокамера — устройство привычное и уже почти необходимое. Если вы выбрали Panasonic с записью на карты памяти, то проблем не будет и вполне может быть, что функция VIERA Link вам не потребуется. Телевизоры и большинство аудио- и видеоустройств Panasonic имеют подходящие слоты для карт памяти, так что можно напрямую просматривать фото и видео без перезаписи и подключения видеокамеры. Если же вы выбрали видеокамеру с жестким диском, то процесс просмотра можно существенно упростить только благодаря хорошо знакомой нам системе VIERA Link. Отснятое видео и фото можно просмотреть на большом экране высокого разрешения телевизора VIERA, причем сразу же в сопровождении многоканального звука 5.1, который обеспечит нам домашний кинотеатр Panasonic. Для этого подключаем камеру к телевизору кабелем HDMI, на телевизионном пульте нажимаем кнопку VIERA Link и с помощью одноименного меню переходим к управлению видеокамерой.

Топовые модели телевизоров Panasonic VIERA серии PY800 оснащены четырьмя HDMI входами
Большинство телевизоров VIERA оснащено тремя HDMI входами, а топовые модели из серии PY800 — четырьмя. Один из них можно занять устройством, которое будет главным украшением цифрового дома — проигрывателем . Так же, как прочие участники процесса, он с легкостью интегрируется в единую систему VIERA Link и достаточно поставить диск и нажать клавишу Play, чтобы приступить к просмотру самого совершенного аудио- и видеоконтента, который только существует на планете.

Система VIERA Link переводит домашнее медиапространство на качественно новый уровень
Почему процесс пользования цифровым домом настолько прост и удобен, уже известно, но, поверьте, забудется все это весьма скоро. К хорошему привыкаешь быстро, бесконечное множество пультов и продолжительный процесс запуска домашней , напоминающий подготовку к старту космического корабля, навсегда уйдут в прошлое, останется только ощущение предельного комфорта от самой продуманной и естественной системы управления, которую только можно себе представить, системы VIERA Link.
Читайте также:


