Отправить маршрут на телефон
В открывшемся окне нажмите значок нужной социальной сети, чтобы разместить ссылку автоматически, или скопируйте ссылку, чтобы послать ее другому пользователю.
Вставить виджет карты на сайт или в блог
Виджет карты можно опубликовать на сайте или в блоге.
Для публикации вы можете воспользоваться автоматически генерируемым кодом для вставки на сайт или в блог:
В открывшемся окне скопируйте код в поле Виджет с картой , чтобы использовать на своем сайте карту и найденный объект или построенный маршрут.
Чтобы карта на вашем сайте была локализована (топонимы, элементы управления и единицы измерения отображались на нужном языке) ─ модифицируйте код для вставки на сайт.
Добавьте в скопированный код параметр lang . Он определит язык и локаль (регион) интерфейса карты, которая будет отображаться на сайте. Значение параметра задается указанием кода языка в формате ISO 639-1 (например, ru — русский, uk — украинский) и кода региона в формате ISO 3166-1 (например, RU — Россия, UA — Украина). Так запись lang=\"tr_TR\" определит использование турецкого языка в Турции.
параметр не задан —
<iframe src=\"https://api-maps.yandex.ru/frame/v1/-/CVh7YBYg?\" width=\"560\" height=\"400\" frameborder=\"0\"></iframe>
параметр задан (английский язык для России) —
<iframe src=\"https://api-maps.yandex.ru/frame/v1/-/CVh7YBYg? lang=en_RU \" width=\"560\" height=\"400\" frameborder=\"0\"></iframe>
Если параметр lang не задан, то регион и язык при просмотре карты будут определены в соответствии с настройками карты при получении кода.
Для России и Украины регион и язык при просмотре карты будут определены настройками Яндекс ID пользователя. Например, если в Яндекс ID пользователя указан русский язык, и из Киева он будет смотреть карту, созданную в регионах RU или UA, то он всегда увидит карту на русском языке, локализованную для Украины.
Если параметр lang задан, то регион будет определяться заданным значением, независимо от домена, на котором создана карта.
Отправляем в Google Maps маршрут с компьютера на смартфон
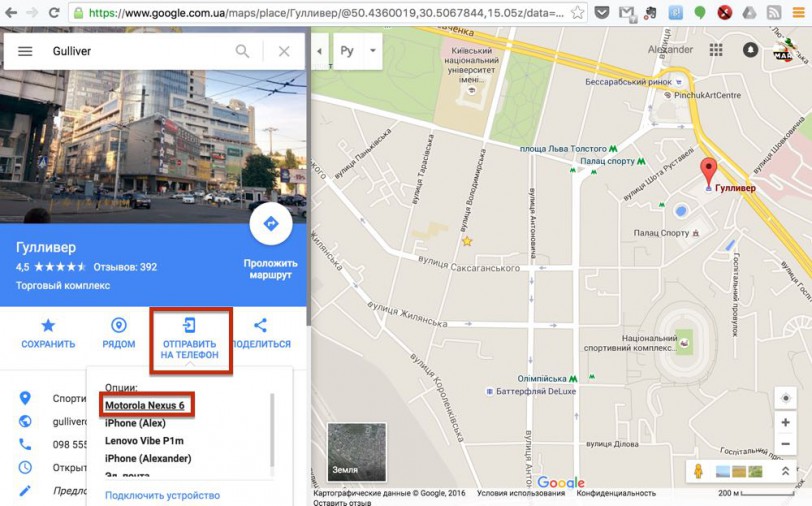
Но самое приятное, что Google Maps умеет синхронизировать данные между несколькими устройствами, в том числе делает это с маршрутами.
Важно: все устройства, между которыми необходимо совершать обмен маршрутами, должны использоваться под одним и тем же Google-аккаунтом, мобильное приложение необходимо обновить до новейшей версии.
1. Когда путь определяет Google
Шаг 1: зайдите на сайт Google Maps, введите адрес или установите на карте отправную точку и место прибытия, выберите способ передвижения (пешком, авто и т.д.).
Шаг 2: войдите в приложение Google Maps на мобильном устройстве, перейдите в «Настройки», выберите пункт «История». Тут отображаются все недавно спланированные маршруты на любом из устройств. Такой метод обмена работает и в обратную сторону – проложили на смартфоне, а просмотрели на компьютере.
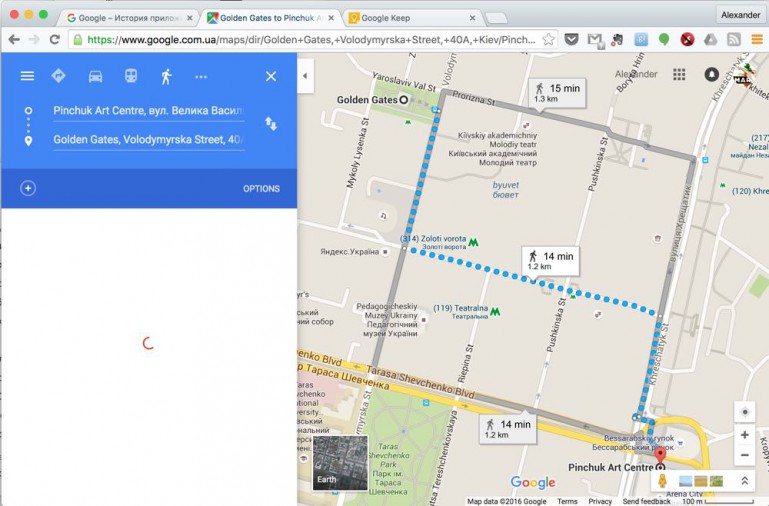
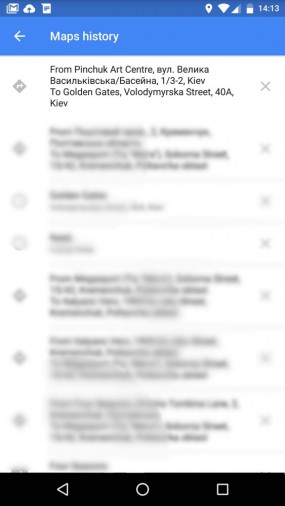
Проблема: синхронизация учтет только две точки: место оправления и прибытия, если указаны дополнительные места, Google Maps проигнорирует промежуточные маршруты.
Синхронизация – удобная штука, так как маршруты автоматически добавляются в историю. Но есть одна проблема – Google хранит в истории только вид транспорта, точку отправления и прибытия, если вы скорректировали маршрут вручную, то не увидите своих изменений на смартфоне. К великой радости, это тоже решаемо.
2. Когда пользователь скорректировал маршрут
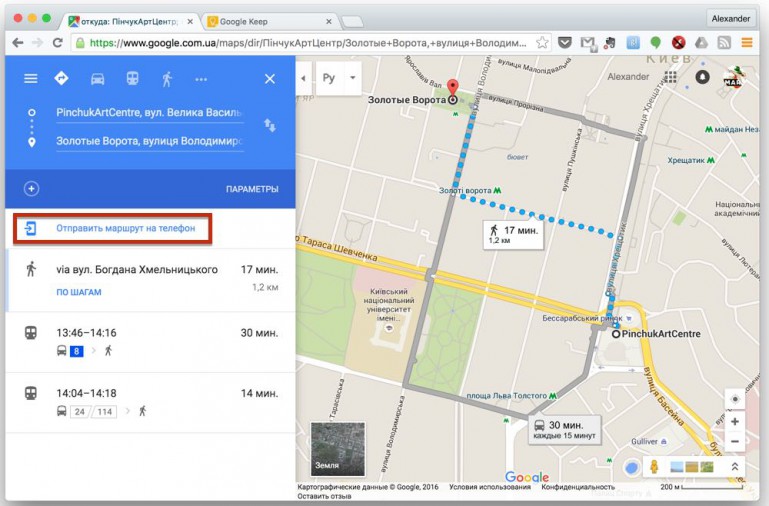
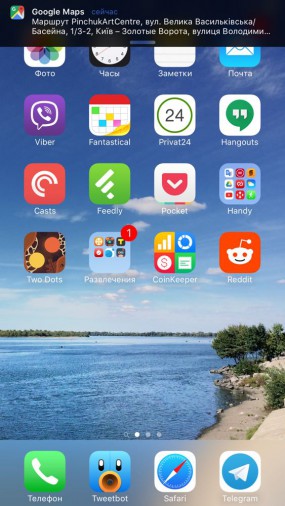
По состоянию на 25 марта эта функция есть не у всех пользователей, но с каждым днем счастливчиков становится все больше (у меня функция появилась буквально 25 марта, после 6:00). Если у вас ее пока нет, переходите к третьему варианту, он работает для всех.
3. Когда есть несколько точек в маршруте
После того, как вы составили маршрут, просто скопируйте ссылку из строки запроса и отправьте ее на смартфон. При переходе по ссылке вы увидите спланированный маршрут, с учетом всех мест, которые указаны в плане передвижения!
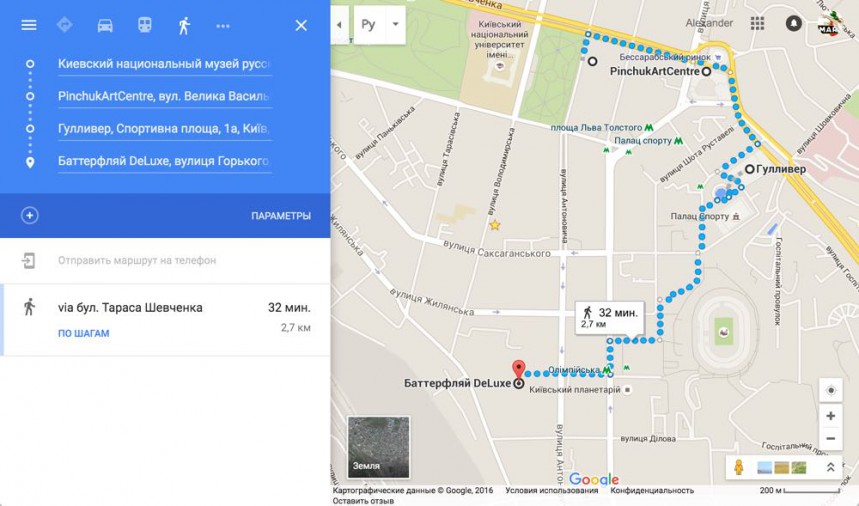
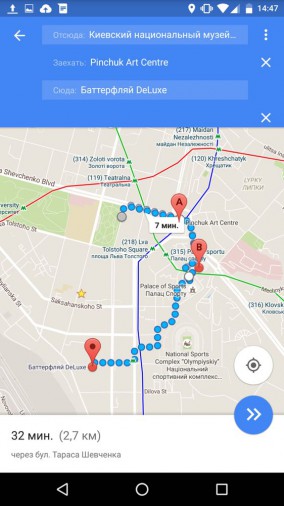
Более того, вам даже не придется следить за тем, чтобы на всех устройствах использовался одинаковый аккаунт, ведь это обычная ссылка! Таким маршрутом поэтому можно поделиться и с друзьями/знакомыми/родственниками, а также подписчиками в соцсетях.
Наша ссылка из примера: Google Maps.
Формальности и устранение проблем
iOS: Настройки > Google Maps > Уведомления
Android: Настройки > Приложения > Карты > Уведомления
- если синхронизация истории не срабатывает, необходимо включить доступ к местоположению
iOS: Настройки > Конфиденциальность > Службы геолокации > Google Maps
Android: Google Maps > Настройки > Местоположение
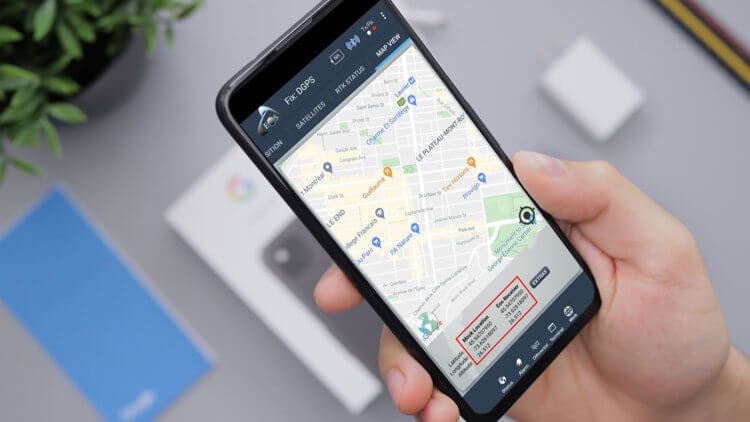
Как скинуть геолокацию в Ватсап

Передать через Ватсап свою геолокацию можно и статично, и интерактивно
Как следить за человеком по геолокации

- Выберите «Место» и дождитесь загрузки вашего местоположения;
- Нажмите «Делиться глоданными» и выберите период действия геоточки.
- Откройте Telegram и выберите чат с собеседником;
- Нажмите на иконку скрепки и выберите «Геопозиция»;


Если нужно, можно включить отслеживание в реальном времени
- Затем нажмите на виджет карты и выберите три точки в углу справа;
- Нажмите «Транслировать мою геопозицию» и выберите время трансляции.
Поскольку ваша геопозиция будет транслироваться вашему собеседнику в реальном времени, вам потребуется дать Telegram довольно много разрешений. Это необходимо, потому что приложение получит доступ к более приватной информации, чем обычно, равно, как и ваш собеседник. Именно для воспрепятствования неограниченному сбору данных, мессенджер предлагает ограничить время отслеживания. Кроме того, это сделано в целях сохранения зарядки аккумулятора, которая начинает расходоваться активнее из-за непрерывной работы GPS.
Геолокация в Гугл Мапс

Ссылка на местоположение из Google Maps универсальна
- Откалибруйте карты, если нужно, и подтвердите действие;
- Назначьте время трансляции и выберите способ отправки.

Ответ на вопрос iWanderer.
У нашего постоянного читателя возникла проблема (авторская орфография сохранена):
В этой статье мы научимся пересылать координаты с 2ГИС, Яндекс Карт и Google Maps с помощью мессенджеров, которые установлены на вашем iOS-устройстве.
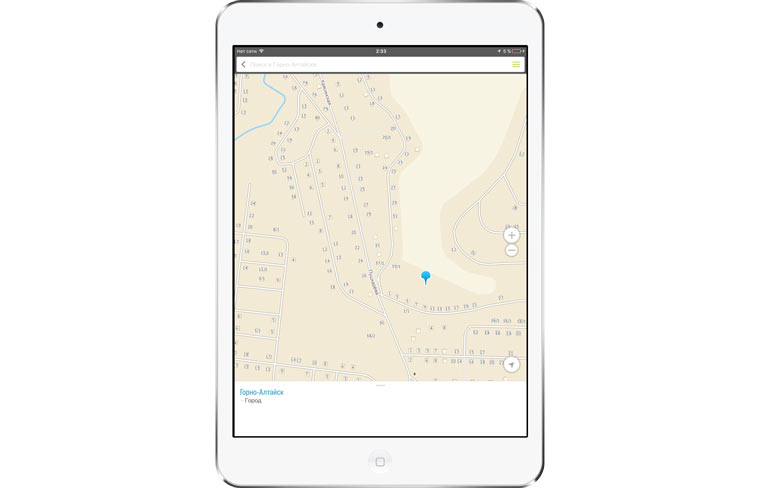
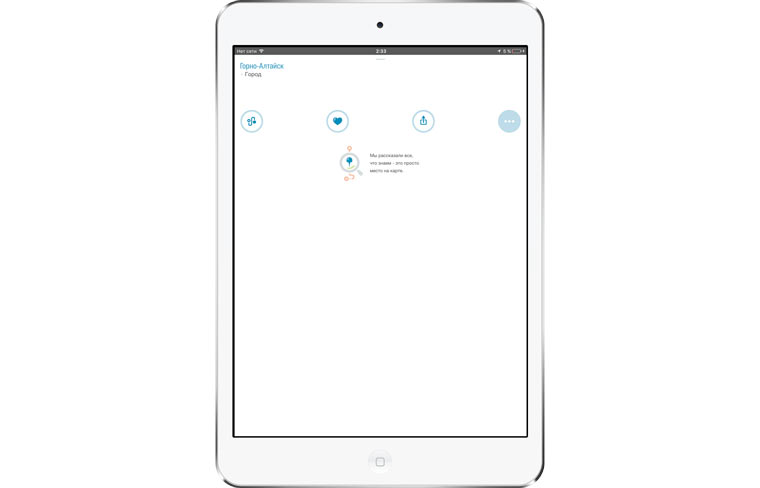
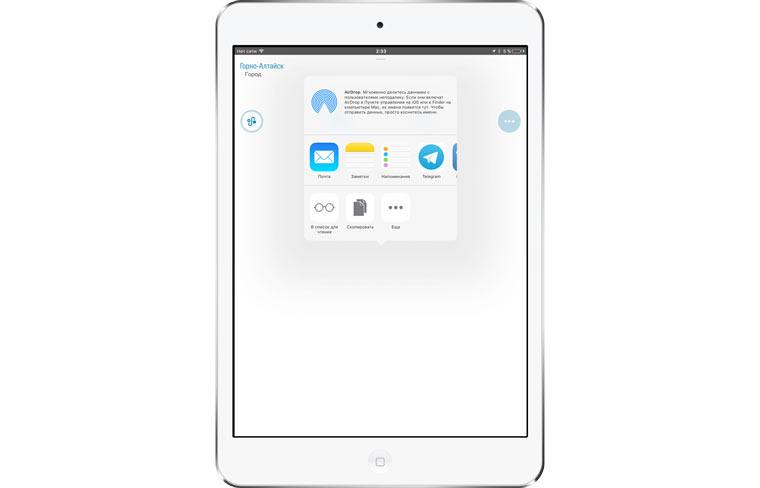
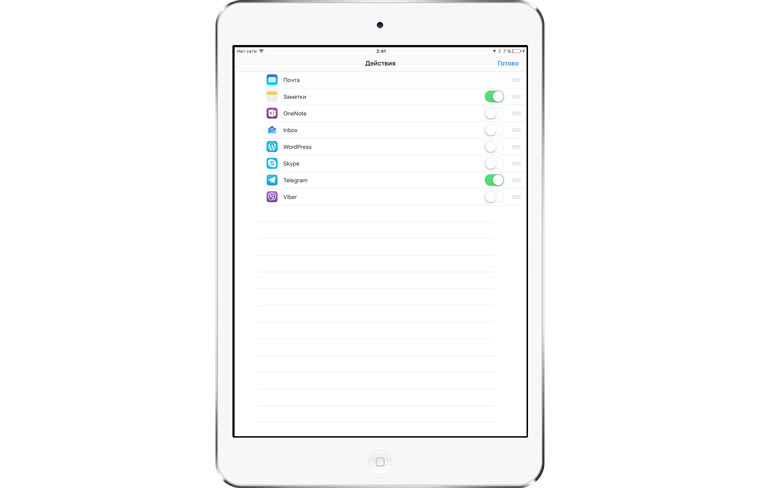
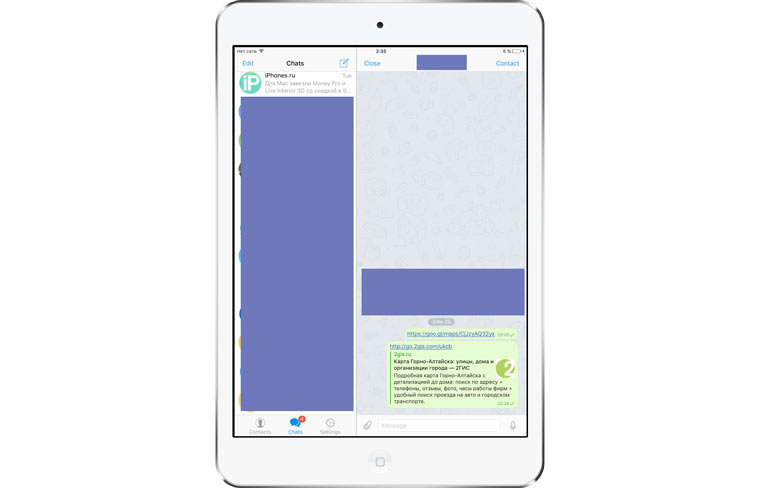
- Нажимаем пальцем на точку на карте;
- Протягиваем белое поле снизу наверх, чтобы появились иконки;
- Нажимаем на иконку с прямоугольничком и стрелочкой;
- Выбираем нужный мессенджер или приложение и нажимаем на него. Если его нет, нажимаем на кнопку Еще;
- Делаем активными те приложения которые нам нужны, после чего нажимаем кнопку готово. На предыдущем экране появляется кнопочка мессенджера. Кликаем на нее и соглашаемся со всем, что предлагает устройство;
- После этого открываем мессенджер и проверяем, отправилась ли ссылка.
Яндекс
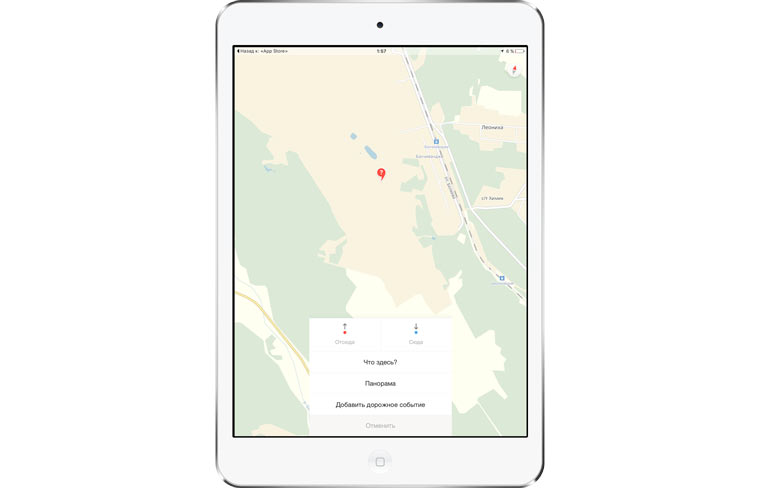
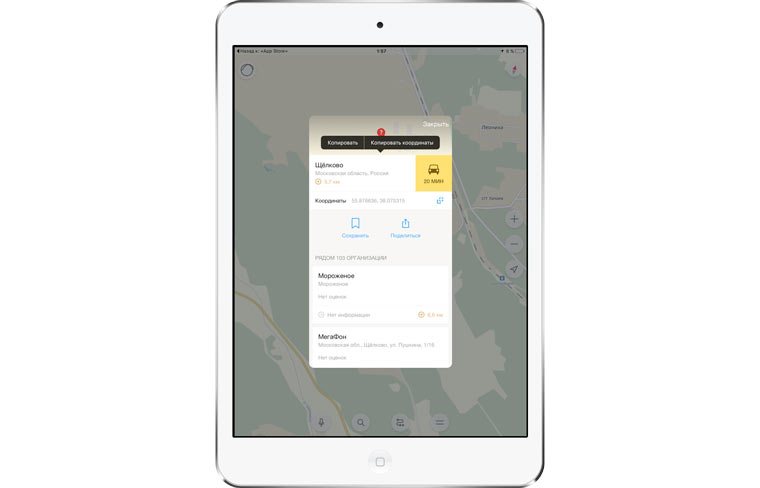
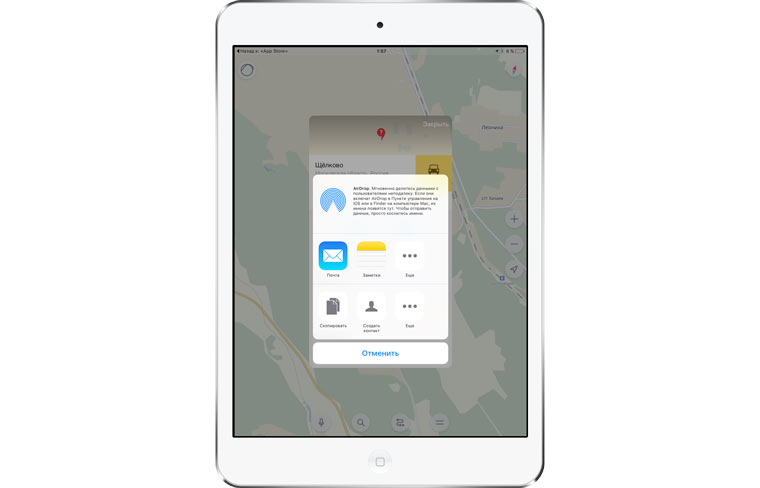
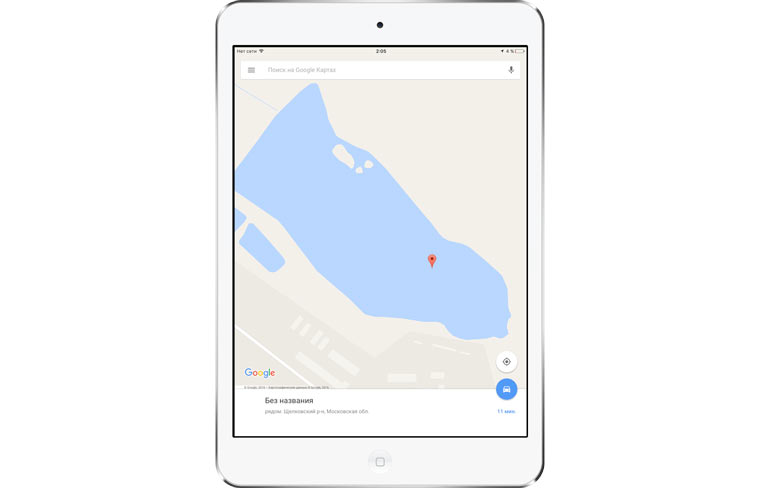
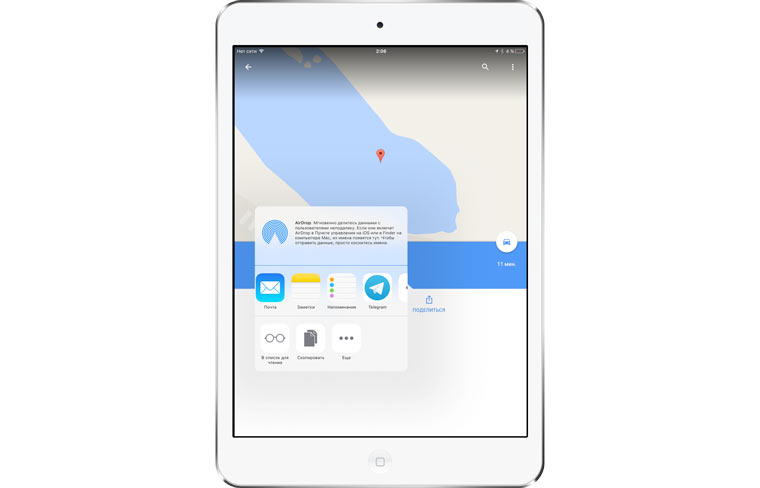
Если ваш друг или вы предпочитаете какие-то другие карты, то можно скопировать точные координаты из Яндекс.Карт и попытаться вбить их в поиск. Должно сработать. А вот ссылки в App Store на приложения из статьи:
(7 голосов, общий рейтинг: 4.71 из 5)
Ирина Чернова
Google Pixel 4a или iPhone SE 2020? Какой смартфон лучше за 40 тысяч рублей
Обзор Call of Duty: Vanguard. Весело, но совершенно не обязательно к покупке
Полный обзор сервиса Apple Fitness+. Тренироваться легко, мотивирует отлично
Обзор возмутительно хороших наушников KZ за 1000 рублей. Звучат невероятно и есть Bluetooth!
Как я заменил старый роутер на TP-Link Archer AX55 с поддержкой Wi-Fi 6. Разница огромная!
🙈 Комментарии 18
@Louis Cyphre , У меня с него есть Медвед ещё времён БК :)
Не забегайте вперёд.
Научите сначала включать iPhone
Кто играл шаманом, палец уэрх :)
Обожаю этот класс, особенно хилер
@Varian , rogues do it from behind
@Varian , да ну, хант рулит. Особенно с правильным петом. За шамана хила у меня жена играла…
Да ну, 5 шприцов могут кайтить босса до бесконечности ))
@iWanderer , понятно((( Ну у меня есть пара идей решения проблемы. Как будет время дополню статью и отпишусь вам.
Читайте также:


