Открыть телефон в браузере
Вы можете просматривать найденные веб-страницы прямо в приложении Google. Эта функция позволяет:
- быстрее открывать ссылки;
- не выходить из приложения Google;
- копировать ссылки, делиться ими, а также открывать их в браузере.
Как открыть веб-страницу в приложении Google
- Откройте приложение Google на телефоне или планшете Android.
- Выполните поиск.
- Нажмите на ссылку в результатах поиска.
- Веб-страница откроется в приложении Google.
Как включить или выключить функцию "Открывать веб-страницы в приложении Google"
- На телефоне или планшете Android откройте приложение Google .
- В правом верхнем углу экрана нажмите на значок профиляНастройкиОбщие.
- Включите или отключите функцию Открывать веб-страницы в приложении Google.
Как найти недавние веб-страницы или результаты
Когда вы открываете веб-страницы или выполняете поиск в приложении Google, все результаты за прошлую неделю сохраняются на устройстве.
Важно! Если вы удалите веб-страницу из "Недавних", она все равно останется в истории поиска. Подробнее о том, как удалить историю поиска и другие данные…
- На телефоне или планшете Android откройте приложение Google .
- В верхнем правом углу экрана нажмите на значок профиляНедавние.
- Чтобы найти открытые веб-страницы, проведите по экрану влево или вправо.
- Чтобы удалить веб-страницу из раздела "Недавние", проведите по экрану вверх.
Как отключить раздел "Недавние"
Если вы не хотите, чтобы веб-страницы и результаты поиска показывались в "Недавних", измените настройки. Вот как это сделать:
- На телефоне или планшете Android откройте приложение Google .
- В правом верхнем углу экрана нажмите на значок профиляНастройкиОбщие.
- Отключите функцию Недавние страницы.
Открыв веб-страницу в приложении Google, вы можете выполнять различные действия со ссылкой на нее. Например:
Существуют веб-сайты, которые предлагают больше опций и функций при посещении на мобильных устройствах. Когда это происходит, и вы используете настольный браузер, вы расстраиваетесь из-за ограниченного пользовательского опыта, который вы получаете. В других случаях вы можете протестировать и посмотреть, как веб-сайт выглядит на конкретном мобильном устройстве, таком как iPhone, iPad или смартфон Pixel 2. Вот как можно просмотреть (и протестировать) мобильный сайт на настольном ПК:
ПРИМЕЧАНИЕ. Данное руководство охватывает Google Chrome, Mozilla Firefox, Opera, Microsoft Edge и Internet Explorer в Windows. Перейдите в раздел для интересующего вас браузера, чтобы найти шаги, которые вам нужно пройти.
Как активировать эмулятор мобильного браузера в Google Chrome
В Google Chrome загрузите мобильный веб-сайт, который вы хотите просмотреть. Затем нажмите или коснитесь трех вертикальных точек в верхнем правом углу. Это кнопка для «Настройка и управление Google Chrome». В открывшемся меню выберите « Дополнительные инструменты», а затем «Инструменты разработчика». Инструменты разработчика открыты. Чтобы достичь того же результата, вы также можете нажать клавиши CTRL + Shift + I на клавиатуре.


Когда вы закончите, нажмите кнопку X (Закрыть) в правом верхнем углу инструментов разработчика Google Chrome, чтобы вернуться в стандартный режим просмотра рабочего стола.
Как активировать эмулятор мобильного браузера в Mozilla Firefox
В Mozilla Firefox откройте мобильную страницу, к которой вы хотите получить доступ, как если бы вы использовали мобильное устройство. Затем нажмите или нажмите кнопку бургер в правом верхнем углу. Он называется «Открыть меню».
В открывшемся меню выберите « Веб-разработчик» .

Вы видите много вариантов, которые полезны для разработчиков. Тебя интересует «Адаптивный режим проектирования». Нажмите или нажмите на эту опцию. Этот конкретный режим просмотра веб-страницы теперь загружен в Firefox. Того же результата можно достичь, нажав клавиши CTRL + Shift + M на клавиатуре.


Когда вы закончите, нажмите кнопку X (Close Responsive Design Mode) , чтобы вернуться в стандартный режим просмотра рабочего стола.
Как активировать эмулятор мобильного браузера в Opera
В Opera загрузите мобильную страницу, которую хотите просматривать, как если бы вы использовали мобильное устройство. Затем щелкните значок Opera в верхнем левом углу. Это кнопка «Настройка и управление Opera» . В открывшемся меню выберите « Разработчик» и « Инструменты разработчика» . Инструменты разработчика отображаются в правой части окна браузера. Тот же результат может быть достигнут нажатием клавиш CTRL + Shift + I на клавиатуре.


Когда вы закончите, нажмите кнопку X (Закрыть) в верхнем правом углу инструментов разработчика Opera, чтобы вернуться к просмотру на рабочем столе.
Как активировать эмулятор мобильного браузера в Microsoft Edge
В Microsoft Edge загрузите сайт, который вы хотите просмотреть, как если бы вы использовали мобильное устройство. Затем нажмите или коснитесь кнопки «Настройки и другое» , которая находится в правом верхнем углу окна браузера. Его значок выглядит как три точки. Если вы используете Windows 10 October 2018 Update, перейдите в раздел «Дополнительные инструменты», а затем в «Инструменты разработчика». Если вы используете обновление для Windows 10 апреля 2018 или более раннюю версию , выберите « Инструменты разработчика F12» . Инструменты разработчика открываются в нижней части окна браузера. Вы можете добиться того же результата, нажав клавишу F12 на клавиатуре, независимо от того, сколько лет или новее ваша Windows 10.

Вы видите несколько вкладок в инструментах разработчика . Если вы видите эмуляцию , нажмите или нажмите на нее. Если вы этого не сделаете, щелкните или коснитесь стрелки вниз и в открывшемся меню выберите Эмуляция .

Затем нажмите или коснитесь раскрывающегося списка Устройство . Вы можете эмулировать следующие устройства: Lumia 650, Lumia 950, Lumia 950 XL, Surface Book, Surface Pro 4, iPad, iPad Mini, Nexus 5, Nexus 5X и Nexus 6P.

Когда вы закончите, нажмите кнопку X (Закрыть) в верхнем правом углу инструментов разработчика Microsoft Edge, чтобы вернуться к просмотру на рабочем столе.
Как активировать эмулятор мобильного браузера в Internet Explorer

Нажмите или коснитесь вкладки Эмуляция, а затем раскрывающийся список Браузер . Здесь вы должны выбрать Windows Phone в качестве мобильного устройства, и веб-страница будет перезагружена, как если бы вы использовали смартфон с Windows Phone . К сожалению, Internet Explorer не предлагает вам возможность эмулировать Android-смартфоны, iPhone и iPad.

Когда вы закончите, нажмите кнопку X (Закрыть) в правом верхнем углу инструментов разработчика, чтобы вернуться к просмотру на рабочем столе.
На каких сайтах вам нужно эмулировать мобильное устройство?
Теперь вы знаете, как эмулировать все виды мобильных устройств в вашем любимом веб-браузере. Прежде чем закрыть это руководство, сообщите нам, какие веб-сайты вам нужны для использования этой функции эмуляции. Нам очень любопытно. Это (в) знаменитый Instagram или какой-то другой мобильный сайт?
Как включить не отслеживать (dnt) в Chrome, Firefox, Edge, Opera и Internet Explorer

Что такое «Не отслеживать» (DNT)? Как это работает в вашем веб-браузере? Как включить DNT во всех основных веб-браузерах: Google Chrome, Mozilla Firefox, Microsoft Edge, Opera и Internet Explorer.
Как жестко обновить страницы в вашем браузере, на Mac (Safari, Chrome, Firefox и Opera)

Что такое CTRL F5 на Mac? Как вам сложно перезагрузить или жестко свежие веб-страницы на Mac. Это руководство работает для Safari, Chrome, Firefox и Opera для macOS.
Начинающие пользователи интернета нередко спрашивают, что такое браузер и как он работает. Так же возникают вопросы относительно того, какой программе лучше отдать предпочтение для смартфона. Иногда возникают вопросы и иного характера, в основном касающиеся использования программного обеспечения и его установки по умолчанию. Разберём основные моменты, которые часто интересуют владельцев смартфонов.
Что такое браузер в телефоне
Для начала следует разобраться, что означает такое интересное слово, как браузер. Если говорить простым языком, то это программа, которая предназначена для загрузки и просмотра страниц в интернете, а также скачивания файлов и многих иных задач. Первое подобное программное обеспечение появилось всего 27 лет назад в 1993 году. Тогда программа называлась NCSA Mosaic. Особенностью этого ПО был открытый исходный код, который в последующем использовался для создания более популярной программы Netscape Navigator.
Рассматривая, что такое браузер, нельзя не отметить ещё один момент. Это особый веб-интерфейс, который предназначен для работы в интернете. Такие программы распространяются бесплатно, чаще всего они поставляются как дополнение к другим программам ПО. Современные смартфоны рассчитаны на работу с разными браузерами, тут каждый выбирает по своему вкусу.
Что такое браузер по умолчанию
Есть несколько браузеров, которыми пользуется основная масса людей. Но чаще всего на смартфоне установлен не один браузер, а два или три. Вот в этом случае и появляется такое понятие, как браузер по умолчанию.
Рассмотрим на примере. Допустим, любимым браузером пользователя является Opera, именно в нём он открывает разные сайты и менять ничего не собирается. При этом при попытках открыть какую-то ссылку система норовит подсунуть другую программу, к примеру, Google Chrome.
Это происходит потому, что на смартфоне по умолчанию установлен совершенно другой браузер. Некоторым пользователям это доставляет массу неудобств. Чтобы такой путаницы не происходило, необходимо в настройках правильно установить браузер по умолчанию. Рассмотрим на примере, как сделать Yandex браузером по умолчанию.

- Открываем программу Yandex.
- Нажимаем на меню, в правом верхнем углу страницы, оно выглядит как три горизонтальные линии. Появляется список, где необходимо выбрать пункт Настройки.
- Нажимаем на Настройки и пролистываем страницу в самый низ. После этого кликаем по кнопке «Сделать Yandex браузером по умолчанию». Далее нужно подтвердить свои намерения.
После того, как браузер по умолчанию выбран, любые ссылки будут автоматически открываться в этой программе.
Для чего нужен браузер
Эта программа необходима для полноценного пользования интернетом. Она позволяет решить ряд задач.
- Позволяет читать тексты.
- Скачивать различные файлы.
- Обмениваться информацией с другими пользователями.
- Просматривать видеоролики и фотографии.
- Прослушивать аудиофайлы.
У браузеров несколько отличается функционал. В зависимости от вида программы может быть ряд дополнительных возможностей. К примеру, вход на сайты через VPN, а также индивидуальные настройки.
Как скачать и установить браузер
Если у установленного приложения появляется обновление, то программа предлагает установить его. Кроме того, можно самостоятельно обновить браузер до актуальной версии, если таковая имеется.
Если на вашем смартфоне установлена последняя версия программы, то в Плей маркете будет кнопка Открыть, вместо кнопки Обновить.
Как установить браузер по умолчанию на Андроиде
Установить браузер по умолчанию на смартфоне Андроид несложно. Для этого необходимо следовать такой инструкции:
- Открывают новую вкладку нужного браузера;
- Находят значок меню в правом верхнем уголке, он выглядит как три вертикальные точки. Если такого значка на экране нет, то жмут на кнопку меню, расположенную на самом смартфоне;
- Далее появляется список, в котором нужно выбрать пункт Браузер по умолчанию.
В зависимости от модели смартфона и используемой программы последовательность действий может быть несколько иной, но принцип не меняется.
Как найти браузер в телефоне
В мобильном телефоне браузер после установки будет доступен на рабочем столе. Также его можно найти в разделе приложений.
Чтобы настроить историю приложений и отслеживание действий, необходимо придерживаться такой инструкции:
- На смартфоне открывают настройки и тут выбирают свой браузер;
- Находят раздел Данные и персонализация;
- Далее переходят в раздел Отслеживание действий. Тут нужно выбрать пункт История приложений и веб-поиска;
- Включают или же отключают настройку История приложений и веб-поиска;
- Если история приложений активирована, то пользователь может сохранять историю всех действий, которые производились в браузере. В истории можно будет просмотреть, какие сайты открывались в тот или иной день. Также можно активировать специальную опцию для сохранения голосовых запросов и команд.
В ряде браузеров и на отдельных мобильных устройствах можно использовать дополнительные возможности, которые влияют на отслеживание действий. Просмотреть все доступные функции можно в настройках.
Как пользоваться
Для неопытных пользователей не только важно найти и установить удобный для себя браузер, также нужно разораться, как с ним работать. Все веб-проводники отличаются интерфейсом и имеют свои особенности. Рассмотрим самые популярные браузеры.
- Опера. Тут слева вверху есть кнопки навигации, дальше расположена адресная строка и рядом графа самой поисковой системы. Если нажать на значок +, то появляется новая вкладка, которая позволяет зайти на новую страницу. За счёт кнопок навигации можно перемещаться вперёд и назад, а также при необходимости обновлять страницу. Справа есть регулятор масштаба.
- Mozilla Firefox. Здесь интерфейс очень похож. В верхней части страницы есть панель меню, под которой расположены вкладки. Немного ниже слева и справа находится окошко ввода адреса и поисковая строка. Возле строки ввода адреса расположены кнопки навигации. В самом низу есть панель дополнений. Новые вкладки тоже открываются при нажатии значка +.
- Internet Explorer. Эта программа очень похожа на две предыдущие. На самом верху расположены строки ввода адреса и поисковая строка. Под поисковой строкой расположен значок открытия новых вкладок. В правом нижнем уголке есть регулятор масштабности.
- Гугл Хром. Наверху страницы есть вкладки. Немного ниже можно найти графу, где совмещён ввод адреса и поисковик. Слева от этой строки есть кнопки управления, справа вход в меню, которое выглядит как три вертикальные точки.
Нельзя забывать о том, что разработчики постоянно дорабатывают свою продукцию и периодически выпускают более современные версии браузеров. За счёт этого некоторые вещи в интерфейсе программ могут меняться, однако сам принцип работы остаётся неизменным.
У всех браузеров отличный интерфейс. Это позволяет даже новичкам быстро разобраться с нюансами использования программ и полноценно пользоваться интернетом.
Обзор популярных браузеров
Интернет-браузер в смартфоне такой же функциональный, как и программы для ПК. Разница только в том, что такие приложения пишутся под ОС для мобильных устройств, работающих на Android, iOS и других. Поэтому работа в таком браузере доступна только с мобильника или планшета. Рассмотрим список самых популярных браузеров.
1. Dolphin
Это приложение предназначено для смартфонов на ОС Андроид и Айфонов. У программы расширенный функционал, быстрая синхронизация, возможность управления жестами, работа с флеш-плеером и многое другое. Приложение имеет простой интерфейс, отличается высокой скоростью загрузки и наличием режима инкогнито. Недостаток только в том, что нужно использовать полную версию программы, мобильного варианта просто нет.
2. Firefox
Это распространённый браузер, которым пользуются многие юзеры. Он поддерживает синхронизацию HTML5 и позволяет использовать несколько панелей одновременно. При помощи данной программы можно отправлять видеоролики на ТВ и при этом быть уверенным в надёжной защите от вирусов. Есть быстрые ссылки на распространённые социальные сети. Имеется один существенный недостаток – иногда зависают ёмкие страницы, особенно если их грузить одновременно.
3. Google Chrome
Это очень быстрый и удобный браузер для смартфонов, которым пользуется больше 1 млн. человек по всему миру. Есть поддержка формата HTML5, оперативная синхронизация и опция сохранения данных. Нет ограничений по числу открытых вкладок. разработчики предусмотрели высокий уровень безопасности передаваемых данных. Есть и недостаток – дополнительных возможностей совсем мало.
4. Opera Mini
Всего несколько лет назад данный браузер был очень популярен среди юзеров, так как позволял открывать даже ёмкие страницы. Сегодня это один из самых быстрых веб-проводников, где предусмотрена интегрированная защита, быстрое сохранение данных и ночной режим. Тут же имеется функция сохранения новостей. Недостаток – ограниченное число точных настроек.
5. UC Browser
Этот браузер доступен для всех мобильных устройств. Тут используется сжатие страниц при помощи прокси-серверов. Программа приспосабливается к условиям разных сетей и поддерживает мультизагрузку файлов различных форматов. Есть поддержка HTML5 и функция облачной синхронизации. Недостаток – максимальное количество открытых вкладок не больше 20 штук.
Практически все пользователи понимают, зачем нужен браузер в смартфоне и имеют представление о его функциях. Это вовсе неудивительно, так как с каждым годом всё больше людей предпочитает искать нужную информацию в интернете через смартфон. При выборе подходящего веб-сервиса стоит посмотреть на его характеристики и обязательно обратить внимание на недостатки.
| Название | Популярность | Достоинства | Недостатки |
| Firefox | Пользуются многие юзеры | Можно использовать несколько панелей одновременно. Хороший уровень защиты. | Иногда виснут ёмкие страницы, особенно если их открывают сразу несколько. |
| Google Chrome | Браузер довольно распространён среди пользователей | Предусмотрена оперативная синхронизация и опция сохранения данных. Неограниченно количество открытых вкладок. | Мало дополнительных возможностей. |
| Opera Mini | Очень популярная программа | Можно быстро открывать даже ёмкие страницы. Есть ночной режим и функция сохранения новостей. | Ограниченное количество точных настроек. |
| UC Browser | Этим браузером пользуются нечасто | Поддерживается мультизагрузка файлов разных форматов. | Нет интеграции с сервисами Гугл. |
| Dolphin | Этим браузером пользуется небольшое число юзеров | Расширенный функционал и быстрая интеграция. Высокая скорость загрузки, есть режим инкогнито. | Нужно использовать полную версию программы, мобильной версии нет. |
Браузеров для смартфонов немало, все они отличаются функционалом и интерфейсом. Многие пользователи привыкают к одному веб-сервису на ПК и потом его же устанавливают на свой смартфон или планшет. При необходимости можно изменить настройки и сделать браузер по умолчанию. После этого все ссылки будут открываться в нём.
Когда не заходит в настройки Андроид, у пользователя в голове возникает вопрос “Не могу зайти в настройки телефона Андроид, что делать”.
Если такие обстоятельства возникли после установки какого-либо ПО, то удалите его.
Если проблема последовала после других действий, и вы не помните каких именно, – не спешите делать сброс до заводских настроек, это повлечёт за собой последствия в виде утерянных данных.
Существует более лояльный метод:
- Загрузитесь в безопасном режиме
- Зажмите кнопку выключения, пока не появится меню
- Тапните пункт “Отключить питание” и не убирайте палец до появления нового меню
- Тапните ОК
После этих манипуляций проблема с закрытыми настройками должна исчезнуть. Вам помогла данная инструкция?

На новом телефоне обязательно будет установлен как минимум один браузер. Зачастую им является Google Chrome, но также можно встретить и сторонние веб-обозреватели, разработанные производителем смартфона. Часто у пользователей возникает необходимость использовать несколько инструментов открытия веб-страниц, поэтому они интересуются, как сделать браузер по умолчанию на Андроид. Давайте разберемся, для чего это нужно и как настраивается.
Навигация на странице:
Зачем это нужно
Если на телефоне установлено несколько веб-обозревателей, то при необходимости открыть сайт из приложения или мессенджера система попросит выбрать нужный браузер. Согласитесь, что каждый раз нажимать лишние кнопки смысла нет. Именно поэтому в операционной системе Android предусмотрена возможность установки инструмента просмотра веб-страниц по умолчанию. Так любые сайты всегда будут запускаться в выбранном браузере, который при желании можно изменить.
Как установить браузер по умолчанию на Андроиде
Существует несколько методов, позволяющих поменять стандартный браузер на смартфоне. Каждый из них способен привести к одному результату, поэтому сначала ознакомьтесь с ними, а после выберите любой понравившейся вариант.
Способ 1: через настройки браузера

Большинство современных веб-серферов имеют в своих настройках вкладку, позволяющую выбрать конкретный браузер по умолчанию. Стоит отметить, что подобный раздел отсутствует в приложении Google Chrome, поэтому здесь рекомендуется переходить к следующему способу. В остальных случаях предлагаем ознакомиться с пошаговой инструкцией:
- Открываем нужный инструмент просмотра веб-страниц. В нашем случае это будет Opera.
- Далее кликаем на «три точки» или интерактивную иконку программы.
- Затем из открывшегося списка выбираем «Параметры». Также вместо текста может присутствовать значок шестеренки.
- Теперь ищем пункт «Сделать браузером по умолчанию». Обратите внимание, что он может иметь другое, аналогичное название.
- После на экране устройства появится окно, в котором требуется поставить галочку возле строки «Всегда» или «Запомнить выбор». Далее из списка веб-обозревателей выбираем нужное приложение.
Способ 2: через настройки телефона

Следующим методом, позволяющим изменить браузер по умолчанию на Android, будет использование стандартных функций системы. Не будем долго томить и перейдем к подробному руководству:
- Открываем настройки смартфона. Делается это нажатием на иконку программы или переходом через шторку уведомлений.
- Затем заходим во вкладку «Все приложения».
- Здесь кликаем на «три точки», расположенные в правом верху экрана.
- Из открывшегося списка выбираем «Приложения по умолчанию».
- Нажимаем по пункту «Браузер».
- Выбираем необходимый веб-обозреватель.
Теперь при открытии сайтов система не будет предлагать выбрать веб-серфер.
Способ 3: через переход по ссылке

Следует понимать, что данный метод работает только тогда, когда постоянный веб-серфер еще не выбран. Первым делом откроем приложение, где расположена нужная ссылка, после:
- Кликаем на URL-адрес сайта. Если переход осуществляется из блокнота или заметок, то выделяем адрес и выбираем «Открыть в браузере».
- После на дисплее должно появиться окно. В нем нужно поставить галочку в пункте «Всегда» или «Запомнить выбор».
- Затем нажимаем по иконке выбранного веб-серфера.
Теперь все ссылки автоматически будут открываться в указанном веб-обозревателе. Конечно, при желании его всегда можно поменять, но для этого потребуется использовать первый либо второй способ.
Настройка отдельных браузеров
Встречаются ситуации, когда из общих инструкций ничего не понятно. Возможно, что навигация по выбранному веб-серферу отличается, либо необходимый раздел вовсе отсутствует. В таком случае предлагаем ознакомиться с инструкциями для ряда популярных веб-обозревателей.
Яндекс Браузер

Сначала запустим инструмент просмотра веб-страниц, затем:
- Кликаем на «три точки», расположенные возле поисковой строки.
- Из списка выбираем пункт «Браузер по умолчанию».
- Ставим галочку в пункте «Всегда» или «Запомнить выбор», и устанавливаем Yandex Browser.
Как видите, сделать Яндекс Браузером по умолчанию на Андроиде возможно за несколько нажатий.
Google Chrome

Как было отмечено ранее, в Гугл Хроме отсутствует нужный раздел. Именно поэтому придется использовать стандартные возможности системы. Для этого:
- Открываем настройки смартфона.
- Здесь переходим во вкладку «Все приложения».
- Нажимаем на «три точки» в верхней части дисплея.
- Выбираем «Приложения по умолчанию».
- Заходим в раздел «Браузер».
- Устанавливаем параметр «Google Chrome».
Сохранять ничего не нужно, так как все изменения вступают в силу автоматически.
MIUI/Mint браузер

Сейчас речь пойдет о веб-серфере, установленном на всех телефонах Xiaomi. Запускаем его, после:
- Нажимаем на «три полоски» в правом нижнем углу экрана.
- Переходим во вкладку «Настройки».
- Далее переводим ползунок вправо напротив строки «Браузер по умолчанию».
Также при переходе в приложение может появиться окно, в котором система предложит назначить конкретный веб-серфер в качестве основного. Здесь достаточно кликнуть по кнопке «Установить».
Opera

Заметим, что представленная ниже инструкция подойдет для любой версии Оперы. Данный веб-серфер имеет свою, уникальную навигацию и структуру. Именно поэтому важно соблюдать указания руководства:
- Сначала нажимаем на логотип компании, находящийся в нижней части рабочей области.
- Затем кликаем по шестеренке, имитирующей раздел «Настройки».
- Нажимаем «Сделать браузером по умолчанию».
- Ставим галочку в пункте «Запомнить выбор» и устанавливаем параметр Opera.
Как видим, установить браузер по умолчанию на телефоне не составляет труда.
Firefox

Представленная далее инструкция полностью стандартная, поэтому долго останавливаться на ней не будем:
- Кликаем по «трем точкам» в правом углу экрана.
- Выбираем «Параметры».
- Нажимаем «Сделать Firefox…».
- На открывшейся странице выбираем «Firefox».
В завершении рекомендуется перезапустить мобильное приложение.
Видео-инструкция
Ответы на популярные вопросы
Подводя итоги отметим, что по умолчанию можно установить любой браузер, причем сделать это можно в каждой версии Андроид. Внимательно выполняйте указания инструкций и никаких проблем не возникнет.

Экран подтверждения аккаунта на устройстве Android
Действие 1. Сброс данных через настройки смартфона
Сперва попробуем простой метод, прежде чем входить в аккаунт Гугл – это отключить интернет. Когда начнется проверка аккаунта в телефоне, выключите доступ в интернет, отключите Wi-Fi модуль, а также вытащите сим-карту из устройства. В некоторых моделях можно избежать подтверждения аккаунта.
Если вам этот метод не помог решить «На устройстве восстановлены настройки по умолчанию», необходимо добраться до настроек смартфона и оттуда выполнить сброс или восстановление. Сделать это можно несколькими способами, т.к. процессы входа в разных моделях совершается по-разному. Но самым действенным будет:
- После запуска и настроек языка, зажмите и держите пункт «Домой».
- После этих действий вы должны увидеть поиск Google, в нем напишите «Настройки» и нажмите внизу результат.
- Дальше находим и открываем меню телефона, где нужно найти пункт «Сброс» и выполните это действие.
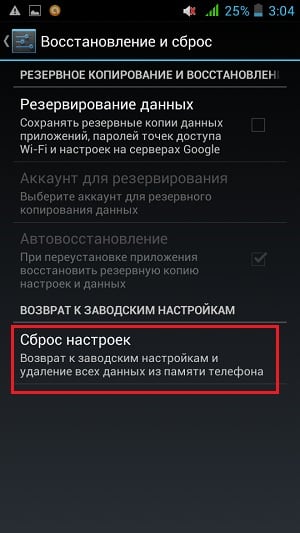
Сброс настроек
Действие 2. Удаляем DRM-лицензии в настройках смартфона
Еще один способ устранить «На устройстве восстановлены настройки по умолчанию. Чтобы продолжить, войдите в аккаунт Google» – это удалить DRM-лицензии, что равнозначно удалению аккаунта. Чтобы это сделать, нужно добраться до настроек смартфона. Для этого:
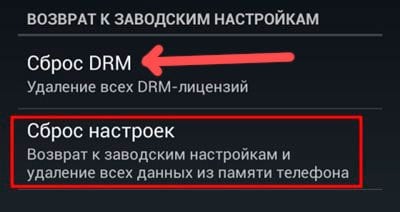
- Включите устройство, выберите язык, сеть и т.д.
- Когда вы дойдете до того места, где необходимо ввести логин и пароль от Google аккаунта, нужно в устройство вставить флешку. Объем не важен, лучше, чтобы она была отформатирована, пустая. Вставлять нужно при включенном телефона, на том месте, где система запрашивает пароль.
- После того, как вы вставили флешку, вы увидите на экране телефона окно с надписью «SD-карта готова, изменить память по умолчанию» — нажмите «Ок».
- Вы окажетесь в меню настройки памяти телефона, опуститесь вниз и выберите «данные приложения и мультимедиа». Среди приложений ищите пункт «Настройки».
- Система перебросит вас в настройки телефона, где нам нужно найти пункт «DRM-лицензии» или что-то подобное. В зависимости от моделей пункт может называться иначе. Найдите и выполните пункт «Сброс DRM».
-
Сброс DRM-лицензий
Вы можете посмотреть видео для лучшего усвоения материала:
Действие 3. Удалить аккаунт Google при помощи Development Settings

OTG-кабель
- Далее выключаем телефон.
- Подключаем OTG-кабель в соответствующий разъем.
- Теперь нужно сделать сброс устройства при помощи клавиш. У каждого устройства они свои. Комбинация кнопок для сброса к своему устройству найдите в инструкции к телефону или в интернете.
- Выберите пункт «Data factory reset» и включите телефон.
- Далее подтвердите установку программы, после чего откройте ее.
- Откроется окно с настройками телефоны, где мы должны отыскать пункт «Сброс до заводских настроек».
- Когда начнется процесс восстановления, вы можете отсоединить кабель с флешкой.
Действие 4. Удаляем аккаунт Google при помощи программы Quickshortcutmaker
В случае, если у вас есть возможность попасть в настройки через приложения:
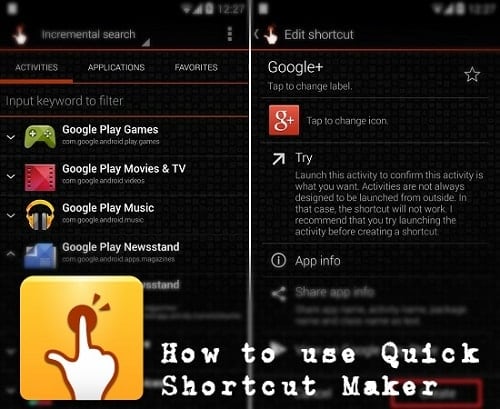
- Откройте любой браузер в телефоне.
- Найдите в интернете программу Quickshortcutmaker.
-
Окно программы Quickshortcutmaker
Возможно все методы, которые описаны выше, в вашем случае не помогли. В том случае, если у вас сохранились данные для входа в Google аккаунт, то вам осталось их лишь ввести в соответствующие формы и подтвердить. Первой строкой обычно нужно ввести ваш имейл, после него введите пароль и логин.
При переходе по ссылке из приложений система Android предлагает выбрать браузер, в котором будет открыт сайт. Также может осуществляться автоматический переход в программу, которая практически не используется по разным причинам. Установить или изменить обозреватель можно по умолчанию самостоятельно. В «Блоге системного администратора» разберем, как это можно сделать.
Браузер по умолчанию – что это такое
На всех устройствах с выходом в интернет есть предустановленный браузер. Если он один, то все ссылки на интернет-страницы будут открываться только в нем. Именно поэтому программа и считается по умолчанию.
Если на смартфоне установлено несколько обозревателей, то после нажатия на ссылку для перехода на сайт каждый раз отображается окно, где нужно выбрать приложение. Следует отметить, что некоторые приложения имеют интегрированный браузер, через который все ссылки открываются по умолчанию. Если его нет, то они запустятся через сторонний софт.
Как изменить или установить браузер по умолчанию
Изменить обозреватель по умолчанию можно через системные настройки операционной системы. Также это делается с помощью параметров браузера. Разберем, как это можно сделать несколькими способами.
Способ 1: системные настройки
Чтобы выбрать браузер, который будет использоваться по умолчанию, сделайте следующее:
1. Откройте главное меню Android, затем найдите пункт «Настройки». В 11 версии ОС открыть параметры системы можно через верхнюю шторку, если смахнуть ее вниз и выбрать иконку в виде шестеренки.

2. Откройте раздел «Приложения» в списке.
3. В перечне установленного софта отыщите предпочтительный браузер и тапните по его названию.

4. В блоке «Параметры по умолчанию» нажмите на пункт «Веб-браузер».
5. Откроется окно, где отобразятся браузеры, установленные на смартфоне.
6. Отметьте нужный пункт.

Таким же образом настраиваются и другие приложения. Например, для открытия мультимедийных файлов или документов.
Способ 2: всплывающее окно при переходе по ссылке
Еще один способ, позволяющий установить браузер по умолчанию – это его выбор во всплывающем окне при нажатии на ссылку. В этом случае появятся два варианта: «Только сейчас» или «Всегда». Чтобы все страницы, на которые совершается переход, запускались в выбранной программе, нужно выбрать второй вариант.

В некоторых версиях операционной системы Android открывается чек-бокс, где нужно отметить тот обозреватель. Если выбрать пункт «Запомнить этот выбор», то он всегда будет открываться при переходе по ссылке.
Способ 3: параметры браузера
Функционал мобильных обозревателей предполагает возможность смены приложения по умолчанию. На примере Яндекс.Браузера рассмотрим, как это сделать:
1. Запустите Яндекс.Браузер и тапните по иконке в виде трех вертикальных точек, которая находится слева от «умной адресной строки».
2. Выберите раздел «Браузер по умолчанию».

3. Во всплывающем окне выберите нужный вариант и подтвердите действие.
Поменять браузер по умолчанию на устройстве, работающем на базе Android, можно несколькими способами через системные настройки или с помощью параметров программы, если они предусмотрены. А ранее мы рассматривали, как записать видео с экрана Android в Google Play Игры. Напишите в комментариях, каким браузером пользуетесь вы.
Если вы нашли ошибку, пожалуйста, выделите фрагмент текста и нажмите Ctrl+Enter.
Читайте также:


