Отключить режим переключения в телефоне

По этой причине мы собираемся показать вам, как вы можете изменить его конфигурацию на своем смартфоне, независимо от версии операционной системы Google, которая у вас есть, и уровня персонализации, который имеет терминал. Итак, мы собираемся показать вам, как вы можете внести эти изменения, чтобы у вас была конфигурация вашего Android в желаемом стиле. С целью, чтобы вы могли максимально использовать все его функции.
Настройте функцию физических кнопок
Правда в том, что Android нам не предлагает широкий спектр возможностей по настройке с Что касается виртуальных кнопок навигации различных мобильных устройств. Что ж, это будет иметь большее влияние, если будет иметь более амбициозный уровень настройки, который может широко удовлетворить наши потребности. Но это позволяет нам заказывать или скрывать их, если мы хотим.

Для этого мы должны перейти в Device> Screen. После мы переходим к Панель навигации , откуда мы можем как активировать, так и деактивировать его или заказывать кнопки по желанию. Однако эти шаги являются общими, поэтому они могут меняться в зависимости от того, какой у нас терминал. Поскольку в Samsung и Xiaomi модели будет что-то подобное, вам нужно будет зайти в Настройки> Дисплей> Жесты экрана, а в Xiaomi
Однако, если мы хотим изменить другие аспекты, такие как цвет, его функции или другой внешний вид для указанной кнопки, нам придется выбрать загрузку приложения, которое предоставляет нам эти возможности.
Физические кнопки на наших мобильных телефонах могут делать гораздо больше. И дело в том, что вы можете добавить больше функций и сделать их еще более полезными в повседневной жизни, заставляя их выполнять разные действия в зависимости от того, коснемся ли мы, два касания или даже удерживаем. Однако у некоторых мобильных телефонов есть возможность дать своим кнопкам другое действие, как в случае с Xiaomi. По этой причине нам придется выбрать Button Mapper , приложение, способное переназначать кнопки на мобильных устройствах Android простым способом и без необходимости рутировать наш смартфон.

Его интерфейс довольно прост для понимания, поэтому у нас не возникнет проблем с их настройкой. Как только вы получите к нему доступ, он покажет нам все доступные параметры, такие как кнопки громкости, питание и т. Д. Короче говоря, мы можем делать все, что захотим, с кнопками на уровне настройки.
Кнопки громкости
Кнопки для уменьшения и увеличения громкости действительно важны, потому что они не только позволяют нам настраивать звук нашего мобильного , как для музыки, так и для уведомлений. Но мы также можем использовать его для фотографирования с помощью встроенного приложения камеры нашего терминала.
Хотя это не единственные функции, которые мы можем выполнять, поскольку благодаря предыдущей мы сможем выполнять еще некоторые. Один из них будет заключаться в том, чтобы перейти к воспроизведению музыки или вернуться назад, не касаясь экрана нашего мобильного телефона, но мы можем заставить его выполнять это действие только при включенной панели терминала. И не только это, мы также можем сделать так, чтобы это переходило от песни к песне.
Датчик отпечатков пальцев

Есть ряд жестов, которые можно изменить в наших настройках. будет зависеть от установленной версии Android или уровень настройки. И дело в том, что мы можем не только заблокировать терминал или делать снимки экрана с помощью датчика отпечатков пальцев, но мы также можем выполнять другие действия, такие как:
- Активировать поворот экрана.
- Откройте Google Assistant.
- Играйте песни.
- Запускаем фонарик.
- Измените громкость.
Кнопка включения
На любом мобильном устройстве, удерживая кнопка питания отобразит меню выключения. Хотя в других случаях, таких как мобильные устройства Samsung, это поможет нам вызвать pdoer incovar Bixby, прибегая к другой комбинации кнопок для выключения смартфона, что довольно раздражает.
Однако это не единственная функция на мобильных телефонах, поскольку она также предлагает нам возможность оплаты с помощью нашего терминала, если мы настроили нашу кредитную или дебетовую карту в Google Pay. Таким образом, он появится на этом экране или в меню при удерживании кнопки включения / выключения. Однако это функция, которую мы находим в Android 11.
Кнопка «дополнительно» на многих мобильных
![]()
Чтобы его можно было активировать, это будет зависеть от марки терминала, который у нас есть. Однако обычно его можно найти следующим образом: «Настройки»> «Ярлыки». Если это не наш случай, нам придется искать конкретный раздел, который можно было бы вызвать двумя разными способами, например: дополнительные настройки , либо умные варианты ». Следовательно, вам нужно будет только найти этот раздел, чтобы иметь возможность активировать эту дополнительную кнопку, которую мы обсуждали.
Добавьте дополнительную кнопку на свой мобильный
Многие пользователи совершенно не подозревают, что с помощью этого аксессуара они могут вживить еще одну кнопку на свои мобильные устройства. Что ты на самом деле пришил? Первое, что вы должны знать, это то, что для его использования нам понадобится входной разъем 3.5 мм в нашем терминале, чтобы мы могли его подключить. Если это ваш случай, то мы можем добавить нужное нам действие.
Однако нам понадобится совместимое приложение, чтобы настроить это небольшое устройство. Кроме того, мы можем добиться, например, чтобы в нашем мобильном телефоне была и камера, и то, что он входит в определенное приложение, или что он включает вспышку терминала , среди многих других функций. И это еще не все, так как это даст нам возможность выполнить три действия: одно - одним щелчком, другое - двумя щелчками, а последнее - удерживанием кнопки.
Если рядом имеется доступный к подключению вай-фай роутер, выход в интернет сложности не представляет. Если же возникает необходимость интернета при отсутствии точки доступа, можно воспользоваться мобильной передачей данных. То есть выходить в интернет при помощи СИМ-карты. Подключение к сети таким способом всегда доступно на Android гаджетах.
Что такое передача данных на Андроиде, для чего нужна.
Передача данных на Андроиде ни что иное, как мобильный интернет. Доступ к нему обозначен специальной кнопкой в меню быстрого доступа. Простым нажатием на него можно активировать мобильный интернет. Конечно, это произойдет только тогда, когда тарифный план поддерживает эту опцию.
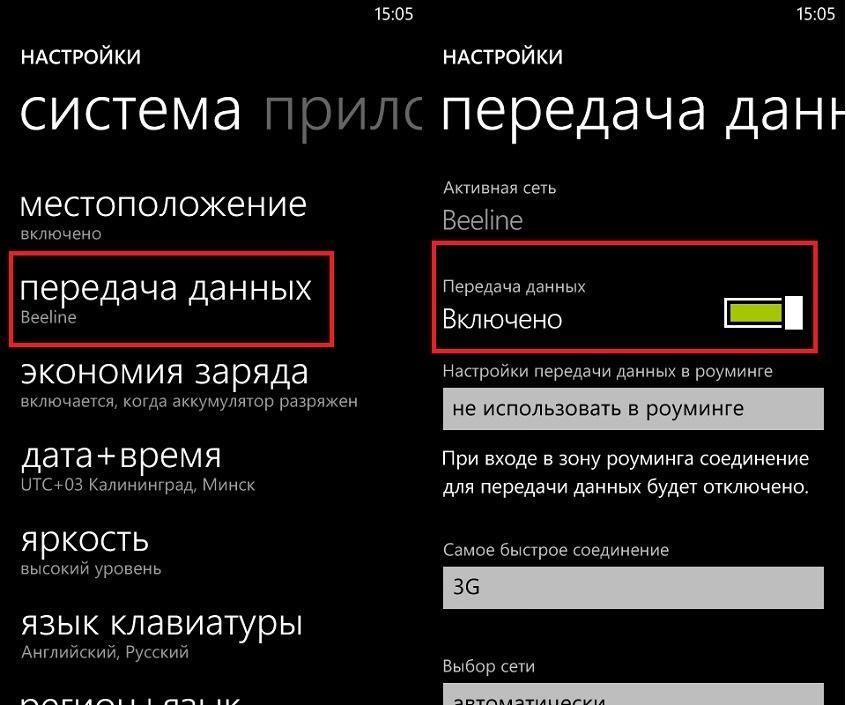
Передача данных на Андроиде
Второй вариант подключения доступа к сети – меню смартфона.
- Войти в «Настройки».
- Выбрать пункт «Еще».
- Нажать на пункт «Мобильная сеть».
Активация этой позиции даст возможность пользоваться передачей данных, когда нужно. При этом наверху слева появится значок 3G или 4G. Так что ответ на вопрос, мобильные данные, что это значит на Андроиде, имеет два ответа.
Нужно помнить! Разные бренды могут называть этот пункт «Передача данных» или «Интернет».
Включение и отключение передачи данных на Android
Для включения услуги передачи данных на смартфоне нужно включить ее сначала у сотового оператора. Ничего сложного при этом нет. Для начала стоит убедиться в доступности корректных настроек. Чтобы облегчить задачу, можно обратиться в службу поддержки оператора сотовой связи. Можно уточнить вопрос устно или запросить конфигурацию настроек. Если вышлют инструкцию, будет достаточно активировать услугу нажав кнопку «Применить».
Многим пользователям нравится пользоваться двухсимочными аппаратами. Тогда стоит выяснить, на какой из номеров подключен интернет.
Чтобы узнать это, нужно:
- Войти в «Настройки».
- Открыть «SIM-карты и мобильные сети».
- Выбрать нужную SIM-карту.
- Активировать ее перемещением ползунка.
В пункте «Настройки по умолчанию» можно убедиться, что требуемая СИМ-карта активирована. Этот раздел находится внизу экрана.
Частенько бывает так, что конфигурация передачи данных автоматически не настраивается. Настроить опцию придется вручную. Для ввода требуется:
- Войти в раздел «Настройки SIM-карт».
- Тапнуть пункт «Интернет в роуминге».
- Включить/выключить передачу данных.
Эта функция особенно актуальна при дальних поездках.
Нужно знать! При постоянно включенной функции передачи данных, этот модуль активирован независимо от использования сети интернет. Зарядка аккумулятора тратится очень быстро. Для ее экономии мобильный интернет лучше отключать, когда он не нужен.
Это очень полезно для пользователей старых моделей смартфонов. На новых имеется предустановленная функция учета трафика.
Достойно внимания подсоединение смартфона Андроид через USB к ПК (как флешки). Так тоже удобно организовать передачу данных.
Настройка лимита на передачу данных на Android.
Работа в сети интернет по вай-фай, как правило, не ограничена в трафике. Совсем другое дело при использовании интернета СИМ-карты. Интернет-трафик при этом ограничен тарифом сотовой сети. Каждая переданная информация съедает определенное количество мегабайтов. При постоянно включенной опции, трафик используется быстро. Особенно при работе в фоновом режиме некоторых приложений. Поэтому, при доступном вай-фай, интернет сотовой сети лучше отключать.
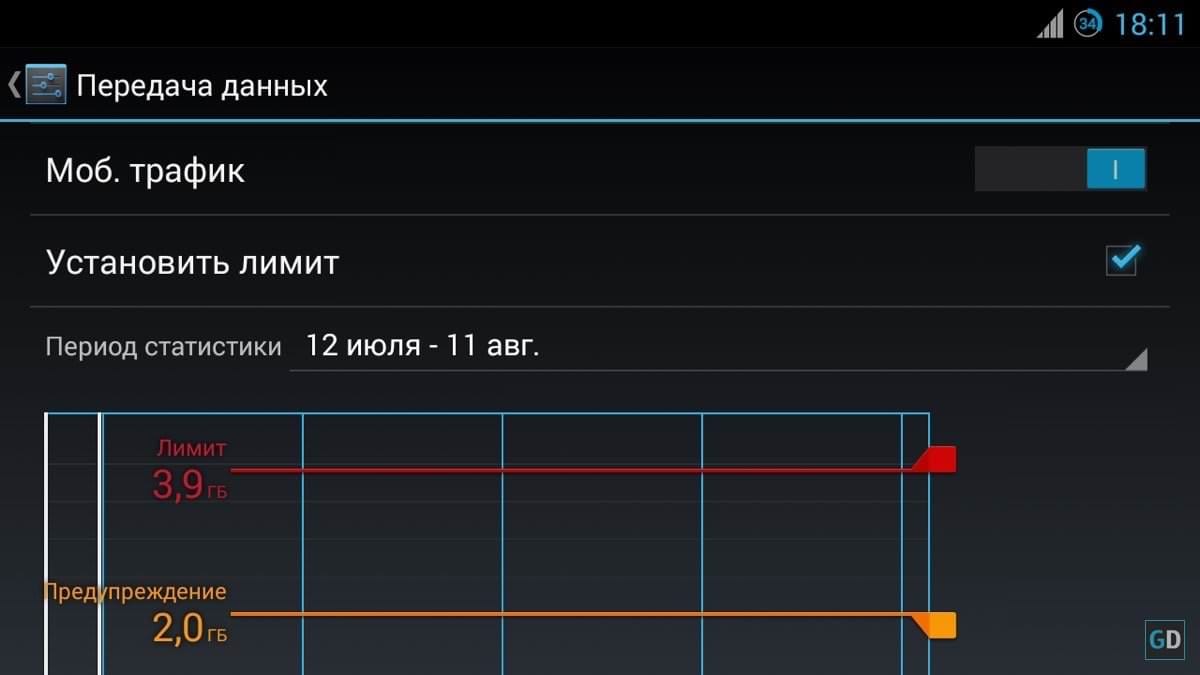
Интересно! Если мобильный интернет не отключен, то при запуске телефон автоматический подключается к сети. С первой секунды идет расход трафика на все последующие операции.
Кроме полного отключения интернета, трафик сторонних программ можно ограничивать.
Для этого следует:
- Войти в «Диспетчер приложений».
- Нажать на «Настройки».
- Выбрать «Использование данных».
Все это актуально при использовании лимитированного интернета. При безлимитном про ограничения можно не думать. Просто нужно убрать галочку в «Ограничениях мобильных».
Ограничения бывают двух видов:
- запрет Wi-Fi;
- ограничение по СИМ-карте.
Раздел «Ограничение мобильных» будет включать оба эти варианта. Нужно выбрать требуемое.
Активация пункта «Ограничение передачи данных» позволит следить за расходом трафика. Когда он будет выбран, интернет отключится автоматический.
Как запретить приложениям на Android использовать передачу данных только по Wi-Fi.
При необходимости можно установить запрет выхода в сеть по 3G/4G сетям. Для пользования интернетом потребуется наличие активного вай-фай роутера. Остается решить вопрос, как отключить передачу данных на Андроиде. Полное отключение производится в «Настройках», при выборе вкладки «Синхронизация».
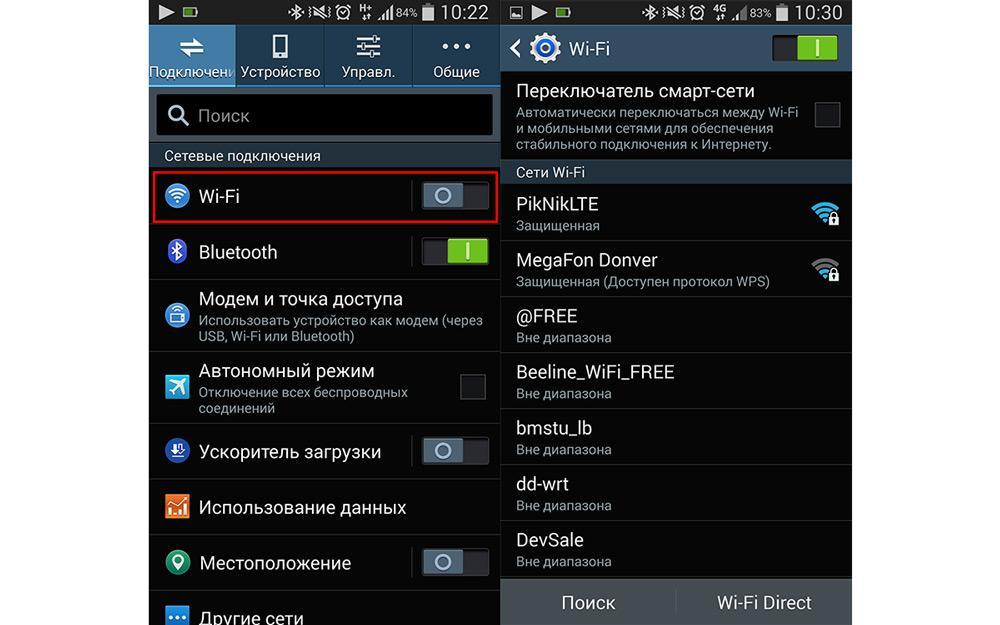
Вай-фай на Андроиде
Совет! В настройках Play Market потребуется выставить отметку «Никогда» для автообновления.
Хорошо изучив оболочку смартфона, можно выставлять ограничения выборочно. Такая функция доступна не на всех моделях. Например, в аппаратах брендов Xiaomi c Miui имеется раздел «Безопасность». Там нужно войти во вкладку «Приложение», выбрать нужные программы, открыть пункт «Свойство» и задать ограничения.
Запретить можно также блокировкой приложений. Это особенно актуально при необходимости защиты данных. Не секрет, что бесконтактные платежи делают смартфон очень уязвимым. Приходится защищать и аппарат, и программы. С этой целью используются предустановленные программы и утилиты.
Еще один способ — выход из учетной записи. Он отключает синхронизацию. При этом обеспечивается запрет обновлений некоторых приложений (Chrome, ВКонтакте, Facebook).
У Гугл Плей есть возможность запрещать автоматические обновления. Например, при помощи блокировщика Avast. Когда ограничен тарифный план, часто пользуются приложением DroidWall — Android Firewall. В настройках следует выбрать позиции «Только через Wi-Fi» или «Никогда».
Что делать, если нет подключения к сети на телефоне Андроид
Нередко случается, что интернет почему-то перестает работать. При этом все операции проведены правильно, по инструкции. Как быть, если нет подключения к сети на телефоне Андроид?
Почему пропал мобильный интернет
Причина, по которой пропал интернет на телефоне Андроид, чаще всего в том, что недостаточно денег на счету. Его пополнение решает проблему.
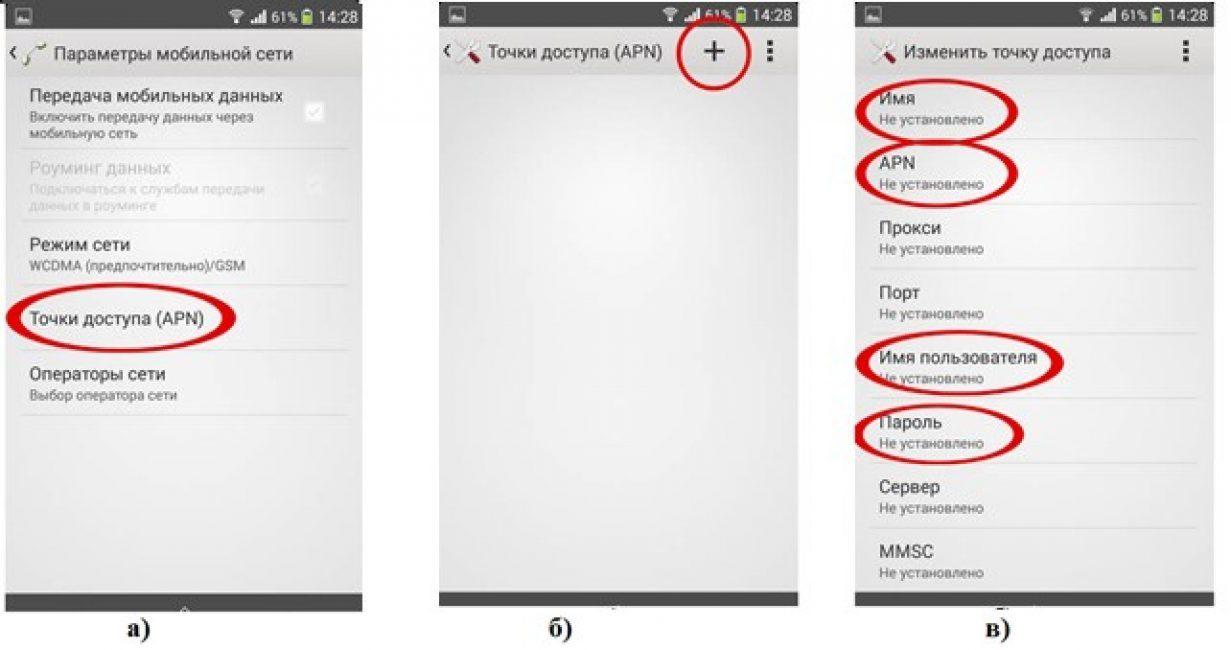
- Ошибка активации точки доступа в настройках SIM-карты.
- Недоработка оператора мобильной связи. Потребуется обращение в службу сопровождения.
Не включается передача данных
Одна из причин – сбой в программном обеспечении смартфона или его поломка, в том числе из-за вирусного заражения. С первым поможет перезагрузка, а с поломкой придется обратиться к ремонтникам.
Другая проблема – выход из строя SIM-карты. Часто помогает ее переустановка. Иначе симку придется заменить.
Часто интернет на Андроиде не включается из-за ошибки в настройках инженерного меню. При этом отключаются частоты для передачи данных.
- смене сотового оператора;
- слабом сигнале;
- сключении режима полета;
- изначальном отключении функции передачи данных;
- сбое работы браузера;
- некорректной работе VPN и APN.
Если не получается решить проблему самостоятельно и интернет на Андроиде не работает, нужно обратиться к оператору сотовой связи. Они обязаны предоставить настройки.
Для ручного настроя следует воспользоваться базовыми данными на официальном сайте оператора. После настройки должно прийти подтверждение обновления настроек.
- Войти в пункт «Еще».
- Выбрать кнопку «Мобильная сеть».
- Из открывшегося меню выбрать пункт «Точка доступа APN».
- Нажать на значок «+», чтобы добавить новое подключение.
- Заполнить нужные поля («Имя», «APN», «Имя пользователя», «Пароль»).
Важно! О внесении дополнительных данных нужно узнавать у оператора.
Для активации изменений смартфон следует перезагрузить.
Иногда не работает интернет на Андроиде по причине слабости сигнала, так как может быть недостаточное покрытие сети. Выйти в сеть получится, только, достигнув зоны действия сети. Отсутствие сети можно отслеживать по индикатору на мобильнике. При слабой сети интернет не всегда пропадает полностью. Иногда он просто очень замедляется.
Проблема с покрытием сети может получиться из-за ошибок в настройках. Например, в них активирован режим LTE/4G, а пользователь находится только в зоне 3G. Подключения к интернету не будет. Для исправления положения следует:
- Войти в настройки телефона.
- Открыть пункт «Подключения».
- Выбрать позицию «Параметры мобильной сети».
- Открыть «Режим сети»
- Выставить автоматическое переключение между LTE, 3G и 2G
При отсутствии интернета придется выбирать значение конкретно.

Пользоваться интернетом невозможно при включенном режиме полёта. Он называется:
- «Режим полёта».
- «Режим самолёта».
- «Автономный режим».
Активация функции обозначается значком самолета вместо обозначения сети. На некоторых моделях аппаратов, режим полета позволяет оставаться активными Wi-Fi и Bluetooth.
Проверить активность режима можно так:
- Разблокировать экран телефона.
- Опустив шторку уведомлений, открыть панель настроек.
- Выбрать значок сети. Если это самолетик, то, чтобы войти в обычный режим, надо на него нажать.
Иногда такой кнопки не бывает. Значит переключение режимов (выключение) требуется в стандартных настройках:
- Войти в настройки Андроида.
- Нажать на «Сеть и соединение».
- Открыть «Дополнительные настройки».
- Ползунком выключить режим полета.
Когда испробованы все способы, а выйти в сеть не получается, можно попробовать самый последний вариант. Бывает и он срабатывает. Для этого нужно Вытащить аккумулятор у включенного смартфона. Полминуты удерживать кнопку питания, затем вернуть аккумулятор на место и включить аппарат.
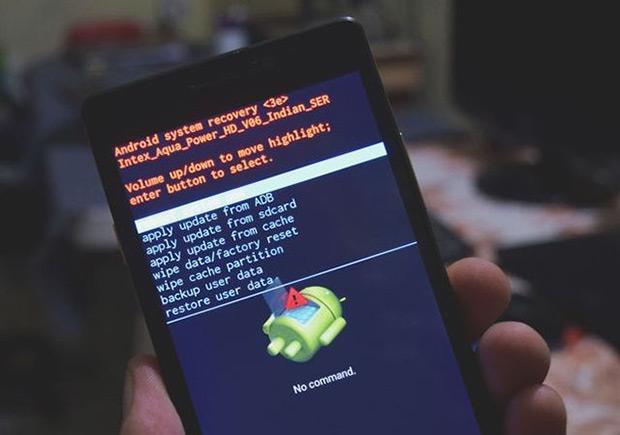
В совсем безвыходной ситуации помогает сброс настроек до заводских.
Войти в сеть интернет через сотового оператора иногда единственная возможность. Но не всегда удается воспользоваться ею. Причины бывают всякие, от программных, финансовых и до выхода из строя аппарата. Во всех случаях, кроме последнего, можно самостоятельно решить проблему. Только нужно знать, как включить передачу данных на Андроиде или обратиться к оператору связи.

Кнопка включения и выключения смартфона - самый слабый элемент в современных смартфонах. По статистике поломка кнопки включения/выключения - наиболее частая причина обращения в сервисные центры. В этой статье мы расскажем, как радикально снизить нагрузку на эту кнопку.
Слабым звеном в современных смартфонах является механическая кнопка включения / выключения смартфона. Несмотря на качественные материалы, применяемые при ее производстве это является механическим узлом смартфона, а следовательно, подвержено износу.

* так выглядит кнопка включения/выключения экрана смартфона
Как показывают исследования, чаще всего ломается именно она. И это не зависит от марки смартфона. Она может сломаться и на китайском изделии самого низкого ценового диапазона и на самых дорогих смартфонах марки Apple.
Как минимизировать риск поломки кнопки?
Самое очевидное - уменьшить количество обращений к этой кнопке. Т.е. включать и выключать смартфон не кнопкой, а программным образом. Благо современные операционные системы на Android и IOS это с легкостью позволяют.
Для этого даже не надо ставить дополнительных программ. Все необходимые функции уже находятся в самой операционной системе телефона. Здесь будет рассказано, как это можно сделать у смартфонов на операционной системе Андроид, версии 9.01
Включение смартфона с помощью двойного постукивания по экрану.
В большинстве смартфонов уже встроены средства управления включением без использования кнопок. Это делается с помощью установки соответствующих настроек в разделе "Жесты"
Мы покажем пошагово, как это можно сделать.
Ниже показана последовательность действий. Если Вы хотите сделать такое усовершенствование - возьмете в руки свой смартфон и следуйте нашим инструкциям:
Настройки - другие настройки - управление - быстрый доступ и жесты - активация экрана - активация двойным касанием экрана.

* Найдите иконку "Настройки" и нажмите ее.

* на следующем экране выберите "Другие настройки"

* выберите "Управление" (специальные возможности, жесты)

* выберите "Быстрый доступ и жесты"

* выберите "Активация двойным касанием экрана"
Это все! Теперь для того чтобы включить смартфон не нужно нажимать на кнопку включения, а достаточно 2 раза постучать по экрану выключенного телефона и он включится.
Выключение телефона с помощью дополнительной иконки.
Теперь, когда при включении смартфона мы можем обойтись без механической кнопки включения, давайте разберем, как сделать так, чтобы смартфон выключался бы без этой кнопки.
Порядок действий:
На включенном смартфоне сделайте соединительное движение двумя пальцами по диагонали экрана для того, чтобы войти в режим изменения порядка экранов.

Внизу Вы увидите дополнительные варианты настройки смартфона. Выберите значок "Виджеты". После этого, также, внизу экрана откроется дополнительное окно с выбором дополнительных вариантов размещения программ на основном экране смартфона. Выберите значок с замком "Блокировка экрана" и перетащите его на основной экран.

* значок "Блокировка экрана" нужно перетащить на основной экран.
Это все. Теперь, когда Вам понадобится выключить смартфон, можно будет не нажимать на кнопку выключения, а коснуться иконки. Смартфон выключится.
В заключение:
Установкой этих двух способов включения/выключения смартфона можно добиться значительного снижения нагрузки на кнопку питания и, как следсвие, продлить ее работоспособность.

Второй способ, как отключить режим полета (fly mode) — воспользоваться настройками телефона. К сожалению, не на всех устройствах можно отключить «полет» через статус-бар, потому как там может попросту не быть специальной «кнопочки». Но не стоит отчаиваться, ведь в этом случае помогут настройки. Итак, вот что нужно делать:
- Для начала необходимо перейти в настройки телефона.
- Далее нужно найти раздел, который относится к сетям и подключениям. Обычно он идет самым первым в списке всех параметров.
- Теперь нужно нажать на кнопочку «Еще», которая находится в этом разделе.
- В открывшемся подменю как раз и будет находиться необходимый переключатель для отключения режима полета. Все просто!
Зачем нужна функция?
Объяснить, что такое режим полета в смартфоне, несложно – даже новичок поймет, что представляет собой функция. Это автономная работа устройства, отключающая опции, принимающие и передающие сигнал:
- Сотовая связь;
- Вай-фай;
- Bluetooth;
- GPS.

При этом остальные возможности доступны – вы можете слушать музыку, читать книги, смотреть фотографии. Отметим, для чего еще можно использоваться авиарежим:
- Экономия времени автономной работы. Если вы находитесь вдали от вышек сотовой связи, устройство будет постоянно ловить и терять сигнал – это сажает телефон;
- Ускорение зарядки смартфона. Вы можете ускорить процесс на 10-20%, так как устройство не будет тратить заряд на определение местоположения или поиск сигнала вышек;
- Возможность скрыться от общения. Не хотите отвлекаться, нет желания переписываться и разговаривать? Просто войдите в авиарежим!
За пару секунд вы скроетесь «с радаров» – не нужно совершать сложных действий, чтобы закрыть приложения. При этом большая часть опций останется доступной!
Мы разобрались, для чего нужен режим полета в телефоне – поговорим об активации и деактивации авиарежима.
Самый простой способ

Первый, он же самый простой способ, как отключить режим полета — использовать иконку в статус-баре или так называемой шторке. Наверняка ее видели все, когда опускали шторку, чтобы посмотреть на уведомления или включить вайфай, например. Выглядит иконка режима полета стандартно на всех телефонах – это изображение самолетика. Чтобы отключить режим, нужно всего лишь нажать на эту иконку.
Специальное приложение
Ну и последний способ, как отключить режим полета в телефоне – воспользоваться специальными приложениями и утилитами. Да, как бы странно это ни звучало, но даже для такой мелочи, как режим полета, есть специальные небольшие программки с виджетами для рабочего стола, через которые, собственно, и осуществляется управление данным режимом.

Можно отметить несколько интересных приложений:
- Самолет On/Off Widget – это небольшое приложение-виджет для рабочего стола, которое создает на экране небольшой переключатель. С помощью этого переключателя можно в один клик управлять режимом полета.
- Еще одно аналогичное первому приложение – Airplane Mode Widget. Принцип действия тут такой же, как и выше. На экране создается небольшой виджет с переключателем, через который управляется режим полета.
- Multi Switcher – тоже крайне простое приложение, через которое можно создать любой виджет-переключатель на рабочем столе, в том числе и для управления режимом полета.
Что делать, если режим не отключается
Как отключить спящий режим в windows 7 и windows 8
После активации «В самолете» некоторые устройства могут начать работать со сбоями. Беспроводной адаптер вашей WI-FI сети может перестать включаться. Такие проблемы наблюдались, например, если пользователь активировал FlyMode и тотчас же выключал его.
Были замечены проблемы при активном режиме и дальнейшем переходе гаджета с ним в сон. В таких случаях нарушается синхронизация между самим режимом и беспроводными адаптерами, что и приводит к сбоям. Разберемся, как избавить свое устройство от подобных трудностей.
Чтобы заново заставить все адаптеры работать, перейдите в раздел, где мы отключали Fly Mode, и вручную включите все триггеры всех беспроводных сетей, поддерживаемых гаджетом. После этого проблема должна исчезнуть.
В нашем случае тут только один переключатель. Все зависит от комплектации отдельного гаджета: если это десктопный ПК, у которого нет беспроводных интерфейсов, триггеров не будет совсем.
Также беспроводные интерфейсы могут не включаться и из-за слетевших драйверов устройств, которые их обслуживают. Рассмотрим вариант решения проблемы на примере WI-FI.
- Запустите диспетчер устройств. Найти его можно через поиск Windows. Откройте инструмент при помощи сочетания клавиш Win+S. Затем введите в поисковое поле запрос и кликните по появившемуся результату.
- Раскройте плюсик сетевых адаптеров и найдите ваш WI-FI-модуль. Кликните по нему правой кнопкой манипулятора и выберите пункт «Обновить драйвер». В Windows 10 система автоматического поиска драйверов для разных устройств сильно шагнула вперед – вероятность того, что ваше устройство будет распознано и обслужено, велика.
В следующем окне нужно будет выбрать способ обновления драйверов. Цифрой «1» отмечен вариант поиска ПО в репозиториях Windows, цифрой «2» – установка из загруженного файла.
После нажатия по первому пункту начнется поиск драйвера в сети и, если он будет обнаружен, система самостоятельно обновит ПО.
Что такое режим «в самолёте» на компьютере или ноутбуке и для чего он нужен?
Режим «в самолете» на Windows 10 — это функция полного одновременного отключения всех беспроводных соединений на компьютере или ноутбуке.
При его активации выключаются WiFi и Bluetooth адаптеры, а также 4G модем, если он имеется в системе. Соответственно, разрываются все текущие соединения с беспроводными сигналами и устройствами. Необходим для того, чтобы экономить заряд батареи на ноутбуке, так как соединения «по воздуху» потребляют достаточно большое количество электропитания для поддержания постоянной связи с гаджетами и сетью.

Также очень часто включить режим полета требуется на борту самолета, чтобы ретранслируемые сигналы не создавали помех и не мешали работе бортового оборудования авиалайнера. Наверняка, если вы когда-либо летали, то сталкивались с подобными предупреждениями. Как следует из всего вышесказанного, режим в самолете целесообразно использовать именно на портативных девайсах — ноутбуках или планшетах. В то время как на стационарном ПК он фактически бесполезен, так как компьютер постоянно подключен к источнику энергии и в самолет его с собой не возьмешь. Однако, операционная система Windows 10 универсальна для всех видов устройств, а значит его включение или отключение в любом случае может повлиять на функционирование интернета.
Про автономный режим полета на Андроиде у нас есть отдельная статья.
Как включить и отключить режим полета в телефоне
Для начала поговорим о том, как включить и как отключить режим полета в телефоне, работающем под управлением операционной системы Андроид. Все очень просто, следуйте нашей инструкции!
На Андроид
- Разблокируйте устройство;
- Сделайте свайп вниз от верхней панели к нижней;
- В открывшемся меню вы увидите кнопку с самолетиком;
- Кликните один раз, чтобы активировать работу;
- Нажмите второй раз, чтобы выйти из авиарежима.

На кнопочном телефоне
Важно отметить, как отключить режим полета на кнопочном телефоне – этот совет пригодится тем, кто просто физически не может опустить шторку.
- Войдите в настройки устройства;
- Кликните на кнопку «Еще»;
- Найдите строку «Авиарежим»;
- Поставьте галочку или уберите ее, в зависимости от желаемого действия.
На Айфоне
А теперь поговорим о том, как активировать и как убрать режим полета в телефоне Айфон:
- Разблокируйте смартфон;
- С любого экрана сделайте свайп вверх;
- Появится меню настроек;
- Обратите внимание на верхний левый угол – там находится иконка в виде самолетика;
- Нажмите, чтобы активировать работу – вы увидите, что кнопка будет подсвечена оранжевым;
- Еще раз кликните, чтобы снять подсветку и выключить опцию.

Есть и альтернативный вариант, которым можно воспользоваться, если сделать свайп не получилось:
- Войдите в настройки смартфона;
- Сразу же после идентификатора вы увидите строчку «Авиарежим»;
- Напротив значка самолета расположен тумблер – вы можете включить или выключить его.
В этом обзоре мы обсудили, что это значит – режим полета на Андроид и Айфон, какими возможностями обладает опция, как ее активировать или выключить. Пользуйтесь нашими советами и узнавайте новое о своем устройстве!
Как выключить режим в самолете в Windows 10 или включить его обратно?
В Windows 10 есть сразу несколько способов отключить режим «в самолете». Выбор одного из них сути дела не меняет, однако каждому привычнее активировать его в одном и том же месте. Поэтому рассмотрим каждый из вариантов подробнее, а вы уже определитесь, какой именно будет для вас комфортнее.
С рабочего стола Windows
Если ваш компьютер находится в автономном режиме, то на нижней панели в области уведомлений Windows должен отображаться значок в виде самолета

Необходимо на него кликнуть мышкой — увидите квадратик с меню «режим в самолете», закрашенный синим цветом. Это означает, что он в данный момент активен

Для выключения этой функции нажимаем на него и видим, что значок горит серым цветом. Одновременно с этим активируются соседние «Мобильный хот-спот» и «WiFi». И отобразится список беспроводных сетей, которые в данный момент доступны для подключения.
Остается только выбрать свой роутер и присоединиться к нему.
Через параметры сети интернет
Второй способ выключить автономную работу компьютера или ноутбука — это зайти из меню «Пуск» в раздел «Параметры»

Далее открыть «Сети и Интернет»

И найти «Режим в самолете»

Здесь переводим в неактивное состояние тумблер напротив соответствующего текста

Беспроводные модули Wi-Fi b блютуз должны активироваться

С помощью сочетания специальных клавиш на ноутбуке или компьютере
Наконец, на многих ноутбуках или отдельных клавиатурах, которые подключатся к компьютеру, есть отдельная кнопка, отвечающая за режим самолета. Обычно он включается и отключается сочетанием ее с клавишей «Fn». Достаточно просто нажать их одновременно.

Также очень часто включение режима полета сопровождается включением светового индикатора на светодиодной панели в верхней части клавиатуры.
Читайте также:


