Определите тип размер свободного пространства накопителей установленных на компьютере
Задание 1. Определите тип, размер свободного пространства накопителей, установленных на компьютере. Просмотрите, какие папки и Файлы хранятся на дисках.
Технология работы
1. Определите, какие накопители установлены на вашем компьютере. Для этого:
Вариант 1
• откройте Мой компьютер, дважды щелкнув мышью на значке: по значку и букве, сопровождающей значок, можно судить о типе накопителя;
Вариант 2
• запустите программу Проводник, выбрав в Главном меню пункт Программы и в подменю пункт Проводник;
• просмотрите в окне программы Проводник в разделе Папки под значком Мой компьютер расположенные там значки накопителей: по рисунку значка и букве, сопровождающей значок, можно судить о типе накопителя.
2. Определите величину свободного пространства на диске:
Вариант 2
• запустите программу Проводник, выбрав в Главном меню пункт Программы и в подменю пункт Проводник;
• вызовите контекстное меню, щелкнув правой кнопкой мыши на значке накопителя;
• выберите пункт меню Свойства;
• просмотрите содержание вкладки Общие окна Свойства;
• закройте окно.
3. Для того чтобы получить доступ к информации о дисках:
Вариант 1
• откройте Мой компьютер;
• откройте и просмотрите содержимое накопителя, дважды щелкнув на его значке;
• закройте папку накопителя;
Вариант 2
• запустите программу Проводник: щелкните на кнопке Пуск, в Главном меню выберите пункт Программы, в открывшемся подменю выберите название программы Проводник и щелчком мыши запустите программу;
• откройте папку накопителя;
• просмотрите содержание;
• закройте окно программы Проводник.
Задание 2. Откройте Мой компьютер и создайте на флешке с помощью Основного меню папку Новая, в папке Новая — папку Моя и папку Общая
Технология работы
2. Создайте папки Моя и Общая в папке Новая:
• откройте папку Новая, дважды щелкнув на значке папки;
• создайте папку Моя и папку Общая, используя технологию работы, описанную в п.1 этого задания.

Задание 3. Выполните стандартный набор действий над папками и Файлом, используя команды меню Правка программы Проводник: Вырезать, Копировать, Вставить.
Технология работы
1. Запустите программу Проводник и перейдите в папку Новая.
Восстановите удаленные папки.
Технология работы
Цель выполнения задания: 1. Научиться использовать окно проводника. 2. Научиться копировать, перемещать Файлы с помощью программы "Проводник". 3. Научиться создавать папки с помощью программы "Проводник" и работать с ними.
Научиться использовать программу «Проводник» для поиска файлов и папок по имени, дате создания и по содержимому.
Необходимо знать: основные приёмы создания, удаление, переименования папок и файлов используя основное и контекстное меню.
Необходимо уметь: совершать стандартные действия над Папками и Файлами с помощью команд Основного меню; пользоваться кнопками Панели инструментов.
Оборудование (приборы, материалы, дидактическое обеспечение) Инструкционные карты, мультимедийные презентации, персональные компьютеры.
ОСНОВНЫЕ ТЕОРЕТИЧЕСКИЕ ПОЛОЖЕНИЯ

В состав операционной системы Windows входит программа Проводник. Проводник предназначен для управления файловой системой Windows и обеспечивает доступ к локальным и сетевым устройствам, в том числе к периферийным устройствам. Проводник отображает содержимое папок, позволяет открывать, копировать, перемещать, удалять, переименовывать папки и файлы, запускать программы, выводит на экран изображение дерева папок.
Окна папок, с которыми вы работаете на рабочем столе, являются частью полного окна Проводника.
По умолчанию окно Проводника включает две панели. Левая панель показывает все ресурсы, представленные в виде иерархического дерева. Эта панель включает все объекты, в том числе папки Мой компьютер и Сетевое окружение. Если на вашем компьютере не установлено сетевое программное обеспечение, то папка Сетевое окружение не появляется.
В правой области (панели содержимого) на экран выводится содержимое выбранной папки. Для просмотра содержимого папки щелкните на ее значке или на описании в левой панели. В правой панели появится ее содержимое. То, в каком виде объект появляется на панели содержимого, зависит от выбранного способа просмотра. Можно выводить объекты на экран в виде крупных значков, мелких значков, списка или таблицы, выбрав одну из четырех опций меню Вид или щелкнув на соответствующей кнопке на панели инструментов. Если выбранная папка содержит в себе другие папки, то их значки появляются в панели содержимого среди других объектов, даже если в дереве папка не развернута.
Изучите справочную информацию Windows о поиске файлов и папок, для чего откройте меню Пуск, выберите в нем команду Справка и поддержка. В окне Центр справки и поддержки щелкните кнопку Указатель в панели инструментов, затем введите образ поиска «поиск файлов и папок». Выберите в списке найденных разделов «Использование команды Найти в меню Пуск» и щелкните кнопку Показать. Изучите справочную информацию в правой части окна. Закройте окно Центр справки и поддержки.
Для поиска файлов откройте меню Пуск, выберите в нем команду Поиск, а затем выберите команду Файлы и папки. На панели «Что вы хотите найти» выберите ссылку Файлы и папки. Введите часть имени или полное имя файла или папки или введите слово или фразу, содержащиеся в этом файле. В поле Поиск в выберите диск, папку или сетевой ресурс, в котором требуется выполнить поиск, например, диск D:, как показано на рис. 3. Щелкнув кнопку Найти, запустите процедуру поиска.
ХОД ВЫПОЛНЕНИЯ ЗАДАНИЯ, МЕТОДИЧЕСКИЕ УКАЗАНИЯ
Задание № 1. Определите тип, размер свободного пространства накопителей, установленных на компьютере. Просмотрите, какие папки и Файл ы хранятся на дисках.
Методика выполнения работы
Определите, какие накопители установлены на вашем компьютере. Для этого:
• откройте Мой компьютер, дважды щелкнув мышью на значке: по значку и букве, сопровождающей значок, можно судить о типе накопителя;
Определите величину свободного пространства на диске:
• запустите программу Проводник, выбрав в Главном меню пункт Программы и в подменю пункт Проводник;
• вызовите контекстное меню, щелкнув правой кнопкой мыши на значке накопителя;
• выберите пункт меню Свойства;
• просмотрите содержание вкладки Общие окна Свойства;
Задание № 2. Откройте Мой компьютер и создайте на диске Е: с помощью Основного меню папку Новая , в папке Новая — папку Моя и папку Общая
Методика выполнения работы
Создайте на диске Е в своей папке - папку Новая:
• откройте Мой компьютер и просмотрите содержимое диска D :
• откройте меню Файл, выберите параметр Создать;
• в раскрывшемся подменю выберите пункт Папка, таким образом, вы выполните команду Файл – Создать - Папка;
• введите в поле ввода имени рядом со значком созданной папки «Новая» (вновь созданная папка появляется с именем Новая папка);
• нажмите клавишу Enter .
2. Создайте папки Моя и Общая в папке Новая:
• откройте папку Новая, дважды щелкнув на значке папки;
• создайте папку Моя и папку Общая, используя технологию работы, описанную в п.1 этого задания.
Задание № 3. Выполните стандартный набор действий над папками и Файлом , используя команды меню Правка программы Проводник : Вырезать , Копировать , Вставить .
Методика выполнения работы
1. Запустите программу Проводник и перейдите в папку Новая .
2. Переместите папку Моя в папку Общая:
• откройте папку Новая; выделите папку Моя;
• выполните команду Правка - Вырезать, папка Моя будет перемещена в буфер обмена; откройте папку Общая;
• выполните команду Правка - Вставить; папка Моя будет вставлена из буфера обмена в папку Общая.
3. Скопируйте папку Моя из папки Общая в папку Новая:
• откройте папку Общая; выделите папку Моя;
• выполните команду Правка - Копировать — папка Моя будет перемещена в буфер обмена; откройте папку Новая;
• выполните команду Правка - Вставить — папка Моя будет вставлена из буфера обмена в папку Новая.
4. Удалите Файл из папки Новая, папку Моя из папки Общая:
• выделите Файл;
• выполните команду Файл - Удалить;
Задание № 4. Восстановите удаленные папки.
Методика выполнения работы
Восстановите удаленные папки Моя и Общая :
• откройте Корзину, дважды щелкнув на ее значке;
• в окне Корзины выделите папку Моя;
• выполните команду Файл - Восстановить;
• откройте Корзину, дважды щелкнув на ее значке;
• выполните команду Файл - Очистить Корзину.
НАБЕРИТЕ ПРЕДЛОЖЕННЫЙ ТЕКСТ
NORTHERN IRELAND
Northern Ireland occupies the north - eastern part of Ireland, which is separated from the island of Great Britain by the North Channel. In the south-west Northern Ireland borders on the Irish Republic (Eire).
Almost all the area of Northern Ireland is a plain of Volcanic origin, deepening in the centre to form the largest lake of the British Isles, Lough Neagh.
The greatly indented coastline of Northen Ireland is abundant in rocks and cliffs.
Northern Ireland has a typical oceanic climate with mild damp winters and cool rainy summers. Forests are rather scarce, moors and meadows prevail.
Northern Ireland is mostly an agrarian district. On small farms they grow crops, especially oats, Vegetables and potatoes. Large areas are taken up by meadows, where cattle graze. On the river banks and on the coasts the population is engaged in fishing.
Сохраните документ. Для этого выберите команду меню Файл—>Сохранить.
Задание № 5. Запустите информационно-поисковую систему.
Методика выполнения работы
1. Первый способ: в главном меню откройте Файл, выберите Найти. Появится окошко Обычный поиск. Ниже увидите Расширенный поиск, Найти в документе.
2. Второй способ: нажмите кнопку Пуск Найти Файлы и Папки. Откроется окошко Результаты поиска.
? Контрольные вопросы:
Как можно запустить программу "Проводник"?
Что следует сделать, чтобы развернуть (свернуть) структуру папки?
Как можно перейти в папку более высокого уровня?
Как создать текстовый файл?
Как создать графический файл?
Как сохранить файл, закрыть файл, открыть файл?
Как найти файл, не зная его полного имени?
Как переименовать папку с помощью мыши?
Как переместить файл с помощью панели инструментов?
Как скопировать папку с помощью контекстного меню?
Задачник практикум Информатика и ИКТ под. Редакцией И. Семакина, Е. Хеннера, Москва, 2010
Ефимова О.В., Моисеева М.В., Ю.А. Шафрин Практикум по компьютерной технологии. Примеры и упражнения. Пособие по курсу «Информатика и вычислительная техника» - Москва: ABF,2007
Горячев А., Шафрин Ю. Практикум по информационным технологиям. М.: Лаборатория базовых знаний, 2011
Семакин И.Г., Шеина Т.Ю. Преподавание курса информатики в средней школе. М.: Лаборатория базовых знаний, 2002
Задание № 1. Определите тип, размер свободного пространства накопителей, установленных на компьютере. Просмотрите, какие папки и Файлы хранятся на дисках.
Методика выполнения работы
1. Определите, какие накопители установлены на вашем компьютере. Для этого:
• откройте Мой компьютер, дважды щелкнув мышью на значке: по значку и букве, сопровождающей значок, можно судить о типе накопителя;
2. Определите величину свободного пространства на диске:

• запустите программу Проводник, выбрав в Главном меню пункт Программы и в подменю пункт Проводник;
• вызовите контекстное меню, щелкнув правой кнопкой мыши на значке накопителя;
• выберите пункт меню Свойства;
• просмотрите содержание вкладки Общие окна Свойства;
Задание № 2. Откройте Мой компьютер и создайте на диске Е: с помощью Основного меню папку Новая, в папке Новая — папку Моя и папку Общая
Методика выполнения работы
1. Создайте на диске Е в своей папке - папку Новая:
• откройте Мой компьютер и просмотрите содержимое диска D:
• откройте меню Файл, выберите параметр Создать;
• в раскрывшемся подменю выберите пункт Папка, таким образом, вы выполните команду Файл – Создать - Папка;
• введите в поле ввода имени рядом со значком созданной папки «Новая» (вновь созданная папка появляется с именем Новаяпапка);

• нажмите клавишу Enter.
2. Создайте папки Моя и Общая в папке Новая:
• откройте папку Новая, дважды щелкнув на значке папки;
• создайте папку Моя и папку Общая, используя технологию работы, описанную в п.1 этого задания.
Задание № 3. Выполните стандартный набор действий над папками и Файлом, используя команды меню Правка программы Проводник: Вырезать, Копировать, Вставить.
Методика выполнения работы
1. Запустите программу Проводник и перейдите в папку Новая.
2. Переместите папку Моя в папку Общая:
• откройте папку Новая; выделите папку Моя;
• выполните команду Правка - Вырезать, папка Моя будет перемещена в буфер обмена; откройте папку Общая;
• выполните команду Правка - Вставить; папка Моя будет вставлена из буфера обмена в папку Общая.
3. Скопируйте папку Моя из папки Общая в папку Новая:
• откройте папку Общая; выделите папку Моя;
• выполните команду Правка - Копировать — папка Моя будет перемещена в буфер обмена; откройте папку Новая;
• выполните команду Правка - Вставить — папка Моя будет вставлена из буфера обмена в папку Новая.
4. Удалите Файл из папки Новая, папку Моя из папки Общая:

Задание 1. Определите тип, размер свободного пространства накопителей, установленных на компьютере. Просмотрите, какие папки и Файл ы хранятся на дисках.
Технология работы
1. Определите, какие накопители установлены на вашем компьютере. Для этого:
Вариант 1
• откройте Мой компьютер, дважды щелкнув мышью на значке: по значку и букве, сопровождающей значок, можно судить о типе накопителя;
Вариант 2
• запустите программу Проводник, выбрав в Главном меню пункт Программы и в подменю пункт Проводник ;
• просмотрите в окне программы Проводник в разделе Папки под значком Мой компьютер расположенные там значки накопителей: по рисунку значка и букве, сопровождающей значок, можно судить о типе накопителя.
2. Определите величину свободного пространства на диске:
Вариант 2
• запустите программу Проводник, выбрав в Главном меню пункт Программы и в подменю пункт Проводник ;
• вызовите контекстное меню, щелкнув правой кнопкой мыши на значке накопителя;
• выберите пункт меню Свойства ;
• просмотрите содержание вкладки Общие окна Свойства ;
• закройте окно.
3. Для того чтобы получить доступ к информации о дисках:
Вариант 1
• откройте Мой компьютер ;
• откройте и просмотрите содержимое накопителя, дважды щелкнув на его значке;
• закройте папку накопителя;
Вариант 2
• запустите программу Проводник : щелкните на кнопке Пуск, в Главном меню выберите пункт Программы, в открывшемся подменю выберите название программы Проводник и щелчком мыши запустите программу;
• откройте папку накопителя;
• просмотрите содержание;
• закройте окно программы Проводник.
Задание 2. Откройте Мой компьютер и создайте на диске С: с помощью Основного меню папку Новая, в папке Новая — папку Моя и папку Общая
Технология работы
1. Создайте на диске С: папку Новая :
• откройте Мой компьютер и просмотрите содержимое диска С:
• откройте меню Файл, выберите параметр Создать ;
• в раскрывшемся подменю выберите пункт Папка, таким образом, вы выполните команду Файл – Создать - Папка ;
• введите в поле ввода имени рядом со значком созданной папки «Новая» (вновь созданная папка появляется с именем Новая папка);
• нажмите клавишу Enter.
2. Создайте папки Моя и Общая в папке Новая :
• откройте папку Новая, дважды щелкнув на значке папки;
• создайте папку Моя и папку Общая, используя технологию работы, описанную в п.1 этого задания.
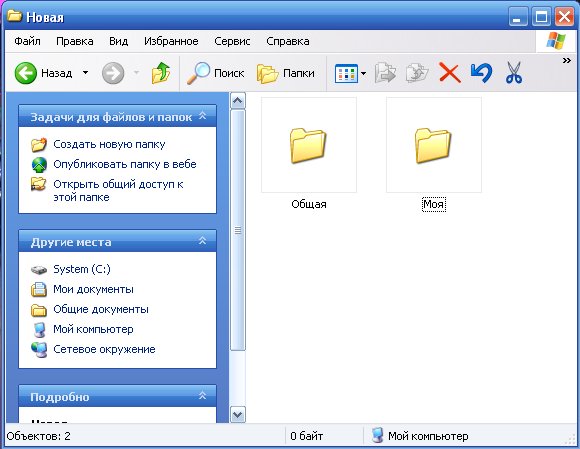
Задание 3. Выполните стандартный набор действий над папками и Файлом, используя команды меню Правка программы Проводник: Вырезать, Копировать, Вставить.
Технология работы
1. Запустите программу Проводник и перейдите в папку Новая.
2. Переместите папку Моя в папку Общая :
• откройте папку Новая ; выделите папку Моя ;
• выполните команду Правка - Вырезать, папка Моя будет перемещена в буфер обмена; откройте папку Общая ;
• выполните команду Правка - Вставить ; папка Моя будет вставлена из буфера обмена в папку Общая.
3. Скопируйте папку Моя из папки Общая в папку Новая :
• откройте папку Общая ; выделите папку Моя ;
• выполните команду Правка - Копировать — папка Моя будет перемещена в буфер обмена; откройте папку Новая ;
• выполните команду Правка - Вставить — папка Моя будет вставлена из буфера обмена в папку Новая.
4. Скопируйте любой Файл с диска С: в папку Новая :
• откройте диск С: и выделите Файл ;
• выполните команду Правка - Копировать ;
• откройте папку Новая ; выполните команду Правка - Вставить.
5. Скопируйте папку Новая на диск А:. Для этого вставьте гибкий диск в дисковод и выполните следующие действия:
• откройте диск С:;
• выделите папку Новая ;
• выполните команду Правка - Копировать ;
• откройте диск А:
• выполните команду Правка - Вставить.
6. Удалите Файл из папки Новая, папку Моя из папки Общая, папку Новая с диска А:
• на диске С: откройте папку Новая ;
• выделите Файл ;
• выполните команду Файл - Удалить ;
• подтвердите удаление;
• откройте папку Общая ;
• выделите папку Моя ;
• выполните команду Файл - Удалить ;
• подтвердите удаление;
• на диске А: выделите папку Новая ;
• выполните команду Файл - Удалить ;
• подтвердите удаление.
7. Переименуйте папки Моя и Общая :
• откройте папку Новая ;
• выделите папку Моя ;
• выполните команду Файл - Переименовать ;
• в поле ввода введите новое имя: Моя 1 и нажмите клавишу Enter ;
• выделите папку Общая ;
• выполните команду Файл - Переименовать ;
• в поле ввода введите новое имя: Общая и нажмите клавишу Enter.
Восстановите удаленные папки.
Технология работы
1. Восстановите удаленные папки Моя и Общая :
• откройте Корзину, дважды щелкнув на ее значке;
• в окне Корзины выделите папку Моя ;
• выполните команду Файл - Восстановить ;
• в окне Корзины выделите папку Общая ;
• выполните команду Файл - Восстановить ;
• закройте Корзину.
2. Очистите корзину:
• откройте Корзину, дважды щелкнув на ее значке;
• выполните команду Файл - Очистить Корзину.
Читайте также:


