Oppo разблокировка двойным касанием
Многие пользователи смартфона с Андроид сталкиваются с вопросом, как разблокировать OPPO, когда забыт пароль/ключ блокировки или от сервиса Гугл. Ниже рассмотрим каждую ситуацию отдельно и выделим основные действия, которые могут помочь в решении проблем.
Что делать, если вы забыли пароль для блокировки экрана: как сбросить
Распространенная ситуация, когда человек установил пароль для блокировки дисплея и не может его разблокировать. В таких обстоятельствах существует несколько решений, которые подходят для всех телефонов с Андроид, в том числе OPPO.
Восстановление через Google-аккаунт
Для начала рассмотрим стандартный метод, как разблокировать телефон OPPO, если забыл пароль, с помощью аккаунта Гугл. Он сработает, если мобильное устройство подключено к мобильной Сети или Вай-Фай. Обязательно наличие профиля в Google.
Сделайте такие шаги:
- Вводите графический рисунок или символы, пока на экране не появится надпись Забыли пароль. Как правило, это действие необходимо выполнить не меньше пять раз.
- Кликните на ссылку и введите email Гугл и ключ для входа.
- Жмите на ссылку Войти в систему.


Стоит учесть, что способ работает только для старых смартфонов OPPO. В устройствах с последними версиями Андроид защита более строгая и разблокировать телефон таким методом не выйдет. Здесь система уже не рекомендует входить в Гугл-аккаунт, а дает только одно решение — стереть данные.
Если нет сети Вай-Фай или другого Интернета для подключения, переходите к следующему способу.
В других статьях вы можете узнать, как разблокировать другие телефоны: Xiaomi, Huawei, Honor.
Разряд АКБ
Еще один способ, как разблокировать телефон ОППО, если забыл пароль — дождаться разрядки АКБ. Как и в рассмотренном выше случае, метод работает на старых версиях Андроид. Если смартфон выпущен после 2018 года, он, скорее всего, не позволит перейти в настройки, а переведет на страницу для ввода PIN-кода или ключа.
Если у вас под рукой смартфон OPPO со старой ОС Андроид, попробуйте его разблокировать следующим образом:
- Постарайтесь максимально быстро разрядить батарею. Для этого делайте все возможное, чтобы экран светился.
- Дождитесь появления меню с настройками питания. Это происходит при минимальном заряде.
- Выключите блокировку.
После этого можно зарядить смартфон от розетки или с применением повербанка.

Удаление файла с ключом
При рассмотрении вопроса, как разблокировать телефон ОППО, многие предлагают удалить с мобильного устройства файл с ключом. Речь идет о gesture.key. Для решения задачи можно использовать один из двух способов.
- Активируйте в меню OPPO режим разработчиков.
- Установите на компьютер или ноутбук софт ADB Run .
- Подключите смартфон к ПК и включите USB-отладку.
- Запустите программу.
- С помощью стрелок на клавиатуре выберите Unlock Gesture Key.
- Жмите ввод.
- Войдите в меню Recovery (подробнее об этом поговорим ниже).
- Перейдите в раздел Data , а после System .
- Найдите в папке gesture.key .
- Удалите его и перезапустите смартфон.
Бывают случаи, когда разблокировать OPPO таким способом не удается. В таких обстоятельствах можно подключитесь через ПК (первый метод) или разблокируйте устройство с помощью рассмотренного ниже метода.
Полный сброс через Recovery
Это универсальный метод, который позволяет сбросить пароль на OPPO A3S или других моделях телефона. Минус шага состоит в потере всех данных, которые хранятся на смартфоне — фото, видеороликов, паролей, аккаунтов, номеров и других. Сохраняются только данные на SD-карте.
Чтобы разблокировать OPPO, сделайте такие шаги:
- Отключите смартфон.
- Кликните на кнопку увеличения громкости и включения. Удерживайте эти клавиши в течение нескольких секунд.
- При появлении на дисплее логотипа OPPO или надписи ОС отпустите кнопки.
- Жмите на кнопку Включения для перехода в Recovery Mode .
- В приведенном меню перейдите в раздел wipe data / factory reset.

- Кликните на Yes — delete all user data.
- Жмите на пункт reboot system now для сброса и перезапуска.
Теперь дождитесь перезагрузки телефона. Если выбрать неправильный пункт или прервать процесс, можно повредить ОС и превратить смартфон в «кирпич». Чтобы разблокировать телефон OPPO, важно действовать строго по инструкции. Кроме того, обязательно достаньте SIM и карту памяти, чтобы сохранить информацию.
Сервисный центр
Если рассмотренными выше методами не удается разблокировать смартфон, единственный выход — отнести его в сервисный центр. Такой ремонт телефона всегда относится к не гарантийным случаям. Здесь имеется два недостатка — потери времени и расходы на оплату услуг мастера. Фиксированных тарифов не предусмотрено, поэтому все зависит от «аппетитов» сервиса.
Чтобы разблокировать смартфон, приходится выложить сумму от 1000 рублей и выше.
Что делать, если вы забыли пароль для входа в Гугл-аккаунт
Сложней обстоит ситуация, когда вы не можете войти в учетную запись Google. В таких обстоятельствах попробуйте вспомнить код и перебрать основные комбинации. Если этого не помогает, потребуется сброс пароля на OPPO A1K или смартфоне другой модели. Для начала сделайте следующие шаги:
Если рассмотренный метод не помогает, необходимо «обнулить» телефон через Recovery. Как сбросить пароль на OPPO таким методом, мы уже упоминали выше. Но лучше не торопиться и попробовать вернуть работоспособность аппарату без удаления данных.
Итоги
Теперь вы знаете, как разблокировать OPPO, если вдруг забыли ключ безопасности для входа в меню мобильного телефона или не можете авторизоваться в Гугл-аккаунте. Помните, что в обоих случаях помогает сброс через Recovery, но применять этот метод рекомендуется в крайнем случае, когда другие пути уже не дают результата.

То, как мы можем взаимодействовать с нашими мобильными устройствами, сильно изменилось за последние годы. Не только из-за того простого факта, что мы перешли от больших физических кнопок к виртуальным, но теперь мы можем управлять некоторыми функциями терминалов, даже не касаясь самого телефона. OPPO телефоны с ColorOS иметь важный набор жестов и движений, что позволит нам быстрее получить доступ к различным функциям и инструментам.
Эти ярлыки - своего рода альтернатива классическому способу использования мобильного устройства. И дело в том, что прогресс, достигнутый различными брендами, заставляет нас находить разные способы взаимодействия с нашими терминалами. Кроме того, почти все пользователи согласны с тем, что нужно привыкнуть к системе жестов. Больше всего потому, что он позволяет быстрее взаимодействовать со многими инструментами терминала. Поэтому мы рассмотрим наиболее яркие возможности, которые можно найти в OPPO мобильные .
Как активировать эту функцию
Это первый вопрос, который мы должны задать себе, прежде чем узнавать каждый, что мы можем сделать с нашим терминалом OPPO. Если у вас есть традиционный Android кнопки, даже если они виртуальные в нижней части экрана вашего мобильного устройства, ясно, что они не активированы. К счастью, это можно сделать очень просто, как вы увидите ниже.
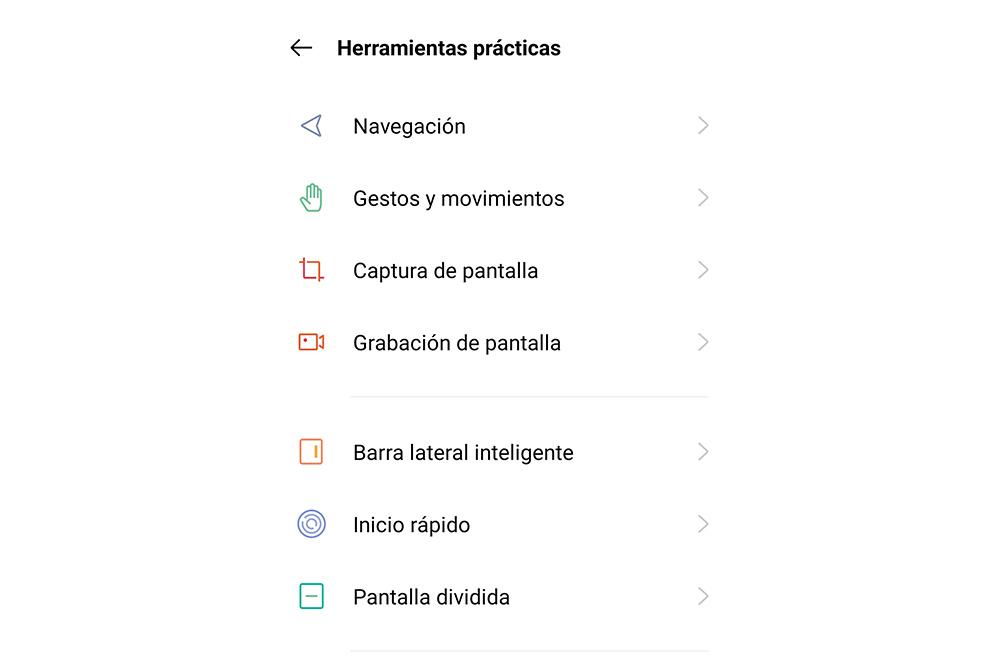
- Войдите в настройки своего мобильного телефона.
- Выберите Практические инструменты.
- Нажмите на Меню жестов и движений .
Здесь мы увидим все функции, к которым у нас будет доступ, поэтому мы объясним каждую из них и то, как вам придется использовать некоторые из их движений. Но в основном от вас будет зависеть, используете ли вы этот метод регулярно или это просто анекдотично. Конечно, когда вы к ним привыкнете, вам не захочется снова менять эти настройки.
Все жесты OPPO
Реальность такова, что современные мобильные телефоны все чаще предлагают нам больше возможностей и инструментов для облегчения наших повседневных задач. Что касается азиатского производителя, то в последние годы он значительно вырос как с точки зрения продаж, так и с точки зрения улучшения программного обеспечения. Кроме того, их уровень настройки ColorOS имеет свои особенности, которые отличают их от остальных. Поэтому пришло время узнать обо всех функциях, которые мы можем выполнять с помощью простых действий.
С выключенным экраном
Как только мы узнаем, как активировать их в меню, которое мы показали вам ранее, мы найдем множество опций, о которых вы, вероятно, не знаете. Но, прежде всего, мы увидим опция под названием Жесты выключения экрана . В нем у нас будут различные функции для создания ярлыков в вашем терминале, например для создания простых чертежей.
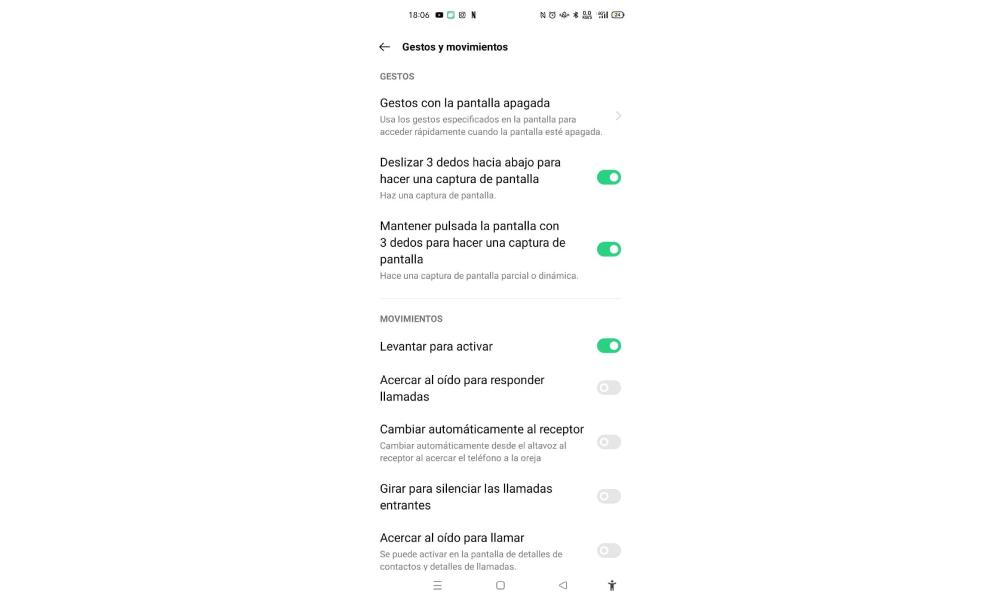
- Дважды нажмите, чтобы включить экран.
- Нарисуйте O, чтобы активировать камеру.
- Нарисуйте букву V, чтобы открыть фонарь.
- Управление музыкой: двумя пальцами нарисуйте «II» на экране, чтобы приостановить / возобновить воспроизведение, и «<» или «>», чтобы перейти к предыдущей или следующей песне.
- Добавьте больше жестов: вы можете добавить некоторые пользовательские функции при отключенной панели, например, проведите пальцем вверх, чтобы включить калькулятор терминала.
Для просмотра мобильного
Первое, что мы должны сказать, это то, что мобильные телефоны этого бренда с более обновленной версией ColorOS имеют два метода, которые облегчают нам жизнь при просмотре нашего мобильного устройства. Чтобы иметь возможность переключаться между ними, нам нужно будет получить доступ к настройкам телефона и войти в раздел Практические инструменты. Оказавшись внутри, появится опция кнопок навигации, и мы сможем выбрать одну из следующих альтернатив.
Первое, с чем мы сталкиваемся, это жесты смахивания с обеих сторон:
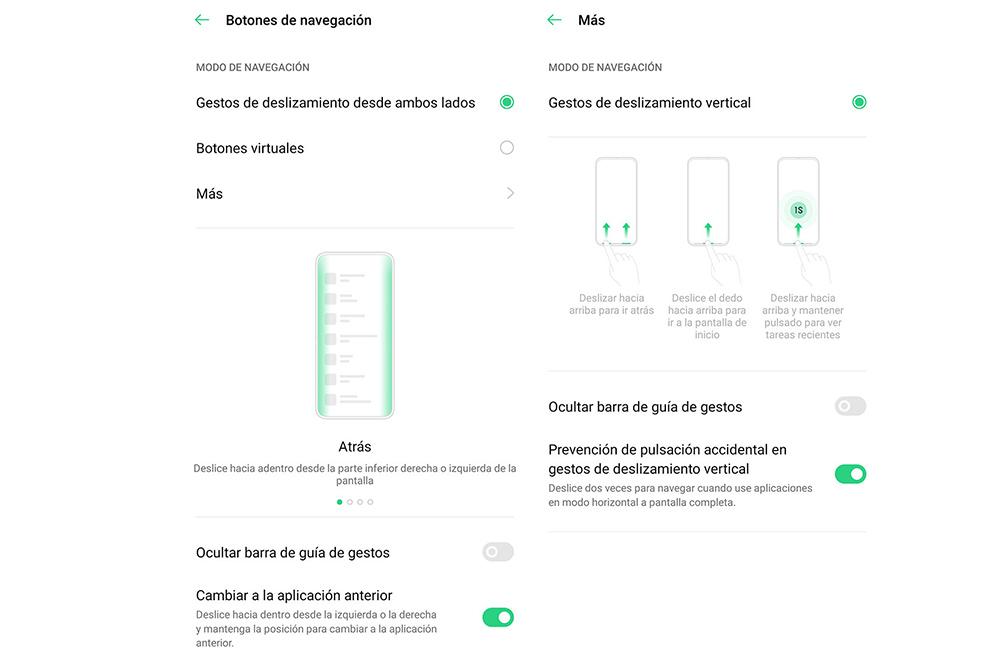
Скриншоты тремя пальцами
Перед нами очередная новинка, которая была внедрена в терминалы китайского бренда в последнем обновлении его операционной системы. К факту снятия скриншота мы относимся попроще, так как нам нужно будет только провести тремя пальцами при этом сверху вниз на экране нашего телефона. Таким образом, мы сделаем полный снимок, если проведем их внезапно, но если мы хотим сделать частичный, нам придется осторожно провести пальцами.
Функции с движением OPPO
Настала очередь узнать все те параметры, которые позволяют нам активировать определенные функции с помощью различных движений, которые мы совершаем с помощью нашего мобильного устройства. Таким образом, мы сможем выполнять простые действия, не нажимая кнопку OPPO смартфон в любое время. И что лучше всего, это то, что он находится в том самом разделе, который мы вам показывали, поэтому появятся следующие параметры, которые мы можем активировать:

1. Что делать в случае утраты пароля?
В случае, если Вы забыли пароль экрана блокировки существует самостоятельная возможность сброса пароля, путем возврата к заводским настройкам (данные будут утрачены) с помощью сервиса Google «Find My Device». При этом должны быть выполнены определенные условия:
1) Смартфон должен быть включен
2) На смартфоне осуществлен вход в аккаунт google, к которому у Вас есть доступ
3) На смартфоне активированы мобильный интернет или Wi-Fi, а так же геолокация.
Подробнее о данном способе Вы сможете найти информацию в нашей инструкции.
Если по каким то причинам воспользоваться данным способом не удается Вам необходимо обратится в наши авторизованные сервисные центры- услуга сброса пароля полностью бесплатна.
Для Вашего удобства Вы можете заказать курьерскую доставки до сервисного центра, свяжитесь с нашей поддержкой для оформления услуги сервис без расстояний.
2. Как можно предотвратить утрату пароля:
Color OS 5
Войдите в Настройки> Распознавание лица и пароль> Пароль экрана блокировки> в пункте «Привязать к адресу безопасной электронной почты» укажите адрес доступной почты.
Color OS 6
Войдите в Настройки> Отпечатки распознавание лица и пароль> Пароль экрана блокировки> в пункте «Привязать к адресу безопасной электронной почты» укажите адрес доступной почты.
Color OS 7
Для данной версии ПО отсутствует возможность восстановления пароля с помощью почты.
Напоминаем, что сброс пароля с помощью меню Recovery без ввода пароля невозможен.
3. Уведомления от приложений, что делать если не приходит?
Убедитесь, что у Вас не активирован режим не беспокоить.
Color OS 5
Проверьте настройки управления уведомлениями: Настройки> Строка уведомлений и состояния> Управление уведомлениями> Ваше приложение, далее убедитесь, что активированы пункты «Разрешить уведомление», «Отображать на экране блокировки», «Отображать вверху экрана».
Так же, обратите внимание на пункт «Категории» (Чаты, группы, беседы) в категориях необходимо проверить настройки уведомлений.
Убедитесь, что у приложения есть разрешение для работы в фоновом режиме: Настройки> Управление приложениями> Выберете Ваше приложение, далее в настройках «Режима энергосбережения» активируйте работу в фоновом режиме..
В данном меню рекомендуем активировать автозапуск приложения.
Color OS 6
Проверьте настройки управления уведомлениями: Настройки> Строка уведомлений и состояния> Управление уведомлениями> Ваше приложение, далее убедитесь, что активированы пункты «Разрешить уведомление».
Так же, обратите внимание на пункт «Категории» (Чаты, группы, беседы) в категориях необходимо проверить настройки уведомлений: «Отображать на экране блокировки», «Отображать вверху экрана», Разрешить уведомления в режиме «Не беспокоить»
Убедитесь, что у приложения есть разрешение для работы в фоновом режиме: Настройки> Управление приложениями> Выберете Ваше приложение, далее в настройках «Режима энергосбережения» активируйте работу в фоновом режиме..
В пункте «Состояния трафика» рекомендуем активировать «Использовать трафик в фоновом режиме.
В данном меню рекомендуем активировать автозапуск приложения.
Color OS 7
Войдите в Настройки> Управление приложениями> Выберете Ваше приложение:
Откройте «Управление уведомлениями» Убедитесь, что активирован пункт «Разрешить уведомления».
Обратите внимание на пункт «Категории» (Чаты, группы, беседы) в категориях необходимо проверить настройки уведомлений: «Отображать в строке состояния», Разрешить уведомления в режиме «Не беспокоить»
Убедитесь, что у приложения есть разрешение для работы в фоновом режиме: Настройки> Управление приложениями> Выберете Ваше приложение, далее в настройках «Режима энергосбережения» активируйте работу в фоновом режиме..
В пункте «Состояния трафика» рекомендуем активировать «Использовать трафик в фоновом режиме.

Дополнительно, рекомендуем для приоритетных приложений закрепить работу в диспетчере задач: На панели кнопок навигации нажмите значок «Квадрат» (В последних версиях ПО Color OS 6,7 значок «Три горизонтальные полоски) выберете необходимое приложение, в верхнем углу откройте контекстное меню и нажмите значок «Замок».
5. Как вернуть стандартные темы/ шрифты в магазине тем (зависит от версии магазина тем)
Войдите в «Магазин тем» (На рабочем столе Вашего смартфона) на нижней панели действий нажмите «Я»> Мои ресурсы> Системные темы> Выберете необходимую тему из предложенных системных. Для возврата к системному шрифту нажмите «Шрифты»> Default font.
6. Закончилась память/ Уведомление о переполненной памяти не исчезает с экрана:
В данной ситуации Вы можете предпринять следующие действия:
1)Подключите смартфон к ПК, после чего перенесите данные (Фото, видео, музыка)
2) Вы можете осуществить сброс смартфона с помощью меню Recovery, если проблема остается актуальной.
3) Если указанные действия не приводят к решению проблемы, Вы можете обратится в наш авторизованный сервисный центр.
7. Файловый сейф
В качестве дополнительной меры конфиденциальности существует возможность добавить Ваши файлы в защищенную директорию «Файловый сейф» (Личное).
Для того что бы зайти в "Файловый сейф", необходимо зайти в [Настройки > Безопасность > Файловый сейф], в последних версиях ПО Настройки>Конфиденциальность> Файловый сейф . В данном меню Вам будет необходимо установить пароль, который будет позже использоваться для доступа к файлам помещенным в файловый сейф, после чего Вы получите доступ к файлам. Так же будет предложена возможность разместить ярлык файлового сейфа на рабочий стол. В дальнейшем можете заходить в "Файловый сейф" через настройки, или с рабочего стола.
Рекомендуем, дополнительно задать контрольный вопрос на случай забытого пароля.
Обращаем, Ваше внимания, что в случае утраты пароля, а так же ответа на контрольный вопрос- восстановление доступа невозможно.
Smart Lock
В случае, если Ваш смартфон разблокируется без запроса пароля, отпечатка пальца, face id вероятно у Вас активирован режим Smart Lock. Данная функция позволяет устройству снимать блокировку автоматически при определенных условиях: Если вы находитесь в «безопасном месте», рядом с вами есть доверенное устройство, или смартфон находится в руке.
Если Вам нужен постоянный запрос пароля, функцию необходимо выключить. [Настройки > Устройство и конфиденциальность > Smart Lock].
9. Черный список/ Переадресация
Для того, чтобы добавить удалить контакт в черный список войдите в Настройки> Системные приложения> Вызов> Блокировка и фильтры> Черный список, в данном пункте Вы можете управлять контактами черного списка, добавляя или удаляя контакты и него.

Напоминаем, что настройки функции «Черного списка» так же есть и на стороне оператора связи, подробную информацию по возможности добавления контакта в черный список со стороны оператора уточняйте у Вашего оператора связи.
Для управления переадресацией войдите в Настройки> Системные приложения> Вызов> Настройки оператора связи> Переадресация вызова, после чего выберете номер для переадресации и сценарий его использования.
В случае, если при подключении по USB ПК не видит устройство рекомендуем:
1) Убедитесь, что используется оригинальный USB-шнур. Проверьте подключение на других USB-портах компьютера.
2) В случае, если устройство заблокировано графическим ключом или паролем, необходимо разблокировать подключенный к компьютеру телефон.
3) Убедитесь, что в «отладке по USB» включена передача файлов: Подключите телефон к компьютеру, далее потяните пальцем сверху вниз по экрану вызвав меню, выберите «отладка по USB», нажмите на «Передача файлов» (Скриншоты во вложении).
4) Данная ошибка может быть вызвана работой установленного на компьютере антивируса, брандмауэра или другого программного обеспечения.
5) В «режиме разработчика» активируйте пункт «Отладка по USB»: Настройки- О телефоне- Номер сборки, коснитесь данного пункта 7 раз, после чего войдите в «Настройки»> Дополнительные настройки> Режим разработчика.
Для Color OS 7: Настройки> О телефоне > Версия> Номер сборки, коснитесь данного пункта 7 раз, после чего войдите в «Настройки»> Дополнительные настройки> Режим разработчика.
11. Виджеты/ Как вызвать
Для вызова меню виджетов прикоснитесь двумя пальцами к экрану (в верхней и нижней части экрана на главном меню) смартфона и сдвиньте их друг к другу. У Вас появиться режим редактирования рабочего стола и меню "Виджеты" в нижней части экрана. В этом режиме Вы можете перемещать значки и добавлять/удалять/перемещать виджеты.
13. Жесты и движения
Для удобства использования в смартфонах ОРРО реализовано управление с помощью жестов:
Настройки> Удобство> Жесты и движения.
Немногие знают о том, что можно включить телефон двойным нажатием на экран. Это одна из встроенных опций в оболочке MIUI (смартфоны фирмы Xiaomi). Как минимум это удобно, ведь при обычном сценарии разблокировка выполняется нажатием боковой кнопки питания, а так достаточно сделать двойной тап по черному экрану. Как настроить пробуждение двойным касанием – об этом в статье.

Что такое двойной тап
«Double Tap» переводится как двойное касание. Это простой и функциональный способ включения телефона. Приведем пример, в какой ситуации он может пригодиться. Допустим, смартфон лежит на столе, на него приходит уведомление, пользователь услышал звук, но увидеть не успел. Он делает двойной тап (нажатие) по экрану, тот включается и перед глазами открывается вся информация. При этом не требуется ввод пароля для разблокировки.
Включение экрана двойным тапом на Android понравится тем, кто не хочет изнашивать физические кнопки, или просто не любит ими пользоваться, предпочитая альтернативу. Есть немало приложений, с помощью которых реализуется подобная возможность. А владельцам гаджетов Xiaomi и вовсе повезло – эта опция «вшита» в прошивку, но не все знают, где ее искать и как настраивать.Порядок разблокировки экрана
Сложного ничего нет. Достаточно в настройках гаджета активировать соответствующую опцию, после чего можно будет оценить ее преимущества. Разблокировка экрана двойным тапом для Андроид выполняется просто – необходимо дважды коснуться дисплея, после чего он «пробуждается».
Как настроить двойной тап на Xiaomi
Чтобы активировать функцию, выполните следующие действия:
- Откройте общие настройки системы.
- Раздел «Активный экран и блокировка».
- Активируйте переключатель напротив строки «Пробуждать двойным касанием».
Собственно, вот и все манипуляции. Но есть одно но: этой опцией можно разблокировать гаджет лишь тогда, когда на нем не установлена дополнительная защита в виде графического ключа или пин-кода. В ином случае экран то «проснется», на нем отобразятся уведомления, время и прочая информация, но чтобы сделать что-то еще, понадобится обойти защиту, то есть ввести пароль.
Многие желают сделать так, чтобы разблокировка устройства выполнялась как можно быстрее. Можно посоветовать настроить систему безопасности в виде считывания отпечатка пальца. Опять же, ответственный за это сканер обычно располагается на задней панели. Если взять устройства Xiaomi, спереди он точно есть в Xiaomi Mi5.
В оболочке МИУИ есть и другие интересные «фишки», одна из них – запуск нужных программ прямо с экрана блокировки. Варианта три:
- при свайпе вверх открывается рабочий стол;
- вправо – запускается камера (при желании переназначается);
- при свайпе влево ничего не происходит, так как по умолчанию он свободен, то есть пользователь может назначить запуск любого приложения.

Разблокировка любого Андроид-устройства двойным тапом
Пользователям MIUI, конечно, повезло. Но настроить «пробуждение» или отключение дисплея даблтапом могут и владельцы телефонов других производителей, достаточно установить одно из приложений:
- Double Tap to Screen Off. Просто дважды нажимаете на экран, и он отключается. Это убережет кнопку питания от износа;
- Wakeup Touch Nexus. Программа «связана» с датчиком приближения. Для ее работы нужно включить службу мониторинга;
- Knock Lock. Приложение добавляет функцию двойного касания для любых устройств, работающих на Андроид 4.0 и выше. Особенность в том, что утилита не требует root (прав суперпользователя). Настраивается следующим образом: зайдите в приложение, где выберите «Заблокировать экран» и кликните «Активировать». После активации перейдите в «Настройки», где отрегулируйте ширину и высоту места, тапом по которому будет «пробуждаться» гаджет;
- DTSO (Double Tap Screen On/Off). Аналог Knock Lock, где пользователь задает область на экране. Особенности: работает на устройствах с ОС Android 2.3.3 и выше, настраивается количество тапов (можно выставить разблокировку в три касания или больше, как желаете).
Как видно, операционная система MIUI дает пользователям широкий простор для взаимодействия с гаджетом. Включение/отключение экрана двойным касанием – одна из опций, которая, как минимум, пригодится, если кнопка Power вышла из строя, или же если не хочется ее «убивать».
Читайте также:


