Oplayer hd lite как пользоваться на планшете
Большинство пользователей интересует, как закачать фильмы на iPad из разных ресурсов фильмов. Неприятным открытием для новых пользователей «яблочных» планшетов стало то, что iOS-система имеет такую защиту, при которой файловая структура на планшете отсутствует. Флешку подключить нельзя, с BitTorrent закачать фильмы и разложить их по папкам тоже невозможно. Однако есть способы решить проблему.
Загрузка из iTunes
Всем известно, что МР4 и М4V – единственные форматы файлов, которые поддерживает «яблочный» планшет. Основным их преимуществом является высокий уровень качества изображения и звука. Но из-за указанного ограничения возникает вопрос: как скачать фильмы на iPad. Один из самых быстрых и доступных способов – покупка или прокат видеофильма в iTunes. Данная услуга, разумеется, платная.
Основные шаги
Итак, как на iPad закачать фильмы? Часто пользователи осуществляют это через ПК, что достаточно удобно, так как потом можно сделать синхронизацию фильма, тем самым скопировав его на девайс.
Чтобы воспользоваться данным способом загрузки, необходимо совершить следующие действия:
- Перед началом закачки подключите девайс к компьютеру.
- Запустите iTunes.
После окончания загрузки можно отключать девайс и наслаждаться просмотром кино.
В сети многие ищут способ, как скачать фильм с iPad на iPad. Но на данный момент разработчики не предоставили такой возможности.
Использование облачных сервисов
Теперь вы знаете, как загрузить фильм на iPad с помощью iTunes. Но есть и другие способы, например, воспользоваться облачными сервисами. Среди них стоит выделить Dropbox, Google Drive, Яндекс. Диск. Этот метод является одним из самых простых. Чтобы добавить фильм на iPad при помощи облачных сервисов, можете следовать таким советам:
-
cоздайте новую папку в облачном хранилище;
Видеофильмы можно будет просмотреть прямо из папки или после загрузки в память устройства. Чтобы открыть кинофильм для просмотра на девайсе, необходимо запустить на рабочем столе приложение «Видео», найти скачанный видеофильм из списка и открыть его для просмотра.
Эта же последовательность действий применяется, если задаваться вопросом, как скачать фильм на iPad мини.
С помощью приложений
Существует множество полезных программ для закачивания видеофильмов. При возникновении вопроса, как скачать фильм на iPad без компьютера, можем порекомендовать специальное приложение Documents 5, которое даст возможность не только просматривать видеофайлы с помощью стандартного «яблочного» плеера, но и сохранять их в память планшета. Можно просмотреть любимую киноленту, используя видеоплееры.
AVPlayer HD
AVPlayer обладает довольно суровым интерфейсом, но его функциональная часть на высшем уровне. Программа может обрабатывать все основные форматы видео, а ее настройки имеют множество опций.
Из наиболее полезных функций стоит отметить возможность включения и выключения декодеров, что разрешает определенным форматам воспроизводиться в максимально плавном режиме. Использование AVPlayer для iPad, чтобы решить задачу, как закачать фильмы, большинству владельцев планшетов не создаст трудностей.
OPlayer HD Lite
Данная программа является одной из самых простых в эксплуатации. Основные плюсы плеера:
- бесплатный;
- может поддерживать большое число форматов;
- имеет много настроек и обладает такими интересными опциями, как «Пропуск кадра» и «Сглаживание» (при замедлении воспроизведения), которое может возникать во время просмотра «тяжелого» видеофайла.
В приложении можно создавать папки и плейлисты, а также устанавливать пароль для доступа к файлам.
Удаление видео
После просмотра киноленты часто возникает вопрос, как удалить фильм с iPad. Это просто, легко и быстро: войдите в программу «Видео» на девайсе, в верхнем правом углу кликните на «Изменить», после чего сверху слева на видеофайле появится крестик. Если вы не передумали удалять, тогда смело на него нажимайте, а потом на кнопку «Готово».
Несмотря на повсеместное распространение и развитие высокоскоростного интернета, стриминговых сервисов и облачных хранилищ, многие владельцы мобильных устройств предпочитают хранить определенное количество мультимедийного контента на устройстве. В этой статье мы расскажем о том, как скачивать и загружать на iPhone или iPad фильмы, клипы и видеоролики.

Как скачать видео на iPhone или iPad напрямую из Интернета
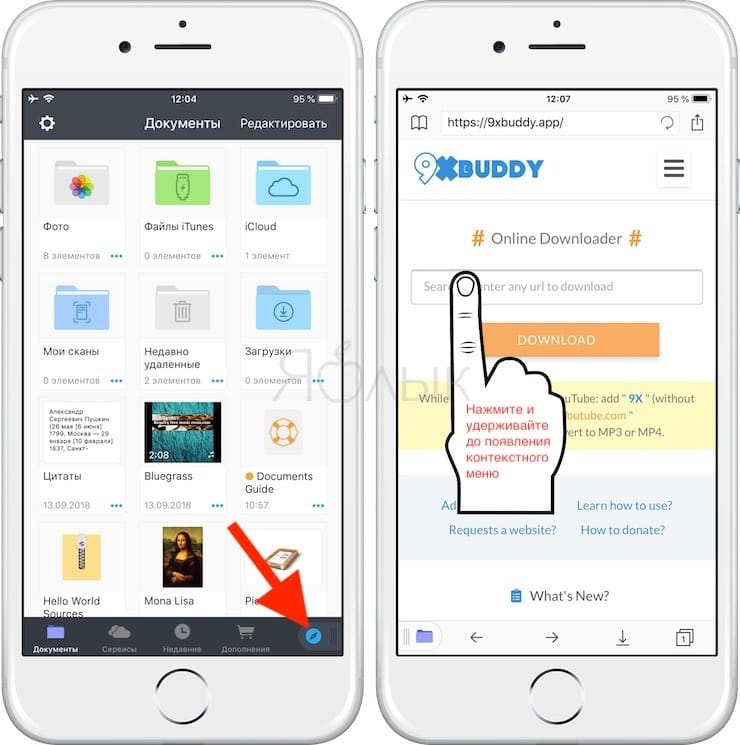
Вставьте ссылку на видео в поле поиска и нажмите кнопку Download.
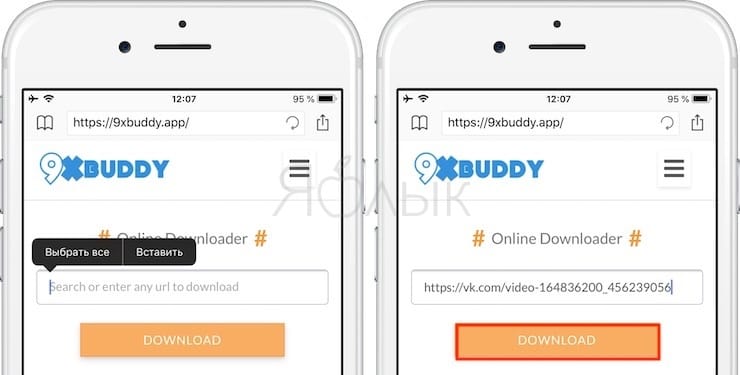
Выберите необходимое качество и нажмите кнопку Download Now.
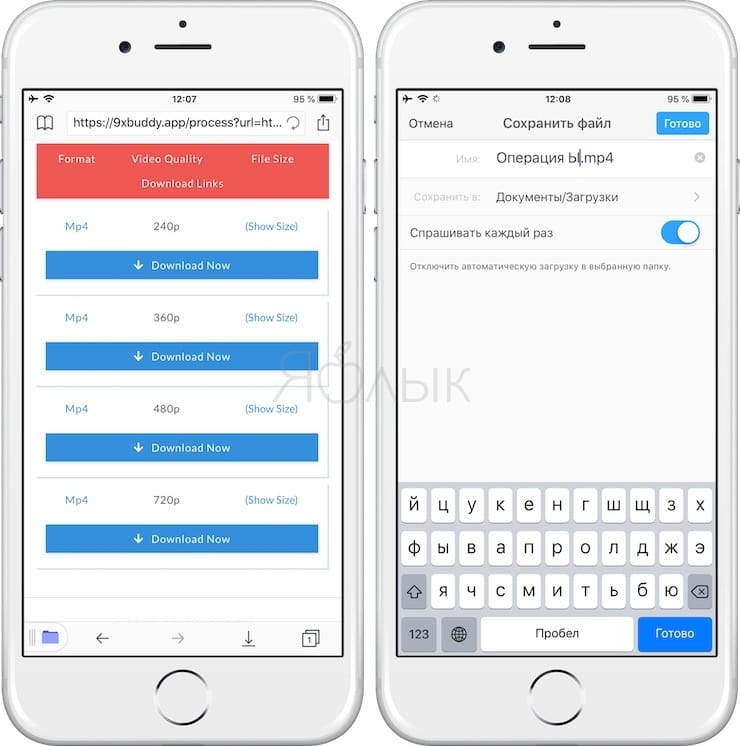
Загруженное видео появится в приложении Documents by Readdle в разделе Загрузки вкладки Документы.
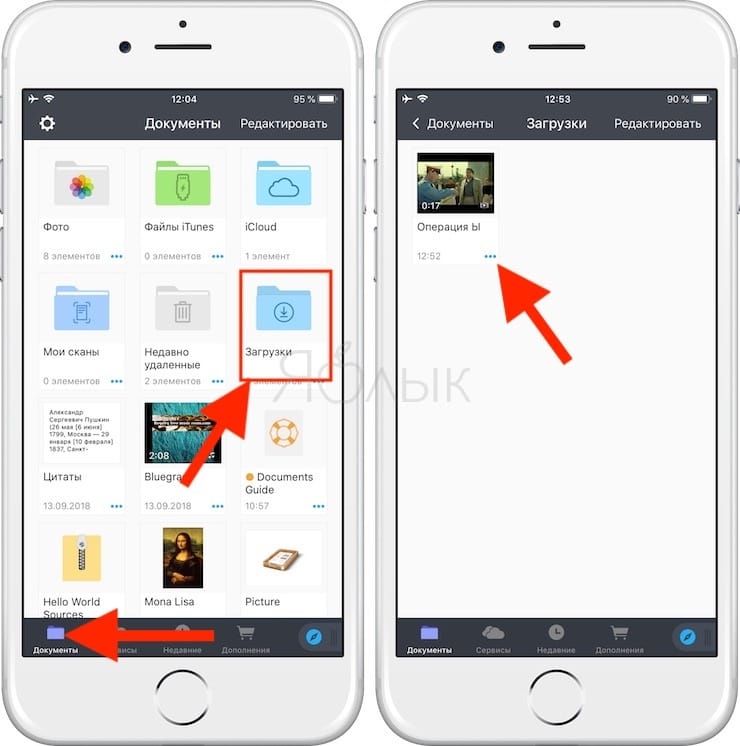
Скачанное видео можно легко переместить в приложение Фото.
Кроме того, приложение позволяет установить пароль на вход.
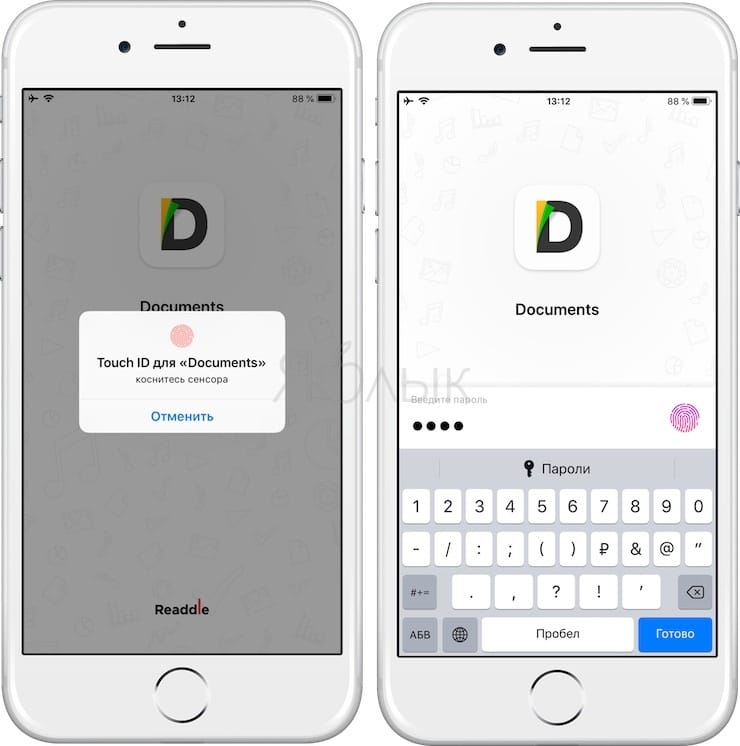
Более подробно работа приложения описана в этом материале.
Как записать видео на iPhone или iPad при помощи программы iTunes
Главный недостаток данного способа заключается в необходимости предварительного скачивания видео (фильма, клипа и т.д.) на компьютер.
С предварительной конвертацией видео в формат MP4
Итак, для начала необходимо добавить нужную видеозапись в iTunes (скачать программу можно здесь). Стоит учесть, что для того, чтобы iTunes распознал видео, его нужно переконвертировать в формат MP4.
Для загрузки видео в любом формате можно воспользоваться торрентами или расширением Savefrom для браузеров.

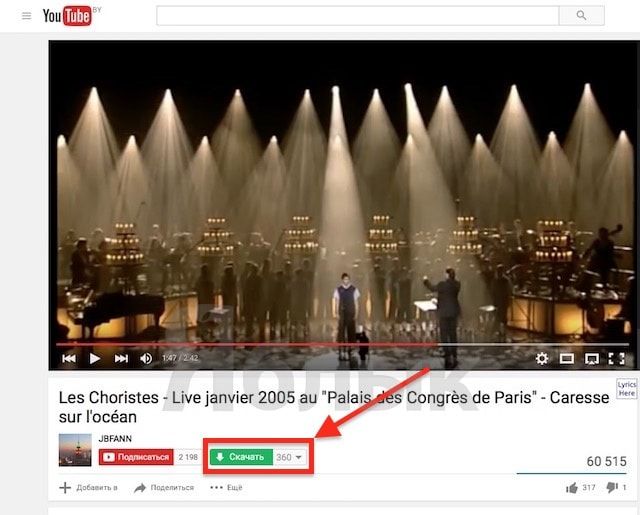
Повторимся, iTunes не поддерживает множество популярных форматов – avi, mkv и т.д., но эту проблему довольно просто решить.
Например, можно скачать одну из множества специализированных бесплатных утилит (Free MP4 Video Converter, Freemake Video Converter и т.д.) и в несколько кликов конвертировать видео в удобоваримый для iДевайсов формат МР4.
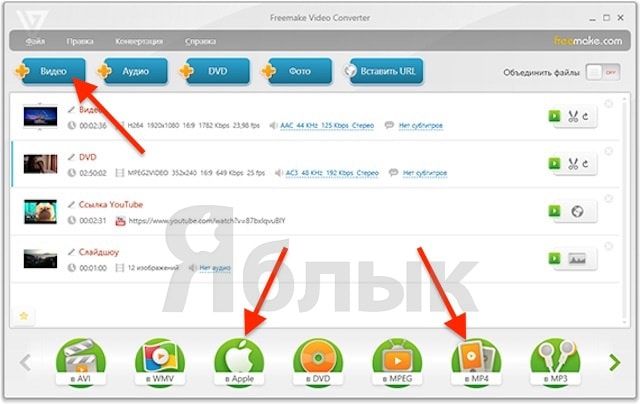
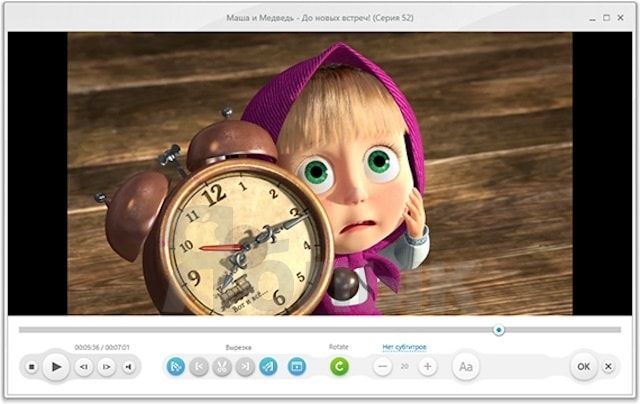
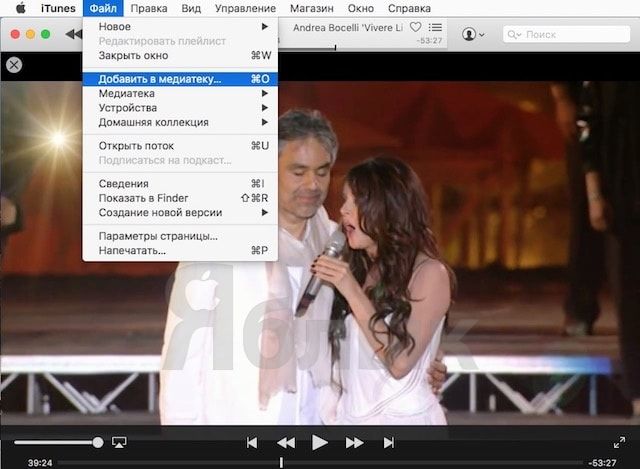
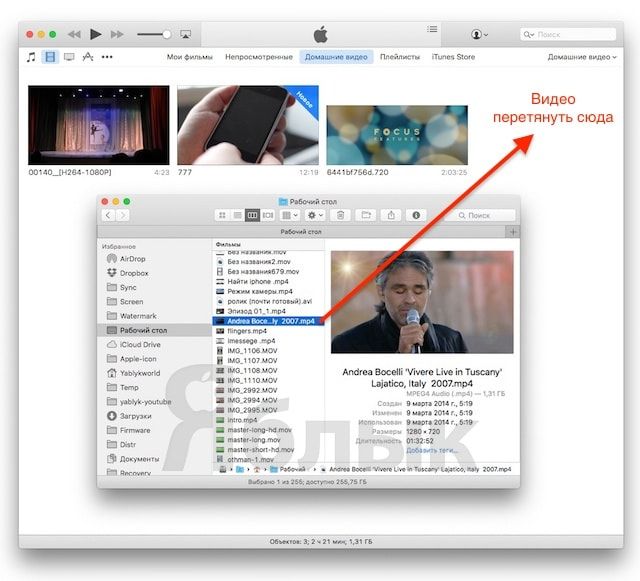
или перетащить необходимое видео в окно раздела Фильмы.
Видео будет добавлено во вкладку «Домашнее видео» раздела Фильмы в iTunes.
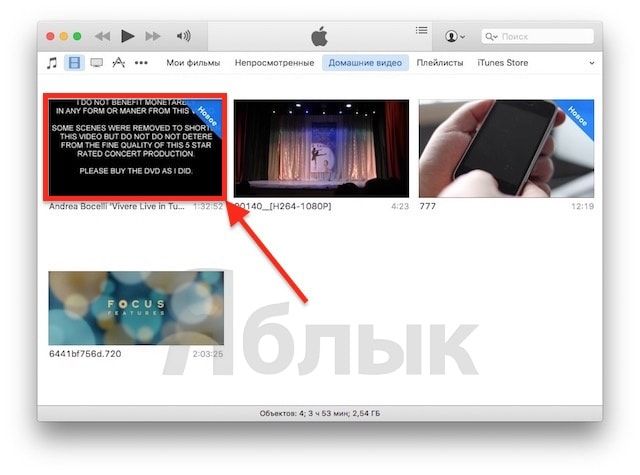
Останется лишь подключить iPhone или iPad к компьютеру, выбрать его в iTunes, отметить галочкой нужный контент в разделе «Фильмы» и нажать «Применить», а затем «Синхронизировать».
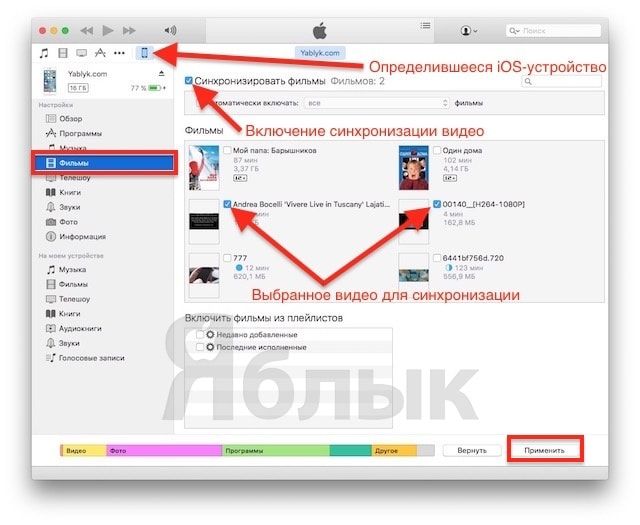
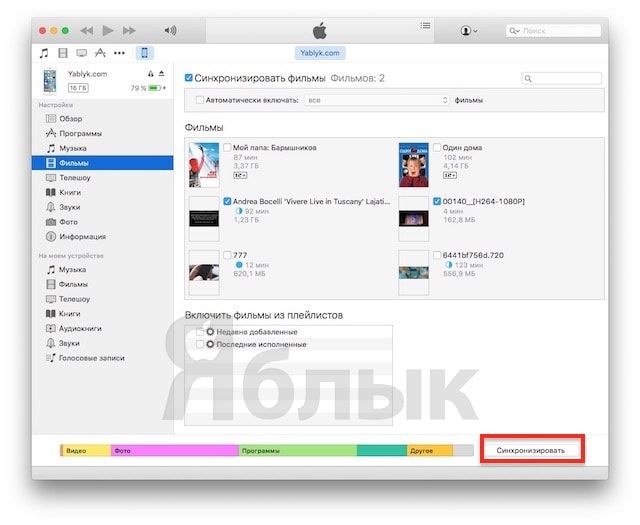
По завершении процесса ролик будет добавлен в приложение «Видео» во вкладку «Домашнее видео» на iOS-устройстве.
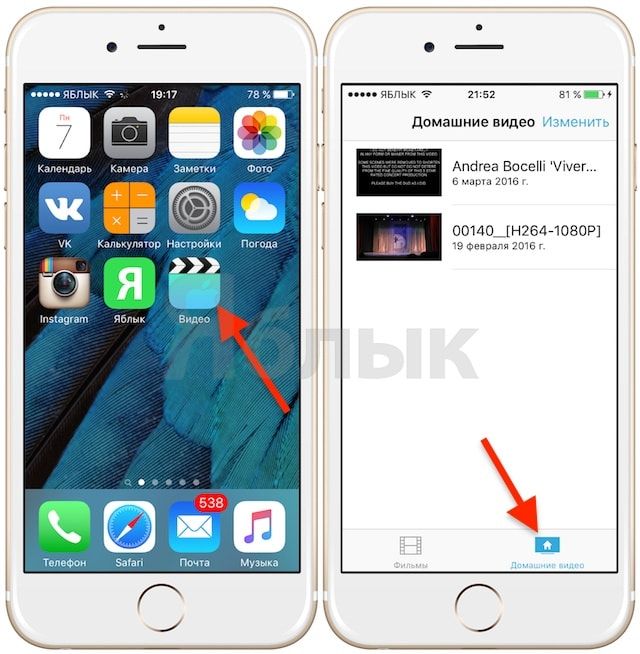
Без конвертации в MP4 (любые форматы видео)
Впрочем, процесс конвертации видео (особенно если это «крупногабаритные» фильмы) может быть довольно утомительным, в таком случае гораздо проще вместо стандартного приложения Видео воспользоваться сторонними плеерами из App Store, в которых по умолчанию встроены кодеки множества форматов видео файлов.
Подобных программ для iPhone и iPad довольно много, приведем тройку наиболее популярных — VLC for Mobile, OPlayer, OPlayer Lite, AVPlayer, PlayerXtreme.
Работать с ними просто и удобно — установите любое из вышеперечисленных приложений на iPhone или iPad, затем подключите девайс к компьютеру и запустите iTunes (скачать для Windows и Mac можно здесь). Подключенное устройство должно определиться. Появится иконка, как на скришоте ниже. Нажмите на нее.
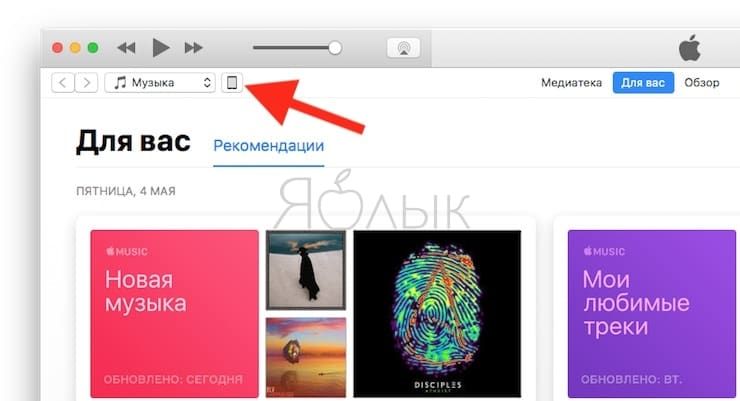
В левой части iTunes откроется меню подключенного устройства, выберите в нем раздел «Общие файлы» (в старых версиях iTunes нужно перейти в раздел Программы).
В открывшемся окне выбираем необходимое видео в любом формате, нажимаем еще раз «Добавить», ожидаем, пока видео скопируется на устройство, после чего останется запустить приложение на iPhone или iPad и наслаждаться просмотром.
Для добавления видео можно просто перетянуть файлы в окно программы.

Ход процесса загрузки видео на устройство будет отображаться в верхней части программы iTunes.

Вот добавленные видео на iPad в приложении VLC.
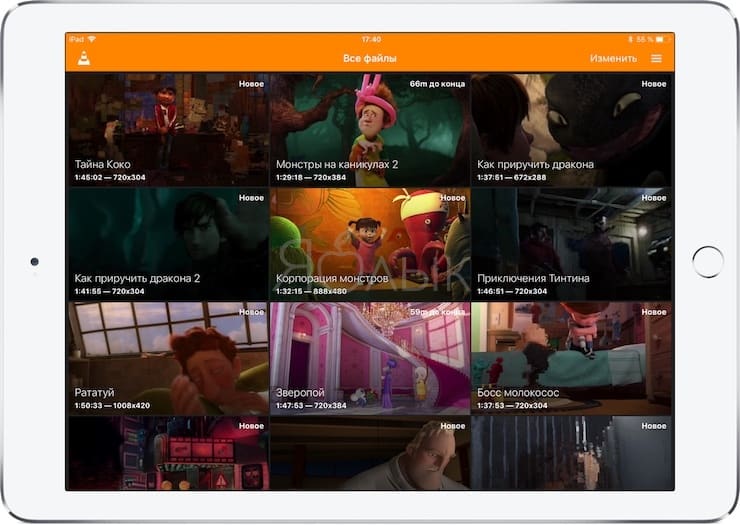
Как скачать видео на iPhone или iPad при помощи программы iTools, Syncios и т.д.
Если по каким-то причинам вам все же не подходит метод с iTunes, можно воспользоваться его китайским (следовательно, неофициальным) аналогом iTools (для Mac удобнее использовать бесплатное приложение Syncios Manager for Mac). Приложение имеет довольно широкий функционал, но нас в данном случае интересует загрузка видеоконтента.
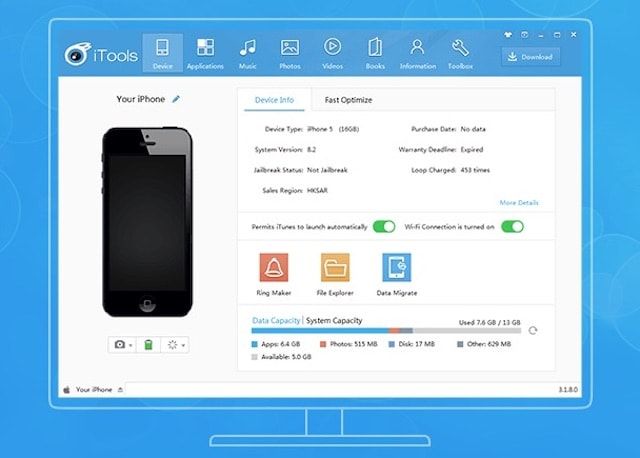
Процесс добавления видео практически не отличается от использования iTunes — видео файлы можно добавлять в стандартное iOS-приложение Видео (только видео в формате MP4) или любые другие форматы, предварительно установив сторонний видеопроигрыватель (ссылки указаны выше).
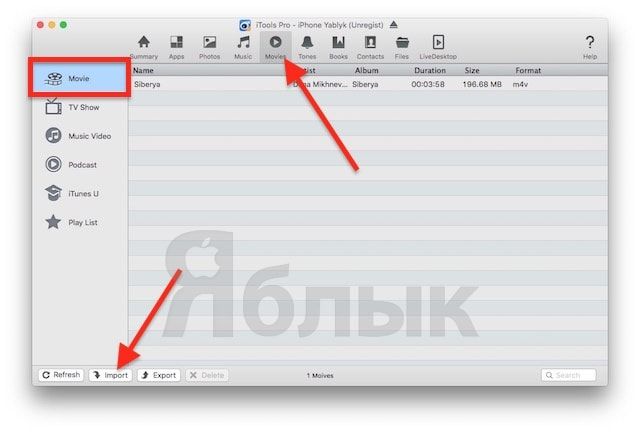
Для добавления видео любых форматов необходимо перейти во вкладку Apps, выбрать сторонний плеер и нажать на иконку с изображением папки, затем нажать кнопку «Import» и выбрать необходимое видео.
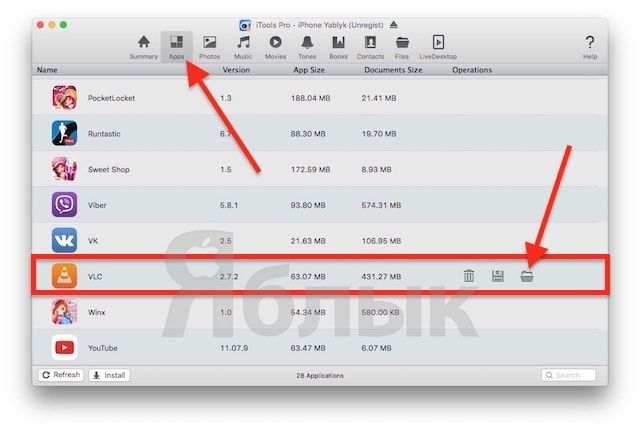
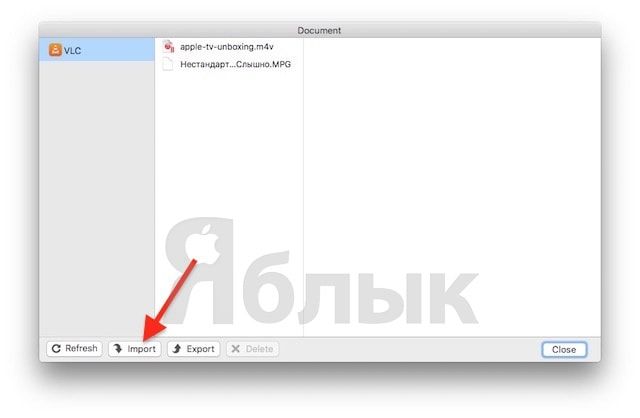
Как загрузить видео на iPhone или iPad по локальной сети, используя Wi-Fi
Естественно, видео с компьютера можно загрузить на iPhone или iPad по Wi-Fi-сети, не используя кабель. Удобнее всего для этого воспользоваться такими медиаплеерами, как: OPlayer Lite, AVPlayer, PlayerXtreme и т.д.
Рассмотрим процесс на примере последнего.
Для начала необходимо установить бесплатное приложение PlayerXtreme из App Store и убедиться, что iPhone или iPad и компьютер подключены к одной сети. Далее, запускаем плеер, в главном меню находим раздел Wi-Fi и переключаем статус в режим «Enabled».
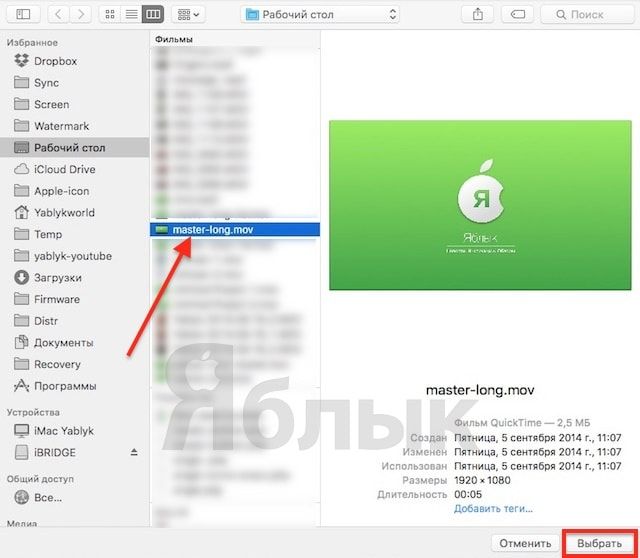
после чего жмем кнопку «Пуск» — вскоре выбранный контент будет доступен в приложении на iPhone или iPad.
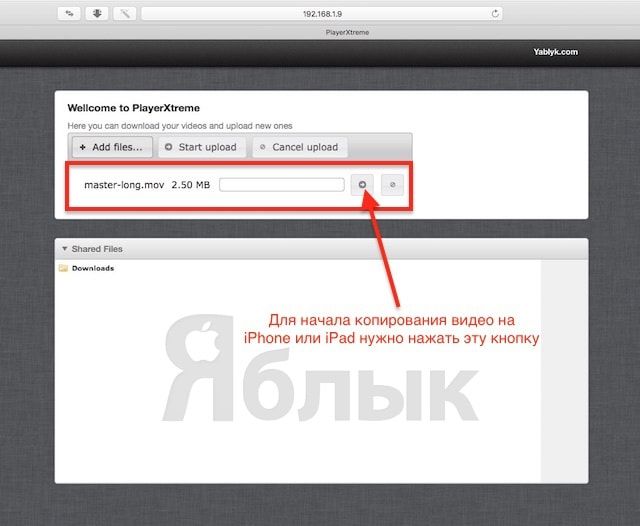
Остальные подобные приложения работают аналогичным образом.
Данным способом можно скачивать видео любого формата без предварительного конвертирования. Главным недостатком использования этого метода является сравнительно низкая скорость передачи данных.
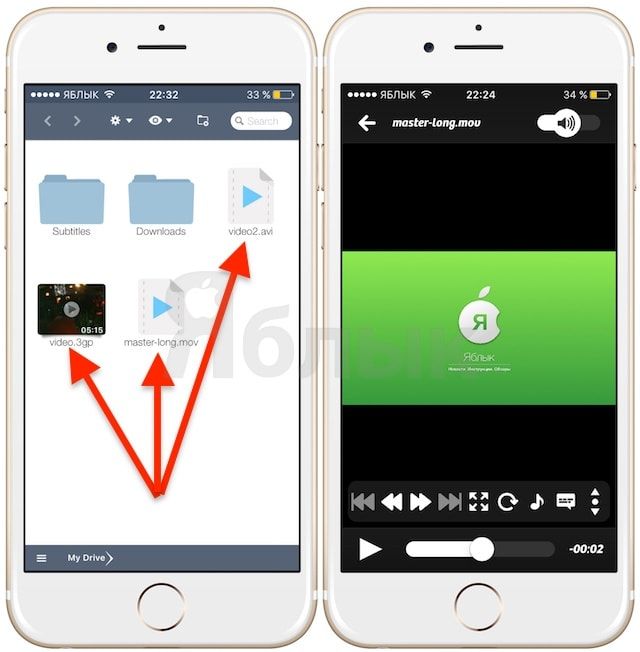
Как купить или взять в аренду видео в iTunes и смотреть его без Интернета
Потребление легального контента становится все более массовым явлением среди отечественных пользователей. Многие из них оценили преимущества покупки фильмов, сериалов и телешоу, по сравнению с их скачиванием с пиратских ресурсов. Одним из крупнейших агрегаторов медиаконтента является iTunes Store — здесь можно приобрести практически любые новинки кинематографа, телевидения и музыкальной индустрии.
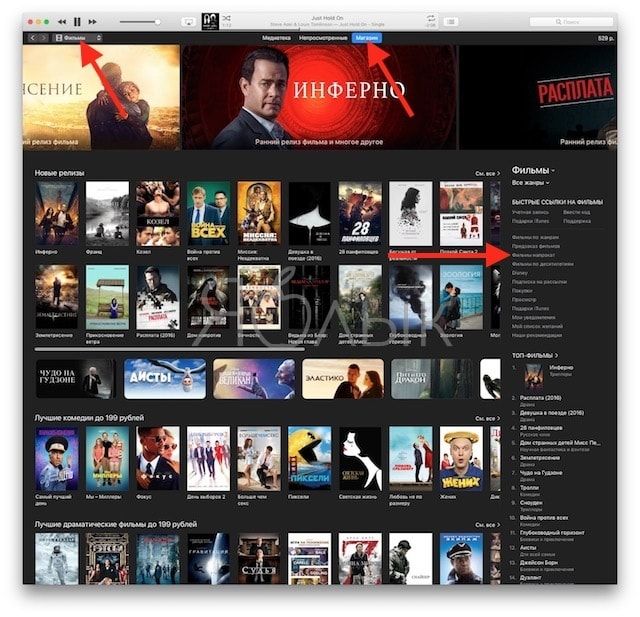
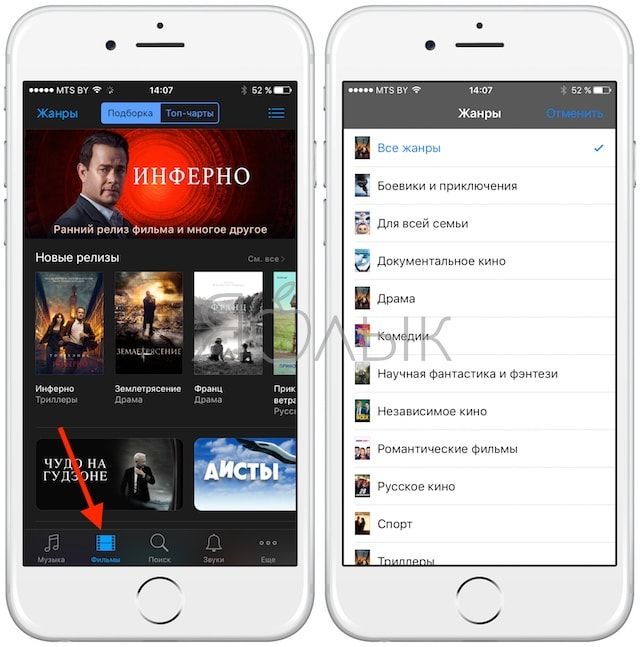
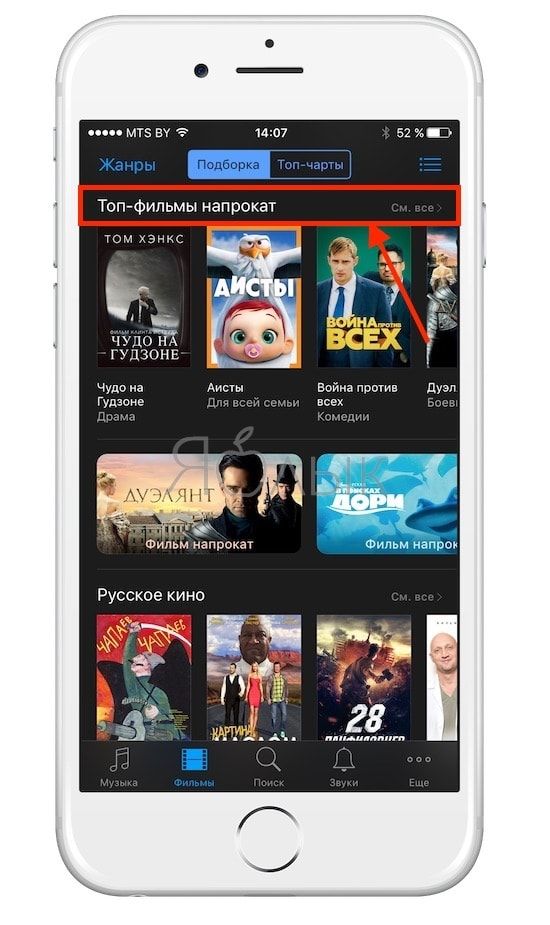
При этом фильм в яблочном магазине можно взять напрокат, что позволяет существенно сэкономить. Процесс покупки или аренды видеоконтента в iTunes подробно описан в этом материале.
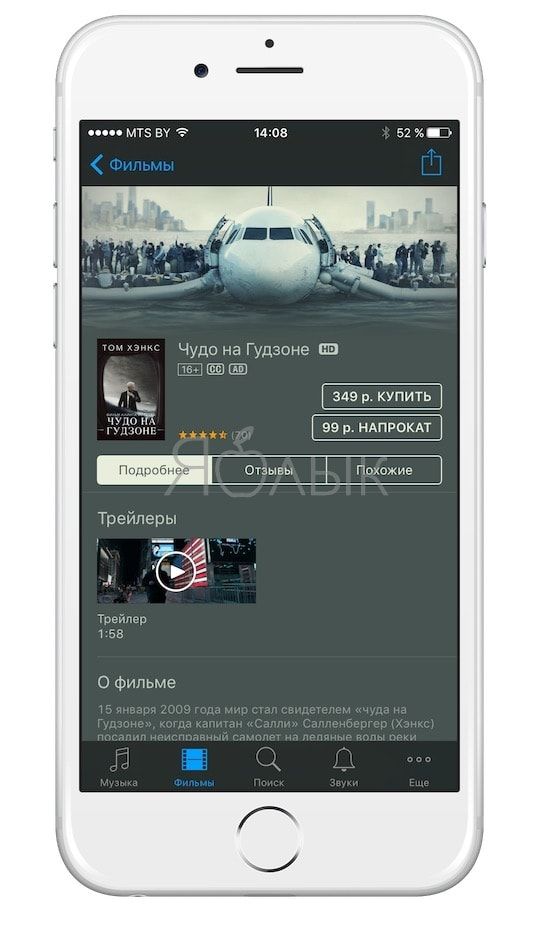
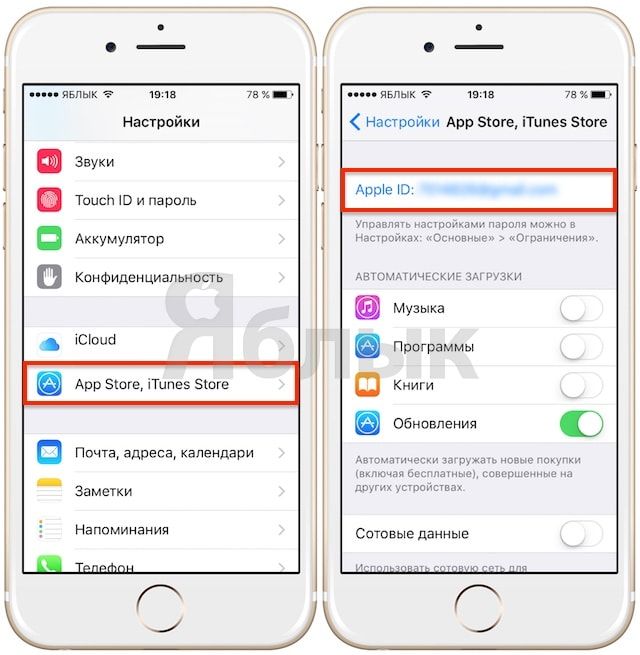
а затем перейти в приложение Видео (раздел Фильмы) и тапнуть пиктограмму в виде облака в правом верхнем углу, после чего видео будет сохранено на iOS-устройстве.
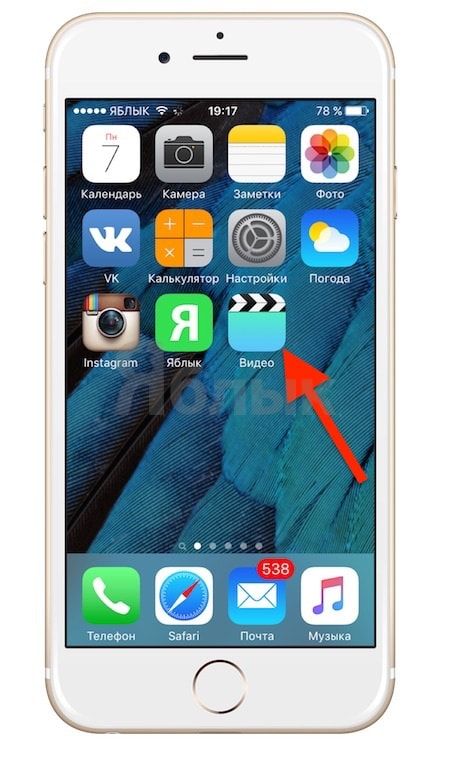
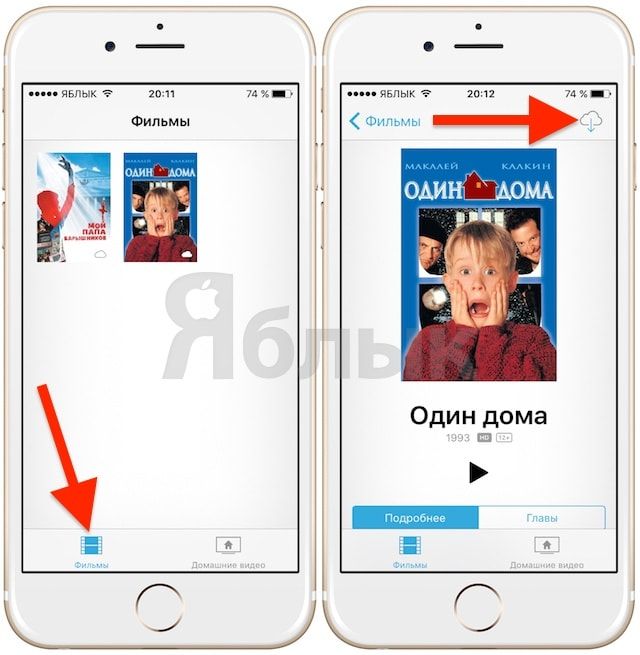
Какой способ выбрать?
Исходя из всего вышесказанного можно сделать вывод, что при желании, скачать любое видео из сети на iPhone или iPad достаточно просто. Однако в большинстве случаев, пользователю придется предварительно скачать видео на компьютер. На наш взгляд наиболее удобным способом является загрузка видео при помощи iTunes в сторонний iOS-видеоплеер со встроенными кодеками. Данный метод хоть и требует наличие компьютера, однако исключает необходимость предварительного конвертирования видеоконтента.
С момента появления планшетов, эти устройства перестали использоваться только для развлечения или работы. В настоящее время их используют и для отправки почты, и для общения в социальных сетях, и для создания или редактирования рабочих документов, таблиц, и для просмотра видео. Но просмотр тех же видеороликов в онлайн-режиме часто бывает довольно затратным в финансовом плане, поэтому порой люди задаются поиском решения на вопрос «как скачать видео на айпад».
Современные планшеты просто созданы для просмотра фильмов: хорошее качество изображения, большого объема встроенная память, очень приличное звучание.

Для загрузки видео на айпад традиционно используется 3 способа, которые мы и рассмотрим в сегодняшнем материале.
Скачивание с помощью iTunes
Изначально разработчики Apple приняли решение о поддержке видео только в формате MP4. Столкнувшись с этим, многие владельцы iPad испытали определенные сложности.
В то же время производитель отдал предпочтение этому формату в связи с возможностью получения качественного изображения и звука даже в условиях максимального сжатия.
Наиболее простым, быстрым, но затратным способом является покупка фильма с помощью iStore. Желающим приобрести видео предложен большой выбор с возможностью поиска.
Выбранное видео будет скачано на устройство в автоматическом режиме сразу после проведения оплаты. Этот метод не пользуется популярностью в связи с необходимостью финансовых затрат.

Более экономичным и популярным способом среди владельцев планшетов стал вариант скачивания фильмов с помощью персонального ПК. Быстро, удобно, бесплатно.
Для скачивания фильма следует выполнить следующие манипуляции:
Выполните кабельное подключение устройства к персональному компьютеру. Откройте Айтюнс.
В правой области кликните по кнопке «iPad». В появившемся меню выберите «Фильмы».

Обязательно проверьте, что рядом с «Синхронизировать файлы» стоит галочка.
Слева вверху в окне iTunes увидите черно-белую кнопку, в появившемся меню найдите «Добавить файл в медиатеку». Появится перечень видеофайлов MP4, которые можно загрузить на девайс. Выберите нужный.
Миниатюрное изображение видео отразится в рубрике «Фильмы». Рядом с названием файла, который требуется загрузить, обязательно должна стоять галочка.

Загрузка начнется после клика по «Синхронизировать». Дождитесь завершения операции и после этого отключите iPad от ПК.
Как скачать видео на айпад с помощью облачных технологий
Вторым популярным способом является загрузка видеофайлов через облачные сервисы: Dropbox, Яндекс.Диск. Google.Диск и т.д.
Порядок действий прост: в облачном сервисе создайте новую папку и скопируйте в нее нужный видеоролик, фильм.

Воспроизведение видео можно выполнять прямо из этой папки на iPad или загрузить на устройство и смотреть уже непосредственно с него. Для этого на главном экране найдите программу Видео и откройте ее.
Отобразится перечень всех уже имеющихся файлов, найдите нужный и запустите его.

Чтобы не тратить лишнее время на скачивание и последующее удаление, каждый раз проверяйте соответствие формату MP4.
С другой стороны, при отсутствии исходного файла требуемом формате, но при наличии в AVI, MKV, WMV, можно прибегнуть к помощи различных утилит, способных конвертировать видеоролик в MP4. В данный момент подобных приложений достаточно много и они поддерживают множество стандартов.
Как скачать фильм при помощи сторонних программ
AV Player (HD)
Внешне интерфейс утилиты AV Player (HD) может оттолкнуть, уж слишком аскетичный и мрачноватый, зато возможности могут впечатлить любого пользователя. Приложение поддерживает почти все известные форматы видео.
Отличительной чертой AV Player (HD) является возможность включать и выключать декодеры, за счет чего некоторые видео проигрываются более плавно.

Главное меню содержит перечень скачанных видеофайлов. Владелец девайса может изменять название, группировать по папкам, использовать пароли и т.д.
Каждый файл описан ключевыми данными: формат, размер, время проигрывания и, если не был завершен просмотр, информация о месте окончания предыдущего сеанса воспроизведения. Подобная функция будет особенно полезна при просмотре фильмов из нескольких серий или сезонов.
Стоит учитывать, что на качество, скорость и плавность воспроизведения большое влияние оказывают технические характеристики планшета. Если вы попытаетесь воспроизвести BDRip с TrueHD – вы столкнетесь с невозможностью.

Для упрощения понимания процесса, мы приводим пошаговую инструкцию. Работа с иными приложениями строится аналогичным образом, потому инструкция будет достаточно универсальной.
Для закачивания видео с помощью AV Player (HD) выполните кабельное подключение девайса к персональному компьютеру. Загрузите iTunes и в настройках найдите «Программы».

Выберите AV Player (HD), найдите «Общие файлы» и кликните на кнопку «Добавить». Если неудобно использовать такой способ, можете просто перетащить нужный видеофайл в окно и закачайте его в приложение.
По завершении процесса достаточно запустить приложение и включить воспроизведение видео.
Также вы можете просмотреть инструкцию в утилите AV Player (HD), которая расскажет как можно скачать видео на девайс через Wi-Fi-соединение.
OPlayer HD
Следующая программа, которую мы рекомендуем протестировать – Oplayer HD. Функционал ее полностью бесплатный и за счет поддержки стандартов WMV, AVI, RM, XVID, MP4, MOV, MKV, MPG, 3GP, получил большую популярность. Приложение обеспечивает максимально возможную синхронизацию звуковой дорожки и видеопотока.
При желании просмотреть фильмы больших объемов можно выставить настройки, которые позволят воспроизводить видео с максимальной плавностью без необходимости перевода в другой формат.

Среди аналогов приложение выделяет наличие большого количества настроек и опций (пропуск кадра, возможность более плавного воспроизведения объемных видеофайлов). Следует отметить, что функция достаточно популярна среди владельцев iPhone и iPad предыдущих поколений.
И, конечно, плеер имеет такие стандартные возможности, как формирование новых папок, трек-листов, установка паролей.
В релизе последнее версии была исключена поддержка AC3.
Flex:player
Наиболее простым в использовании приложением, которые мы сегодня хотим рассмотреть, считается Flex:Player. Разработчики предусмотрели поддержку форматов AVI, DivX, VOB, MP4, Xvid, MOV и другие.
Проигрыватель позволяет воспроизвести файлы в стандартах mp4, m4v, mov c разрешением до 1280х720 и в форматах avi, divx, vob, xvid с разрешением до 720х576 пикселей.

Используя Flex:player можно быть уверенным, что каких-либо затрат это не принесет, приложение распространяется на бесплатной основе. Поддержка большого числа форматов позволило получить большую популярность среди пользователей. Пожалуй, единственным недостатком проигрывателя является отсутствие возможности настроек. Видео добавляется аналогичным образом в меню «Программы» Айтюнс.
Хотя возможности проигрывателя минимальны, воспроизведение поддерживаемых форматов он выполняет на хорошем уровне.
Сегодня мы рассказали о нескольких способах, доступных владельцам устройств компании Apple и отвечающих на вопрос «как скачать видео на айпад». Поделитесь в комментариях, какой способ понравился больше, чем. Или, может быть, вы используете какой-то иной?


Вопрос, как закачать фильмы на iPad, волнует всех начинающих пользователей, которые недавно приобрели «планшет с яблочком». Сам процесс закачки видеофайлов не является сложным, но пояснить некоторые моменты все-же нужно.
Для загрузки фильмом в планшет iPad нужно иметь видео определенных форматов, которые «понимает» данное устройство, либо воспользоваться специальными программами для планшета, что способны читать любой медиаформат.
Для загрузки файлов на iPad понадобится также специальное приложение под названием iTunes. Данная программа синхронизирует с ПК планшетные компьютеры от Apple.

Итак, мы рассмотрим два варианта того, как закачать фильмы на iPad.
Вариант 1. Загрузка видеофайлов в «понятном» для iPad формате
Слева в программе iTunes, в разделе «Медиатека», есть подраздел «Фильмы». Открываем его и перетаскиваем сюда мышкой необходимые видеофайлы с жесткого диска компьютера. Помните, все они должны иметь формат *.mp4 либо *.m4v.

Далее в разделе «Устройства» выбираем подключенный iPad и переходим на вкладку «Фильмы». Устанавливаем галочку «Синхронизировать фильмы» и настраиваем нужное автоматическое включение.

Последний шаг в вопросе, как закачать фильмы на iPad, заключается в синхронизации данного устройства с ПК. Все данные из iTunes попадут на планшет после нажатия кнопки «Применить» (или «Синхронизировать»). В дальнейшем, для добавления фильма в iPad понадобится только перетаскивание файла формата *.mp4 (или *.m4v) в подраздел «Фильмы» и запуск процесса синхронизации.
Вариант 2. Загрузка фильмов в любом формате
Для просмотра видеофайлов с любым расширением на планшете от Apple потребуется наличие специального проигрывателя, который способен читать множество форматов. Такими программами являются, например, AVPlayer, OPlayer HD, VLC Player и другие. Итак, если одно из этих приложений уже установлено на Ваш iPad, тогда переходим к процедуре загрузки фильмов на планшет. Поможет в этом все та же программа iTunes.

Перед тем, как закачать фильмы на iPad, нужно выбрать подключенный планшет в разделе «Устройства», открыть вкладку «Программы» и найти необходимый проигрыватель медиафайлов. После чего ищем нужное видео на жестком диске и добавляем его в выбранный плеер. Наблюдаем процесс копирования, после завершения которого запускать синхронизацию не обязательно. Наслаждайтесь просмотром!
Читайте также:


